Что такое двухсистемная запись?
В профессиональном кинопроизводстве аудио и видео приобретаются отдельно. Пока оператор снимает сцену, аудиотехники используют специальное аудиооборудование, чтобы уловить каждый кусочек хорошего материала; звук. Мы знаем это как двойную систему записи; вы захватываете оба источника (аудио и видео) в разных системах, а затем редактируете их вместе.
Когда и операторская группа, и звуковая группа работают одновременно, вы должны согласовать звук, который издает актер, и движение его губ при постредактировании. Есть несколько способов сделать это – с помощью специального программного обеспечения, с помощью временного кода , с помощью планки или сопоставления какого-либо другого громкого визуального ориентира с его звуковой репликой.

Если вы снимаете свой собственный проект и хотите облегчить эту часть для себя позже, мы всегда рекомендуем вам планировать каждый снимок. Это включает в себя не только действие и звук хлопушки – вам также необходимо пометить грифельную доску и предварять каждую аудиозапись сценой, снимком и номером дубля.
Это глупая песня и танец, но в конечном итоге это сэкономит вам много времени, когда вы придете собирать все вместе. Если у вас действительно мало времени на съемочной площадке или у вас еще нет настоящего планшета, вы, безусловно, можете просто попросить своего актера хлопнуть вам в ладоши на экране после того, как звук и изображение начнутся.
Часть 4. Объединение файлов MP3 в Windows 10 — командная строка Windows
Использование командной строки также является выполнимым решением для объединения нескольких файлов MP3. Он не требует установки. Но операция нуждается в определенной поддержке технических знаний. Ничего, если вы не разбираетесь в технологиях. Ниже приведены подробные инструкции.
Шаг 1: В Windows одновременно нажмите клавиши Win и R. Затем во всплывающем окне введите «cmd» в поле «Открыть», а затем нажмите «ОК». Вы попадете в следующее окно, показанное ниже.
Шаг 2: Поместите дорожки MP3 в одну папку и откройте ее в командной строке, введя «cd», а затем путь к папке MP3.
Шаг 3: Чтобы объединить эти файлы MP3 вместе, введите команду: copy/b 1.mp3 + 2.mp3 + 3.mp3 4.mp3
Обратите внимание, что «1», «2», «3» представляет собой имя объединяемых файлов MP3, а «4» означает имя нового объединенного файла MP3
Шаги, чтобы присоединиться к аудио и песням без использования онлайн-программ и бесплатно
На этот раз мы покажем вам, как можно объединять аудиофрагменты и песни без использования каких-либо программ, делая это онлайн и бесплатно. с приложением, которое позволит вам поддерживать его качество.Он очень удобен и прост в использовании, и вы можете сделать это за несколько минут, вы его найдете из вашего браузера под именем «Столяр» , звуковой редактор, работающий без потери качества треков.
Введите Audio Joiner
Это бесплатная онлайн программа что позволяет легко объединить несколько треков в один список, и вы можете включить необходимое количество, поскольку нет никаких ограничений
Самое важное в этом то, что он работает с большинством звуковых форматов, в свою очередь, автоматически конвертирует их в MP3 чтобы вы могли работать быстрее и удобнее
- Первое, что нужно сделать, это перейдите в поисковую систему вашего браузера и выберите онлайн-приложение, чтобы иметь возможность присоединиться к аудио, в этом случае мы объясним вам с «Аудио столяр».
Разместите себя в поисковой системе » Аудио столяр »И когда вы нажмете на поиск, он даст вам несколько результатов, вам нужно будет выберите первый вариант, который появится.
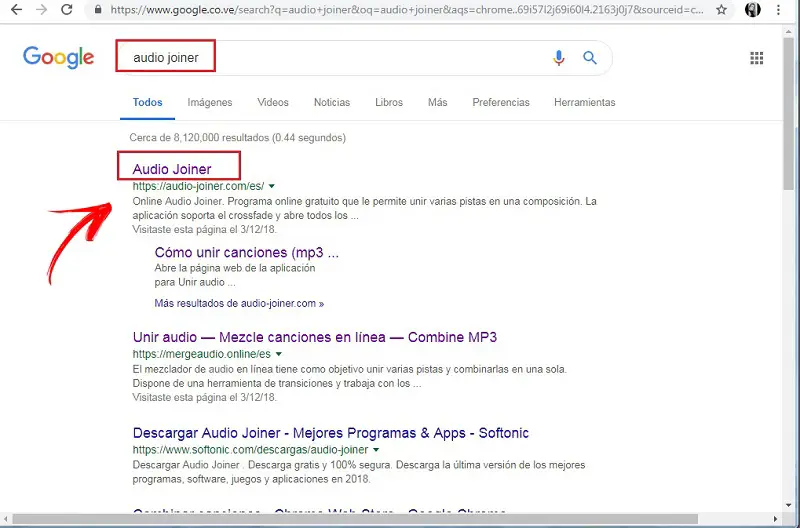
Когда вы входите в приложение, появятся две опции: первая — добавить треки, а вторая — сохранить.
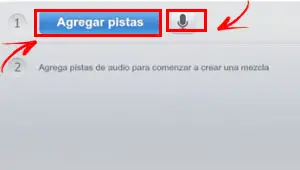
Добавить треки
Этот инструмент позволит вам объединить все файлы, которые вы хотите и лучше всего то, что ты справишься с этим без необходимости устанавливать его на свой компьютер, но вы можете сделать это, перейдя прямо в Интернет, чтобы объединить свои аудиофайлы.
На этот раз мы раскроем как добавить звуковые дорожки в приложение, Поэтому вам следует обратить внимание на шаги, представленные ниже. При входе в приложение на этот раз нужно выбрать «Добавить треки» а позже на вашем компьютере откроется папка с файлами.
При входе в приложение на этот раз нужно выбрать «Добавить треки» а позже на вашем компьютере откроется папка с файлами.
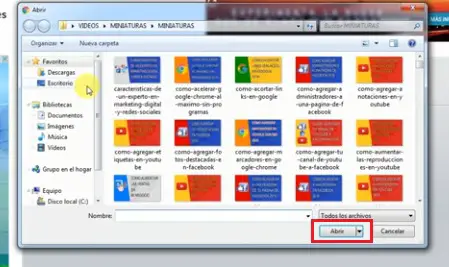
- Тогда вам придется щелчок на вариант, который говорит «Открыть» и нажмите, чтобы загрузить в программу.
- У вас будет возможность перейти на другую дорожку или Morceau и подождите, пока он загрузится. Это будет зависеть от размера файла, но это не займет много времени.
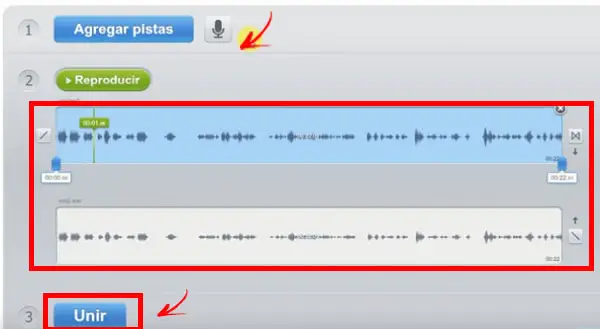
После того, как вы выбрали аудио, опция, которая говорит «Присоединиться» появится внизу , щелкните, чтобы объединить их и получить один.
Запись треков
Эта платформа также дает вам возможность включить третью дорожку, но на этот раз записано с микрофона вашего компьютера. Здесь мы покажем вам, как это можно сделать.
Первое, что нужно сделать, это выберите вариант, в котором отображается значок микрофона.
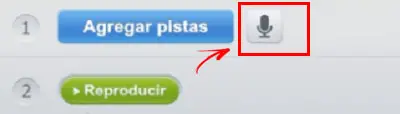
- Позже вы увидите окно, в котором вас спросят, «Вы хотите использовать камеру или микрофон» , вам нужно будет нажать на «ХОРОШО» чтобы начать запись того, что вы хотите.
- После предыдущего шага, когда вы закончите запись своим голосом, вам нужно будет поддержка очередной раз на микрофон, но прекратите запись и начните его кодировать.
- После записи звука появится третий трек, который присоединится к двум предыдущим что вы выбрали из своих файлов.
- Когда у вас будут все три репродукции, вы можете нажать опцию «Присоединяйтесь».
- Затем ваши треки будут объединены в один и тот же звук.
- Вам просто нужно скачать их, для этого откроется окно, в котором будет указано «Скачать» , нажмите и все.

Вы должны иметь в виду, что вы можете играть с тремя дорожками, чтобы перемещать звук вверх и вниз и менять положение каждой из них. Чтобы переместить их, рядом с ними появится опция в виде стрелки, где вы можете их изменить. Таким образом, благодаря этому веб-инструменту ваши репродукции станут единым целым.
Сравнение:
Вот таблица, которая поможет вам быстро разобраться в различиях между вышеупомянутыми программами и найти для себя наиболее подходящий инструмент.
| Программа | Joyoshare VidiKit | Медиаплеер VLC | Мужество | Командная строка Windows | Онлайн аудио столяр |
| Поддерживаемые ОС | Windows, Мак | Виндовс, Мак, Линукс | Виндовс, Мак, Линукс | Окна | Интернет Сервис |
| Слияние MP3 без потери качества | да | да | да | да | да |
| С интуитивно понятным интерфейсом | да | Нет | Нет | Нет | да |
| Подходит для новичков | да | Нет | Нет | Нет | да |
| Переупорядочить файлы MP3 | да | Нет | да | Нет | да |
| Вырезать MP3 | да | да | да | Нет | да |
| Скорость слияния | В 60 раз выше скорость | 30-кратная скорость | Ложь на размер файла | Мгновенная скорость | Зависеть от интернета |
| Совместимые форматы | Почти все форматы мультимедиа и портативные устройства | Несколько форматов аудио и видео | Множество аудиоформатов | Все виды аудио и видео | 300+ аудиоформатов |
| Цена | 5 бесплатных шансов | Бесплатно | Бесплатно | Бесплатно | Бесплатно |
Попробуйте бесплатноПопробуйте бесплатно
Часть 2. Как объединить аудиофайлы в Windows 10 – Kanto Audio Mix
После Joyoshare Audio Joiner в Windows 10 по-прежнему существует способ объединения аудиофайлов. Это использование Kanto Audio Mix. Это инновационное программное обеспечение для Windows с функцией профессионального объединения/редактирования/разделения/наложения/преобразования аудио. Кроме того, как и Joyoshare Audio Joiner, он также предоставляет возможность извлекать аудиофайлы из видео.
Итак, как же применить его для объединения аудиофайлов в Windows 10? Ниже дайте пошаговую инструкцию.
Шаг 1: После загрузки и установки Audio Mix откройте его и нажмите «Добавить аудио- или видеодорожку», чтобы импортировать в него файлы auido;
Шаг 2: Нажмите «Воспроизвести», чтобы просмотреть аудиофайлы и переместить временную шкалу, чтобы вырезать некоторые части. При необходимости вы можете включить «кроссфейд» и установить продолжительность фейда;
Шаг 3: В крайнем правом углу интерфейса вы можете изменить громкость звука, тональность, темп, эквалайзер и т. д. После этого нажмите «Предварительный просмотр выходной песни», чтобы просмотреть новый аудиофайл. Если вас это устраивает, нажмите «Экспортировать и сохранить песню», чтобы начать процесс слияния.
Часть 1. Объединение аудиофайлов в Windows 10 — Joyoshare Audio Joiner
С этой статьей читают:
- Как поделиться видео TikTok в WhatsApp
- Как стереть музыку с iPhone? 5 рекомендуемых методов!
- Как поделиться Instagram с WhatsApp?
- Как получить резервную копию WhatsApp
- 10 лучших ремиксов рингтонов для iPhone
- Как получить файлы с iPhone
- Как превратить голосовую заметку в рингтон?
- Как перенести фотографии с iPhone на ПК с помощью iTunes
- Как скачать музыку из Dropbox на iPhone без iTunes
- Как получить музыку на iPhone
Что касается объединения аудиофайлов в Windows 10, Joyoshare Audio Joiner ни в коем случае не является непривлекательным вариантом. Хотя это и называется объединением видео/аудио, это нечто большее. Его также можно использовать в качестве конвертера/обрезчика/редактора видео/аудио. С его помощью вы можете не только пакетно объединять бесчисленные медиафайлы, но и идеально их оптимизировать. Он принимает множество входных и выходных форматов, включая MP3, MP4, MKV, MOV, M4A, M4B, M4V, OGG, WMA, FLAC и т. д. Прежде всего, он имеет возможность объединять несколько аудио/видео файлов с одним и тем же параметры без ущерба для исходного качества.
Попробуйте бесплатноПопробуйте бесплатно
Ключевые особенности Joyoshare Audio Joiner:
- Дайте возможность извлекать звук из любого видео
- Объединяйте аудиофайлы в Windows 10/Mac без труда
- Профессионально обрабатывать большое количество форматов медиафайлов
- Укажите режим кодирования для выполнения запроса на редактирование медиафайлов.
- Поддержка настройки параметров формата, таких как кодек, битрейт, частота кадров и т. д.
- Предлагайте высокоскоростной режим для объединения файлов одного формата без потери качества.
-
Первым шагом является загрузка и установка Joyoshare Audio Joiner для Windows на свой компьютер. Затем запустите программу и загрузите в нее свои аудиофайлы. У вас есть два способа добавить файлы. Один касается «Открыть файл» в левом нижнем углу. Другой непосредственно перетаскивание.
-
Шаг 2Исправление режима слияния и выходного формата
Как показано на рисунке ниже, программа предоставляет два режима слияния для объединения медиафайлов. Выбор режима слияния зависит от ваших потребностей. Если ваши аудиофайлы получены из разных источников или вам необходимо отредактировать аудиофайлы перед объединением, единственным выбором будет режим кодирования, так как высокоскоростной режим предназначен для объединения видео/аудио файлов в одном формате без ухудшения качества. снижаться на полной скорости.
Примечание: В режиме кодирования, помимо редактирования аудиофайлов, вам также предоставляется разрешение на настройку параметров (кодек, канал, частота дискретизации и битрейт) выбранного вами формата экспорта, щелкнув значок шестеренки.
-
Теперь пришло время вернуться к первому интерфейсу, чтобы просмотреть ваши аудиофайлы один за другим. Если в аудиофайлах найдено что-то нежелательное, переместите временную шкалу, чтобы быстро его вырезать. После этого, при необходимости, вы можете переименовать свои аудиофайлы или изменить их расположение по своему усмотрению.
-
Те, кто работает с режимом кодирования, могут редактировать аудиофайлы перед их объединением. Чтобы редактировать файлы, коснитесь значка «Редактировать» рядом с каждым аудиофайлом, чтобы обрезать, отрегулировать громкость звука, добавить любимые звуковые эффекты и т. д.
-
Шаг 5Объединение аудиофайлов в Windows 10
На последнем шаге вам просто нужно нажать на кнопку «Конвертировать». Joyoshare Audio Joiner мгновенно начинает объединять ваши аудиофайлы. Помните, что объединенный файл будет сохранен в локальной «преобразованной» папке на вашем компьютере с Windows 10.
Часть 4. Слияние аудиофайлов онлайн в Windows 10 — Filesmerge
Онлайн-слияние аудио Filesmerge не требует технических навыков, что упрощает весь процесс объединения в Windows 10. Воспользовавшись этим, вы можете получить возможность объединять несколько аудиофайлов одновременно
Обратите внимание, что он может поддерживать только самый популярный формат MP3 как для входных, так и для выходных файлов
-
Шаг 1 Загрузить аудиофайлы
Filesmerge (https://www.filesmerge.com/merge-mp3-files) позволяет загружать аудиофайлы в формате MP3 тремя различными способами: 1) Выбрать локальные файлы с жесткого диска компьютера; 2) Перетащите аудиофайлы в определенную область; 3) Введите любой URL-адрес в Интернете, чтобы добавить файлы.
Как видите, вы можете настроить порядок загрузки всех аудиофайлов MP3, нажав «Вверх» или «Вниз». Вы также можете гибко удалить ненужное из списка.
-
Подтвердив заказ для всех аудио, вы можете приступить к изменению некоторых необходимых параметров для вывода аудио. Filesmerge предоставляет платформу для стилизации качества, кодировщика, частоты дискретизации и каналов.
-
Шаг 3 Присоединяйтесь к аудиофайлам онлайн, чтобы скачать их
Учитывая, что дальнейших операций не требуется, вы можете нажать кнопку «Объединить» прямо сейчас. Это простое онлайн-слияние аудио быстро выполнит задачу объединения. Как только это будет завершено, вам лучше загрузить целевой звук в локальную папку. В противном случае все загруженные файлы и преобразованное аудио будут автоматически удалены через 2 часа.
Подробнее: Объединение файлов MP3 в Windows 10
Часть 5. Объединяйте файлы MP3 в Windows 10 – Online Audio Joiner
Помимо настольного программного обеспечения, вы также пытаетесь объединить аудио, такие как MP3, в Windows 10 с помощью онлайн-инструмента объединения. Здесь представлен хорошо зарекомендовавший себя веб-сервис Online Audio Joiner, который не требует сторонней установки. Прежде всего, он может хорошо работать быстро и легко.
Примечание: Сначала вам следует запустить Adobe Flash, чтобы этот небольшой инструмент сразу же мог вам пригодиться. Кроме того, он также требует быстрого и качественного подключения к Интернету во время рабочего процесса. То есть плохая ситуация в сети повлияет на работу.
Часть 1. Объединение файлов MP3 в Windows 10 — Joyoshare Audio Joiner
С этой статьей читают:
- Как поделиться видео TikTok в WhatsApp
- Как стереть музыку с iPhone? 5 рекомендуемых методов!
- Как поделиться Instagram с WhatsApp?
- Как получить резервную копию WhatsApp
- 10 лучших ремиксов рингтонов для iPhone
- Как получить файлы с iPhone
- Как превратить голосовую заметку в рингтон?
- Как перенести фотографии с iPhone на ПК с помощью iTunes
- Как скачать музыку из Dropbox на iPhone без iTunes
- Как получить музыку на iPhone
Joyoshare VidiKit – Объединение аудио — это профессиональный инструмент, который включает в себя встроенный инструмент для обрезки видео и аудио, редактор, конвертер и экстрактор. Он позволяет объединять несколько файлов MP3 в популярные форматы, такие как M4A, WMA, AC3, OGG, WAV, FLAC и т. д. Вы можете объединять неограниченное количество файлов MP3 без потери качества, и комбинация будет обрабатываться со скоростью 60X. Кроме того, он удаляет ненужные части и извлекает звуковую дорожку из указанного видеофайла. Самое главное, что выходной файл можно настроить по-своему, задав кодек, канал, частоту дискретизации, битрейт и более гибко.
Основные характеристики Joyoshare VidiKit
- Объединяйте файлы MP3 на 60-кратной скорости в оригинальном качестве.
- Объединяйте аудиофайлы в Windows и Mac без ограничения формата
- Изменяйте порядок, обрезайте, добавляйте звуковые эффекты и изменяйте громкость файлов MP3.
- Настройте качество вывода, канал, битрейт, кодек, частоту дискретизации
- Слушайте MP3-файлы с помощью встроенного проигрывателя и извлекайте звук из видео.
Бесплатная пробная версия Бесплатная пробная версия
После загрузки Joyoshare VidiKit для Windows установите его, следуя инструкциям, а затем запустите. Откройте его «Video Joiner». Вы можете напрямую перетаскивать файлы/папки MP3 на левую сторону. Или нажмите «Открыть файл».
Перейдите в окно форматирования, нажав «Формат». Сначала выберите режим слияния. Если вам не нужно редактировать файлы MP3, рекомендуется использовать высокоскоростной режим, который может объединять ваши файлы MP3 без потерь. Просто выберите выходной формат и подтвердите, нажав OK
(Обратите внимание, что режим кодирования применим к ситуациям, когда вам необходимо настроить и отредактировать параметры.)
Шаг 3 Отрежьте или обрежьте ненужные части
Вернитесь к основному интерфейсу. Теперь воспроизведите и просмотрите файлы MP3
Ненужные части можно отрезать, перемещая синий ползунок.
Примечание. Если вы планируете работать с режимом кодирования, вы можете перейти в окно редактирования, чтобы обрезать файлы MP3, отрегулировать громкость, использовать звуковые эффекты и многое другое.
Шаг 4 Объединение файлов MP3 в Windows 10
Программа позволяет переименовывать файлы MP3 и менять их порядок. Если вы считаете, что ничего не нужно менять, нажмите кнопку «Конвертировать», чтобы объединить эти файлы MP3 в один большой с сохранением исходного качества.
Попробуйте бесплатноПопробуйте бесплатно
Как синхронизировать аудио и видео в Adobe Premiere
Есть несколько разных способов синхронизировать видео и звук вместе в Premiere.
Синхронизация видео и аудио вручную
Иногда на твоей стороне действительно ничего нет, кроме твоего остроумия, твёрдости и голых нервов. Если видеоматериалы вашего проекта поставляются со встроенной звуковой кроватью, вы, как правило, сможете синхронизировать их с реальным звуком вручную.
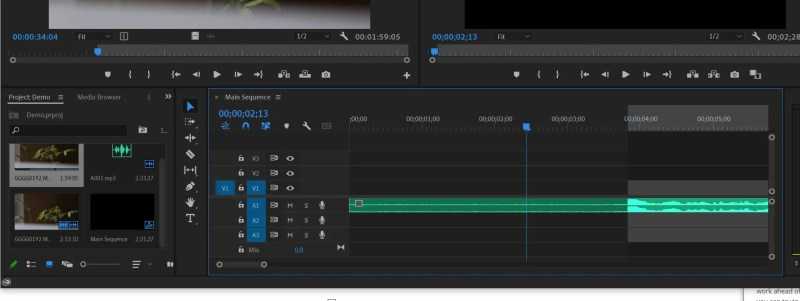
Найдите свой аудиофайл и перетащите его на шкалу времени; чтобы включить звуковые сигналы , щелкните правой кнопкой мыши на него и переключить их на.
Постарайтесь найти в «кадре» что-то громкое и характерное. Перейдите к пику любого момента, который вы выбрали в качестве точки синхронизации. Отбросьте точку входа или выхода .
Найдите такой же характерный момент в видеофайле, все еще на панели «Проект». Бросьте еще один In или Out точно в то же место.

Вытащите видеофайл на временную шкалу, чтобы связать его с аудиоклипом. Вы можете обрезать их оба, чтобы показать, что происходит до или после выбранной вами точки синхронизации; вы также можете сгруппировать эту синхронизацию, чтобы она держалась вместе. Повторяйте процесс, пока не сопоставите каждый клип с его звуковой кроватью.
Если ваши видеофайлы не содержат собственного звука, возможно, вам предстоит поработать. Для видеозаписи с людьми в кадре и говорящими вы можете попытаться синхронизировать звук и звук, используя первую произнесенную строку.
Если нет выступающих актеров и нет действий, за которыми нужно следить, вы можете использовать длину каждого звука и видеоклипа, чтобы приблизиться к тому месту, где вы должны быть. Как только вы подойдете близко, будет легко уточнить синхронизацию, подталкивая кадр за кадром.
Как синхронизировать аудио с объединением клипов в Premiere
Функция « Объединить клипы» – это одобренный брендом способ объединить аудио и видео в Premiere Pro. Он позволяет интегрировать до шестнадцати каналов звука.
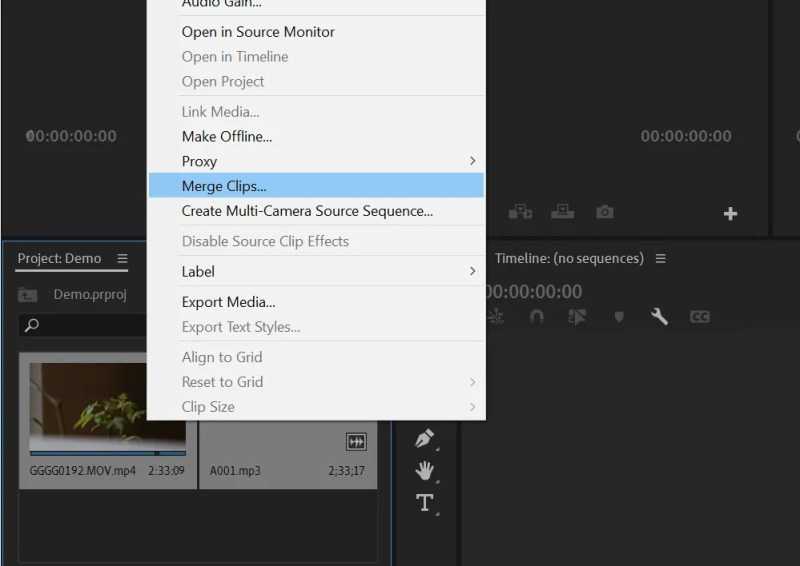
Щелкните правой кнопкой мыши видео и аудио на панели «Проект» и выберите « Объединить клипы» . Вы также можете найти эту опцию в раскрывающемся списке « Клип» выше.
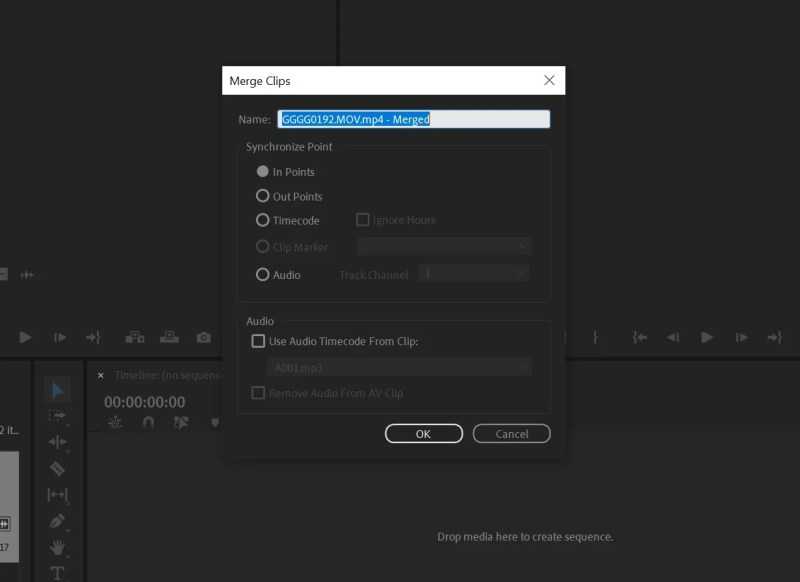
Следующее диалоговое окно позволяет вам выбрать, как Premiere должен объединять эти два компонентных клипа вместе:
- По точке входа : вы можете показать премьеру, где вы наметили точку входа.
- По точке выхода : вы можете сделать то же самое с точкой выхода.
- По тайм-коду : некоторые смарт-планшеты могут подключаться к камере и устройству захвата звука, чтобы синхронизировать светодиодный дисплей для отображения тайм-кода в реальном времени; если ваша система достаточно сложна, чтобы поддерживать этот тип рабочего процесса, вы можете указать Premiere просто выровнять медиафайлы по тайм-коду.
- Использование маркеров : вы также можете использовать маркеры, чтобы указать, какой пик звука является пластиной, даже если вы просто хлопаете в ладоши.
После того, как вы сделали выбор, нажмите ОК .
Теперь объединенный клип должен отображаться на панели «Проект» в одной из ваших подборок.
Вы также можете выполнить эту функцию на панели «Таймлайн». Просто выберите все, что вы хотите объединить, щелкните правой кнопкой мыши и выберите « Объединить клипы» , как и раньше.




























