Переустановка будет ли удален раздел восстановления?
Для начала несколько слов о повторной Некоторые пользователи наивно полагают, что переустановка Windows 10 или любой другой модификации с полным форматированием системного диска уничтожит и вышеуказанные разделы.
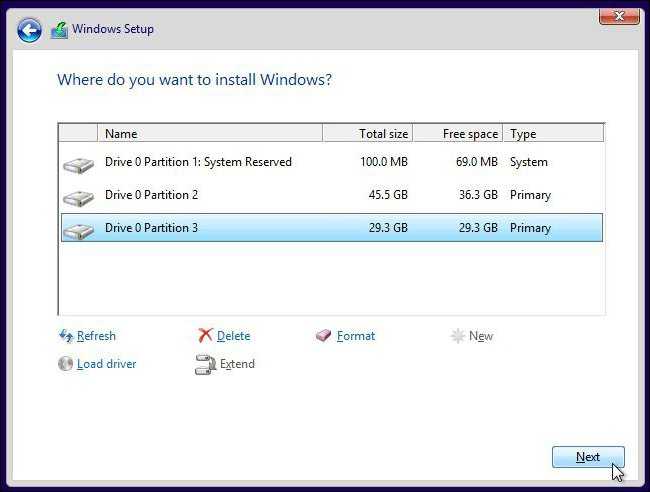
Ничего подобного! Да, на стадии выбора диска для установки ОС будут отображены абсолютно все разделы, и форматирование действительно объединит их в один. Но ведь в «чистой» системе, которую пользователь получает сразу после инсталляции, автоматическое восстановление системы активировано по умолчанию, так что сама ОС, хотите вы этого или нет, снова резервирует место на винчестере, куда и записывает необходимую информацию сразу же.
Среда восстановления Windows 10 — запуск WinRE из работающей системы
Сначала рассмотрим запуск среды восстановления Windows 10 из работающей операционной системы.
1 способ:
- Войдите в меню «Пуск», запустите приложение «Параметры».
- Нажмите на «Обновление и безопасность».
- Откройте раздел «Восстановление», в опции «Особые варианты загрузки» нажмите на кнопку «Перезагрузить сейчас».
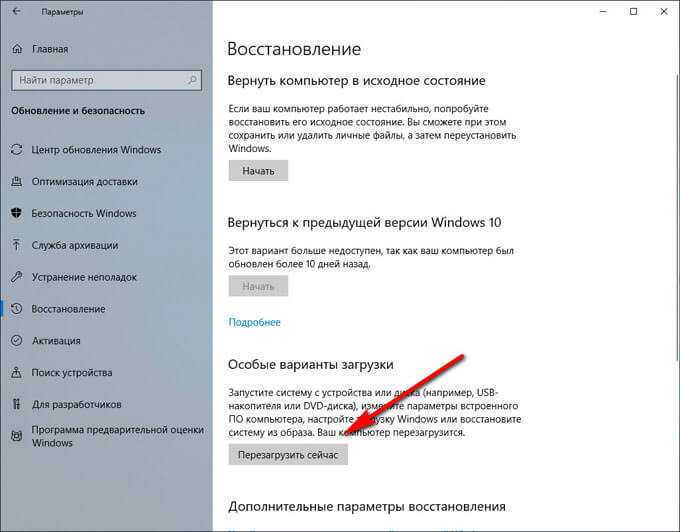
2 способ:
- Щелкните правой кнопкой мыши по меню «Пуск», а затем нажмите и удерживайте клавишу «Shift» на клавиатуре.
- Выберите сначала «Завершение работы или выход из системы», а потом «Перезагрузка».
3 способ:
- Запустите командную строку.
- В окне интерпретатора командной строки введите команду, а затем нажмите на «Enter»:
shutdown /r /o /t 0
После выполнения перезагрузки, последуют следующие действия:
- После выполнения перезагрузки компьютера, откроется окно «Выбор действия». Нажмите на кнопку «Поиск и устранение неисправностей».
- В окне «Диагностика» нажмите на «Дополнительные параметры».
- В окне «Дополнительные параметры» отображены основные компоненты среды восстановления Windows RE:
- Восстановление системы — восстановление Windows при помощи точек восстановления.
- Удалить обновления — удаление установленных обновлений и исправлений системы из Windows.
- Восстановление образа системы — восстановление Windows с помощью заранее созданного образа системы.
- Восстановление при загрузке — восстановление загрузчика Windows.
- Командная строка — запуск командной строки для решения проблем и устранения неполадок.
- Параметры встроенного ПО UEFI — доступ к параметрам BIOS UEFI.
Восстановление Windows в предыдущем рабочем состоянии будет возможным при наличие ранее созданных точек восстановления системы или резервного образа системы. Параметры встроенного ПО UEFI отображаются на современных компьютерах с UEFI, на ПК со старым BIOS этого параметра не будет.

Нажмите на ссылку «Просмотреть другие параметры восстановления» для доступа к другим инструментам:
«Параметры загрузки» — настройка параметров загрузки Windows.

Выберите подходящий параметр для выполнения необходимых действий.
Способ 5 – С помощью установочного диска
Если Windows не загружается, и у вас нет диска восстановления, вы можете использовать установочный диск для реанимации компьютера.
Установочный диск можно записать на USB-носитель или DVD-диск, используя средство для создания носителя, которое можно скачать здесь.
Загрузившись с установочного носителя, вы увидите окно, в котором нужно выбрать языковые параметры и нажать кнопку «Далее».
В следующем окне нужно нажать на ссылку «Восстановление системы» в нижнем левом углу.
Далее зайдите в раздел «Поиск и устранение неисправностей». Здесь вы увидите 2 варианта для восстановления:
- Вернуть компьютер в исходное состояние. Будет произведен сброс к заводским настройкам с сохранением файлов пользователя или без. Этот инструмент мы уже рассматривали выше (способ 2).
- Дополнительные параметры. Как и на диске восстановления системы откроется список инструментов, с помощью которых можно вернуть работоспособность Windows с помощью точек восстановления, образа системы и т.д.
Мы рассмотрели основные способы восстановления Windows 10. Обычно их вполне достаточно чтобы вернуть систему в работоспособное состояние. Сюда можно было еще добавить чистую установку Windows, но это уже крайняя мера и к восстановлению системы имеет косвенное отношение.
Если операционная система Windows начала сбоить, не спешите ее переустанавливать. Воспользуйтесь функцией восстановления, которая предоставляет возможность вернуть Виндовс к состоянию до возникновения ошибок или неполадок. Подробно рассмотрим, как запустить восстановление системы Windows 10, все существующие способы.
Как создать резервную копию Windows 11 с помощью инструмента создания образа системы
Переходим к следующему этапу, в котором вы узнаете о том, как создать образ системы для восстановления Windows. Сейчас мы рассмотрим создание резервной копии системы Windows 11 с помощью встроенного инструмента резервного копирования образа системы.
Чтобы создать образ восстановления системы для компьютера под управлением Windows 11, выполните следующие действия:
- Вставьте в USB-разъем компьютера внешний жесткий диск, флешку или другой накопитель, имеющий достаточно места для хранения архива с операционной системой.
Для хранения информации можете использовать другой жесткий диск на этом ПК или другой несистемный раздел диска.
- Откройте Панель управления Windows.
- В окне «Все элементы панели управления» установите параметр просмотра — «Мелкие значки».
- Щелкните по элементу «Резервное копирование и восстановление (Windows 7)», чтобы открыть приложение.
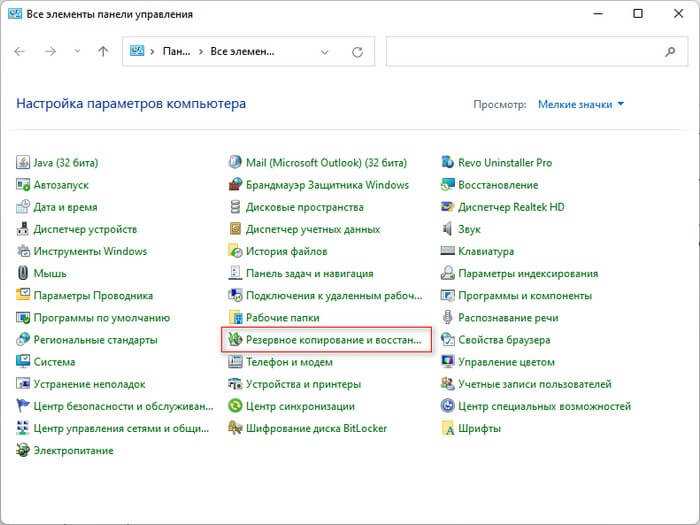
- В окне «Резервное копирование и восстановление файлов (Windows 7)» нажмите на параметр «Создание образа системы», расположенный на левой панели.
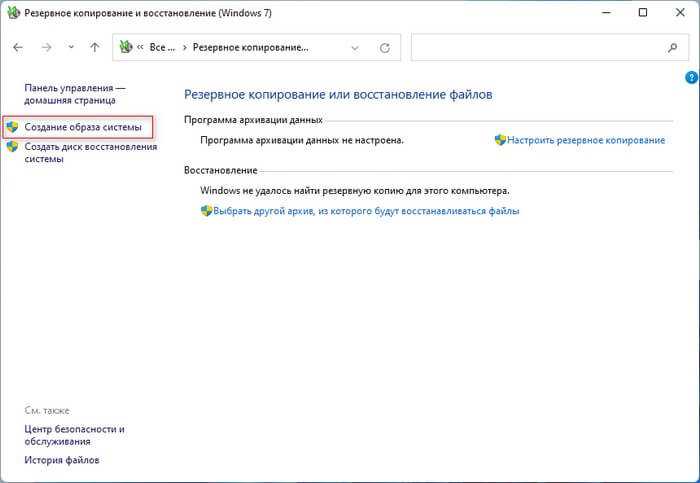
В окне «Где будет храниться архив?» выберите внешний диск, чтобы сохранить там резервную копию Windows 11:
- На жестком диске.
- На DVD-диске.
- В сетевой папке.
- Укажите диск с достаточным пространством для хранения резервной копии.
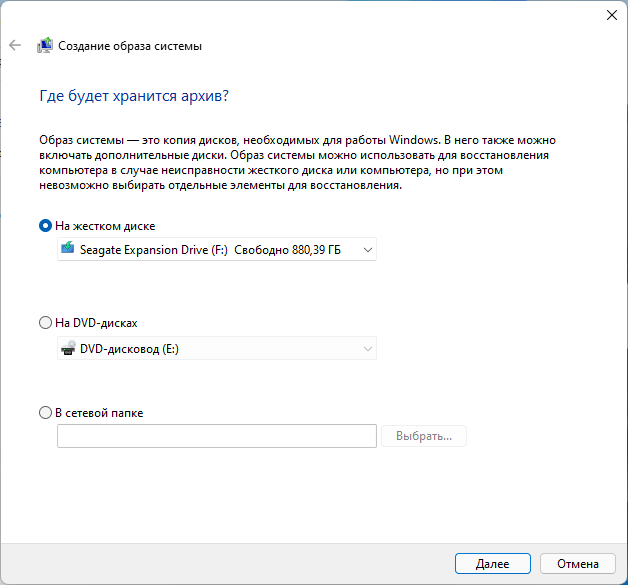
- В окне «Какие диски вы хотите включить в архивацию?» по умолчанию добавлены диски, необходимые для запуска Windows. Сюда добавлены системный раздел диска и скрытые служебные разделы.
Вы можете добавить в задание архивации другие диски вашего компьютера, только без диска, на котором будет сохранена эта резервная копия.
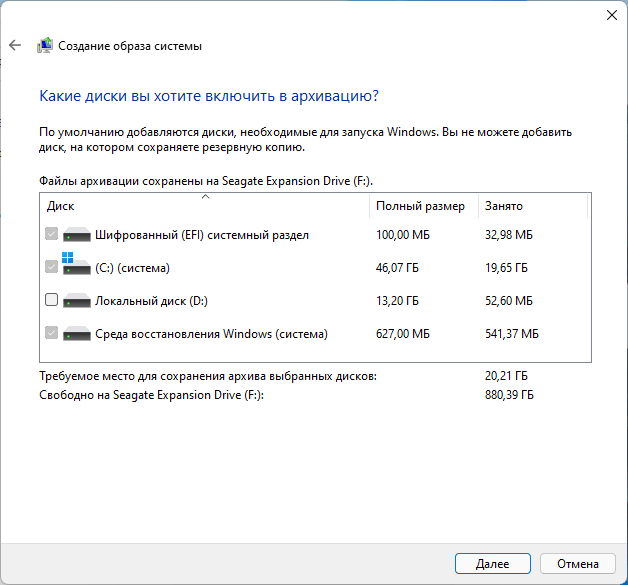
Теперь нам необходимо запустить резервное копирование Windows 11.
- В окне «Подтверждение параметров архивации» ознакомьтесь со списком дисков, а затем нажмите на кнопку «Архивировать».
Для архивации потребуется занять определенное место на дисковом пространстве в хранилище, в зависимости от количества копируемых данных.
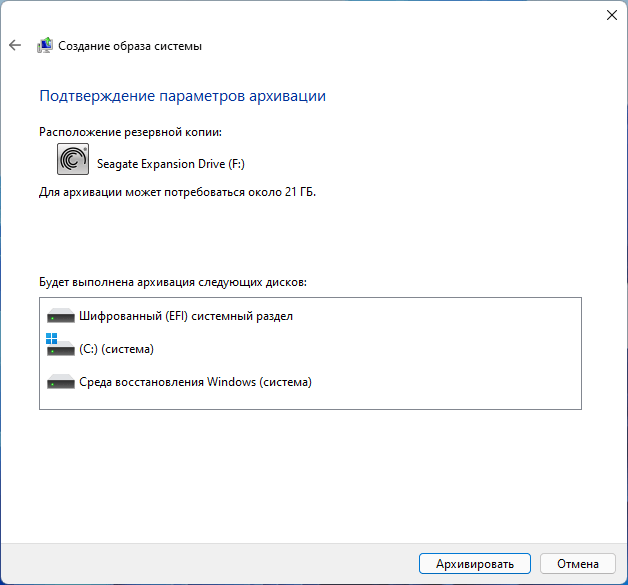
- В окне «Создание образа системы» выполняется сохранение архива.
- Процесс создания резервной копии занимает некоторое время, которое зависит от количества архивируемой информации.

- В завершение откроется окно «Вы хотите создать диск восстановления?», в котором нужно нажать на кнопку «Да» или «Нет».
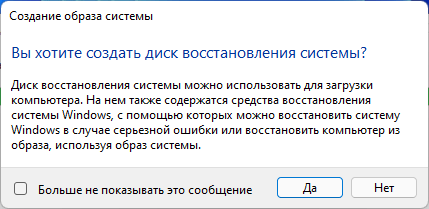
Диск восстановления Windows может понадобиться в случае отказа запуска компьютера. С его помощью вы сможете загрузиться на ПК, чтобы запустить процесс восстановления системы в подобных обстоятельствах. Подробнее о создании и использовании диска восстановления читайте в другой статье на сайте.
Подробнее: Диск восстановления Windows 11
- В окне «Архивация выполнена успешно» нажмите кнопку «Закрыть».
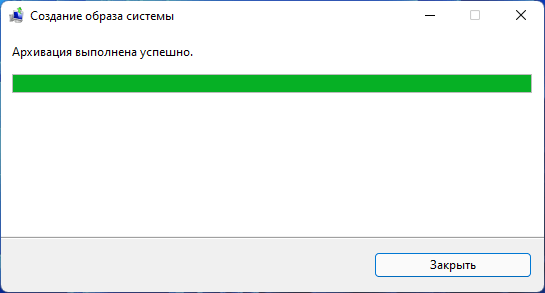
Создание резервной копии Windows 11 с установочными файлами, настройками, приложениями и личными данными завершено. Файлы архивного образа системы хранятся в папке «WindowsImageBackup».
Подробнее: Как восстановить Windows 11 из резервной копии
Увеличение раздела восстановления на GPT-диске
Чтобы увеличить раздел восстановления GPT-диска, необходимо уменьшить раздел С, как описано в пункте 1 статьи, и переместить раздел MSR, если он присутствует на диске, как указано в пункте статьи 3.1. По такому же принципу, как перемещался раздел MSR, далее необходимо переместить раздел EFI. После чего раздел восстановления и высвобожденное пространство будут находиться рядом. На разделе EFI вызываем контекстное меню, выбираем операцию перемещения.
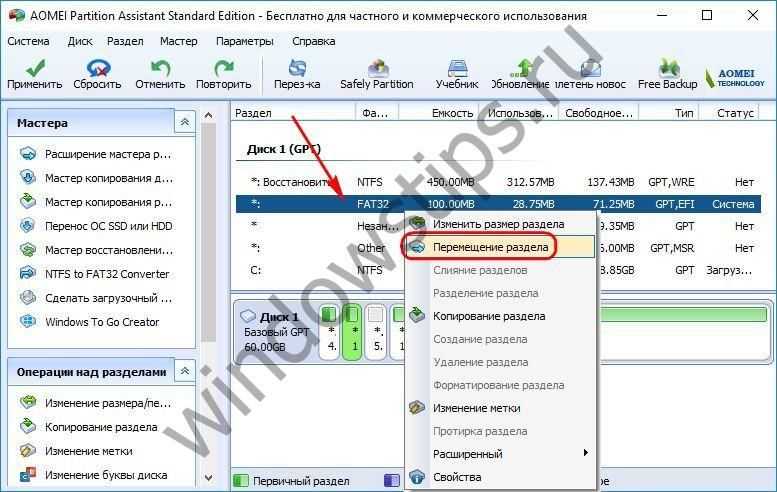
Отображение раздела в графическом блоке захватываем мышью и передвигаем в самый конец. Жмем «Ок».

Последней операцией будет, соответственно, слияние нераспределенного пространства и раздела восстановления. В контекстном меню последнего выбираем «Изменить размер раздела».
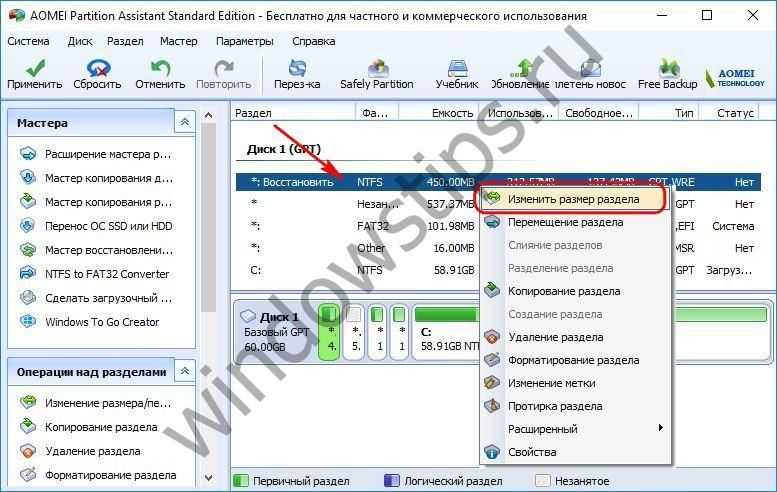
Оттягиваем ползунок слева вправо до самого конца. Жмем кнопку «Расширенный» и разрешаем выравнивание разделов. Жмем «Ок».
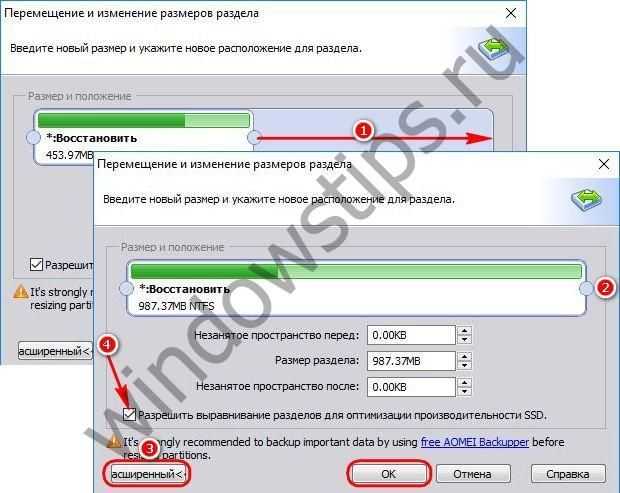
Все необходимые операции спланированы, остается только запустить процесс их применения.
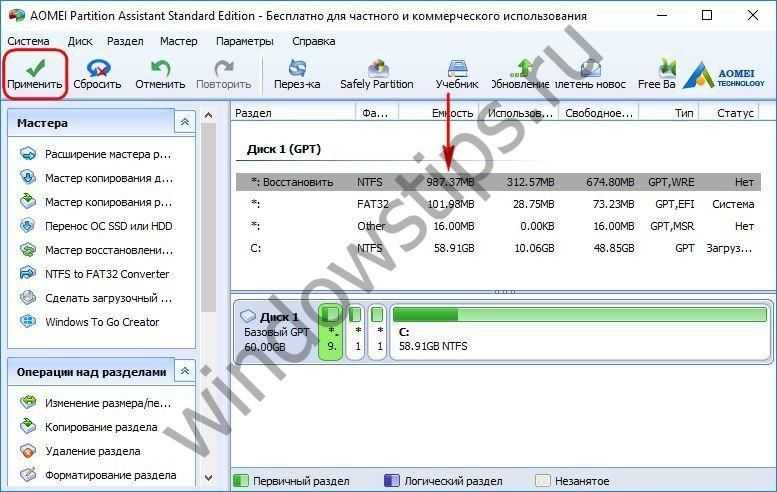
Отличного Вам дня!
Здравствуйте админ! Второй раз в жизни покупаю себе ноутбук и никак не разберусь в скрытых разделах на его жёстком диске! Первый свой ноут покупал давно, ещё
с предустановленной Windows 7
в 2009 году
и там было два скрытых раздела, вчера купил ноутбук с Windows 8.1, и на нём уже находится три скрытых раздела, а после обновления до Windows 10 стало аж четыре, а один знакомый айтишник сказал, что есть ещё и пятый раздел, но увидеть его можно только с помощью командной строки или специальной программы! Объясните непрофессионалу, зачем они нужны, ведь в сумме они занимают 20 Гб дискового пространства моего ноутбука.
Как удалить разделы восстановления системы Windows 10 на жестком диске?

После установки Windows 10 пользователь может заметить небольшой скрытый раздел (от 300 до 450 Мб). Он содержит папку «Recovery», а в ней находится директория «WindowsRE» с WIM-образом (Winre.wim), который и содержит инструменты восстановления системы. Такие же инструменты имеются на установочном носителе. Поэтому пользователи часто интересуются, как удалить раздел восстановления на жестком диске с Windows 10, присоединив его к общему объёму. Рассмотрим подробнее данный процесс.
Если нажать «Пуск», «Параметры», выбрать раздел «Обновление и безопасность», а далее «Восстановление», «Особые параметры загрузки» и нажать «Перезагрузить сейчас», то система перезагрузит компьютер и вы попадёте в среду настройки операционной системы.
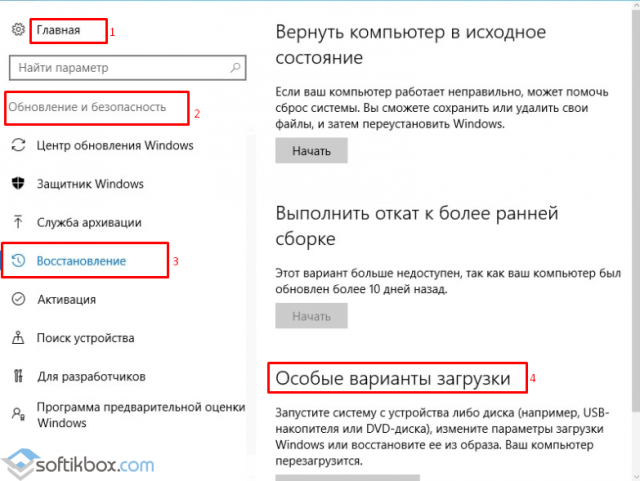
В этой среде можно выбрать восстановление системы, откат к более раннему состоянию, выполнить различные настройки с помощью командной строки.

Невзирая на полезность всех этих инструментов, они есть на установочном диске или флешке. Поэтому, если вы уверены, что откат Windows 10 и исправление ошибок вы будете выполнять с помощью установочного носителя, раздел восстановления можно удалить. Сделать это можно следующим образом:
- Создаем загрузочный носитель той же версии и разрядности Windows 10, что у вас установлена (если нет ранее созданной установочной флешки или диска).
- После загружаемся с этой флешки. Появится окно установки операционной системы. Нажимаем комбинацию клавиш «Shift+F10». Появится командная строка.

Далее по очерёдности вводим следующие задачи.
- Diskpart;
- lis dis (появится список всех установленных дисков);
- sel dis 0 (выбираем накопитель с установленной Windows 10);
- lis par (команда для просмотра разделов диска).
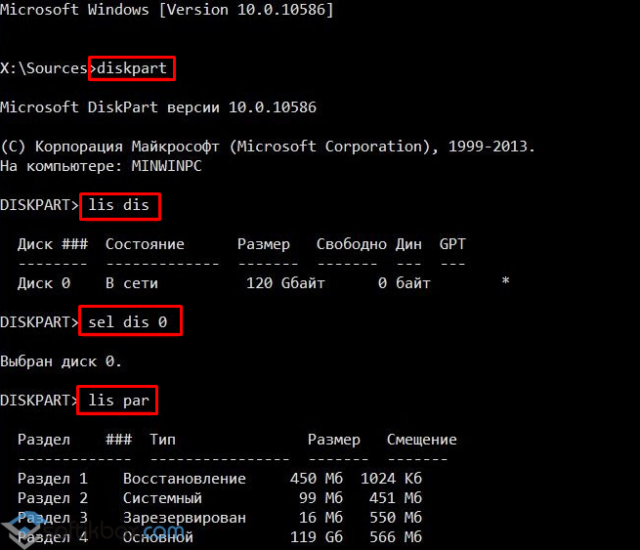
- Следующими командами удаляем три скрытых раздела Windows 10:
- Восстановления в 450 Мб;
- Системный раздел 100 Мб или (EFI);
- MSR в 128 Мб. Это раздел, который необходимый для разметки GPT (он не виден в управлении дисками).
- Оставляем только раздел с установленной операционной системой. Для удаления этих трёх разделов вводим по очерёдности следующие команды:
- sel par 1 (первый раздел);
- del par override (удаляем первый раздел);
- sel par 2 (второй раздел);
- del par override (удаляем второй раздел);
- sel par 3 (третий раздел);
- del par override (удаляем третий раздел).
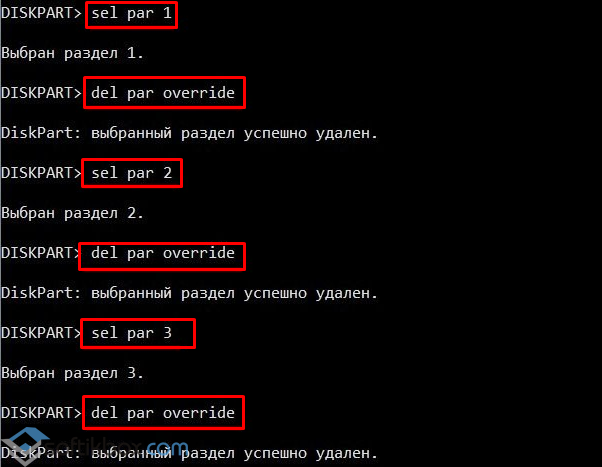
- На следующем этапе вводим create par efi size=100 для создания шифрованного (EFI) системного раздела в 100 Мб.
- Далее вводим format fs=FAT3 (для форматирования и создания раздела в FAT32).
- Теперь создаем раздел в 128 Мб, ввел команду create par msr size=128.
- Кликаем lis vol. Появится список разделов диска. Видим, что разделу с Windows 10 присвоена буква диска (C:).
ВАЖНО! В вашем случае может быть другая буква
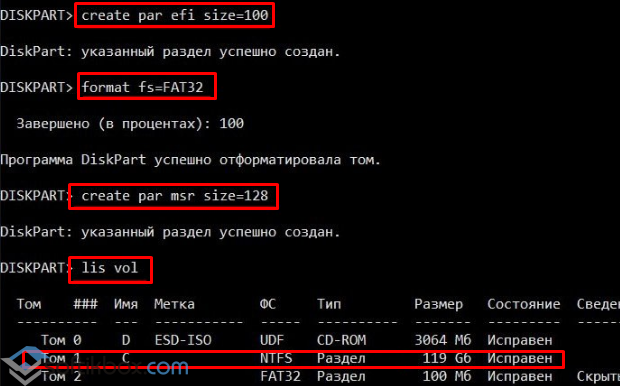
- Вводим exit для выхода из diskpart.
- bcdboot C:\Windows, где C – это буква раздела с установленной операционной системой.
- Exit.

После выполнения данных операций стоит перезагрузить компьютер. Теперь переходим в «Управление дисками».
В данном инструменте смотрим, что удаление прошло успешно и появилось освобожденное пространство. Его нужно присоединить к локальному диску С. Для этой цели используем программу AOMEI Partition Assistant Standard Edition.
Запускаем программу. Выделяем диск, к которому хотим присоединить свободное место. В меню слева выбираем «Изменение размера/переместить».
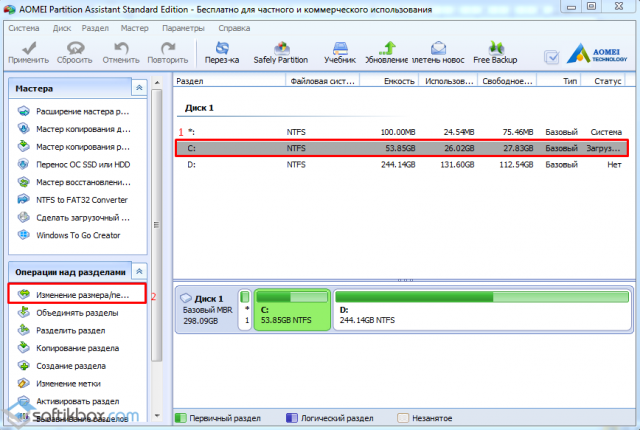
Ставим отметку «Мне нужно переместить этот раздел» и перетаскиваем ползунок до предела, чтобы отдать все место диску С.
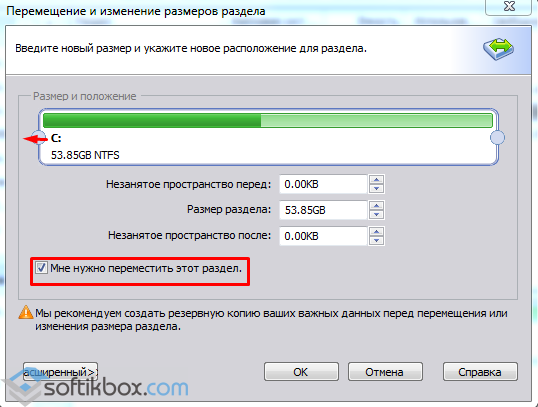
ВАЖНО! Смотрим, чтобы в разделе «Незанятое место» стояли нули. Кликаем «ОК» и жмём «Применить»
Кликаем «ОК» и жмём «Применить».

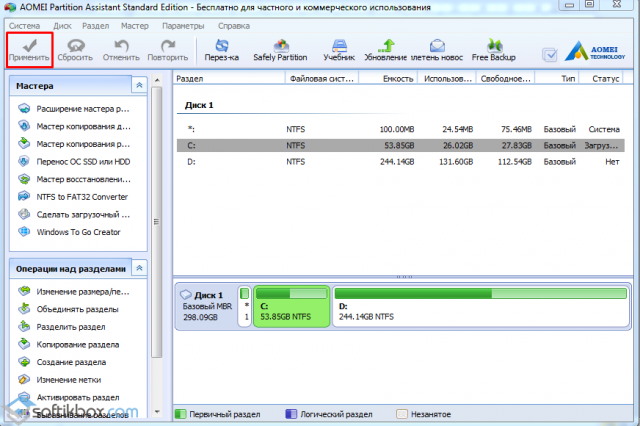

Монитор компьютера мигнет, так как программа перейдет в специальный загрузочный режим. Появится окно. Кликаем «Да».

Запустится перезагрузка системы. На чёрном фоне будет выполняться присоединение освобожденного пространства.
Раздел восстановления на Windows удален и присоединён к общему пространству.
О том, как удалить раздел восстановления в Windows 10 смотрите в видео:
https://youtube.com/watch?v=EMdwhnZpjZs
Удалите раздел восстановления в Windows 10.
Важное примечание: эти методы применимы только к разделам восстановления OEM. Windows 10 не позволяет пользователям удалять существующие разделы восстановления в системе без создания USB-накопителя для восстановления
Фактически, вы можете получить доступ к удалению раздела восстановления только после того, как находитесь на новом диске восстановления
Windows 10 не позволяет пользователям удалять существующие разделы восстановления в системе без создания USB-накопителя для восстановления. Фактически, вы можете получить доступ к удалению раздела восстановления только после того, как находитесь на новом диске восстановления.
Шаг 1:
Используйте USB-накопитель емкостью не менее 8 ГБ, затем подключите USB-накопитель к компьютеру с Windows 10 и сделайте резервную копию всех данных в безопасном месте, потому что все данные на USB-накопителе будут удалены во время процесса. создать диск восстановления.
И сетевой администратор, упомянутый выше, Windows 10 не позволяет пользователям удалять раздел восстановления без создания USB-накопителя для восстановления.
Шаг 2:
Введите «Создать диск для восстановления» в поле поиска в меню «Пуск» или в поле поиска на панели задач и нажмите клавишу «Ввод», чтобы открыть мастер восстановления диска.
Шаг 3:
В окне «Диск восстановления» выберите параметр «Резервное копирование системных файлов на диск восстановления» и нажмите «Далее».
Шаг 4:
Подождите несколько секунд, теперь на экране вы увидите окно, подобное приведенному ниже, здесь выберите USB-накопитель, который вы хотите использовать для создания диска восстановления.
Примечание:
Резервное копирование всех данных на USB-накопителе в безопасное место в процессе создания диска восстановления приведет к удалению данных на USB-накопителе.
После выбора USB-накопителя нажмите «Далее», чтобы продолжить.
Шаг 5:
Теперь на экране вы увидите сообщение: «Все на диске будет удалено. Если у вас есть этот файл, невозможно проверить загруженный вами файл ».
Вам просто нужно нажать кнопку «Создать», чтобы начать процесс создания диска восстановления в Windows 10. Этот процесс займет много времени, поэтому вам следует терпеливо подождать.
Шаг 6:
После завершения процесса вы увидите ссылку Удалить для восстановления раздела с вашего ПК. Чтобы удалить раздел восстановления в Windows 10, щелкните ссылку «Удалить раздел восстановления» на своем ПК, затем нажмите «Удалить».
Однако на многих компьютерах с Windows 10 ссылка Удалить раздел восстановления с вашего ПК не отображается на экране, тогда вы можете применить решение благодаря поддержке третьего инструмента. Сетевые администраторы будут упоминать Come в разделе 3 ниже.
Восстановление раздела восстановления в Windows
Несмотря на тавтологию, если в будущем вы решите восстановить раздел восстановления в Windows, это можно сделать с помощью специальных инструментов, например, с помощью командной строки и утилиты «reagentc«.
- Шаг 1: Откройте командную строку от имени администратора.
- Шаг 2: Введите команду «reagentc /enable» и нажмите «Enter».
- Шаг 3: Подождите, пока инструмент «reagentc» завершит процесс включения раздела восстановления.
- Шаг 4: Проверьте, что раздел восстановления был успешно включен, введя команду «reagentc /info».
Как видите, удаление раздела восстановления в Windows может быть выполнено несколькими способами, в зависимости от того, какой метод наиболее удобен и доступен в вашей ситуации
Но помните, что удаление раздела восстановления может привести к потере важной информации, поэтому перед удалением необходимо сделать резервную копию данных
Как скрыть раздел восстановления
Как мы уже знаем, по умолчанию каталог Recovery является скрытым. В некоторых случаях это правило может быть нарушено, чаще всего – при переносе операционной системы на другой диск или после очередного обновления Windows 10. В подобных случаях в проводнике может появиться новый диск, именуемый «Восстановление» (иногда – без имени, просто «Локальный диск»). Ориентиром должен служить его размер, около 580 МБ. Если у вас системный диск только один, то раздел восстановления удалять не нужно, но скрыть от посторонних глаз – настоятельно рекомендуется.
Пошаговый алгоритм:
- жмём комбинацию клавиш Win+R, набираем в панели «Выполнить» команду diskmgmt.msc;
- запустится системная утилита управления дисками. В нижнем блоке смотрим, на каком диске расположен этот раздел восстановления (имеется в виду порядковый номер диска, обычно это 0). Опять же ориентируемся на его размер;
- теперь запускаем командную строку, обязательно с правами администратора;
- вводим последовательность следующих команд, завершая каждую нажатием Enter:
- diskpart
- select disk Х (здесь вместо Х подставляем номер диска с разделом восстановления)
- list partition (высветится перечень всех разделов на данном диске, запоминаем номер того, чей размер составляет порядка 580 МБ)
- select partition Х (здесь Х – номер из предыдущего пункта)
- remove letter=Z (здесь Z – это буква раздела, которую мы определили из утилиты управления дисками).
ВНИМАНИЕ. Если в результате переноса ОС каталог Recovery оказался не на системном диске, его можно смело удалить, поскольку он является всего лишь дублем настоящего скрытого раздела.
Как удалить раздел восстановления в Windows 11/10
Инструмент управления дисками на компьютерах с Windows позволяет пользователям управлять разделами на своих жестких дисках. Вы можете создавать новые разделы и удалять существующие с помощью инструмента «Управление дисками». Когда вы щелкаете правой кнопкой мыши по определенному разделу жесткого диска, вы увидите ряд параметров в контекстном меню, вызываемом правой кнопкой мыши. Но если вы щелкните правой кнопкой мыши раздел восстановления, вы увидите только один вариант — «Справка». Следовательно, ясно, что вы не можете удалить раздел восстановления с помощью инструмента управления дисками. Вместо этого вы должны использовать утилиту Diskpart. Diskpart — это инструмент командной строки, который позволяет пользователям выполнять различные операции на жестком диске и его разделах.
Шаги по удалению раздела восстановления в Windows 11/10 с помощью утилиты Diskpart описаны ниже. Но прежде чем продолжить, мы рекомендуем вам создать диск восстановления системы. Этот диск восстановления системы поможет вам восстановить вашу систему.
- Нажмите «Поиск Windows» и введите «Командная строка».
- Щелкните правой кнопкой мыши командную строку в результатах поиска и выберите «Запуск от имени администратора». Нажмите «Да» в приглашении UAC.
- Введите diskpart и нажмите Enter.
- Теперь введите list disk и нажмите Enter. Эта команда покажет вам все диски, установленные в вашей системе.
- Вы должны выбрать диск, на котором существует раздел восстановления. Для этого введите select disk # и нажмите Enter. В этой команде замените # на номер диска. Например, если вы хотите удалить раздел восстановления с диска 1, введите select disk 1. После этого вы увидите сообщение «Диск № теперь выбран».
- Введите список разделов и нажмите Enter. Эта команда выведет список всех разделов, созданных на выбранном диске.
- Теперь вам нужно выбрать раздел восстановления. Для этого введите select partition # и нажмите Enter. Замените # на номер раздела, указанный Diskpart. После этого вы увидите сообщение «Раздел # теперь выбран». Будьте осторожны при выборе раздела восстановления. Здесь вы можете сделать одну вещь: открыть инструмент «Управление дисками» и посмотреть размер раздела восстановления, который вы хотите удалить. Теперь выберите раздел восстановления с таким же размером в командной строке. Мы уже говорили о том, как определить бесполезные разделы восстановления (если в вашей системе более одного раздела восстановления).
- Введите удалить переопределение раздела и нажмите Enter.
- Закройте командную строку, когда получите подтверждающее сообщение.
Могу ли я удалить исправный раздел восстановления?
Управление дисками — это инструмент, который показывает все разделы на жестком диске. Некоторые из вас могут увидеть более одного здорового раздела восстановления в инструменте управления дисками. Обычно это происходит при обновлении системы с одной версии Windows на другую. В этом случае вы можете удалить бесполезные исправные разделы восстановления.
Чтобы узнать, какой раздел восстановления в настоящее время используется Windows, вы можете запустить следующую команду в Windows PowerShell (администратор).
реагентc /info
Как удалить раздел, который не удаляется?
Если вы не можете удалить раздел с жесткого диска, отключите файл подкачки и проверьте, решает ли он вашу проблему. Если нет, вы можете использовать стороннее программное обеспечение для удаления раздела.
Надеюсь это поможет.
Читать дальше: Как освободить место на диске восстановления, если он заполнен в Windows.
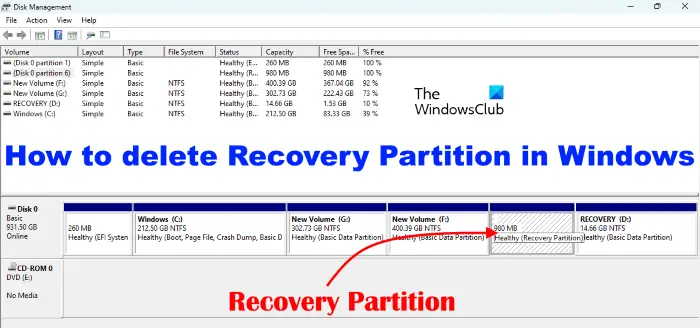
Программы для Windows, мобильные приложения, игры — ВСЁ БЕСПЛАТНО, в нашем закрытом телеграмм канале — Подписывайтесь:)
Как создать образ системы Windows 7?
Я бы рекомендовал создавать iso образ сразу же после переустановки Windows 7, и установки в систему всех драйверов и программного обеспечения. В итоге, когда вы решитесь восстановиться из образа, у вас будет чистейшая винда со всеми программами, и лишнего мусора. Да и сам образ будет весить значительно меньше, ведь на диске не будет компьютерных игр, временных файлов, скаченных файлов из интернета, и прочей ерунды. 1. Запускаем приложение Архивация и Восстановление. Пуск->Мои программы->Обслуживание->Архивация и восстановление.
3. Выбираем диск на котором будет сохранён образ. Я рекомендую сохранять образ либо на внешнем USB диске (флешка или жёсткий диск), либо на втором разделе жёсткого диска. Если у вас в системе только один диск, обязательно воспользуйтесь статьёй .
4. Теперь осталось нажать кнопку «Архивировать». На рисунке можно посмотреть сколько именно гигабайт информации будет содержать архив. Iso браз получится очень большой, так как я на своему ноутбуке не переустанавливал систему почти 2 года. Да и различных документов очень много.
5. Ждём пока система выполнит Архивацию. Кстати архивация 56 гигабайт выполнянялась всего 30 минут, довольно неплохо.
После того как система создаст образ, вам будет предложено создать дискету восстановления. Не откладывайте эту задачу до серьёзных системных сбоев. Просто нажмите кнопочку Да, и следуйте небольшой инструкции.
Образ системы будет хранится в папке «WindowsImageBackup» со следующей структурой.
Как создать загрузочную usb дискету
Диск восстановления нужен на тот случай, если вы потеряете доступ к оболочке Windows 7, например из-за вирусной атаки, либо случайного удаления системных файлов. Благодаря дискете вы сможете восстановить Windows с помощью созданного образа.Если вы пропустили шаг создания такого диска, воспользуйтесь моей инструкцией (откроется в новом окне).
Где найти точку восстановления windows 10
Точки восстановления Windows 10 находятся в скрытой папке System Volume Information в корневом каталоге.
Чтобы увидеть папку System Volume Information, я использую Total Commander. Но можно эту папку увидеть и в обычном проводнике Windows 10.
Для этого заходим в — Этот компьютер, где отображены диски. Открываем диск С, где установлен Windows 10 и далее проходим по шагам, как показано ниже:
- Заходим в раздел — Вид.
- Жмем по иконке — Параметры.
- В открывшемся окне переходим во вкладку — Вид.
- Снимаем галочку — Скрывать защищенные системные файлы.
- Ставим переключатель — Показывать скрытые файлы, папки и диски.
- Жмем применить.
 Настраиваем показ скрытых системных файлов Windows 10
Настраиваем показ скрытых системных файлов Windows 10
После проделанной процедуры, увидим ту самую скрытую папку System Volume Information, где хранятся точки восстановления Windows 10.
 Точки восстановления Windows хранятся в скрытой папке System Volume Information
Точки восстановления Windows хранятся в скрытой папке System Volume Information
Но в папку System Volume Information нас система не пустит, так как не имеем достаточно прав.
Таким образом система защищается от неопытных действий пользователя. Я не знаю с какой целью нужно лезть в эту папку.
Если вам нужно найти точку восстановления, чтобы откатить систему назад, то это уже описано в разделе — .
Если нужно удалить ненужные точки восстановления, то читайте следующий раздел.
Part 2. What Happens If You Delete EFI System Partition (ESP)
Согласно Части 1, раздел EFI похож на интерфейс для компьютера для загрузки Windows. Это предварительный шаг, который необходимо выполнить перед запуском Windows. Без раздела EFI на вашем компьютере не сможет загрузиться Windows.
Одним словом, удаление системного раздела EFI приведет к тому, что установленная система перестанет загружаться. Поэтому системный раздел EFI обычно защищен и заблокирован операционными системами Windows, чтобы предотвратить случайное удаление. Вот почему вы не можете увидеть раздел EFI в Проводнике Windows или удалить его с помощью Управления Дисками Windows.
Важно
1. Если вы хотите, чтобы ОС Windows работала без сбоев, тогда ничего не делайте с системным разделом EFI.
2
Если ваш жесткий диск переполнен, посмотрите что занимает место на жестком диске и воспользуйтесь подходящими способами, чтобы освободить место на диске.
3. Если вы установили на свой компьютер две ОС Windows и хотите удалить ESP, чтобы освободить место на диске и оставить только одну операционную систему, тогда следуйте инструкциям в Части 3.
4. Если вы хотите удалить раздел EFI и установить новую ОС Windows, тогда вы можете просто переустановить ОС. ESP будет удален автоматически.
Делаем рекавери/recovery раздел для восстановления Windows 7
АХТУНГ. АНОН НЕ УДИВЛЯЙСЯ, ЧТО В НАШИХ СТАТЬЯХ ТЫ НЕ НАХОДИШЬ П.4 (ПУНКТА ЧЕТЫРЕ) — МЫ ПРИНЦИПИАЛЬНО НЕ ПИШЕМ ЕГО, ДА МЫ СУЕВЕРНЫ… Бывает иногда так, что в руки попадает N-е количество устройств с Win7. И на них необходимо обзавестись recovery-разделом. Изначально многие ноутбуки/нетбуки с предустановленной из магазина ОС, имеют таковые разделы, и даже есть специальный софт от производителя который выполняет бэкап и откат, по нажатию всего одной функциональной «горячей клавиши». Однако, не редко приходится «колхозить» и делать подобное решение описанным ниже способом. Т.к. при наличии того же установочного flash-накопителя реализация вполне имеет право на жизнь.
Как известно, желательно создавать подобные разделы после установки операционной системы и установки всех необходимых для функционирования оной драйверов, а также нужного программного обеспечения. Итак, для понимания и хоть какой-то систематизации действий анон, разобьем все по пунктам: 1. Для создания заветного recovery-раздела, необходимо создать отдельный раздел на жестком диске. Для этого подойдет даже всеми забытый partition-magic, или популярный Acronis. Беря в расчет типичность ситуации в которую можешь угадить Ты, будем делать это стандартными средствами Wi(Ши)ndows. Итак через верстак, заходим в меню «Управление» (для этого кликаем ПКМ(правая кнопка мыши) по пиктограмме «Компьютер» — далее «Управление»). Далее переходим в «Управление дисками». Снова нажимаем ПКМ на жесткий диск который хотим использовать для разделения с целью хранения нашего образа, кликаем «Сжать том».
2
Обратите внимание на поле «Размер сжимаемого пространства (МБ)» тут необходимо указать размер будущего раздела под рекавери. Вычисление его объема следует вести из текущего занятого пространства ОС на Твоем разделе с ОС
Т.е. если сейчас «Винда» занимает к примеру 15 ГБ, то не будь жлобом отведи под нее около 16ГБ на рекавери. В примере указан размер приблизительно в 20Гб, ибо кто-то зажрался (бывает). Далее жмем «Сжать».
3. Нажимаем ПКМ по новому созданному разделу и выбираем «Создать простой том».
5. В продолжении мастера настройки клацаем «Далее» так часто как почти всегда.
6. Можешь назначить любую букву, но мы напишем «R», ведь рекавери, епт. И вписываем аналогичное название метки тома.
8. Таким образом был создан раздел recovery на жестком диске, теперь необходимо сделать образ системы. Заходим в «Пуск» — «Панель управления» — «Архивация и восстановление системы»
9. Нажимаем на «Создание образа системы»
10. Выбираем наш раздел который мы готовили под образ восстановления в открывшемся окне.
11. Следуем шагам мастера, и жмем «Архивировать»
12. Ждем выполнение этого медлительного процесса, или идем пить чай/кофе.
13. По завершении процесса будет запрос о создании диска восстановления с помощью DVD-R носителя. Если хотите, то вперед, но в данном случае нет смысла этого делать. Да и восстановить можно через тот же носитель с которого вы ставили свою чудо-сборку, выбрав «Восстановление» в процессе.
14. Если по какой-то причине, не надо, чтобы recovery-раздел был виден в «Проводнике», можно удалить букву раздела. Для этого снова посети меню «Управление» (для этого кликаем ПКМ(правая кнопка мыши) по пиктограмме «Компьютер» — далее «Управление»). Затем «Управление дисками». Нажимаем ПКМ на жесткий диск у которого надо удалить букву и выбираем «Изменить букву или путь к диску»
15. Как бэ все, recovery-раздел был создан. Теперь если операционная система будет выпадать и не работать, то можно сразу восстановиться с такого раздела. Для этого необходимо воспользоваться установочным диском Windows 7 или диском восстановления (см. п.13). Не забудь перед восстановлением сделать резервные копии нужных данных, т.к. все данные буду стерты при восстановлении.
Запуск с флешки (внешнего носителя)
Допустим, резервная копия сохранена на диске D, но Windows не запускается. До архива надо добраться через рекавери. Подключаем флешку к «десятке», ждем пока появится окно с кнопкой «Установить» и нажимаем на надпись «Восстановление» внизу. В случае, когда бэкап с системой и программами был скопирован на флешку, распаковка образа начнется автоматически при его загрузке.
Для вышеперечисленных ситуаций следующие шаги будут такими же.
После нажатия на пункт «Устранение неполадок» должно появиться окно «Дополнительные параметры». Здесь вы должны выбрать использование изображения (как на скриншоте):

Запустится мастер, на первом шаге следует указать путь к сохраненному изображению:

Важная точка! Если после создания копии вы производили какие-то действия с системным диском (перераспределяли рабочую область, меняли названия разделов), может появиться дополнительное окно, в котором нужно указать, куда именно извлечь архив.
После завершения процесса следует перезагрузить компьютер. Может быть, первый запуск длится дольше, чем обычно. Не волнуйтесь, это нормально.
Теперь вы знаете, как создавать резервные копии и использовать их. Если вы хотите узнать, как отключить архивацию диска, чтобы свободное место не таило на глазах, то зайдите в «Настройки резервного копирования» (см шаг №4 в инструкции в начале этой статьи) и снимите выделение с системного носителя.
Есть много сторонних приложений, с помощью которых вы действительно можете создать фотографию. Наиболее распространены Acronis, Ultra ISO, ImgBurn. Все бесплатны и имеют интуитивно понятный интерфейс, обширный функционал. А вот для создания бэкапа встроенных возможностей Windows 10 вполне достаточно.
Напоследок хочу рассказать о редкой, но «эстой» ошибке 0x80070057, возникающей при восстановлении из резервной копии. Причины могут быть следующие:
- Во время копирования произошла ошибка на жестком диске;
- Выход из строя блока питания компьютера.
Можно попробовать запустить переустановку, но если проблема повторится, то копия повреждена и толку от нее будет мало.
Вот как обстоят дела! Уверен, что материал, представленный мной в этой статье, будет полезен большинству читателей. Особенно, если вам дороги ваши данные и драгоценное время (которое впоследствии можно потратить на восстановление информации).




















![Среда восстановления windows 10. консоль восстановления winre. — [pc-assistent.ru]](http://nephros-crimea.ru/wp-content/uploads/d/1/b/d1b82fb5d615422ea7c457b28cee2fa4.jpeg)








