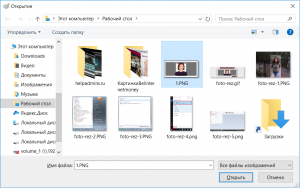Коррекция изображения
Используйте инструмент экспозиции для настройки яркости и контрастности, а также для коррекции теней и бликов на фотографии. Вы также можете изменить цвет, насыщенность и температуру. Используйте инструмент «Резкость», чтобы повысить резкость изображения, если это необходимо. Когда вы изменяете настройки каждого инструмента, вы можете видеть изменения в режиме реального времени.
С помощью Photo Editor.Pho.to вы сможете легко создавать веселые и модные фотографии с забавными стикерами, стильными фоторамками и красивыми текстовыми подписями.
В вашем распоряжении более 300 наклеек, 30 рамок (толщину которых вы можете регулировать) и 20 декоративных текстовых шрифтов. Есть много возможностей для экспериментов.
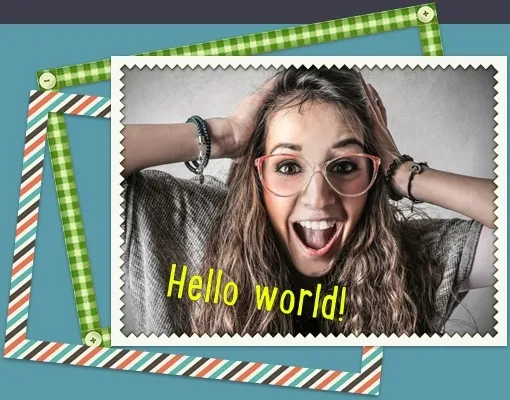
Украсьте свои фотографии

Как обрезать видео на компьютере без программ Windows 10
Доверенные приложения Кино и ТВ и Фотографии получили возможность обрезать видео на компьютере без использования сторонних программ. Обязательно перед обрезкой видео рекомендуем обновить до последней версии Windows 10. Функции редактирования видео и фото улучшаются и пополняются с каждым обновлением операционной системы.
Выберите стандартную программу просмотра видео, если же Вы изменяли приложения по умолчанию в Windows 10. Приложение Кино и ТВ действительно заслуживает внимания пользователей. Поддерживает множество различных форматов, при этом позволяет обрезать видео без необходимости поиска лучших видеоредакторов для Windows 10.
- В контекстном меню нужного видео файла выберите Открыть с помощью > Кино и ТВ.
- Внизу окна приложения нажмите кнопку Редактировать в «Фотографиях» > Обрезка.
- В окне приложения Фотографии установите ползунки (начала и конца) на фрагмент видео.
- После выбора нужного для сохранения фрагмента нажмите кнопку Сохранить как (Ctrl+S).
В открывшемся окне проводника укажите место сохранения вырезанного фрагмента видео, и нажмите кнопку Сохранить. Исходящий видеофайл не изменится, в указанном расположении будет сохранён выбранный фрагмент оригинального видео. Процесс сохранения может занимать продолжительное время в зависимости от мощности компьютера и размера исходящего файла.
Несмотря на то что мы открываем видеофайл в приложении Кино и ТВ, редактирование и обрезка происходит непосредственно в Фотографиях. Именно поэтому есть возможность сразу же открыть нужное видео с помощью приложения Фотографии. При необходимости с лёгкостью можно даже воспроизвести видео прямо в приложении для просмотра картинок.
Теперь достаточно перейти в раздел Изменить и создать > Обрезать (выбор наилучшего момента). После чего мы попадаем в расположение, указанное выше. Собственно для выбора нужного фрагмента достаточно установить маркера начала и конца фрагмента и нажать кнопку Сохранить как.
В принципе в приложении фотографии можно создавать собственные видеопроекты (понятное дело, не на профессиональном уровне). Текущих возможностей будет достаточно большинству пользователям. Достаточно открыть приложение Фотографии и нажать кнопку Новое видео > Новый видеопроект. После добавления фрагментов в новый проект редактируйте их как хотите, также есть возможность обрезать нужное видео.
Заключение
Без сторонних программ в пользователей есть возможность вырезать или обрезать видео на компьютере под управлением Windows 10. Доверенное приложение фотографии с магазина позволяет не только выполнить обрезку фрагмента, но и создавать собственные проекты. Похожие видеопроекты многие пользователи раньше создавали в программе Windows Movie Maker.
Обработка видеофайлов включает в себя целый комплекс задач. Одна из самых распространенных – обрезка. С ее помощью удаляют неудачные и лишние моменты, чтобы контент получился более содержательным и интересным. Сегодня мы расскажем, как сделать это на компьютере с Windows 10.
PhotoScape
PhotoScape подойдет, если нужна программа для обрезки фото кругом или овалом. В редакторе есть отдельный пункт специально для этой цели, вы можете сами регулировать обрезку, придавая ей разные виды окружностей и меняя размер. Доступно сохранения выбранной области как отдельного файла без изменения оригинальной картинки. Кроме этого, в софт включен обширный список пресетов обрезки, от стандартных пропорций до специализированных вариантов вроде Letter US.
Конечно, на этом возможности PhotoScape не заканчиваются – это полноценный фоторедактор для компьютера с множеством дополнительных инструментов. Имеются автоматические функции улучшения, большой выбор фильтров, можно создавать фотоколлажи, добавлять текст. Однако стоит также отметить неудобное управление программы и то, что она работает нестабильно на маломощных ПК и ноутбуках.
Как обрезать Фото на компьютере без программ в Windows 10
Windows Photo Viewer был заменен новым приложением «Фотографии» в Windows 10, которое является средством просмотра изображений по умолчанию. Если вы используете windows 10 с самого начало, то должны помнить, что приложение «фотографии» было базовым средством просмотра изображений с очень небольшим количеством вариантов редактирования. За последние три года, это приложение получило много новых функций, и теперь оно стало лучшим средством просмотра изображений для Windows 10. Помимо просмотра фотографий и их редактирования, вы также можете редактировать и создавать видео, объединить два видео в одно и сделать видео из фото и музыки. Если вам нужно обрезать файл изображения, вы также можете это сделать. Покажу Вам два способа, чтобы обрезать фото. Первый заключается в стандартном приложении «фотографии«, а второй обрезать любой объект на фото по контуру.
Как обрезать фото в приложении «Фотографии»
Шаг 1. Нажмите правой кнопкой мыши на фото, которое хотите обрезать и выберите в меню «И изменить с помощью приложения Фотографии«.
Шаг 2. В приложении «фотографии» нажмите на «Обрезать и повернуть» и выберите ту область, которую Вам нужно обрезать. Далее нажмите Готово.
Шаг 3. Далее Вам будет предложено сохранить изображение. Нажмите «Сохранить копию«, если вы хотите сохранить его, как другой файл, вместо внесения изменений в исходный файл изображения. Нажмите кнопку «Сохранить«, чтобы применить изменения к исходному изображению. Потери качества я не заметил.
Как обрезать деталь или объект по контуру
Этим способом я пользуюсь лично. Он заключается в новом приложении
Piant 3D, который microsoft ввела в Windows 10. На самом деле все очень просто и быстро. Можно забыть о фотошопе и ручном обрезании по контуру. Piant 3D автоматически определит область которую нужно обрезать и сделает это.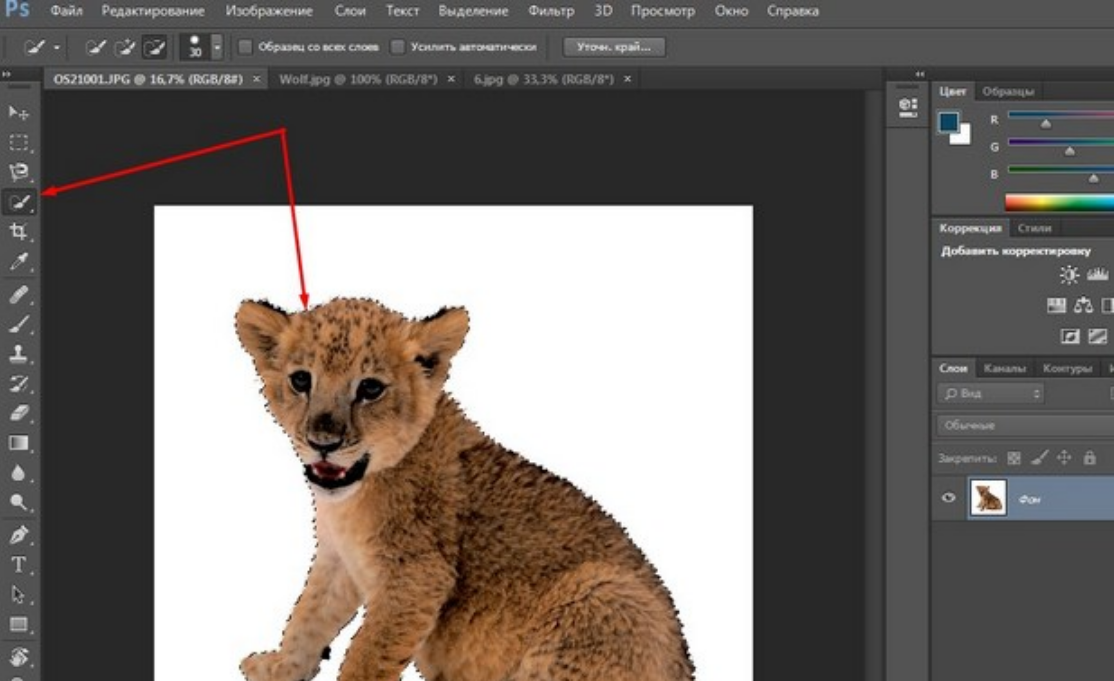 Давайте посмотрим.
Давайте посмотрим.
Шаг 1. Откройте меню «поиска» и напишите Paint 3D, далее запустите это приложение. Далее просто перетяните фото в программу, которое хотите обрезать. Можно еще нажать на иконку папки сверху в левом углу, выбрать «Открыть» > «Обзор файлов» и указать местонахождения вашего изображения вручную. Как только ваше фото появилась в программе Paint 3D, нажмите на «Создать трехмерный объект«.
Шаг 2. Далее нажмите на «Волшебное выделение» и выберите область или деталь на фото, которую нужно обрезать по контуру и нажмите «Далее
Шаг 3. Paint 3D автоматически обрежет по контуру вашу выделенную деталь или область, но есть один момент. На рисунке ниже видно что он не полностью обрезал, остался нос, для этого вы справа нажмите на карандаш «Добавить» и проведите по затемненной области. Если вам нужно удалить лишнюю захваченную контурную область, то нажмите «Удалить» и проведите по той области.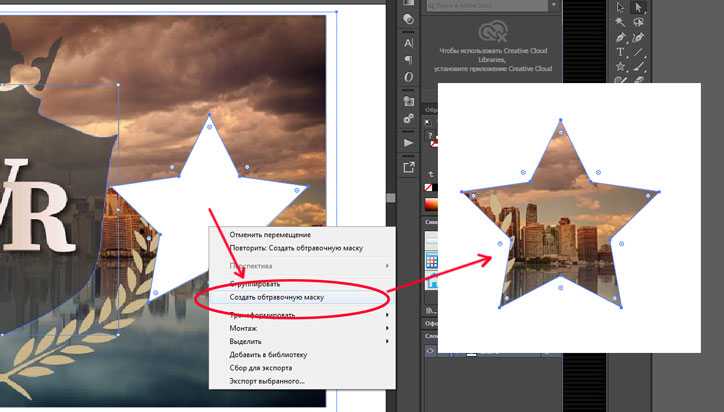 Нажмите Готова.
Нажмите Готова.
Шаг 4. Перетяните теперь объект в сторону и вы увидите что фото обрезано по контуру. Далее просто выделите не нужные объекты и удалите их с помощью кнопки Del.
Шаг 5. Далее нажмите на меню, иконка папки в левом верхнем углу, и выберите «Сохранить как«. Выберите «Изображение«.
Шаг 6
тип файлаPNG форматСохранить
Способы обрезки фотографий на компьютере
Фотосъемка – занятие весьма интересное и увлекательное. Во время сессии может быть сделано огромное количество снимков, многие из которых нуждаются в обработке из-за того, что в кадр попадают лишние предметы, животные или люди. Сегодня мы поговорим о том, как обрезать фотографию таким образом, чтобы убрать детали, не вписывающиеся в общую концепцию снимка.
Обрезаем фото
Существует несколько способов обрезки снимков. Во всех случаях потребуется воспользоваться каким-нибудь софтом для обработки изображения, простым или посложнее, с большим количеством функций.
Способ 1: Редакторы фотографий
На просторах интернета «гуляет» много представителей подобного софта. Все они имеют разный функционал – расширенный, с небольшим набором инструментов для работы с фото, или урезанный, вплоть до обычного изменения размера исходного изображения.
Подробнее: Программы для обрезки фото
Рассмотрим процесс на примере программы PhotoScape. Кроме обрезки, она умеет убирать со снимка родинки и красные глаза, позволяет рисовать кистью, скрывать участки с помощью пикселизации, добавлять на фото различные объекты.
- Перетаскиваем фотографию в рабочее окно.
- Переходим на вкладку «Обрезать». Здесь есть несколько инструментов для выполнения данной операции.
- В выпадающем списке, указанном на скриншоте, можно выбрать пропорции области.
- Если поставить галку возле пункта «Обрезать овал», то область будет эллипсовидной или круглой. Выбор цвета определяет заливку невидимых участков.
- Кнопка «Обрезать» выведет на экран результат операции.
- Сохранение происходит при нажатии на «Сохранить область».
Программа предложит выбрать имя и месторасположение готового файла, а также задать итоговое качество.
Способ 2: Adobe Photoshop
Adobe Photoshop мы вынесли в отдельный параграф из-за его особенностей. Эта программа позволяет делать с фотографиями все что угодно – ретушировать, накладывать эффекты, резать и изменять цветовые схемы. По обрезке фото на нашем сайте есть отдельный урок, ссылку на который вы найдете ниже.
Подробнее: Как обрезать фото в Фотошопе
Способ 3: Диспетчер рисунков MS Office
В состав любого пакета MS Office до 2010 включительно входит средство обработки изображений. Оно позволяет изменять цветовую гамму, настраивать яркость и контрастность, вращать картинки и изменять их размер и объем. Открыть фото в этой программе можно, кликнув по нему ПКМ и выбрав соответствующий подпункт в разделе «Открыть с помощью».
- После открытия нажимаем кнопку «Изменить рисунки». В правой части интерфейса появится блок настроек.
- Здесь выбираем функцию с названием «Обрезка» и работаем с фото.
- По завершению обработки сохраняем результат с помощью меню «Файл».
Способ 4: Microsoft Word
Для подготовки изображений для MS Word совсем не обязательно их предварительно обрабатывать в других программах. Редактор позволяет выполнить обрезку с помощью встроенной функции.
Подробнее: Обрезка изображения в Microsoft Word
Способ 5: MS Paint
Пэйнт идет в комплекте с ОС Windows, поэтому его можно считать системным средством для обработки изображений. Неоспоримое преимущество данного способа в том, что нет необходимости устанавливать дополнительные программы и изучать их функционал. Обрезать фото в Paint можно буквально в пару кликов.
- Кликаем ПКМ по картинке и выбираем Paint в разделе «Открыть с помощью».
Также программу можно найти в меню «Пуск – Все программы – Стандартные» или просто «Пуск — Стандартные» в Windows 10.
- Выбираем инструмент «Выделить» и определяем область обрезки.
- Далее просто кликаем по активировавшейся кнопке «Обрезать».
- Готово, можно сохранять результат.
Способ 6: Онлайн-сервисы
В интернете имеются особые ресурсы, позволяющие обрабатывать изображения прямо на своих страницах. Используя собственные мощности, такие сервисы умеют конвертировать картинки в различные форматы, накладывать эффекты и, конечно же, обрезать до нужного размера.
Подробнее: Обрезка фотографий онлайн
Заключение
Таким образом, мы научились обрезать фотографии на компьютере, используя разные инструменты. Решайте сами, какой вам больше подходит. Если планируете заниматься обработкой изображений на постоянной основе, то рекомендуем освоить более сложные универсальные программы, например, Фотошоп. Если же требуется обрезать пару снимков, то можно воспользоваться и Paint, тем более что это очень просто и быстро. Мы рады, что смогли помочь Вам в решении проблемы. Опишите, что у вас не получилось. Наши специалисты постараются ответить максимально быстро.
Cпособ №2
Второй способ заключается в нажатии комбинации Ctrl+О.
В последнем варианте нужно нажать на иконку вставить, и выбираем Вставить из, как показано на рисунке 6.
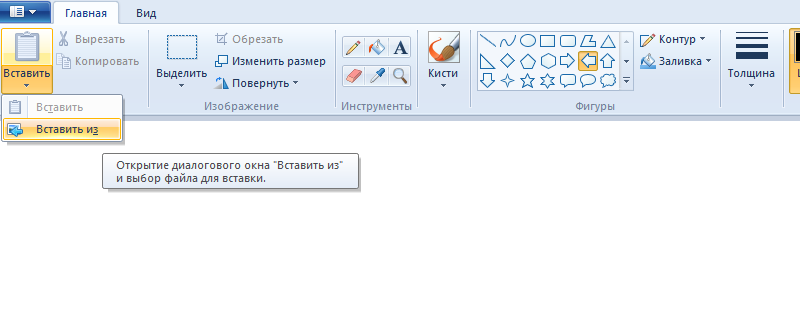
Рис. 4 Второй способ, как открыть изображение в Paint
Открывшийся файл может полностью не помещаться на экране, все зависит от его разрешения. В таком случае воспользуемся функцией «Масштаб», она находится в нижнем правом углу.
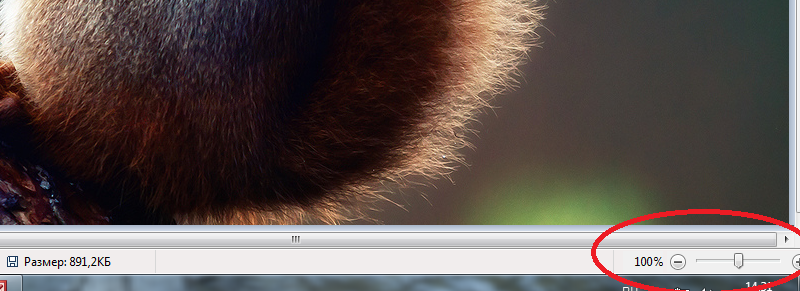
Рис.5 Масштабирование в Paint
Еще один способ, это поворачивать колесико на мышке, при прокрутке вверх масштаб увеличится, и соответственно, наоборот, при прокрутке вниз – уменьшится.
Выделяем необходимую вам область картинки. Для этого нажимаем «Выделить»
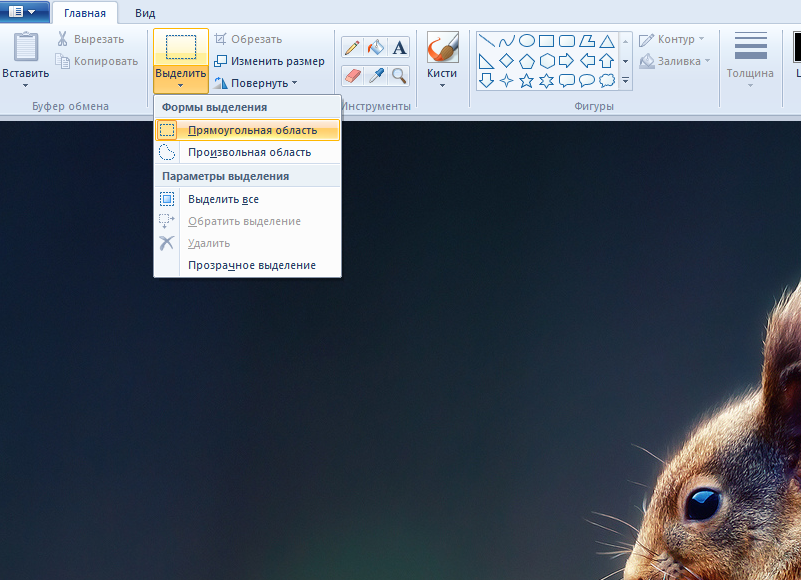
Рис. 6 Варианты выделения в Paint
Бесплатные программы для рисования — Обзор лучших
Как обрезать фото онлайн. Шаг за шагом
Наше приложение очень удобно в использовании. Запустите Visual Watermark в браузере на компьютере или смарфоне.
Наш инструмент отлично работает на устройствах IOS и Android. Здесь вы можете обрезать изображение в кратчайшие сроки – картинки моментально загружаются на сайт, а на выбор и редактирование зоны обрезки уйдет всего пара минут.
Шаг 1. Откройте приложение и загрузите фотографии.
У вас есть две опции:
-
Загрузить изображения из папки на своем компьютере. Вы можете просто перетащить файлы в программу с помощью мыши, либо нажать кнопку «Выбрать изображения», после чего в открывшемся окне указать папку с картинками, а также выделить фото, которые нужно обработать. Если вы хотите обрезать все фото из папки, выделите их с помощью курсора или комбинации клавиш Ctrl+A для Windows и Command+A для Mac.
-
Загрузить изображения из DropBox, Google Drive или Google Photos. В данном случае приложение сначала попросит доступ к вашему облачному хранилищу и только потом вы сможете выбрать необходимые фото.
Нажмите “Добавить фото“, если хотите добавить еще изображений для редактирования. Нажмите “Очистить“, если хотите удалить все картинки из приложения. Вы также можете удалить отдельное изображение из программы, если передумали его кадрировать. Для этого наведите курсор на картинку и щелкните по иконке с изображением корзины.
Шаг 2. Укажите параметры обрезки.
Вы можете выбрать один из следующих вариантов:
-
Корректировка зоны кадрирования вручную. Выберете форму обрезки: прямоугольник или круг, а затем с помощью курсора передвигайте оранжевые границы на фото в нужную вам сторону. При прямоугольной обрезке соотношение сторон может быть любым. При круговой — вы с легкостью можете увеличить или уменьшить диаметр.
-
Фиксированные пропорции. В раскрывающемся списке вы найдете готовый набор наиболее популярных шаблонов кадрирования таких, как Квадрат 1х1, Широкоэкранный 16х9, Слайд 4х3 и др.
-
Готовые шаблоны для социальных сетей: Инстаграм, Линкедин, Фейсбук и т.д.
Также вы можете ввести свое соотношение сторон (например, 3×5) или размер сторон в пикселях (например, 1800×1000) в поле ввода наверху приложения. Все, что будет находиться за оранжевой рамкой, будет обрезано.
Visual Watermark позволяет не только обрезать фото по размеру, но и поправить горизонт на изображении. Для этого воспользуйтесь стрелкой справа от поля ввода. Щелкните по ней, а затем начните передвигать появившийся слайдер вправо или влево для поворота картинки.
Шаг 3. Сохранение изображений после обрезки.
Нажмите кнопку “Обрезать изображение” как только вы закончили редактирование. Перед вами появится окно с настройками вывода. Нажав кнопку “Предпросмотр”, вы можете проверить, как будут выглядеть обрезанные копии.
Также вы можете установить подходящий вам формат файлов для загрузки:
-
Если вы решили обрезать фото по кругу: PNG или WEBP.
-
Если вы решили обрезать изображение по прямоугольному контуру или готовому шаблону: JPEG (стандартное или максимальное качество), PNG, WEBP. При необходимости картинки можно дополнительно сжать. Если вы не уверены в формате файла, рядом с каждой опцией в списке вы найдете пояснения.
Дополнительная функция в настройках вывода — Добавить водяной знак.
В Visual Watermark вы можете не только обрезать фото по контуру онлайн, но и защитить изображения от копирования. Для этого поставьте галочку рядом с “Добавить водяной знак”. Выберете один из ранее использованных шаблонов (если вы работаете в приложении не первый раз) или создайте клеймо с нуля. Нанесение водяного знака так же просто как кадрирование.
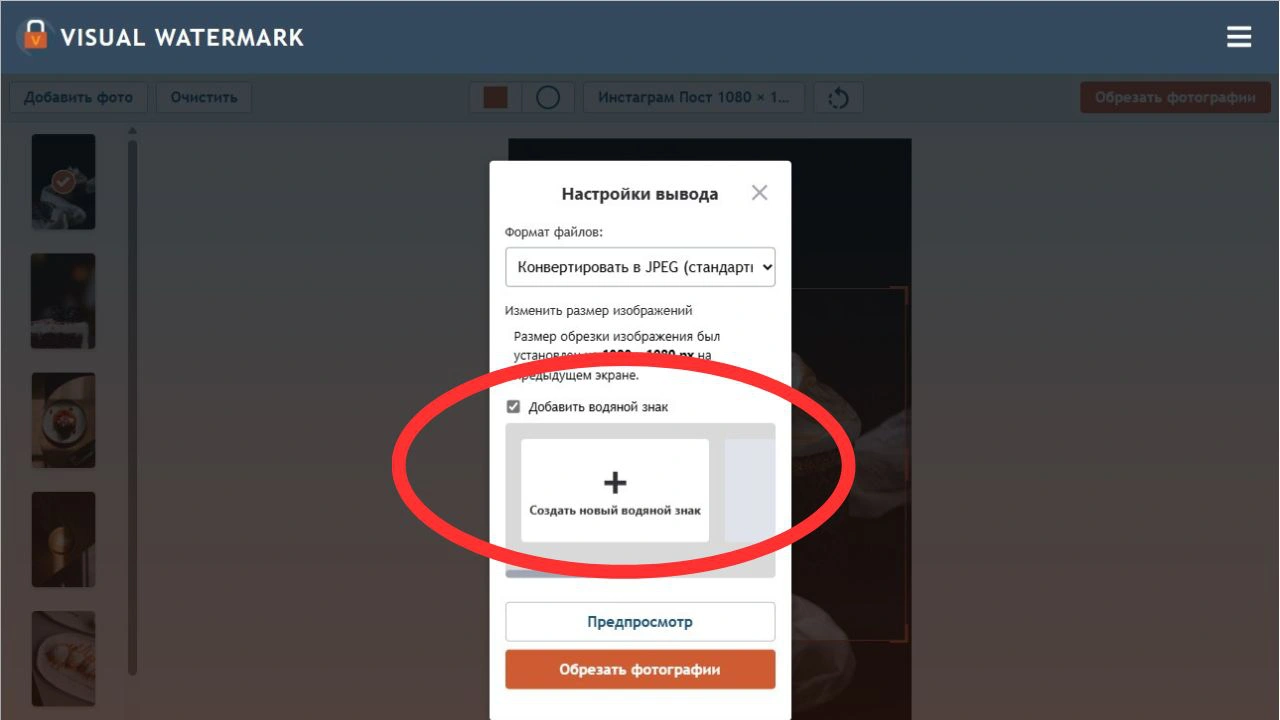
Финальный шаг: Нажмите “Обрезать изображения”. В новом окне укажите папку, куда должны быть сохранены обрезанные копии. Программа позволяет загрузить фото на компьютер, Google Photo или DropBox.
В бесплатной версии приложения Visual Watermark вы можете обрезать несколько фото за раз. На полученные изображения будет нанесен фирменный водяной знак. Его можно убрать, купив платную версию программы.
ТОП online сервисов для обрезки изображений
Многим может понадобиться обрезать фото. Но не все умеют пользоваться видеоредакторами или совершать операцию в простых программах, которые по умолчанию есть на компьютере. И поэтому пользователи ПК задаются вопросом: «Как обрезать фото на компьютере без программ»? В этой статье мы собрали несколько популярных и удобных редакторов, которыми можно воспользоваться онлайн в интернете.
Как обрезать фото на компьютере без программ
Вы можете это сделать, если откроете изображение через Microsoft Office.
- Для этого нажмите на правую кнопку мышки и выберите пункт «Открыть с помощью», далее «Microsoft Office». Вверху на панели инструментов будет пункт «Рисунок».
- После того, как вы нажмете на него, появится панель для работы и там вы можете выбрать инструмент «Обрезка» и изменить изображение так, как будет удобно.
Но что если у вас не стоит Office от Microsoft или вы по каким-то причинам не можете открыть изображение через него? Представляем ТОП online сервисов для обрезки изображений. Некоторые имеют большой список функций, другие – лишь возможность обрезки. Но все они удобны и будут полезны пользователю компьютера.
Pixlr Editor
Pixlr Editor – очень популярный редактор для фотографий, в котором можно легко обрезать фото на компьютере онлайн. У него очень много возможностей. Но мы сейчас поговорим об одной конкретной – обрезка.
В отличие от программы на компьютере, исходная картинка изменена не будет – вы просто создадите копию, которую и редактируете. Так что на компьютере останется старое изображение и вы сможете сохранить новое
Сonvert my image
Для быстрой работы также хорош этот сервис. Вы можете быстро обрезать необходимый рисунок и сохранить его в форматах JPG, GIF, PNG, BMP, TIFF. Вы можете загружать фото любого размера, ограничений нет.
- Сначала добавьте картинку на сервис. Для этого выберите «Загрузить фото».
- Левой кнопкой мышки выделите область для вырезания.
- Сохраните работу, нажав «Сохранить выделенную область».
Cut photo.ru
Еще один сайт, на котором вы без оплаты или регистрации можете обрезать изображение.
- Загрузить фото можно либо просто перетащив его с рабочего стола или нажать в любую область крана мышкой и выбрать «Обзор» и загрузить изображение, которое нужно обрезать онлайн.
- Чтобы определить область, просто управляйте мышкой. То, что остается внутри – ваше изображение. В графе «Получится на выходе» вы сможете увидеть размеры картинки.
- Для завершения нажмите большую зеленую кнопку внизу экрана «Обрезать».
- Скачать можно нажав на правую кнопку мышки и выбрав «Сохранить как». Либо выбрать «Скачать» под фото.
Сut photo.ru поддерживает JPG, JPEG, PNG, GIF, BMP и другие менее популярные форматы. Загруженные фотографии хранятся только пока вы с ними работаете. Как только вы выходите с сайта – все удаляется. Это прописано в «Политике конфиденциальности». Поэтому можете не бояться – никто не воспользуется вашей картинкой.
Простой сервис, где не надо регистрироваться и можно сделать все за пару минут.
- Чтобы приступить к работе, выберите «Start the Editor».
- Начните работуВам выплывет окно и вы должны выбрать «Upload Photo» и загрузить снимок, который будете кадрировать. После загрузки, изображение появится в главном окне.
- Щелкните на «Crop and Rotate», что переводится как обрезка и поворот.
- С помощью мышки выберите нужную область и выберите «Done» слева внизу. Сохранить полученную работу поможет «Save».
Выводы
Все сервисы — удобны и доступны. По качеству выполненной работы примерно одинаковы. Ориентируйтесь на удобство использований. Выбирайте любой и без проблем обрезайте изображение или редактируйте фото.
Понравилась публикация? Оцените её! (1 оценок, среднее: 5,00 из 5)Для того чтобы оценить запись, вы должны быть зарегистрированным пользователем сайта. Загрузка…
- Теги
- Онлайн
- Фото
- Фоторедактор
Встроенные программы Windows
Как правило, у пользователей Виндовс на компьютере уже имеются простые программки для нехитрых операций над фото. С их помощью можно менять размеры, поворачивать фото, выполнять обрезку, а иногда даже корректировать цвета. Но возможности стандартных редакторов сильно ограничены, поэтому их можно использовать, когда требуется обрезать снимок быстро.
Paint
Утилита, встроенная в оболочку операционной системы Виндовс, располагает функциями обрезки, поворота, рисования и переформатирования изображений. Подойдет также для обработки скриншотов, поскольку имеет набор геометрических фигур – стрелки, прямоугольники, линии и т.п. Чтобы открыть и кадрировать снимок в приложении Пэйнт, выполните следующий порядок действий:
- Найдите на своем ПК нужную фотографию, нажмите на нее правой кнопкой мышки и выберите пункт «Открыть с помощью….». После чего среди списка программ, установленных на вашем компьютере, выберите Пэйнт.
- С помощью инструмента «Прямоугольник» выделите часть, которую хотите оставить.
- После этого станет активным инструмент «Обрезать». Когда вы нажмете на него, тут же произойдет обрезка. Области, не входящие в выделение, исчезнут.
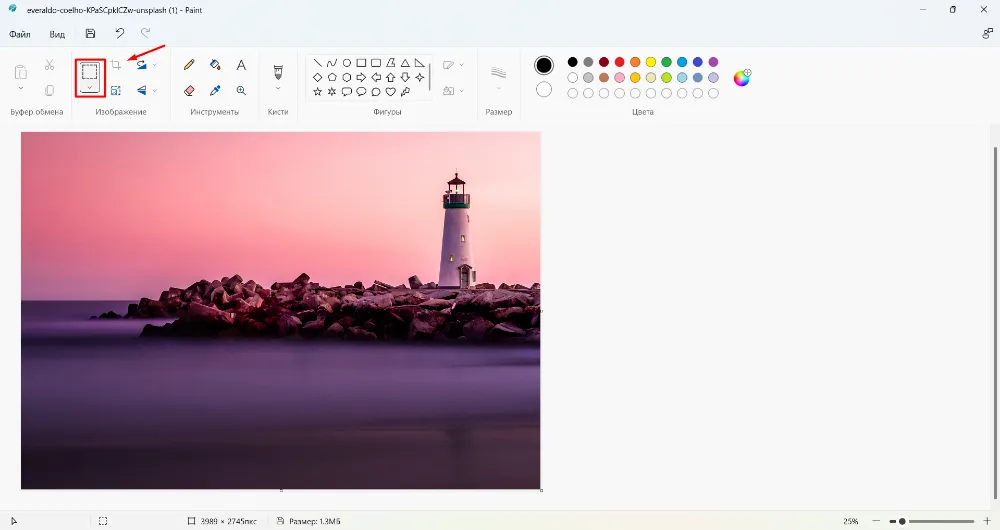
Теперь останется только сохранить картинку. Программа неудобна тем, что не показывает сетку, которая помогает выполнять обрезку согласно правилу золотого сечения. Также в Пэйнт отсутствует возможность простановки числовых меток.
Picture Manager
Приложение, входящее в стандартный пакет Microsoft Office. Может использоваться как средство просмотра рисунков и управления изображениями. В качестве фоторедактора используется для изменения размера, кадрирования, поворота снимков, а также усиления их насыщенности, яркости и контраста. Чтобы разобраться, как обрезать фотографию на компьютере при помощи Picture Manager, откройте снимок в приложении.
Фоторедакторы
Установив редактор на свой ПК, вы сможете подойти к обработке комплексно: повысить резкость, насыщенность, откорректировать цвета или выполнить ретушь, если речь идет о портрете. Поэтому иметь в своем распоряжении десктопный софт – большой плюс.
Как правильно обрезать фото?
Отсекая края снимка, не забывайте о композиционных правилах. Самым распространенным является правило третей, когда при помощи кадрирования мы можем «сдвинуть» горизонт ближе к верхней или нижней трети снимка. А главный объект расположить на пересечении вертикальных и горизонтальных линий виртуальной сетки. Эту сетку можно активировать как раз при помощи инструмента кадрирования, который есть практически во всех фоторедакторах.
ФотоМОНТАЖ
ФотоМОНТАЖ – это совокупность простоты, удобства и богатого функционала. Русскоязычный интерфейс облегчает навигацию, а понятное расположение кнопок в меню помогает освоить инструменты прямо в ходе редактирования снимка. Обрезка фото выполняется вручную или с использованием готовых шаблонов. Это пресеты с наиболее востребованным соотношением сторон типа квадрата или прямоугольника. Есть форматы для поста, сторис или аватарки. После обрезки вы можете улучшить снимок, наложив художественный фильтр или прибегнув к опции автокоррекции. Или вообще сделать сложный фотомонтаж, используя слои и маски.
Давайте посмотрим, как обрезать картинку и где найти шаблоны с готовыми пропорциями. Для начала нужно скачать программу и установить на свой ПК.
- Откройте снимок в редакторе и с левой стороны найдите кнопку «Кадрирование». Вызвать эту функцию можно также через выпадающее меню «Инструменты».
- Потяните за края сетки, чтобы придать ей нужное местоположение.
- Если хотите использовать один из шаблонов, выберите его из выпадающего списка с правой стороны экрана (см. скриншот).
- Определившись с соотношением сторон, нажмите кнопку «Кадрировать».
Данный инструмент способен не только улучшить композицию, но и отсечь лишние объекты, случайно попавшие в кадр.
Photoshop
Бывает, что новичкам сложно найти примитивную функцию обрезки в столь сложной программе, как Фотошоп. Поэтому мы покажем, как кадрировать фото, используя несколько методов. Начнем с самого простого – ручной установки границ сетки.
- Откройте снимок и кликните по иконке с нужным инструментом.
- Определите границы путем перетаскивания краев сетки.
- Нажмите на галочку на верхней панели, чтобы применить результат.
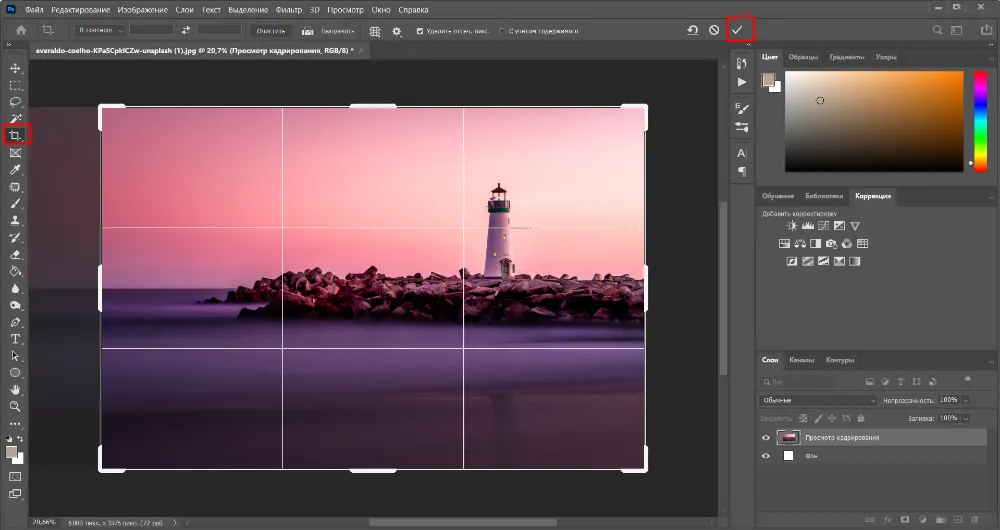
Для кадрирования в Photoshop также имеются шаблоны с заданными параметрами. Они находятся в списке, который появляется при нажатии на пункт «В соотношении».
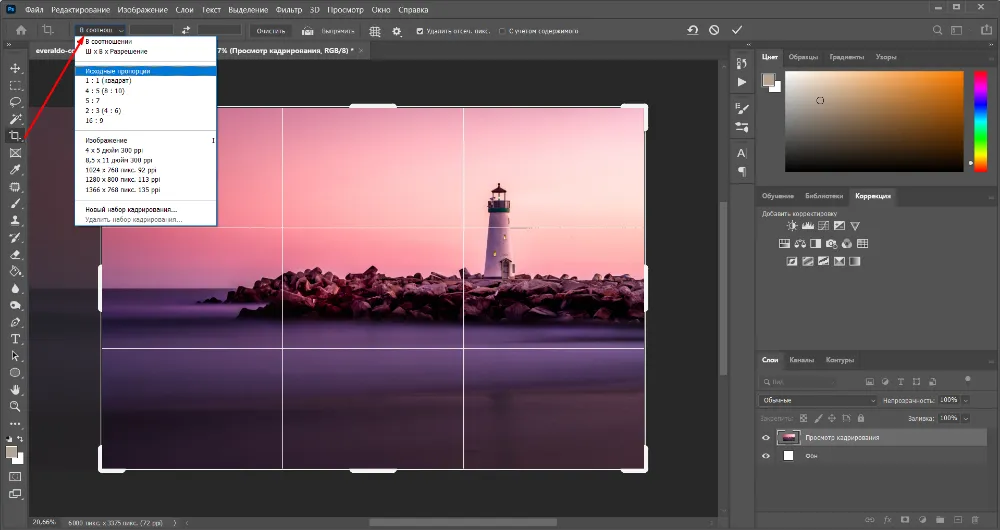
Конкретные пропорции требуются для картинок, которые заливаются в качестве превью на YouTube или другие сайты. Также пропорции можно установить вручную. Для этого:
- Активируйте инструмент «Кадрирование».
- В окошках, которые находятся напротив пункта «В соотношении», введите нужные числовые значения. Например, 100×100. Появится квадратная рамка.
- Чтобы поместить в нее нужную область фотографии, зажмите любую часть снимка внутри сетки и потяните. Сама рамка не изменит свои пропорции, если ее растягивать.
- Теперь нажмите на галочку на верхней панели, и изменения вступят в силу.
Если вы хотите вернуться к свободному кадрированию, просто сбросьте числовые значения, нажав на соседнюю кнопку «Очистить».
Полезный совет:
большинство людей использует Adobe Photoshop процентов на 30 от его реальных возможностей. Поэтому, устанавливая софт на компьютер, задайте себе вопрос: нужна ли вам такая профессиональная программа или все же лучше скачать софт попроще? Тем более, что на сегодняшний день в России невозможно приобрести лицензионную версию продукта.
Fotor
Это бесплатный редактор, который можно загрузить и установить на ПК или пользоваться им прямо в браузере. Обе версии практически идентичны по функционалу. В фоторедакторе можно выполнять обрезку, настройку света и цвета, обрабатывать снимки пакетно, создавать коллажи и макеты для графического дизайна.
Если вы не знаете, как обрезать изображение в Fotor, читайте ниже простую инструкцию.
- Откройте снимок в программе и выберите пункт «Обрезать».
- Установите границы сетки вручную или выберите один из готовых пресетов.
- Кроме шаблонов со стандартными пропорциями можно выбрать уникальные формы для кадрирования снимка: сердце, треугольник и др.
- Нажмите на кнопку «Применить» и сохраните фото.
Приложений для обрезки фото для телефонов
Для редактирования с телефона или планшета можно воспользоваться мобильными приложениями. Они подходят для кадрирования и базовой коррекции картинки.
PhotoDiva
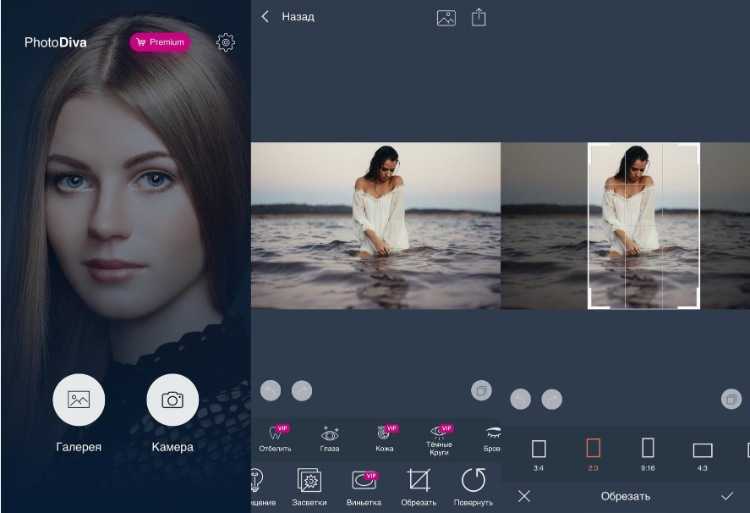
Цена: от 199 рублей в месяц.
Русский язык: да.
Приложение автоматически распознает черты лица. Чтобы убрать темные круги под глазами или отбелить зубы, вам нужно потянуть за ползунок. Здесь можно сгладить неровности кожи, убрать покраснения и блеск, добавить легкий загар, сделать глаза и губы ярче.
Есть обрезка и поворот, 30+ фильтров, инструменты цветокоррекции. Вы сможете поправить освещение, настроить тон, насыщенность, контраст, экспозицию.
Инструкция:
- Найдите фотографию в галерее.
- На панели внизу найдите кнопку «Обрезать».
- Выберите готовый формат или установите рамку вручную. Затем нажмите на галочку.
- Нажмите на кнопку в правом верхнем углу для сохранения результата.
Snapseed
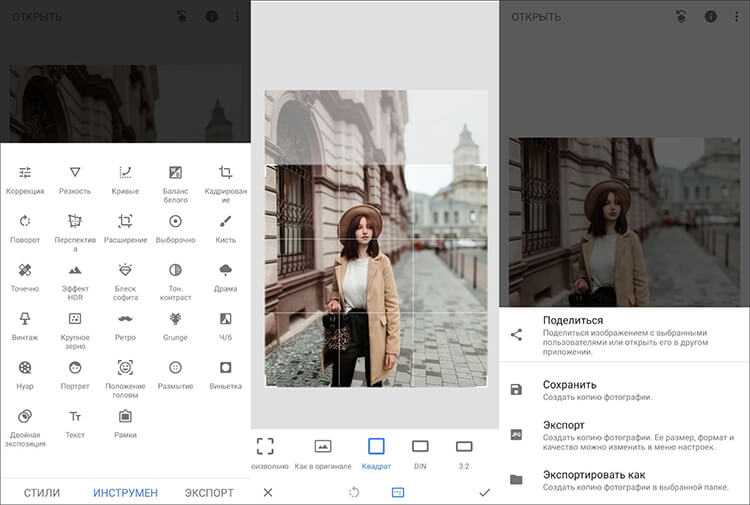
Цена: бесплатно.
Русский язык: да.
Предоставляет инструментарий для продвинутой фоторетуши. В Snapseed можно выбрать профиль обрезания, исправить любые искажения – наклон, поворот, масштаб. Все возникшие пустоты автоматически заполняются софтом – поэтому можно расширить границы холста.
Инструкция:
- Тапните по любому месту и загрузите кадр из локальной галереи.
- Переключитесь на вкладку «Инструменты». Задействуйте опцию «Кадрирование». Уменьшите зону в фокусе и нажмите на галочку.
- Перейдите в «Экспорт». Можно поделиться в соцсетях или создать JPG с подходящим качеством.
Picsart
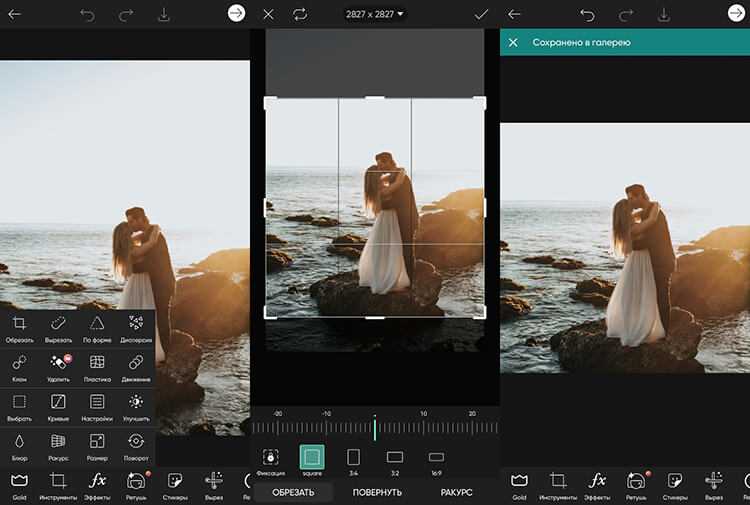
Цена: от 299 рублей в месяц.
Русский язык: да.
Программа для обрезания фото – по форме или произвольно. В Picsart можно кадрировать по прямоугольному и овальному выделению, обвести кистью или лассо желаемые участки.
Вывести можно только с исходными свойствами – нельзя подобрать новое расширение, DPI и т.д. Также периодически возникает баннер с предложением купить про-пакет.
Инструкция:
- Тапните на «+» и добавьте фото. Примените «Инструменты» – «Обрезать».
- Воспользуйтесь профилями или уменьшите ограничитель вручную.
- Задействуйте значок вывода. ПО выгрузит файл в локальную память.
Adobe Photoshop Express
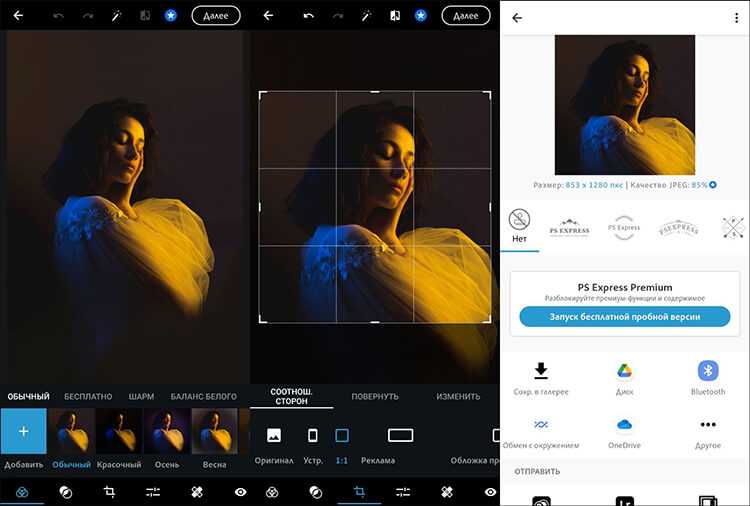
Цена: от 599 рублей в месяц.
Русский язык: да.
Продвинутое ПО для фоторетуши. В Express можно обрезать нежелательные элементы, поворачивать картинку и настраивать перспективу. Также фоторедактор может автоматически исправить имеющиеся геометрические недочеты.
Стоит учитывать, что для использования Express понадобится зарегистрироваться через Google или Facebook. Также часть функционала доступна только премиум-подписчикам. Данное ПО отличается высокой ценой и не подходит любителям.
Инструкция:
Как обрезать фото на компьютере?

Обрезать фотографию без использования каких-либо программ невозможно. Если только сделать это онлайн, и то при этом вы используете браузер, через который заходите на сайт. А вот использовать только стандартные приложения, которые есть в любой версии Windows, не устанавливая и не качая при этом ничего дополнительного это уже другое дело.
Как обрезать картинку в паинте (Paint)?
На любом компьютере, где установлена операционная система Windows есть стандартное приложение Paint. С его помощью можно легко выполнить простую обрезку фотографии или любой другой картинки всего за несколько кликов.
Для начала запустим Paint. Найти его можно. открыв меню “Пуск” далее “Все программы” ->”Стандартные” -> “Paint”.
Программа Paint в меню пуск
Или просто выбрать “Поиск” в том же “Пуске” и написать Paint.
Программа Paint через поиск Windows 7
Программа Paint через поиск windows 10
После этого откроется главное меню программы. Далее нужно открыть фотографию, которую предстоит обрезать.
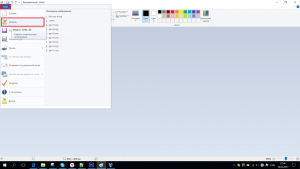
Главное окно программы paint
Для этого выбираем “Файл” -> “Открыть”. Находим нужную фотографию на компьютере и жмем кнопку “Открыть”.
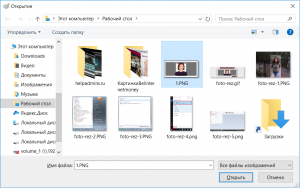
Открытие фотографии для обрезки
Фотография загрузится в программу Paint и можно приступать к ее обрезке.
Выбираем на панели инструментов выделение.
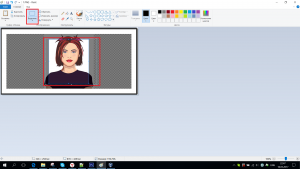
Выделение области для обрезания фото
Далее ставим указатель мыши в верхнюю левую часть картинки, которую вы хотите выделить, нажимаем левую кнопку мыши и не отпуская ее тяните указатель в правый нижний угол будущей области выделения.
Таким образом вы выберите часть фотографии, которая останется после обрезки. Все, что находится за пределами выделенной области будет обрезано и удалено.
После выделения на панели инструментов выбираете “Обрезать”.

Результат обрезания фотографии в Paint
Теперь если фотография обрезаны так как вам нужно нажимаете на левый верхний значок (Файл), выбираете “Сохранить как”, указываете пусть сохранения, формат файла и его имя. Далее жмете кнопку “Сохранить” в низу окна.
У них у всех один принцип действия. Жмете на кнопку загрузки обрезаемой фотографии, выбираете ее на компьютере, выделяете область и жмете “обрезать”. Далее скачиваете готовый файл на компьютер.
Для скругления фотографии по кругу переходим на сайт http://flatonika.ru, и справа жмем на кнопку “Загрузить фото”.
Выбираете фото на компьютере и жмете кнопку “Открыть”.
Далее фото загрузиться на сайт. Здесь на голубой полоске сверху можно выбрать шаблон скругления и, зажав левую кнопку мыши, отметить область на фотографии.
После выбора области жмете кнопку “Обрезать”.
Далее вам будет предложено выбрать рамку для обрезанной фотографии. Если нужно выбираем, если нет, то жмем на кнопку “Получить картинку” и далее “Скачать”.
Заключение
Как бы мы ни хотели, чтобы было как можно больше сервисов, которые просто делают свое дело и не требуют от нас взамен ничего, это, к сожалению, невозможно
Важно понимать, что за этими сервисами стоят люди, которые тратят время на из разработку и администрирование, оплачивают хостинг, домены, сертификаты SSL и делают много еще чего, чтобы нам было удобно и безопасно пользоваться этими сервисами
И эти люди хотят получать оплату за свой труд. И поэтому, рано или поздно все сервисы, которые раньше были такими удобными, начинают требовать регистрацию или показывать рекламу, или еще каким-то образом пытаться монетизировать свою популярность. Именно поэтому, к сожалению, подобные рейтинги со временем теряют актуальность. Ну а пока — это самый актуальный рейтинг на тему сервисов по обрезанию фотографий онлайн.