Типы ссылок на ячейки в формулах Excel
39315 27.10.2012 Скачать пример
Если вы работаете в Excel не второй день, то, наверняка уже встречали или использовали в формулах и функциях Excel ссылки со знаком доллара, например $D$2 или F$3 и т.п. Давайте уже, наконец, разберемся что именно они означают, как работают и где могут пригодиться в ваших файлах.
Относительные ссылки
Это обычные ссылки в виде буква столбца-номер строки ( А1, С5, т.е. «морской бой»), встречающиеся в большинстве файлов Excel. Их особенность в том, что они смещаются при копировании формул. Т.е.
C5, например, превращается в С6, С7 и т.д. при копировании вниз или в D5, E5 и т.д. при копировании вправо и т.д.
В большинстве случаев это нормально и не создает проблем:

Смешанные ссылки
Иногда тот факт, что ссылка в формуле при копировании «сползает» относительно исходной ячейки — бывает нежелательным. Тогда для закрепления ссылки используется знак доллара ($), позволяющий зафиксировать то, перед чем он стоит. Таким образом, например, ссылка $C5 не будет изменяться по столбцам (т.е.
С никогда не превратится в D, E или F), но может смещаться по строкам (т.е. может сдвинуться на $C6, $C7 и т.д.). Аналогично, C$5 — не будет смещаться по строкам, но может «гулять» по столбцам.
Такие ссылки называют смешанными:
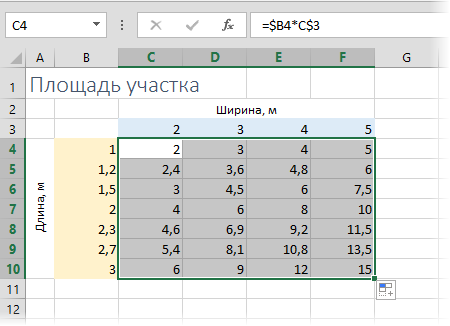
Абсолютные ссылки
Ну, а если к ссылке дописать оба доллара сразу ($C$5) — она превратится в абсолютную и не будет меняться никак при любом копировании, т.е. долларами фиксируются намертво и строка и столбец:

Самый простой и быстрый способ превратить относительную ссылку в абсолютную или смешанную — это выделить ее в формуле и несколько раз нажать на клавишу F4. Эта клавиша гоняет по кругу все четыре возможных варианта закрепления ссылки на ячейку: C5 → $C$5 → $C5 → C$5 и все сначала.
Все просто и понятно. Но есть одно «но».
Предположим, мы хотим сделать абсолютную ссылку на ячейку С5. Такую, чтобы она ВСЕГДА ссылалась на С5 вне зависимости от любых дальнейших действий пользователя. Выясняется забавная вещь — даже если сделать ссылку абсолютной (т.е.
$C$5), то она все равно меняется в некоторых ситуациях. Например: Если удалить третью и четвертую строки, то она изменится на $C$3. Если вставить столбец левее С, то она изменится на D.
Если вырезать ячейку С5 и вставить в F7, то она изменится на F7 и так далее.
А если мне нужна действительно жесткая ссылка, которая всегда будет ссылаться на С5 и ни на что другое ни при каких обстоятельствах или действиях пользователя?
Действительно абсолютные ссылки
Решение заключается в использовании функции ДВССЫЛ (INDIRECT), которая формирует ссылку на ячейку из текстовой строки.
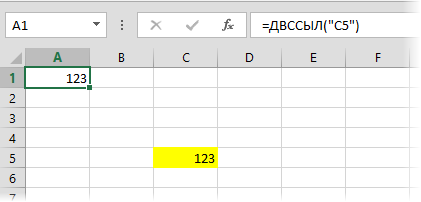
- Если ввести в ячейку формулу:
- =ДВССЫЛ(«C5»)
- =INDIRECT(«C5»)
то она всегда будет указывать на ячейку с адресом C5 вне зависимости от любых дальнейших действий пользователя, вставки или удаления строк и т.д.
Единственная небольшая сложность состоит в том, что если целевая ячейка пустая, то ДВССЫЛ выводит 0, что не всегда удобно.
Однако, это можно легко обойти, используя чуть более сложную конструкцию с проверкой через функцию ЕПУСТО:
=ЕСЛИ(ЕПУСТО(ДВССЫЛ(«C5″));»»;ДВССЫЛ(«C5»))
=IF(ISBLANK(INDIRECT(«C5″));»»;INDIRECT(«C5»))
Абсолютные и относительные адреса ячеек
При копировании или перемещении формулы в другое место таблицы необходимо организовать управление формированием адресов исходных данных. Поэтому в электронной таблице при написании формул наряду с введенным ранее понятием ссылки используются понятия относительной и абсолютной ссылок.
Абсолютная ссылка — это не изменяющийся при копировании и перемещении формулы адрес ячейки, содержащий исходное данное (операнд).
Для указания абсолютной адресации вводится символ $. Различают два типа абсолютной ссылки: полная и частичная. Полная абсолютная ссылка указывается, если при копировании или перемещении адрес клетки, содержащий исходное данное, не меняется. Для этого символ $ ставится перед наименованием столбца и номером строки. Пример 14.9. $B$5; $D$12 — полные абсолютные ссылки.
Частичная абсолютная ссылка указывается, если при копировании и перемещении не меняется номер строки или наименование столбца. При этом символ $ в первом случае ставится перед номером строки, а во втором — перед наименованием столбца.
Относительная ссылка — это изменяющийся при копировании и перемещении формулы адрес ячейки, содержащий исходное данное (операнд). Изменение адреса происходит по правилу относительной ориентации клетки с исходной формулой и клеток с операндами.
Форма написания относительной ссылки совпадает с обычной записью. Особенность копирования формул в Excel – программа копирует формулы таким образом, чтобы они сохранили свой смысл и в новой копии, т.е. что она правильно будет работать и в новой ячейке. Рассмотрим правило относительной ориентации ячейки на примере.
При копировании в ячейку В7 формула приобретает вид =В5+В6. Общее правило: если формула копируется на N строк вниз, то Excel добавляет ко всем используемым номерам строк число N. Если формула копируется на M столбцов правее, то все используемые в ней буквенные обозначения столбцов смещаются на М позиций вправо.
При копировании можно предотвратить изменение формулы, если записать абсолютную ссылку на ячейку ($). Если требуется, чтобы не менялся номер строки или столбца, то применяют частичную абсолютную ссылку. Ссылка на именованную ячейку (диапазон) всегда является абсолютной!
Все сказанное выше относится и к адресам диапазонов. Однако следует помнить, что диапазон задается адресами угловых ячеек. При простановке знаков $ при копировании необходимо знак $ ставить при координатах обоих угловых ячеек.
Если ссылка на ячейку была введена методом щелчка на соответствующей ячейке, выбрать один из четырех возможных вариантов абсолютной и относительной адресации можно нажатием клавиши F 4.
Существует особенность ввода упорядоченных данных, расположенных в столбцах или строках. Если столбец (строка) имеет заголовок (любой), обратиться к ячейкам этого столбца можно по имени столбца данных. При вычислениях в формулу будет подставлено значение из соответствующей ячейки именованного столбца. Аналогично для строк. Относительная адресация ячеек действует при копировании формул. При перемещении адреса ячеек остаются без изменения, и при этом могут происходить ошибки в формулах.
39 полезных горячих клавиш в Excel
F4: повторение последней команды или действия, если это возможно
Если в формуле выделена ссылка на ячейку или диапазон, при нажатии F4 выполняется перебор всех комбинаций абсолютных и относительных ссылок.
CTRL + ALT + F9: калькулирует все ячейки в файле
F11: создать диаграмму
Пожалуй, наиболее быстрый способ создать диаграмму в Excel – нажать клавишу F11 . Если Вы предварительно выберите диапазон данных, на основе которого вы хотите построить диаграмму, то после нажатия клавиши F11 в новой вкладке файла Excel появится диаграмма на основе нужных Вам значений.
ALT: отобразит подсказки клавиш на ленте
Нажмите клавишу Alt на клавиатуре и над пунктами меню в ленте инструментов Excel появятся буквы. Нажав эти буквы на клавиатуре Вы моментально активируете нужный вам пункт меню ленты.
ALT+: сумма выделенного диапазона с данными
Если у Вас есть диапазон данных, который вы хотите суммировать – нажмите сочетание клавиш Alt и + и в следующей после диапазона ячейке появится сумма выделенных Вами значений.
ALT + Enter: начать новую строку внутри ячейки
Это сочетание клавиш будет полезно тем, кто пишет много текста внутри одной ячейки. Для большей наглядности текста – его следует разбивать на абзацы или начинать с новых строк. Используйте сочетание клавиш Alt + Enter и Вы сможете создавать строки с текстом внутри одной ячейки.
CTRL + Page Up: перейти на следующий лист Excel
CTRL + Page Down: перейти на предыдущий лист Excel
CTRL + ‘: демонстрация формулы
CTRL + Backspace: демонстрация активной ячейки
В том случае, если Вы потерялись в файле и не можете найти на какой ячейке установлен курсор, нажмите это сочетание клавиш и система вернет Вас к области файла с выделенной ячейкой.
CTRL + Shift + #: смена формата ячейки на формат даты “день, месяц, год”
CTRL + K: вставить гиперссылку
CTRL + Shift + $: сменить формат ячейки на денежный
CTRL + Shift + &: добавить внешние границы ячейки
CTRL + B: выделить жирным
CTRL + I: выделить курсивом
CTRL + U: сделать подчеркивание
CTRL + S: быстрое сохранение
Быстро сохранить изменения Вашего файла Excel можно с помощью этого сочетания.
CTRL + C: скопировать данные
CTRL + V: вставить данные
CTRL + X: вырезать данные
CTRL + Shift +
: назначить общий формат ячейки
Таким образом можно назначить общий формат выделенной ячейки.
CTRL + Shift + %: задать процентный формат ячейки
CTRL + Shift + ^: назначить экспоненциальный формат ячейки
CTRL + Shift + @: присвоить стиль даты со временем
CTRL + Shift + !: назначить числовой формат ячейки
Так Вы сможете присвоить числовой формат к любой ячейке.
CTRL + F12: открыть файл
CTRL + Пробел: выделить данные во всем столбце
CTRL + ]: выделить ячейки с формулами
Порой, при работе с данными важно вычислить ячейки с формулами, ссылающимися на другие ячейки. Для этого выделите диапазон ячеек, и нажмите сочетание клавиш
Система выделит ячейки ссылающиеся в формулах на другие ячейки.
CTRL + ;: вставить текущую дату
CTRL + Shift + ;; вставить текущее время
CTRL + A: выделить все ячейки
CTRL + D: скопировать уравнение вниз
CTRL + F: Поиск
CTRL + H: поиск и замена
Shift + Пробел: выделить всю строку
CTRL + Shift + Стрелка вниз (вправо, влево, вверх): выделить ячейки со сдвигом вниз
Выделить диапазон ячеек можно с помощью этого сочетания клавиш. Особенность этого выделения состоит в том, что оно происходит мгновенно до первого пробела в данных.
CTRL + Стрелка вниз (вправо, влево, вверх): быстрое перемещение по данным
С помощью этих горячих клавиш Вы будете быстро перемещать по диапазону с данными.
Я думаю, Вам пригодятся эти 39 самых полезных горячих клавиш в Excel.
Основы вычислений
Ссылки на ячейки других листов и книг
При использовании в создаваемых формулах ссылок на ячейки других листов и книг в процессе создания формулы следует перейти на другой лист текущей книги или в другую книгу и выделить там необходимую ячейку .
При каждом переходе на другой лист, его имя автоматически добавляется к ссылке на ячейку . Имя листа заключено в одинарные кавычки ( апострофы ). Имя листа и адрес ячейки разделены служебным символом ! (восклицательный знак).
Например, в формуле в ячейке Е18 в таблице на рис. 6.13 использована ячейка В2 листа Курсы валют текущей книги.
При переходе к ячейке другой книги, имя файла в квадратных скобках автоматически добавляется к ссылке на ячейку . Например, в формуле в ячейке Е18 в таблице на рис. 6.14 использована ячейка В2 листа ЦБ файла Валюты.xlsx.
Относительные и абсолютные ссылки
По умолчанию ссылки на ячейки в формулах относительные, то есть адрес ячейки определяется на основе расположения этой ячейки относительно ячейки с формулой. При копировании ячейки с формулой относительная ссылка автоматически изменяется. Именно возможность использования относительных ссылок и позволяет копировать формулы.
Например, при копировании автозаполнением ячейки Е2 (рис. 6.15) на нижерасположенные ячейки , в ячейке Е3 будет формула =С3*D3, в ячейке Е4 будет формула =С4*D4 и т. д.
В некоторых случаях использование относительных ссылок недопустимо. Например, в таблице на рис. 6.16 при копировании ячейки Е2 на нижерасположенные ячейки ссылка на ячейки С2 и D2 должны изменяться, а ссылка на ячейку В20 должна оставаться неизменной.
Для того чтобы ссылка на ячейку при копировании не изменялась, необходимо использовать абсолютные ссылки. Абсолютная ссылка ячейки имеет формат $A$1, где $ – служебный символ, показывающий абсолютную ссылку.
Чтобы ссылка на ячейку была абсолютной, после указания ссылки на ячейку следует нажать клавишу F4. Ссылку можно преобразовать из относительной в абсолютную и при редактировании ячейки с формулой. К заголовкам столбца и строки в адресе ячейки следует добавить служебный символ $. Например, для того чтобы ссылка на ячейку В20 стала абсолютной, необходимо ввести $В$20.
Ссылка может быть не только относительной или абсолютной, но и смешанной.
Ссылка формата A$1 является относительной по столбцу и абсолютной по строке, т.е. при копировании ячейки с формулой выше или ниже, ссылка изменяться не будет. А при копировании влево или вправо будет изменяться заголовок столбца.
Ссылка формата $A1 является относительной по строке и абсолютной по столбцу, т.е. при копировании ячейки с формулой влево или вправо ссылка изменяться не будет. А при копировании выше или ниже будет изменяться заголовок строки.
Например, в ячейке Е2 таблицы на рис. 6.16 достаточно было ввести смешанную ссылку В$20.
Использование трехмерных ссылок
Трехмерные ссылки используются при выполнении действий с данными из одной и той же ячейки или диапазона ячеек на нескольких листах одной книги. Трехмерная ссылка включает в себя ссылку на ячейку или диапазон, перед которой ставятся имена листов. При этом в формулу включаются все листы, хранящиеся между начальным и конечным именами, указанными в ссылке. Например, в ячейке C2 формула =СУММ(Заказ_1:Заказ_5!Е2) суммирует все значения, содержащиеся в ячейке E2 на всех листах в диапазоне от Заказ_1 до Заказ_5 включительно (рис. 6.17).
- Выделите ячейку , в которую нужно ввести функцию.
- Введите = (знак равенства ), имя функции , а затем открывающую круглую скобку.
- Выделите ярлык первого листа, на который нужно создать ссылку.
- Удерживая нажатой клавишу Shift, выделите ярлык последнего листа, на который необходимо создать ссылку.
- Выделите диапазон ячеек , на которые нужно создать ссылку.
- Подтвердите ввод формулы.
Трехмерные ссылки могут быть использованы для создания ссылок на ячейки на других листах, определения имен и создания формул с использованием следующих функций: СУММ, СРЗНАЧ, СЧЁТ, МАКС, МИН, ПРОИЗВЕД, и некоторых других.
Абсолютные и относительные ссылки в excel
Microsoft Office Excel позволяет заносить в таблицу различные данные: текст, числа, уравнения, даты, время и другое. Также редактор обладает большим набором функций для работы с информацией.
Некоторые формулы содержат в своей структуре сложные математические законы и алгоритмы. Чтобы пользоваться такими возможностями, необходимо задействовать различные ячейки таблицы и проводить с ними математические операции.
Сегодня в статье разберемся, как сделать абсолютные и относительные ссылки в excel.
Относительные ссылки
Используются по умолчанию при работе с таблицей. Суть заключается в том, что ячейка с формулой определяет положение ячеек из формулы по строке и столбцу относительно себя.
Отсюда следует название. При копировании ссылки автоматически изменяются, что позволяет за один раз провести расчеты для всей таблицы. Рассмотрим пример.
Есть список фруктов, проданных за день, необходимо посчитать выручку.
Для этого необходимо цену одного фрукта умножить на количество реализованных единиц и повторить операцию для каждой строки.
- В ячейке D2 столбца Выручка записываете формулу В2*С2.
- Нажимаете Enter и видите результат.
- Используя маркер автозаполнения, применяете формулу к остальным строкам. Эта операция позволяет автоматически скопировать формулу.
- Чтобы проверить правильность расчета, нажимаете на любую ячейку и смотрите, куда ссылается формула в ходе вычислений.
Из этого примера видна работа относительных ссылок. Исходная формула не фиксируется на первоначальных ячейках, а автоматически изменяется при продвижении по горизонтали или вертикали, поскольку меняются адреса ее составляющих.
Абсолютные ссылки
Нужны для закрепления значений внутри формулы. Суть в том, что абсолютный адрес содержит точное местоположение ячейки, независимо от того, где находится ячейка с формулой. Дополним пример с фруктами. Необходимо вычесть налоги, которые составляют 13%, из выручки, а затем посчитать чистую прибыль с продажи фруктов.
- Внесем новые данные в таблицу
- Запишем формулу =E2-E2*$D$2
- Копируем во все остальные строки.
Как видите, в шестой строке ссылка на ячейку налогов осталась неизменной. Это и есть абсолютная ссылка, которая не изменилась, по сравнению с остальными составляющими первоначальной формулы. Чтобы сделать такой адрес, необходимо поставить знак доллара $. При этом есть несколько разновидностей таких ссылок:
- D$2 — фиксируется только строка.
- $D2 — закрепляется только столбец.
- $D$2 — неизменными остаются и столбец, и строка.
Первые две еще называются смешанными адресами.
На заметку! Чтобы постоянно не ставить доллар, можно использовать горячие клавиши, а именно F4. От количества нажатий на кнопку зависит, какой из трех типов адреса будет задан.
Ссылки между листами
Известно, что одна рабочая книга excel по умолчанию содержит три листа. Редактор позволяет делать ссылки и между ними. Для этого достаточно в формуле после названия листа поставить восклицательный знак, а затем указать ячейку, на которую ссылаетесь. Выглядит это следующим образом: =A17*Лист2!B4
Важно! Если название листа содержит пробелы, то обязательно ставьте кавычки, для правильного распознания формулы программой. Как видите, работать со ссылками в excel не сложно. Их использование значительно ускоряет обработку данных и вычисления внутри таблицы
Их использование значительно ускоряет обработку данных и вычисления внутри таблицы
Как видите, работать со ссылками в excel не сложно. Их использование значительно ускоряет обработку данных и вычисления внутри таблицы.
Автоматический пересчет значений, при изменении первоначальной информации избавляет от постоянной перепроверки расчетов, что также облегчает работу.
Отметим, что принцип создания ссылок одинаковый для всех версий редактора от Microsoft, в частности для серий 2007, 2010, 2013 и 2016 годов.
Использование абсолютных и относительных ссылок в Excel
Заполните табличку, так как показано на рисунке:
Описание исходной таблицы. В ячейке A2 находиться актуальный курс евро по отношению к доллару на сегодня. В диапазоне ячеек B2:B4 находятся суммы в долларах. В диапазоне C2:C4 будут находится суммы в евро после конвертации валют. Завтра курс измениться и задача таблички автоматически пересчитать диапазон C2:C4 в зависимости от изменения значения в ячейке A2 (то есть курса евро).
Для решения данной задачи нам нужно ввести формулу в C2: =B2/A2 и скопировать ее во все ячейки диапазона C2:C4. Но здесь возникает проблема. Из предыдущего примера мы знаем, что при копировании относительные ссылки автоматически меняют адреса относительно своего положения. Поэтому возникнет ошибка:
Относительно первого аргумента нас это вполне устраивает. Ведь формула автоматически ссылается на новое значение в столбце ячеек таблицы (суммы в долларах). А вот второй показатель нам нужно зафиксировать на адресе A2. Соответственно нужно менять в формуле относительную ссылку на абсолютную.
Как сделать абсолютную ссылку в Excel? Очень просто нужно поставить символ $ (доллар) перед номером строки или колонки. Или перед тем и тем. Ниже рассмотрим все 3 варианта и определим их отличия.
Наша новая формула должна содержать сразу 2 типа ссылок: абсолютные и относительные.
- В C2 введите уже другую формулу: =B2/A$2. Чтобы изменить ссылки в Excel сделайте двойной щелчок левой кнопкой мышки по ячейке или нажмите клавишу F2 на клавиатуре.
- Скопируйте ее в остальные ячейки диапазона C3:C4.
Описание новой формулы. Символ доллара ($) в адресе ссылок фиксирует адрес в новых скопированных формулах.
Абсолютные, относительные и смешанные ссылки в Excel:
- $A$2 – адрес абсолютной ссылки с фиксацией по колонкам и строкам, как по вертикали, так и по горизонтали.
- $A2 – смешанная ссылка. При копировании фиксируется колонка, а строка изменяется.
- A$2 – смешанная ссылка. При копировании фиксируется строка, а колонка изменяется.
Для сравнения: A2 – это адрес относительный, без фиксации. Во время копирования формул строка (2) и столбец (A) автоматически изменяются на новые адреса относительно расположения скопированной формулы, как по вертикали, так и по горизонтали.
Примечание. В данном примере формула может содержать не только смешанную ссылку, но и абсолютную: =B2/$A$2 результат будет одинаковый. Но в практике часто возникают случаи, когда без смешанных ссылок не обойтись.
Полезный совет. Чтобы не вводить символ доллара ($) вручную, после указания адреса периодически нажимайте клавишу F4 для выбора нужного типа: абсолютный или смешанный. Это быстро и удобно.
Использование абсолютных ссылок в Excel, позволяет создавать формулы, которые при копировании ссылаются на одну и ту же ячейку. Это очень удобно, особенно, когда приходится работать с большим количеством формул. В данном уроке мы узнаем, что же такое абсолютные ссылки, а также научимся использовать их при решении задач в Excel.
В Microsoft Excel часто возникают ситуации, когда необходимо оставить ссылку неизменной при заполнении ячеек. В отличие от относительных ссылок, абсолютные не изменяются при копировании или заполнении. Вы можете воспользоваться абсолютной ссылкой, чтобы сохранить неизменной строку или столбец.
Более подробно об относительных ссылках в Excel Вы можете прочитать в данном уроке.
Коротко: Как Добавить Ссылки в Таблицы Excel
Примечание: Посмотрите этот короткий видеоурок или следуйте за описанием к видео:
Прежде всего, давайте убедимся, что мы выбрали ячейку и теперь можем добавить в нее что-нибудь.
2. Зайдите в меню Вставка и Используйте Опцию Гиперссылка
Теперь давайте зайдем во вкладку Вставка, в верхнем меню. Там, я нахожу кнопку Гиперссылка и кликаю по ней. Выпадающее меню, позволит нам добавить ссылки. Мне необходимо убедиться, что с левой стороны в разделе “Связать с:”, выбрана опция Файлом, Веб-Страницей.
3. Вставьте Ссылку в Excel на URL Сайта
В разделе Адрес, и напечатаю URL для веб-сайта, на который хочу добавить ссылку в электронной таблице. Так же я добавлю текст, если я хочу, что бы ссылка отображалась, иначе, нежели сама ссылка (вместо ссылки будет текст).
Затем я нажимаю ОК, и теперь у нас в электронной таблице есть гиперссылка. Я щелкаю по ней, и ссылка открывается в браузере.
4. Добавить Ссылку в Excel на Лист
Идем дальше, и я немного вернусь назад к нашей таблице, и следующим шагом, мы добавим ссылку на другой Лист в Книге. Вы можете воспользоваться той же кнопкой (гиперссылка), но на этот раз мы выберем другую опцию слева -“Связать с:” Местом в Документе и выберем название другого листа. Теперь если я щелкну по этой ссылке, я буду перенаправлен на другой лист.
Завершаем!
В Excel можно быстро добавить ссылки на внешнее веб-страницы, на листы в вашей Excel-книге, на документы или еще какие-то ресурсы.
Узнайте, как определить абсолютные ссылки в ваших документах Excel
Таким образом, вы можете понять все это немного лучше, и таким образом вы можете начать используйте эти абсолютные ссылки в ваших таблицах, чтобы сэкономить время и работуИтак, здесь мы собираемся объяснить вам на примере Как вы можете определить все это в ваших документах Excel.
Чтобы сделать это, выполните каждый из шагов, которые мы собираемся научить вас ниже:
В этом примере мы собираемся показать вам Список статей что должно быть куплено, чтобы нести рабочий офисВы также можете увидеть количество и цена каждого товара, Получить итог первой статьи необходимо будет применить следующую формулу:
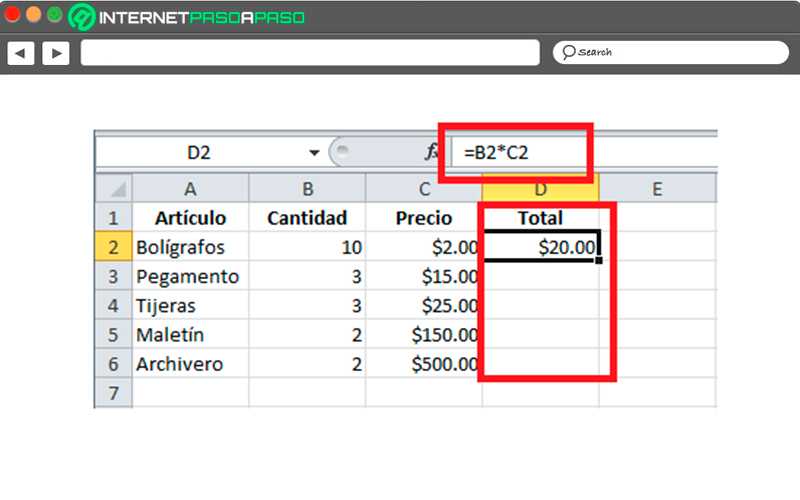
- Очевидно, при работе с программное обеспечение, как Excel Целью является сохранить как можно больше работы, чтобы сэкономить время и максимизировать работу. В этом случае вы можете избежать создания одинаковой формулы для каждого из продуктов в списке, это достигается копирование формулы вниз, Однако, прежде чем копировать его, вы должны быть полностью уверены, что ни один из этих элементов вам не нужен,
- Но, как вы можете видеть в этом случае не нужно фиксировать ни одно из значений уравнения, так как просто то, что вы ищете, это то, что каждая из статей их цена умножается на количество, чтобы узнать сумму, которая будет потрачена на них, Когда формула скопирована, будут созданы необходимые относительные ссылки, предлагающие результат каждого из продуктов,

Теперь в этом случае в ячейка B8 у тебя есть процент от налога, который должен быть уплачен за каждый продукт, который появляется в списке, Если вы хотите знать, какова сумма указанного налога для Первый продукт в списке, новый столбец должен быть вставлен там, где производится расчет.
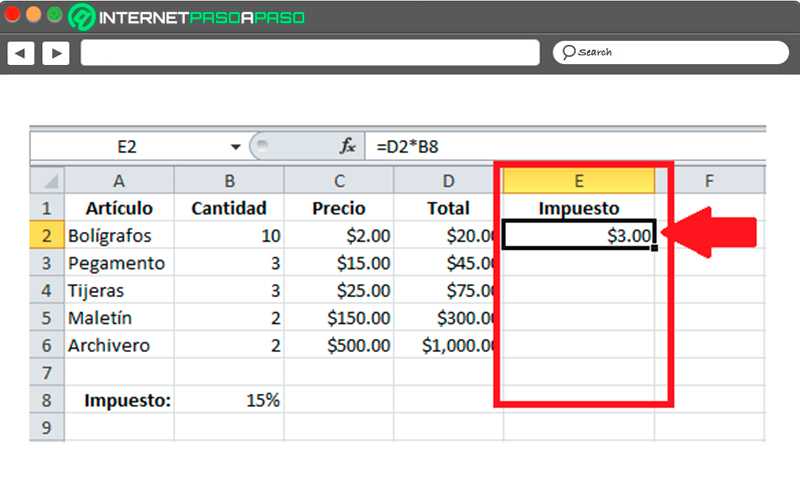
- Как видите, оно уже получено первый результаттак же, как это произошло в предыдущий столбец Вы можете прокрутить вниз, чтобы применить эту формулу для других предметов в списке, чтобы вы могли сэкономить время. Но, как это было в предыдущем случае, вы должны спросить себя, хотите ли вы один из значения уравнения являются фиксированными, в этом случае ответ «ДА».
- В этом случае необходимо, чтобы все клетки продуктов взять в качестве ссылки налог, который был указан в ячейке B8. На следующем изображении смещение формула без сохранения значения фиксированного налога, в этом случае будут найдены следующие результаты.
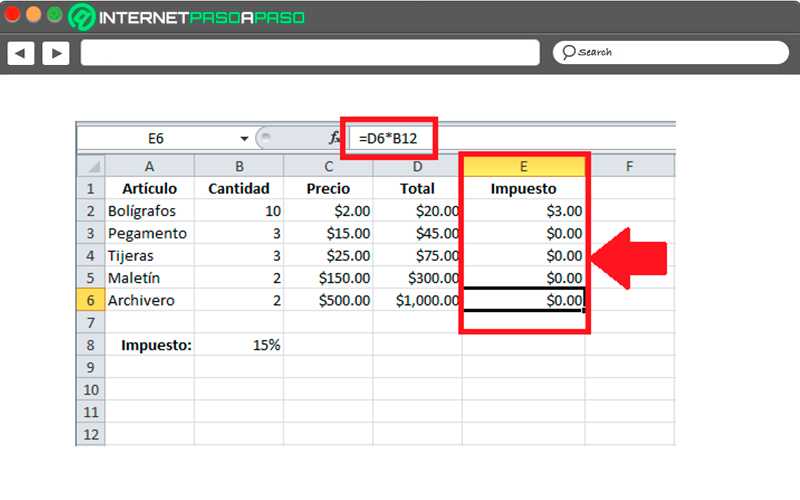
- Как вы можете видеть на картинке, программа скопировала формулу, используя относительные ссылки, поэтому для ячейка E3 прикладная = D3 * B9, для ячейки E4 = D4 * B10 был применен и так далее. Это генерируется потому, что так много ячейки B9 и B10 не имеют значения, поэтому программа принимает нулевое значение, приводящее к нулю в результате,
- Это означает, что в этом случае обязательно использовать то, что абсолютная ссылка для содержащей клетки стоимость налога, в таком случае ячейка B8, когда ячейка E2 копируется вниз будет необходимо, чтобы ячейка B8 остается фиксированной для каждого из продуктов. Для этого необходимо создать формулу следующим образом:
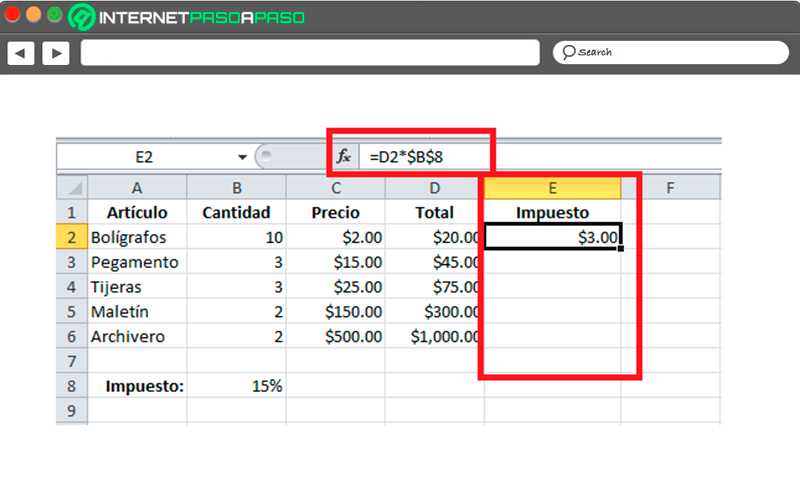
Для этого вы должны установить ячейку $ B $ 8 так как это ячейка, которая содержит значение процента от уплачиваемого налога, так что это значение должно появляться во всех формулах, которые собираемся скопировать внизТаким образом, ожидаемый результат будет получен:
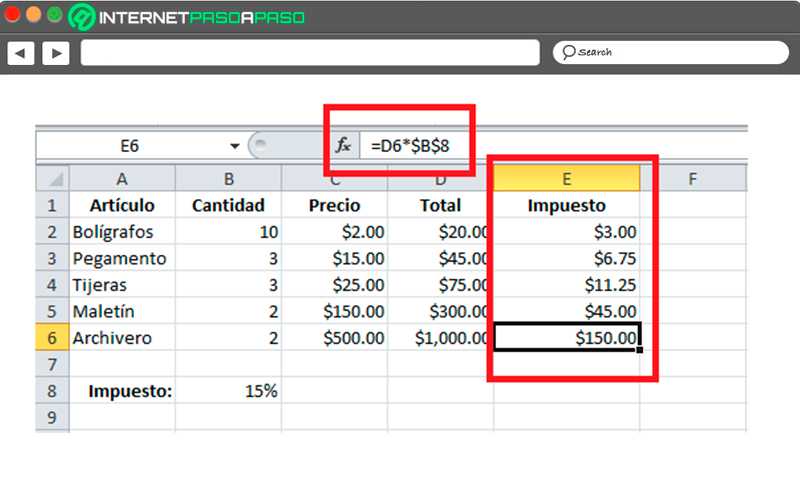
Ссылка ячейка в столбце D автоматически подстраиваться под ссылка на ячейку B8за которую можно получить налог на каждый из продуктов в списке без необходимости выполнять процедуру вручную для каждого из них.
Относительная ссылка
Данный вид встречается более нередко. Если вы не прогуливались на особые курсы, вас никто не учил, то вы навряд ли встречались с абсолютными ссылками. Потому мы начнем с того, что проще.
Абсолютные и относительные ссылки в формулах служат для работы с адресами ячеек, но в обратных целях. Рассматриваемый нами вид является базисным и не сохраняет адреса ячеек в формуле при её переносе. Разглядим пример.
Пусть нам даны ячейки с данными (столбцы) — М1, М2, М3, Н1, Н2, Н3. Под ними в ячейке М4 мы пишем формулу, результатом которой будет сумма трёх чисел (М4=М1+М2+М3). Вроде всё просто. Сейчас нам нужно посчитать содержимое ячейки Н4. Она также является суммой тех данных, которые находятся над ней. Перетягиванием либо просто копированием ячейки М4, мы переносим формулу в Н4. В итоге все ссылки в ней (М1, М2, М3) будут изменены на Н1, Н2 и Н3, соответственно.
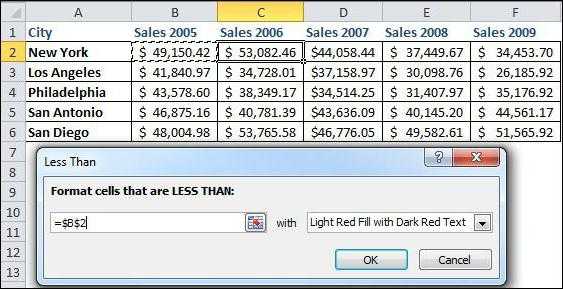
Это и именуется относительной адресацией. Пример кажется обычным и возникает естественный вопросец, а не проще ли поновой написать формулу? Нет, в огромных таблицах и объёмных вычислениях, в которых могут употребляться самые различные функции и операторы намного надежнее просто скопировать и перенести формулу, чем поновой составлять выражение.
Формулы в Microsoft Excel
Excel — программируемый табличный калькулятор. Все расчеты в Excel выполняют формулы. Формулой Excel считает все, что начинается со знака «=». Если в ячейке написать просто «1+1», Excel не будет вычислять это выражение. Однако, если написать «=1+1» и нажать Enter, в ячейке появится результат вычисления выражения — число 2. После нажатия Enter формула не пропадает, ее можно увидеть снова, если сделать двойной щелчок по ячейке, или если выделить ее и нажать F2 или просто нажать Ctrl+Апостроф. Также ее можно увидеть в панели инструментов «Строка формул», если опять же выделить ячейку. После двойного щелчка, нажатия F2 или после щелчка в строке формул, можно изменить формулу, и для завершения нажать клавишу Enter.
В формуле можно использовать различные типы операторов (арифметические и т. п.), текст, ссылки на ячейку или диапазон ячеек, круглые скобки, именованные диапазны. Естественно, в формулах соблюдается приоритет выполнения операций (умножение выполняется раньше сложения и т. п.). Для изменения порядка выполнения операций используются круглые скобки.
Использование текста в формулах
Если в формуле используется текст, то он обязательно должен быть заключен в двойные кавычки. Если написать формулу «=мама», Excel выдаст ошибку, а если написать «=»мама»» — все ок, корректная формула.
Использование ссылок в формулах
Для того, чтобы вставить в формулу адрес ячейки (ссылку на ячейку), не обязательно писать его вручную. Проще поставить знак «=», затем левой кнопкой щелкнуть на нужной ячейке или выделить нужный диапазон ячеек. При этом Excel подставит в формулу ссылку автоматически.
Если в формуле используется несколько ссылок, то каждой из них Excel дает свой цвет. Это очень удобно. Пример: напишите в какой либо ячейке формулу «=A1+D1», нажмите Enter, затем два раза щелкнете по ячейке. В ячейке вы увидите формулу с разноцветными ссылками, а вокруг ячеек A1 и D1 будут прямоугольники соответствующих цветов. Гораздо проще найти, куда указывет ссылка, по цвету прямоугольника, чем просматривать буквы столбцов и номера строк. Наведите курсор мыши на один из разноцветных прямоугольников и перетащите левой кнопкой за границу в другое место. Вы увидите, что при этом меняются и адреса ячеек в формуле — часто это самый быстрый способ подправить адреса в формуле, особенно после копирования маркером автозаполнения.
Операторы
Операторы в Excel бывают бинарные и унарные. Бинарные операторы работают 2 значениями. Например, оператор «*» умножает число слева от себя на число справа от себя. Если число слева или справа опустить, то Excel выдаст ошибку.
Унарные операторы оперируют одним значением. Пример унарных операторов: унарный «+» (ничего не делает), унарный «-» (меняет знак числа справа на противоположенный) или знак «%» (делит число слева на 100).
Арифметические операторы
- «+» — сложение (Пример: «=1+1»);
- «-» — вычитание (Пример: «=1-1»);
- «*» — умножение (Пример: «=2*3»);
- «/» — Деление (Пример: «=1/3»);
- «^» — Возведение в степень (Пример: «=2^10»);
- «%» — Процент (Пример: «=3 %» — преобразуется в 0,03; «=37*8 %» — нашли 8 % от 37). То есть если мы дописываем после числа знак «%», то число делится на 100.
Логические операторы
- «>» — больше;
- «<» — меньше;
- «>=» — больше, либо равно;
- «<=» — меньше, либо равно;
- «=» — равно (проверка на равенство);
- «<>» — неравно (проверка на неравенство).
Оператор объединения 2-х строк текста в одну
Оператор «&» (амперсанд) служит для «склеивания» между собой двух текстовых строк. Например, в ячейке A1 текст «мама», в ячейке A2 текст «мыла раму». В A3 пишем формулу «=A1 & A2». В результате в ячейке A3 появится текст «мамамыла раму». Как видим, пробел между двумя строками автоматически не ставится. Чтобы вставить этот пробел, нужно изменить формулу вот так: «=A1 & » » & A2».
Операторы ссылок
- : (двоеточие). Ставится между ссылками на первую и последнюю ячейку диапазона. Такое сочетание является ссылкой на диапазон (A1:A15);
- ; (точка с запятой). Объединяет несколько ссылок в одну ссылку (СУММ(A1:A15;B1:B15));
- (пробел). Оператор пересечения множеств. Служит для ссылки на общие ячейки двух диапазонов (B7:D7 C6:C8).
Выражения в Excel бывают арифметические и логические. Арифметическое выражение (например, «=2*(2+5)», результат — 14) в результате дает числовое значение (положительное, отрицательное, дробное число). Логическое выражение (например, «=3>5», результат — логическое значение «ЛОЖЬ»)в результате может дать лишь 2 значения: «ЛОЖЬ» или «ИСТИНА» (одно число либо больше другого, либо не больше, других вариантов нет).





























