Create Local Account in Windows 11 using Command Prompt
To create a Local Account in Windows 11 using Command Prompt, follow these steps:
- Press Win+Xto open the WinX menu.
- Select the Windows Terminal (Admin) option.
- Select the Yes button.
- Type this command: net user /add username password
- Press the Enter button.
Let’s delve into these steps in detail.
At first, you need to open an elevated prompt of Windows Terminal or Command Prompt. As we are using Windows Terminal, it is comparatively easy to get things done. You need to press Win+X to open the WinX menu, and select the Windows Terminal (Admin) option.
Then, click on the Yes button to open the Windows Terminal with administrator privilege. If it has opened a Command Prompt instance, you can enter the following command:
net user /add username password
Otherwise, you need to open a Command Prompt instance after opening Windows Terminal. For your information, don’t forget to replace the username and password with the desired username and password.
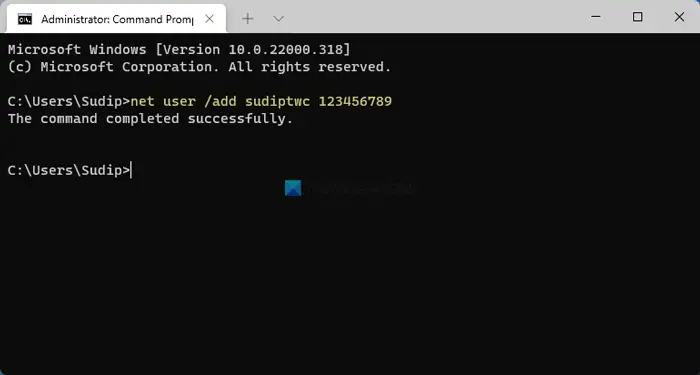
Once done, you can find a message saying The command completed successfully.
Read: How to create Local User Account using PowerShell.
How to create an Offline Account in Windows 11
To create an offline account in Windows 11, follow these steps:
- Press Win+R to open the Run prompt.
- Type msc and press the Enter button.
- Right-click on the Users and select New User.
- Enter the user name, Full name, description, password, and click the Create button.
To know more about these steps, keep reading.
This method is all about using the Local Users and Groups. Therefore, press Win+R to open the Run prompt, type lusrmgr.msc, and press the Enter button.
Next, right-click on the Users and select the New User option.
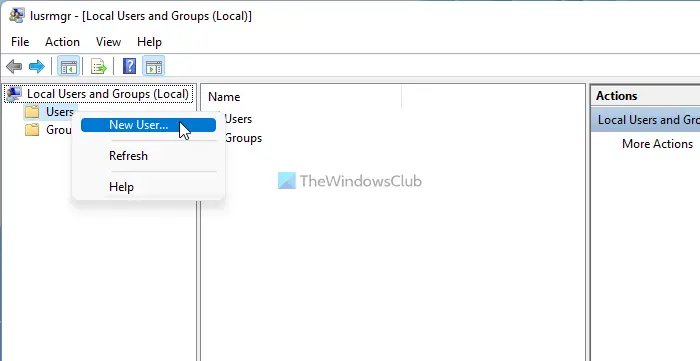
Then, you need to type the username, Full name, description (optional), password, etc., and click the Create button.
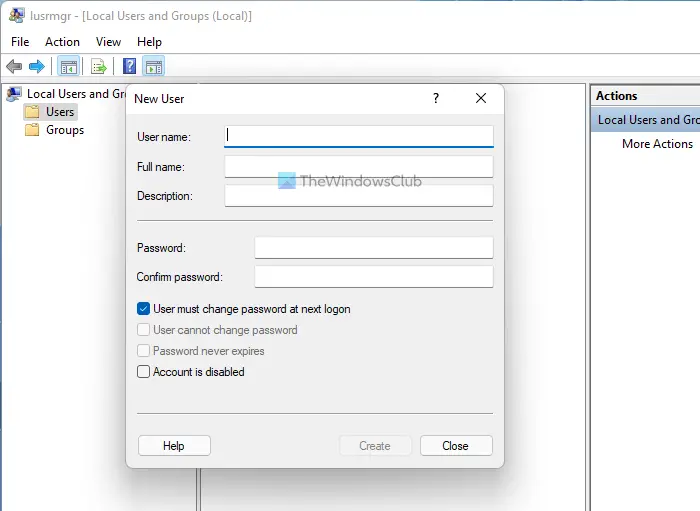
Once done, your offline account will be created.
How do I create a new User in Windows 11?
To create a new user in Windows 11, you have three options. For example, you can use Windows Settings, Local Users and Groups panel, and Command Prompt. If you need the greatest number of options, you must use the Local Users and Groups method instead of Command Prompt or Windows Settings.
How do I create a Local Account in Windows 11/10?
To create a local account in Windows 11/10, you need to use Windows Settings or Command Prompt, or some other utility mentioned in the article. In Windows Settings, go to the Accounts > Family & other users > click the Add account button. Then, you need to select the offline mode and enter the username and password to get the job done.
That’s all! Hope this guide helped.
Управляйте своими учетными записями с Insync
После того, как приложение будет загружено и установлено, нам просто нужно иметь Google Диск и OneDrive, чтобы начать управлять ими из приложения. Весь процесс выполняется легко и быстро, просто вводим нашу электронную почту и наше слово de устарелый чтобы начать пользоваться приложением.
Затем появится его главное меню с простой интерфейс который покажет нам все файлы, доступные в нашей учетной записи. Все в Английский и у него нет возможности изменить язык на испанский, что оценили бы самые неопытные пользователи.
В главном меню слева мы увидим столбец с тремя разными значками. Первый значок «Мой читатель» , где мы можем видеть наши папки и файлы, которые мы сохранили в нашей учетной записи, и иметь возможность управлять любыми операциями из нее. Чуть ниже находим значок «Поделился со мной» (Доступно мне), где мы найдем все файлы и папки, которыми мы поделились с другими людьми. Наконец, у нас есть значок «Общие диски» где мы можем синхронизировать диски, которыми мы поделились в других местах.
Внизу столбца у нас будут настройки учетной записи (Account Settings). Если мы щелкнем здесь, мы сможем получить доступ к различным настройкам, которые мы можем сделать в приложении. Вверху у нас будут вкладки «Конфликт» и «Преобразование документов» как наиболее важные.
Конфликт
С помощью этой опции мы можем управлять тем, что делать в случае конфликта с приложением. В этом случае мы можем настроить его так, чтобы он всегда спрашивал нас, сохранял изменения и выполнял загрузку или сохранял его в облаке для редактирования и загрузки.
Конвертация документов
Из этого раздела можно выполнить преобразование документов . Таким образом, мы можем конвертировать рабочие листы, слайды и рисунки Google в формат рабочего стола. Оттуда мы можем выбрать, хотим ли мы, чтобы файлы формата Google не конвертировались, конвертировались в файлы Microsoft Office или конвертировались в формат OpenDocument, формат файла с открытым исходным кодом для хранения текстовых документов, электронных таблиц и презентаций.
Сравнение SharePoint и OneDrive
SharePoint и OneDrive — это две платформы от Microsoft для хранения и совместной работы с файлами. Однако каждая из них имеет свои особенности и предназначена для разных целей.
OneDrive
OneDrive — это облачный сервис хранения файлов от Microsoft, позволяющий пользователям хранить и синхронизировать файлы между устройствами. В OneDrive можно хранить личные данные, а также работать с файлами совместно с другими пользователями. OneDrive имеет интеграцию с другими сервисами Microsoft, такими как Outlook, Skype и Microsoft Teams.
- Преимущества:
- Удобство использования и быстрота синхронизации файлов между устройствами
- Возможность лично использовать облачное хранилище
- Интеграция с другими платформами Microsoft
SharePoint
SharePoint — это платформа для совместной работы и управления документами внутри организации. Она используется для создания веб-сайтов и порталов, обмена документами и информацией между сотрудниками организации, организации рабочих процессов и автоматизации бизнес-процессов. SharePoint активно используется в крупных организациях и предназначен для совместной работы над большими проектами и документами.
- Преимущества:
- Широкий функционал, включающий работу с проектами и документами
- Высокий уровень безопасности и защиты данных
- Настраиваемость и возможность интеграции с другими системами
Таким образом, OneDrive и SharePoint предназначены для разных целей, но могут использоваться вместе для более эффективной совместной работы и обмена документами внутри организации.
Как создать второго пользователя в Windows 10
Параметры системы
В обновлённых параметрах системы можно создать учётные записи для членов семьи и других пользователей. В зависимости от категории администратору будут доступны разные настройки.
- Ваша семья — это позволит добавленным членам семьи самостоятельно входить в систему и пользоваться отдельным рабочим столом. В целях защиты детей Вы также можете определять допустимые веб-сайты, периоды времени, приложения и игры.
- Другие пользователи — разрешите пользователям, не включённым в семью входить в систему с помощью их учётных записей. Это не будет означать их добавление в семью. Будут определяться как новая локальная учётная запись пользователя.
- Перейдите в обновлённые Параметры > Учётные записи > Семья и другие пользователи.
- В разделе Другие пользователи нажмите Добавить пользователя для этого компьютера.
- Теперь в открывшемся окне введите только Имя пользователя и нажмите кнопку Далее.
Учётные записи пользователей
В окне управления список учётных записей пользователей используется для предоставления или отказа в доступе к Вашему компьютеру, а также для смены паролей и иных параметров.
- Перейдите в окно учётных записей выполнив команду control userpasswords2 в окне Win+R.
- Теперь нажмите кнопку Добавить… и в открывшемся расположении выберите Вход без учётной записи Майкрософт (не рекомендуется) > Локальная учётная запись.
- После чего просто введите Имя пользователя и нажмите кнопку Далее и Готово.
Операционная система сразу же предлагает создать новую учётную запись Майкрософт. Если же у Вас есть такая дополнительная запись, можно её использовать. Но всё же лучше не подключать несколько учётных записей Майкрософт к одному устройству. Проще создать нового пользователя используя локальную учётную запись.
Локальные пользователи и группы
- Откройте окно локальных пользователей выполнив команду lusrmgr.msc в окне Win+R.
- Перейдите в расположение Пользователи и в контекстном меню выберите Новый пользователь.
- В открывшемся окне достаточно заполнить имя пользователя и нажать кнопку Создать.
Командная строка
В командной строке можно не только создать второго пользователя, но и удалить, изменить локальную учётную запись или включить учётную запись администратора Windows 10.
В окне командной строки запущенной от имени администратора выполните команду net user Имя_пользователя Пароль /add. Заранее замените Имя_пользователя и Пароль на свои данные.
Если же у Вас нету необходимости установки пароля к учётной записи, достаточно оставить поле ввода пароля пустым. В случае с командной строкой просто вводим имя пользователя, без пароля.
Заключение
Процесс создания нового пользователя действительно очень прост. Достаточно в нужно расположении указать имя локальной учётной записи. Несмотря на то, что не рекомендуется использовать такие записи, возможность добавления осталась. Майкрософт рекомендует использовать их учётную запись, для получения возможности синхронизации с их сервисами.
Как создать локальную учетную запись
Управление всеми учетными записями в свежих версиях Windows оптимизировано и сосредоточено в разделе «Учетные записи». Ну а для того, чтобы открыть его, достаточно кликнуть по меню «Пуск» правой кнопкой мыши и выбрать «Параметры». В открывшемся экране найдите пункт «Учетные записи» и войдите в него.
Найдите там пункт меню «Семья и другие пользователи».
Здесь можно создать учетные записи как простых пользователей, так и членов семьи. При этом последние помимо всего прочего позволяют организовать родительский контроль, что может быть актуально для учеток детей или пожилых родственников. Нас же интересует раздел «Другие пользователи», где есть возможность создать самую обычную учетку. Для этого нажмите «Добавить пользователя для этого компьютера».
В открывшемся окне операционная система попросит ввести электронную почту или номер телефона человека, учетку для которого вы создаете. Нам же нужна локальная учетная запись, поэтому просто проигнорируйте эту просьбу и нажмите «У меня нет данных для входа этого человека».
Но Windows — это достаточно упорная платформа, поэтому она предпримет еще одну попытку вытянуть из вас нужную информацию. Не поддавайтесь на эту уловку и нажмите «Добавить пользователя без учетной записи Microsoft».
В следующем окне останется ввести имя пользователя и пароль для входа в локальную учетную запись Windows, а также добавить три секретных вопроса, ответив на которые вы сможете восстановить доступ к учетке, если забудете ее данные.
После этого локальная учетная запись будет создана и отобразится в соответствующем меню.
Как создать локальную учетную запись с помощью командной строки
Те же, кто не хочет скакать по пунктам меню и привык работать с командной строкой, могут воспользоваться еще одним простым способом создания локальной учетки. Просто откройте командную строку или Windows PowerShell от имени администратора и введите команду net user имя_пользователя пароль /add. Вместо «имя_пользователя» и пароль подставьте нужные вам данные учетки.
С помощью командной же строки можно присвоить права администратора созданному пользователю. Для этого существует команда net localgroup Администраторы имя_пользователя /add.
Не забудьте убедиться, что соответствующее окно в списке пользователей обновлено. Только тогда вы увидите там новую учетную запись.
Как изменить локальную учетную запись в Windows
По умолчанию, учетная запись создается с правами простого пользователя. Если же вам интересно, как поменять локальную учетную запись и присвоить ей права администратора, то это можно сделать уже после ее создания. Но, конечно, для этого ваша текущая учетка также должна иметь соответствующие права.
- Кликните правой кнопкой мыши по меню «Пуск», после чего откройте «Параметры», перейдите в раздел «Учетные записи» -> «Семья и другие пользователи».
- Найдем в списке нужную учетку, жмем по ней левой кнопкой мыши и выбираем «Изменить тип учетной записи».
В открывшемся окне нажмите на выпадающее меню под пунктом «Тип учетной записи» и выберите «Администратор».
Нажмите «ОК».
Если вы все сделали правильно, нужная учетная запись получит права администратора, а информация об этом будет показана в разделе «Семья и другие пользователи».
Создание учетной записи Майкрософт на телефоне (Windows Phone)
Для владельцев мобильных устройств с Windows 10 наличие учетной записи Майкрософт такое же желательное, как и для владельцев телефонов на Андроид. Многие давно уже привыкли пользоваться своим Play Market. Правда, огорчает, что Майкрософт пока не может похвастать таким обилием разнообразных и качественных приложений. С каждым годом их больше, но Андроид пока остается бесспорным лидером. Чтобы завести учетную запись на телефоне Windows 10 — нужно зайти в «Параметры»,затем в учетные записи:
Затем, используя номер своего телефона, быстро можно создать учетную запись (действуем так же, как на обычном компьютере), через Интернет . После чего произойдет синхронизация данных Вашего телефона с Вашей учетной записью и серверами Майкрософт. Смотрим видео:
Впечатления от Windows 10 на мобильном телефоне или планшете — хорошие. Обновления идут часто, глюков я пока не замечал. Огорчает только, (как уже упоминалось), что у них мало приложений. Тут уж ничего не поделаешь — для Google приложения пишутся на программах с открытым исходным кодом, а у Майкрософт-нет. Поэтому, на Google работает гораздо больше народу. Разрабатывать приложения может любой желающий и умеющий.
Создать учетную запись Майкрософт и пользоваться ею можно не только с телефона, планшета, компьютера Windows. Сейчас много приложений Майкрософт написано под устройства Андроид. Установив приложения на телефон и подключив их к учетной записи, Вы получите доступ к их данным.
Онлайн и локальные учетные записи пользователей в Windows 11
Прежде чем мы начнем создавать новую учетную запись пользователя в Windows 11, давайте рассмотрим различия между сетевой и локальной учетной записью, а также преимущества и недостатки этих двух.
Что вы получаете с учетной записью Microsoft (онлайн)?
Одним словом, лучший опыт Windows, который может предложить Microsoft. Если вы создаете новую учетную запись пользователя, войдя в свою учетную запись Microsoft, вы можете легко выполнить миграцию с одного ПК на другой, не беспокоясь о том, что каждый раз начинать заново. С онлайн-учетной записью вы получаете общесистемную синхронизацию (со всеми вашими персональными настройками, историей браузера и многим другим), которая обеспечивает удобство, недоступное для локальной учетной записи.
Вы также можете получать доступ и загружать приложения из Microsoft Store, и все ваши приложения Microsoft, такие как MS Word, Excel, PowerPoint и другие приложения, которые являются частью Office Suite, также будут синхронизированы.
Что вы получаете с локальной (автономной) учетной записью?
Автономный эквивалент, по определению, не предлагает услуги синхронизации, предлагаемые учетной записью Microsoft, и не позволяет вам получить доступ к приложениям, которые зависят от интеграции учетной записи MS.
Вы также не сможете перенести сохраненные настройки с одного компьютера на другой. Это означает, что каждый раз, когда вы переключаете компьютер, вам придется начинать заново. Кроме того, всякий раз, когда вам нужно загрузить приложение из Microsoft Store, вам потребуется войти в свою учетную запись Microsoft.
Однако одно преимущество, которое вы получаете, – это возможность удалить пароль учетной записи. Хотя это не рекомендуется, это позволяет загружаться непосредственно в операционную систему.
Теперь, когда у вас есть представление о том, чего ожидать от сетевой и автономной учетной записи пользователя, давайте посмотрим, как вы можете создать ее и добавить нового пользователя в Windows 11.
Связано: Список ярлыков Windows 11
Переключитесь с онлайн-аккаунта Windows 11 на офлайн-аккаунт
Если вы уже используете онлайн-учетную запись Windows 11, у вас есть возможность переключиться на локальную учетную запись. Вот как:
Нажмите Win + I, чтобы открыть Настройки. Затем нажмите «Учетные записи» на левой панели.
Затем нажмите на вашу информацию.
В разделе «Настройки учетной записи» нажмите «Войти с локальной учетной записью».
Нажмите “Далее.
Введите свой PIN-код / пароль.
Если хотите, введите новый пароль. Затем нажмите «Далее».
Нажмите «Выйти и закончить».
Переход с онлайн-учетной записи Windows 11 на автономную не означает, что вам нужно настроить свою учетную запись с самого начала. Все ваши личные настройки данные будут сохранены. Вы откажетесь только от интеграции учетной записи Microsoft и не получите никаких связанных с ней преимуществ.
Способ №3: Создание пользователя через командную строку
Шаг 1. Открытие командной строки
Для создания нового пользователя через командную строку необходимо открыть её с правами администратора. Для этого нажмите правой кнопкой мыши на значок «Пуск» и выберите «Командная строка (администратор)».
Шаг 2. Ввод команды для создания пользователя
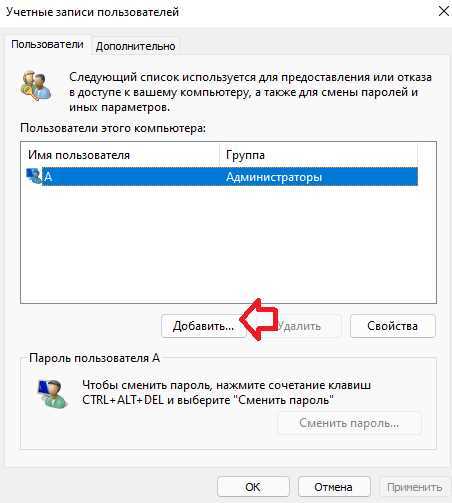
После открытия командной строки введите команду для создания нового пользователя. Синтаксис команды выглядит следующим образом:
Замените «ИмяПользователя» и «Пароль» на нужные вам значения.
Шаг 3. Установка прав администратора
По умолчанию созданный пользователь будет иметь ограниченные права. Чтобы установить права администратора, введите команду:
где «ИмяПользователя» – это имя созданного вами пользователя.
Шаг 4. Проверка созданного пользователя
После выполнения всех предыдущих шагов вы можете проверить, что новый пользователь был успешно создан. Для этого введите команду:
В списке пользователей вы увидите созданного вами пользователя с его правами доступа.
Таким образом, создание пользователя через командную строку может быть полезным при необходимости автоматизировать процесс создания пользователя и установки прав администратора. Следуйте инструкциям по шагам и не забывайте обязательно вводить команды от имени администратора.
Как создать новую учетную запись «Microsoft»
Если, по какой-либо причине, у вас еще нет учетной записи «Microsoft» (или вы просто хотите создать новую взамен уже существующей), то создать ее довольно просто. На самом деле, если вы устанавливаете операционную систему «Windows» на свой персональный компьютер (или выполняете настройку на новом устройстве), настраиваете приложение или услугу «Microsoft», то в обязательном порядке система предложит вам создать учетную запись «Microsoft» для осуществления дальнейших действий.
Если этого не произошло, а вы хотите добавить новую учетную запись, то выполните несколько простых шагов. Откройте любой веб-браузер по своему усмотрению, обычно «Microsoft» предлагает использовать приложение «Microsoft Edge», и в адресной строке браузера введите ссылку на официальную страницу корпорации «Microsoft». А затем, на открывшейся странице, нажмите кнопку доступа к учетной записи «Войти», расположенную в верхнем правом углу страницы.
Вы будете перенаправлены на страницу входа в учетную запись «Microsoft». Здесь вы можете, как выполнить вход в учетную запись, используя свои данные для входа (например, адрес электронной почты, номер подтвержденного мобильного телефона или профиль «Skype»), так и зарегистрировать новую запись, нажав на соответствующую текстовую ссылку «Создайте ее», расположенную в строке «Нет учетной записи?».
На новой странице «Создать учетную запись» корпорация «Microsoft» предложит вам на выбор несколько вариантов регистрации новой записи. Во-первых, вы можете создать свою новую учетную запись, используя любой существующий адрес электронной почты, независимо от того, выпущен ли адрес почтовыми сервисами корпорации «Microsoft» или зарегистрированный на других сторонних сервисах. Просто введите адрес в соответствующее поле, а затем нажмите кнопку «Далее» для продолжения. Во-вторых, Если у вас нет адреса электронной почты, который бы вы хотели использовать для создания учетной записи, или вы хотите задать новый адрес, который будете использовать исключительно для своей учетной записи «Microsoft», то нажмите текстовую ссылку «Получить новый адрес электронной почты». В-третьих, вы можете ввести номер телефона, если не хотите использовать для регистрации адрес электронной почты.
При выборе первого варианта, после ввода адреса электронной почты, вы будете перенаправлены на страницу «Создание пароля», на которой в соответствующей строке необходимо придумать пароль для защиты своей учетной записи, а затем нажать кнопку «Далее».
Новые правила корпорации «Microsoft» могут потребовать от вас добавить определенные обязательные сведения, необходимые для завершения настройки вашей учетной записи. Введите свои данные и нажмите кнопку «Далее».
Затем на новой странице «Добавление сведений» дополните настройки учетной записи, указав свое местоположение и отметив дату рождения, а затем нажмите кнопку «Далее».
Служба технической поддержки учетных записей «Microsoft» отправит вам код безопасности, чтобы убедиться, что вы действительно являетесь владельцем предоставленного адреса электронной почты. Перейдите в почтовый сервис и откройте свою электронную почту, а затем скопируйте защитный код из письма.
На странице проверки электронной почты службы «Microsoft» вставьте код в соответствующую строку и нажмите кнопку «Далее».
На странице проверки введите символы, изображенные на картинке, и нажмите кнопку «Далее» для завершения процесса создания учетной записи.
Теперь ваша учетная запись «Microsoft» готова и система автоматически перенаправит вас в нее.
Вы можете использовать созданную учетную запись для всех сервисов «Microsoft», таких как магазин приложений «Windows Store», служба почтовых электронных сообщений «Outlook.com», облачное хранилище данных «OneDrive»,коммуникационное приложение разнообразных видов связи «Skype» и т.д., полный список которых представлен на официальном сайте корпорации «Microsoft».
Мы рассмотрели самый популярный вариант создания учетной записи «Microsoft» при помощи существующего адреса электронной почты. При выборе варианта «Использовать номер телефона», вам будет предложено на новой странице указать свой номер телефона, дождаться прихода сообщения с защитным кодом на указанный номер, и затем ввести код в соответствующую строку.
Если вы решили выбрать вариант «Получить новый адрес электронной почты», то на новой странице создайте почтовый адрес в любом, из предложенных на выбор, почтовом сервисе «Microsoft».
Дальнейший алгоритм действий, для обоих случаев, будет повторять шаги, описанные при создании учетной записи при наличии адреса электронной почты.
Заключение
И последнее. Существуют ещё один менее популярный вариант, который представляет собой выполнение команды «control userpasswords2», с последующей стандартной формой создания нового «ограниченного» (до момента присвоения типа «администратора») пользователя.
Независимо от того, каким именно способов вы решили воспользоваться, особое внимание следует уделить созданию пароля и корректных подсказок к нему, в случае, если верная комбинация будет потеряна или забыта. Это, как минимум, предотвратить большую часть наиболее распространённых попыток получения несанкционированного доступа
Вам так же будет интересно:
- Забыл пароль от компьютера что делать? Как войти в учетную запись
- Компьютер отключается от интернета сам по себе
- Windows не удалось автоматически обнаружить параметры прокси этой сети
- Лучшие бесплатные программы для Windows 10 (Офисные пакеты, Фоторедакторы, Видеоредакторы)
- Бесплатные программы для Windows 10 (очистка и оптимизация ПК, антивирусы, программы для работы с почтой)
- Как создать загрузочную флешку windows 10 rufus
- Как снять защиту от записи на флешке — 4 самых надежных способа
- Как запаролить папку на компьютере — 4 оптимальных способа установки пароля на папку





























