Как вытащить дату и время из GUID?
bdb62d89-cede-11e4-b12b-d4ae52b5e909
дата содержится в первых символах, bdb62d89-cede-11e4 которые нужно переставить задом наперед: 11e4-cede-bdb62d89
первый символ отбрасываем, убираем «лишние» знаки «-«(тире)
интервал в десятых долях микросекунд (HEX) получается равным: интервал 16= 1E4CEDEBDB62D89
переводим его в десятичный интервал интервал 10 = HexToDec(интервал 16);в результате получаем: интервал 10 = 136 461 344 788 852 105
находим интервал в секундах: интервал Сек = интервал 10 / 10 000 000;
Делаем сдвиг даты от 15.10.1582 г. + 13 646 134 478 + сдвиг на часовой пояс (Московское время) от «мирового времени» (GMT) = 20.03.2015 16:54:38
Как узнать GUID приложения
Пример вызова компонента Windows диспетчер устройств: shell:::{74246bfc-4c96-11d0-abef-0020af6b0b7a},для запуска необходимо вызвать диалоговое окно «Выполнить» используя клавиши Win + R, прописать данный код и нажать«OK» Все значения {GUID}хранятся в разделе реестра HKEY_CLASSES_ROOTCLSID. Зайдя в CLSID поиск, лучше всего производить методом перебора значений для правильного определения {GUID} в значении должен присутствовать подраздел ShellFolder. Для поиска нужного {GUID} необходимо иметь время и терпение. Итак, всё по порядку.
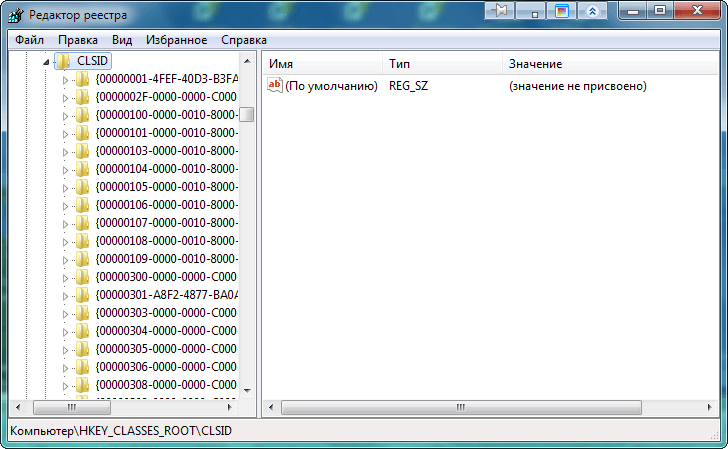
Как узнать из реестра GUID приложения в Windows -01
Раздел реестра HKEY_CLASSES_ROOTCLSID
Клавишами Win + R открываем диалоговое окно «Выполнить» вводим команду regedit — открыть редактор реестра. Для поиска {GUID} заходим в раздел реестра HKEY_CLASSES_ROOTCLSID
Пример: нам нужен {GUID} «Панели управления — Control Panel», методом перебора значений находим нужный, смотрим наличие подраздела ShellFolder.
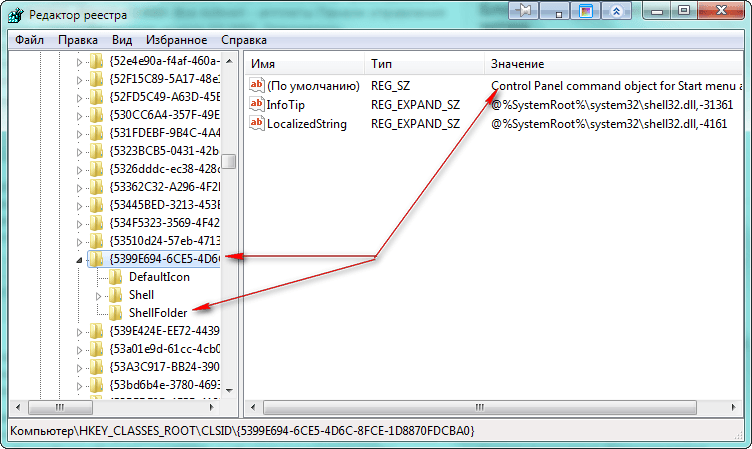
Как узнать из реестра GUID приложения в Windows -02
Для того, чтобы извлечь и проверить {GUID} правой клавишей мыши нажимаем на значение, в открывшемся меню выбираем пункт «Экспортировать», и сохраняем с расширением .reg

Как узнать из реестра GUID приложения в Windows -03
Созданный файл реестра лучше всего открыть программой Notepad ++ познакомиться с которой можно в категории сайта «Офис».Если Вам понравился текстовой редактор Notepad ++ и Вы его установили, то правой клавишей мыши нажимаем на созданный файл реестра. В открывшемся меню выбираем «открыть с помощью Notepad ++ таким образом можно ознакомиться со структурой и синтаксисом файла реестра.
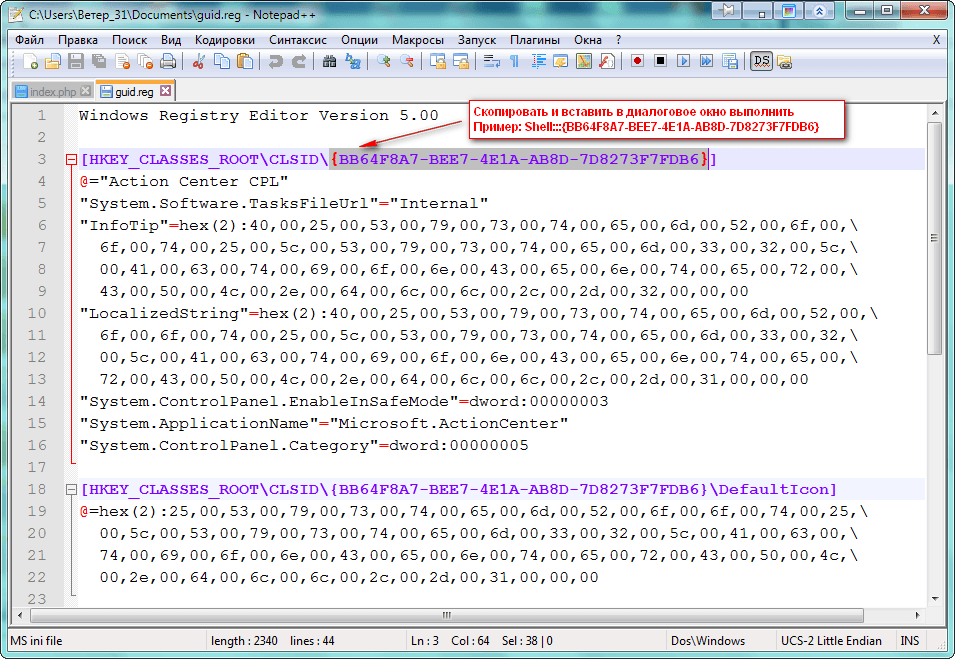
Как узнать из реестра GUID приложения в Windows -04
Выделяем значение, с помощью клавиш Ctrl + C копируем, вызываем диалоговое окно «Выполнить» и с помощью клавиш Ctrl + V вставляем, перед фигурными скобками прописываем Shell::: и нажимаем«OK».

Как узнать из реестра GUID приложения в Windows -05
GUID тома
Самый простой способ найти GUID тома в вашей системе — использовать PowerShell.
Откройте PowerShell с правами администратора и выполните следующую команду. Вам не нужно его каким-либо образом изменять. Команда вернет список всех томов и их GUID.
GWMI -namespace rootcimv2 -class win32_volume | FL -property DriveLetter, DeviceID

Выполнение команд, перечисленных в двух вышеупомянутых разделах, не приведет к какой-либо потере данных. Вы можете запускать их для системного диска, пока он еще используется. Если вы опасаетесь запускать команды из командной строки или PowerShell, вы всегда можете найти приложение, которое может считывать эти данные из вашей системы.
Здесь также важно упомянуть, что тома — это не то же самое, что диски. У диска может быть несколько томов, и Windows 10 не назначает GUID дискам
Вместо этого он назначает их томам. Если вы запустите команду PowerShell в разделе GUID тома этой статьи, вы увидите, что результаты возвращают более одного GUID для дисков C и D. Это связано с тем, что, хотя на рассматриваемом диске было только два диска, эти диски были разделены на несколько томов.
В чем отличие UUID от GUID
UUID (Universally unique identifier «универсальный уникальный идентификатор») — UUID представляет собой 16-байтный (128-битный) номер. В каноническом представлении UUID изображают в виде числа в шестнадцатеричной системе счисления, разделённого дефисами на пять групп в формате 8-4-4-4-12.
GUID (Globally Unique Identifier) — это так называется у Microsoft — фактически это последняя реализация UUID (да, там были свои предыдущие версии и свой зоопарк).
Именно по этому актуальная разметка диска от Microsoft называется GPT (GUID Partition Table), читаем статью
Разметка диска MBR или GPT
В целом используется как идентификатор (в составе также закодирована дата и время создания):
- раздела на диске
- операционной системы
- загрузчика
- и прочая
Например {8e44ac32-40e2-11ea-93a4-bff4e4da2abb}.
Почему такая загадочная запись?
Очень удобно переводить двоичные числа в шестнадцатеричный формат (а в десятичный формат — очень неудобно).
Помним, что для половинки байта (4 бита):
| Bin | Hex | Dec |
| 0000 | ||
| 0001 | 1 | 1 |
| 0010 | 2 | 2 |
| 0011 | 3 | 3 |
| 0100 | 4 | 4 |
| 0101 | 5 | 5 |
| 0110 | 6 | 6 |
| 0111 | 7 | 7 |
| 1000 | 8 | 8 |
| 1001 | 9 | 9 |
| 1010 | A | 10 |
| 1011 | B | 11 |
| 1100 | C | 12 |
| 1101 | D | 13 |
| 1110 | E | 14 |
| 1111 | F | 15 |
Т.е. один байт (8 бит) вида 11111111 легко представляется в виде FF = т.е. каждая половинка байта — это F (15 в десятичной системе).
Поэтому 128 бит легко превращаются в номер из 32 цифр в шестнадцатеричной системе счисления, 128/4 = 32
В номере UUID {8e44ac32-40e2-11ea-93a4-bff4e4da2abb} каждые два разряда фактически кодируют один байт.
Посмотрим на структуру номера
xxxxxxxx-xxxx-Mxxx—Nxxx-xxxxxxxxxxxx
4 бита M обозначают версию («version») UUID, а 1-3 старших бита N обозначают вариант («variant») UUID.
Первые две цифры кодируют дату и время создания.
Такое разделение на группы основано на структуре UUID:
| Название поля | Длина (в байтах) | Длина (число 16-ричных цифр) | Содержимое |
|---|---|---|---|
| time_low | 4 | 8 | целое число, обозначающее младшие 32 бита времени |
| time_mid | 2 | 4 | целое число, обозначающее средние 16 бит времени |
| time_hi_and_version | 2 | 4 | 4 старших бита обозначают версию UUID, младшие биты обозначают старшие 12 бит времени |
| clock_seq_hi_and_res clock_seq_low | 2 | 4 | 1-3 старших бита обозначают вариант UUID, остальные 13-15 бит обозначают clock sequence |
| node | 6 | 12 | 48-битный идентификатор узла |
Как узнать GUID через PowerShell
Для того, чтобы вы могли быстро извлечь информацию, о GUID ,я могу вам предложить небольшой скрипт:
$UninstallKeys = «HKLM:SoftwareMicrosoftWindowsCurrentVersionUninstall», «HKLM:SOFTWAREWow6432NodeMicrosoftWindowsCurrentVersionUninstall» $null = New-PSDrive -Name HKA -PSProvider Registry -Root Registry::HKEY_USERS $UninstallKeys += Get-ChildItem HKU: -ErrorAction SilentlyContinue | Where-Object { $_.Name -match ‘S-d-d+-(d+-){1,14}d+$’ } | ForEach-Object { «HKU:$($_.PSChildName)SoftwareMicrosoftWindowsCurrentVersionUninstall» } foreach ($UninstallKey in $UninstallKeys) { Get-ChildItem -Path $UninstallKey -ErrorAction SilentlyContinue | Where {$_.PSChildName -match ‘^{{8}-({4}-){3}{12}}$’} | Select-Object @{n=’GUID’;e={$_.PSChildName}}, @{n=’Name’; e={$_.GetValue(‘DisplayName’)}} }
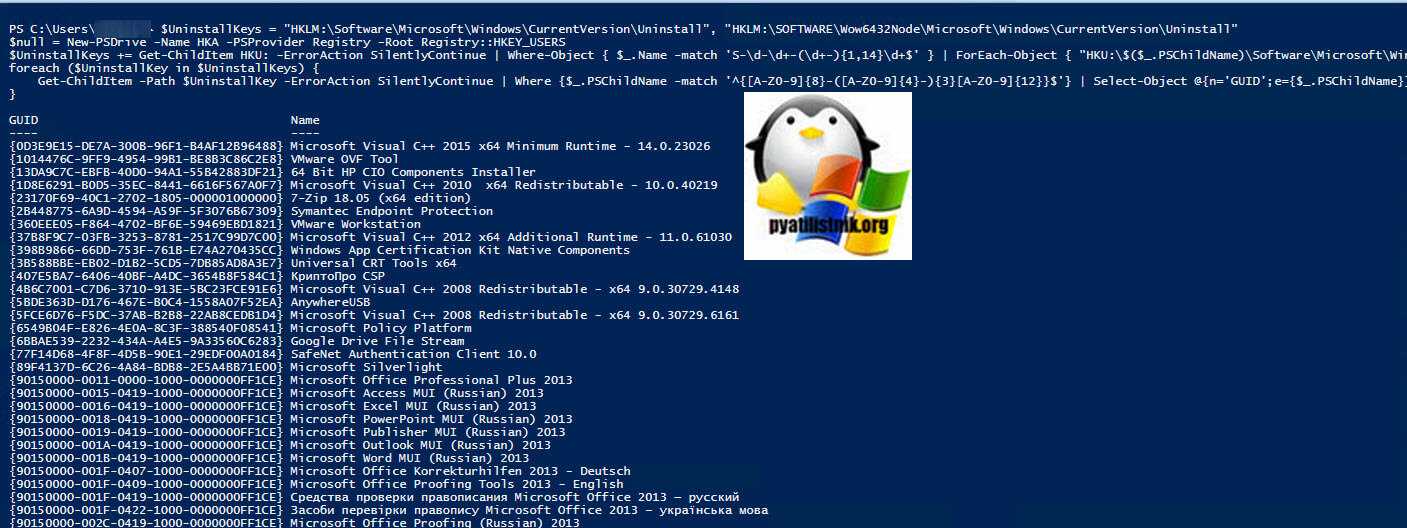
Еще один вариант воспользоваться вот такой конструкцией:
get—wmiobject Win32_Product | sort—object —property Name | Format—Table IdentifyingNumber, Name, LocalPackage —AutoSize
Тут мы еще вывели пути расположения MSI пакетов для удаления приложения и его ремонту.
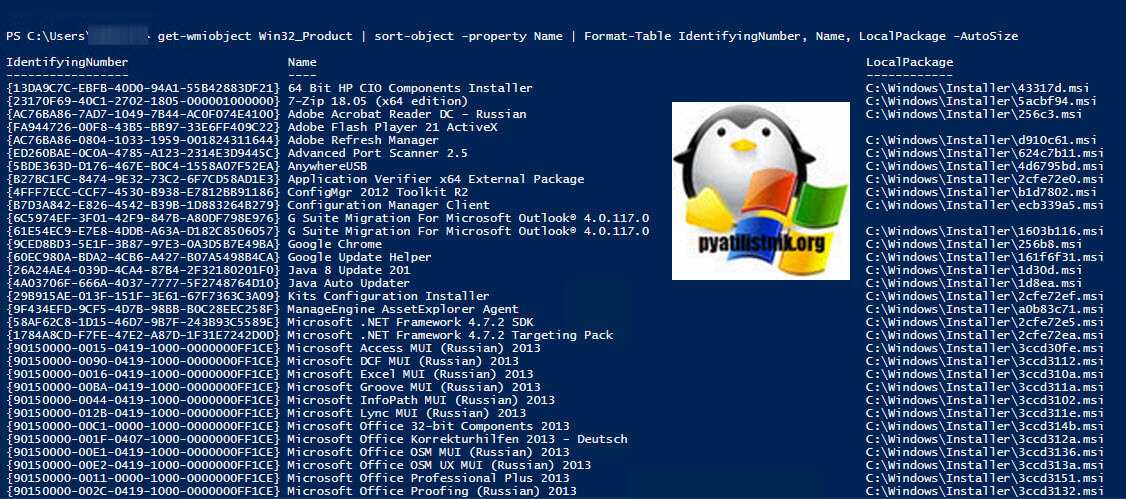
Что делать, если диск не проинициализирован Windows 10
Нужно будет инициализировать диск, чтобы диспетчер локальных дисков мог получить к нему доступ. Можно использовать указанные ниже стили разделов для выбранных дисков:
- Основная загрузочная запись (MBR — Master Root Record) — это традиционная структура используемая для управления разделами диска. Загрузочная запись расположена в первом секторе жёсткого диска. Совместима с большинством систем и по-прежнему используется.
- Таблица с GUID разделов ( GPT — GUID Partition Table) — для определения структуры разделов используются глобальные уникальные идентификаторы. Допускает создание неограниченного количества разделов и нет ограничений размера. Он является частью UEFI.
Управление дисками
Чтобы открыть управление дисками, выполните команду diskmgmt.msc в окошке Win+R. В контекстном меню нездорового накопителя выберите параметр Инициализировать диск.
В окне инициализации выберите более универсальный MBR — Master Boot Record. Примечание: стиль разделов GPT не распознаётся всеми предшествующими версиями Windows.
Диск будет инициализирован за считаные секунды. Напротив Вашего накопителя будет написано Не распределена. Вкратце рассмотрим, как использовать мастер создания томов.
В контекстном меню выберите Создать простой том… Далее Вам нужно Назначить букву диска. В итоге выбираем Форматировать этот том следующим образом (указав тип NTFS).
Командная строка
Все действия можно выполнить с помощью консольной утилиты Diskpart. Обязательно запускайте командную строку от имени администратора в Windows 10. Теперь нужно по очереди выполнить все ниже указанные команды. Ознакомьтесь с описанием каждой из них.
| diskpart | команда запускает утилиту Diskpart (для управления которой используется командная строка) |
| list disk | вывести список всех доступных дисков с нумерацией (запомните номер диска, который нужно инициализировать) |
| select disk 1 | выбираем диск под номером 1 (необходимо указать порядковый номер своего диска) |
| clean | автоматическое удаление всех данных и разделов накопителя |
| convert gpt | конвертация диска в стиль GPT (для дисков больше 2 Тб) или укажите MBR |
| create partition primary | создание раздела (можно указать size=S, значение в МБ, если нужно создать несколько) |
| format quick fs=ntfs | быстрое форматирование созданного пространство (тип файловой системы NTFS) |
| assign letter=K | присвоение буквы K для нового дискового пространства |
| exit | собственно завершение работы утилиты и выход из командной строки |
Заключение
Процесс инициализации дисков проще, чем Вам может показаться. И занимает буквально несколько минут с использованием средств самой системы. Нужно понимать какой стиль разделов Вам подходит. У меня на всех дисках используется основная загрузочная запись MBR.
Если у Вас жёсткий диск до 2 Тб, то в общем без разницы какая схема. Но если больше или Вы собираетесь создавать много разделов (более 4-х), то Вам подойдёт только в GPT. О разнице между схемами MBR и GPT говорят много. Обычному пользователю первой будет достаточно.
Как найти GUID диска и тома в Windows 11/10
Чтобы найти GUID диска и тома в Windows 11/10, выполните следующие действия:
Программы для Windows, мобильные приложения, игры — ВСЁ БЕСПЛАТНО, в нашем закрытом телеграмм канале — Подписывайтесь:)
- Нажимать Win+X чтобы открыть меню WinX.
- Выбирать Терминал Windows (администратор) вариант.
- Нажмите на Да кнопка.
- Войти дискпарт команда.
- Введите эту команду: список дисков
- Введите эту команду: выберите диск
- Используйте эту команду: уникальный идентификатор диска
Чтобы узнать больше об этих шагах, продолжайте читать.
Во-первых, вам нужно открыть терминал Windows с повышенными правами. Для этого нажмите Win + X, чтобы открыть меню WinX, выберите опцию Windows Terminal (Admin) и нажмите кнопку «Да» в приглашении UAC.
Затем убедитесь, что экземпляр командной строки открыт. Если это так, введите эту команду:
дискпарт
Затем введите следующую команду, чтобы найти все диски:
список дисков
Он отображает все смонтированные диски. Вам нужно найти номер диска и ввести эту команду, чтобы выбрать его:
выберите диск
Не забудьте заменить с реальным номером. Далее вам нужно ввести эту команду:
уникальный идентификатор диска
Теперь вы можете найти уникальный идентификатор или GUID на своем экране. Вы можете выполнить те же действия, чтобы выбрать другой диск и найти GUID этого диска.
Как составить список GUID томов на диск в Windows 11/10
Чтобы получить список GUID томов для каждого диска в Windows 11/10, выполните следующие действия:
- Щелкните правой кнопкой мыши меню «Пуск».
- Выбирать Терминал Windows (администратор) вариант.
- Нажми на Да кнопка.
- Введите эту команду: GWMI -namespace root\cimv2 -class win32_volume | FL – свойство DriveLetter, DeviceID
Давайте узнаем больше об этих шагах.
Сначала вам нужно открыть Windows PowerShell или Windows Terminal с повышенными правами. Поскольку мы собираемся использовать терминал Windows, вы можете щелкнуть правой кнопкой мыши меню «Пуск», выбрать «Терминал Windows (администратор)» и нажать кнопку «Да» в приглашении UAC.
Затем убедитесь, что вы открыли экземпляр Windows PowerShell в терминале Windows. Если это так, введите эту команду:
GWMI -пространство имен root\cimv2 -class win32_volume | FL – свойство DriveLetter, DeviceID
В нем перечислены все тома вместе с DeviceID или GUID.
Читать: Diskpart не удалось очистить ошибку атрибутов диска в Windows
Как найти GUID тома диска?
Чтобы найти GUID диска или тома в Windows 11/10, вам необходимо выполнить вышеупомянутые шаги. Вы можете использовать DISKPART, чтобы выполнить работу. Чтобы использовать его, вы должны открыть командную строку с правами администратора и использовать эту команду: uniqueid disk.
Где я могу найти GUID диска?
Хотя в реестре Windows хранится GUID диска, вы можете использовать командную строку или Windows PowerShell, чтобы найти его. В эту статью включены два подробных руководства, и рекомендуется выполнить шаги, чтобы узнать больше. Проще говоря, вам нужно использовать DISKPART или GWMI, чтобы сделать это.
Это все! Надеюсь, это руководство помогло.
Читайте . Как удалить раздел тома или диска в Windows.
Программы для Windows, мобильные приложения, игры — ВСЁ БЕСПЛАТНО, в нашем закрытом телеграмм канале — Подписывайтесь:)
7 методов для определения раздела диска / UUID файловой системы в Linux
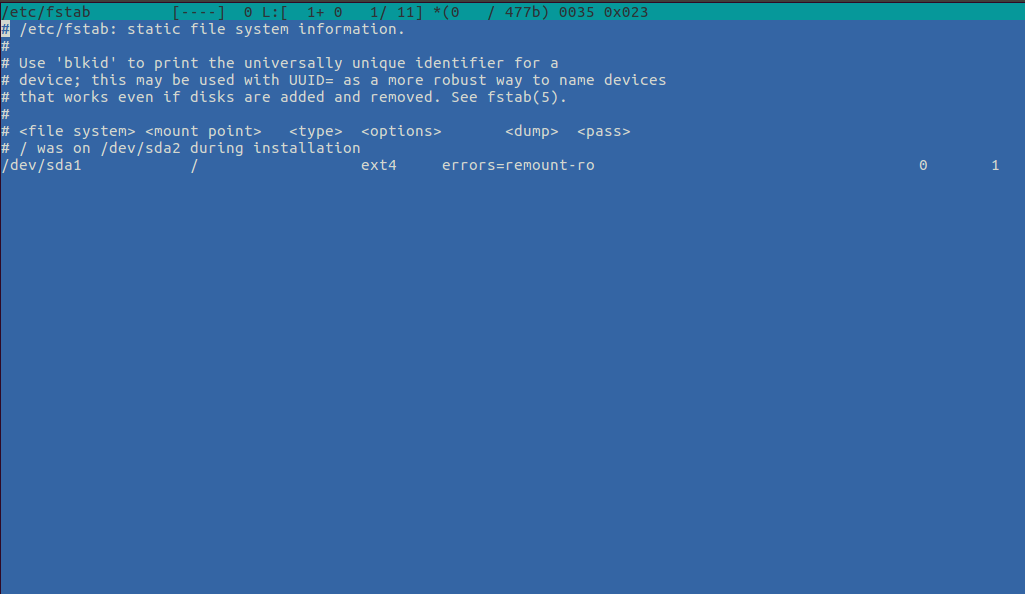
Как администратор Linux, вы должны знать, как проверить UUID раздела или UUID файловой системы.
Потому что большинство систем Linux монтируют разделы с UUID.
То же самое было может проверено в файле /etc/fstab.
Есть много утилит для проверки UUID.
В этой статье мы покажем вам, как проверить UUID разными способами, и вы сможете выбрать тот, который подходит именно вам.
Что такое UUID?
UUID расшифровывается как Universally Unique Identifier, который помогает системе Linux идентифицировать раздел жесткого диска вместо файла блочного устройства.
libuuid является частью пакета util-linux-ng начиная с версии ядра 2.15.1 и по умолчанию устанавливается в системе Linux.
Можно предположить, что идентификаторы UUID, сгенерированные этой библиотекой, будут уникальными в системе и уникальными во всех системах.
Это 128-битное число, используемое для идентификации информации в компьютерных системах.
UUID первоначально использовались в сетевой вычислительной системе Apollo (NCS), а более поздние UUID стандартизируются Open Software Foundation (OSF) как часть распределенной вычислительной среды (DCE).
UUID представлены в виде 32 шестнадцатеричных (основание 16) цифр, отображаемых в пяти группах, разделенных дефисами, в форме 8-4-4-4-12, в общей сложности 36 символов (32 буквенно-цифровых символа и четыре дефиса).
Пример моего файла /etc/fstab.
Мы можем проверить тоже самое, используя следующие семь команд.
- blkid
- lsblk
- hwinfo
- udevadm
- tune2fs
- dumpe2fs
- Используя путь uuid
Как проверить UUID раздела диска / файловой системы в Linux с помощью команды blkid?
blkid – это утилита командной строки для поиска / вывода атрибутов блочных устройств.
Он использует библиотеку libblkid для получения UUID раздела диска в системе Linux.
Как проверить UUID раздела диска / файловой системы в Linux с помощью команды lsblk?
lsblk выводит информацию обо всех доступных или указанных блочных устройствах.
Команда lsblk читает файловую систему sysfs и базу данных udev для сбора информации.
Если база данных udev недоступна или lsblk скомпилирован без поддержки udev, он пытается прочитать метки LABEL, UUID и типы файловых систем с блочного устройства.
В этом случае необходимы права суперпользователя.
По умолчанию команда выводит все блочные устройства (кроме дисков RAM) в древовидном формате.
Как проверить UUID раздела диска / файловой системы в Linux, используя путь byUUID?
Каталог содержит UUID и файлы реальных блочных устройств, UUID были символическими ссылками с файлами реальных блочных устройств.
Как проверить UUID раздела диска / файловой системы в Linux с помощью команды hwinfo?
hwinfo расшифровывается как инструмент информации об оборудовании.
Это еще одна замечательная утилита, которая используется для поиска оборудования, присутствующего в системе, и отображения подробной информации о различных компонентах оборудования в удобочитаемом формате.
Как проверить UUID раздела диска / файловой системы в Linux с помощью команды udevadm?
udevadm содержит команду и специфичные для команды опции.
Он управляет поведением systemd-udevd во время выполнения, запрашивает события ядра, управляет очередью событий и предоставляет простые механизмы отладки.
Как проверить UUID раздела диска / файловой системы в Linux с помощью команды tune2fs?
tune2fs позволяет системному администратору настраивать различные настраиваемые параметры файловой системы в файловых системах Linux ext2, ext3 или ext4.
Текущие значения этих параметров можно отобразить с помощью параметра -l.
Как узнать и изменить UUID/GUID компьютера?
Каждый компьютер в сети должен иметь уникальный идентификатор UUID или GUID (в терминологии Microsoft). Он позволяет на базе этого ID аутентифицировать и активировать (при необходимости активации лицензий) компьютер.
Чтобы узнать GUID Windows компьютера, выполните команду Powershell на локальном компьютере:
get-wmiobject Win32_ComputerSystemProduct | Select-Object -ExpandProperty UUID
get-wmiobject Win32_ComputerSystemProduct -computername PC_NAME | Select-Object -ExpandProperty UUID
Это же значение содержится в реестре в ветке HKLMSOFTWAREMicrosoftCryptographyMachineGuid.
Однако, если речь идет о виртуальных машинах, Vmware технически позволяет создать (или клонировать) машины, сохраняя идентичный UUID, что конечно плохо. UUID основан на пути к конфигурационному файлу VM и он генерируется, когда вы первый раз включаете машину или ресетите (сбрасываете до изначального состояния) её. Эта информация записывается в SMBIOS файл конфигурации виртуальной машины — *.vmx. Файл текстовый, его можно редактировать в текстовом редакторе.
Нужная вам строка будет выглядеть примерно так: uuid.bios = «00 11 22 33 44 55 66 77-88 99 aa bb cc dd ee ff»
Соответственно, вы можете поменять значение на уникальное. Все действия необходимо производить на выключенной виртуальной машине.
Альтернативно, вы можете изменить UUID группы виртуальных машин, если они расположены на ESXi, через PowerCLI, используя скрипт на Powershell.





























