Исправить ошибку 0xc0000142 при запуске приложений и игр
Первым делом, советую вам запустить игру от имени администратора. Щелкните просто правой кнопкой мыши по ярлыку и выберите “Запуск от имени админа”. Второе, что вы должны попробовать – это установить саму игру или программу от имени администратора, предварительно удалить установленную.
1. Настройка совместимости
В большинстве случаях ошибка 0xc0000142 может быть устранена, если вы запустите программу в режиме совместимости.
- Нажмите правой кнопкой мыши по ярлыку (игре или программе, которая не запускается) и выберите пункт “Свойства“.
- В новом окне перейдите во вкладку “Совместимость” и установите галочку “Запустить программу в режиме совместимости“.
- Далее вам нужно выбрать с какой ОС совместить вашу игру или программу, я рекомендую начать Windows XP (пакет обновления 3). Если не помогло, то выбирайте Windows 7 и так далее.
2. Перерегистрируйте все DLL файлы
Запустите командную строку от имени администратора и введите следующую команду . Вы должны делать это, как только загрузились на рабочий стол Windows или сделать это в безопасном режиме. По завершении процесса, перезагрузите компьютер и проверьте, исправлена ли ошибка 0xc0000142 при запуске игры или приложения.
3. Запуск SFC и DISM
Эти две команды встроены в систему Windows и выполняют функцию по восстановлению системных файлов и целостности системы. Вы можете почитать полное руководства по сканированию и восстановлению системных файлов, но, кто в теме, просто откройте командную строку от имени администратора и введите команды по порядку, нажимая Enter после каждой. Каждая заданная команда, может потребовать длительного времени (минут 15-30), после чего поврежденные файлы будут исправлены и ошибка 0xc0000142 должна устраниться.
4. Изменение значения LoadAppinit_dlls
Поскольку проблема вызвана неподписанными или поврежденными DLL, то можем изменить значение ключа LoadAppinit_dlls на 0. Это не позволит запустить dll в своем reg-ключе при запуске приложения.
- Нажмите Win + R и введите regedit, чтобы открыть редактор реетсра и перейдите по пути/
- .
- С правой стороны найдите LoadAppInit_DLLs нажмите по нему два раза мышкой и задайте значение .
- Перезагрузите ПК и проверьте устранена ли ошибка 0xc0000142 при запуске приложения или игры.
5. Убрать автозагрузку через реестр
Нажмите комбинацию кнопок WIN + R и введите regedit. Когда откроется редактор реестра, перейдите к следующему ключевому местоположению:
Теперь удалите сегменты программ с правой боковой панели. Эти сегменты включают значения DWORD и другие записи, созданные конфликтующей программой в указанном месте внутри редактора реестра. После того, как вы закончите удаление, закройте редактор реестра и перезагрузите компьютер, чтобы изменения вступили в силу. И при следующей загрузке, ошибка 0xc0000142 должна исчезнуть.
6. Состояние чистой загрузки
Устранение неполадок в состоянии “Чистой загрузки” всегда позволяет исправить множество ошибок, связанных с системой. Подробнее об этом вы можете узнать в руководстве, как выполнять чистую загрузку. Состояние чистой загрузки загружает систему без сторонних служб. Запуск происходит с базовыми службами Microsoft, что позволяет выявить тот или иной неисправный драйвер, программу, службу, сторонний процесс.
Смотрите еще:
- Исправить ошибку при запуске приложения (0xC000007B) в Windows 10
- Ошибка при запуске приложения (0xc0000005) в Windows 10
- Как исправить код ошибки 0xc000000e winload.exe в Windows 10
- Исправить ошибку 0XC000021A в Windows 10
- Как исправить код ошибки 0xC0000225 в Windows 10
Загрузка комментариев
Канал Чат
Какой бы ни была проблема в Вашем случае, попробуйте использовать четыре решения, описанных в этом руководстве.
Почему появляется ошибка 0xc0000142
Основная причина — это неисполнимые обстоятельства в запускаемом exe-файле. Например, для загрузки приложения нужны DLL, которые отсутствуют в системе. Возможные тому причины:
- Антивирусное ПО определяет исполнительный файл как «троян» и принудительно прекращает его работу
- Несовместимость ПО и системы (например, программа разработана для Windows XP и её пытаются запустить в средне Windows 10)
- Отсутствие некоторых системных библиотек (используется «пиратская» копия ОС или же без установленных обновлений)
- Наличие вредоносного ПО (которое заменяет собой системные библиотеки Windows)
- Наличие вредоносного ПО (которое заменяет собой системные библиотеки Windows)
- Некорректные драйвера (если программа задействует аппаратные ресурсы, например, обращается к сетевой плате)
- Физические ошибки винчестера (износ секторов и появление «нечитаемых» кластеров)
Исправление 1 – Изменения в реестре
Программы для Windows, мобильные приложения, игры — ВСЁ БЕСПЛАТНО, в нашем закрытом телеграмм канале — Подписывайтесь:)
1. Откройте диалоговое окно «Выполнить», удерживая вместе клавиши Windows и R.
2. Введите regedit и нажмите OK, чтобы открыть редактор реестра.
3. Перейдите в следующее место в реестре:
HKEY_CURRENT_USERSoftwareMicrosoftOffice
4. В указанном выше месте вы можете увидеть разные ключи в зависимости от используемой версии Office. Откройте тот, который соответствует вашей версии Office.
Office 2003 -> 11.0
Office 2007 -> 12.0
Office 2010 -> 14.0
Офис 2013 -> 15.0
Office 365, Office 2019 или Office 2016 -> 16.0
5. Поскольку у нас есть Office 365, откроем ключ 16.0.
6. В версии 16.0 перейдите в раздел «Общие» и нажмите кнопку «Открыть поиск».
7. Если у вас нет Open Find, щелкните правой кнопкой мыши на Common и выберите New -> Key.
8. Назовите ключ Open Find.
9. После выбора ключа «Открыть поиск» щелкните правой кнопкой мыши пустое место с правой стороны и выберите «Создать» -> «Значение DWORD (32 бита)».
10. Назовите новый DWORD как EnableShellDataCaching и нажмите Enter.
11. Щелкните правой кнопкой мыши на EnableShellDataCaching и выберите Изменить…
12. Введите 1 в поле «Значение». Щелкните по кнопке ОК.
13. Закройте редактор реестра. Перезагрузите вашу систему.
14. Откройте Word и проверьте, устранена ли ошибка, из-за которой в прошлый раз не удалось запустить Word.
Отключаем вручную надстройки «Ворда»
Ошибка о прекращении работы может появляться из-за надстроек, установленных системой или вами в «Ворде». Чтобы проверить эту теорию, сделайте следующее:
- Запустите окошко «Выполнить» с помощью комбинации клавиш «Вин» и R. В поле вводим winword /safe и щёлкаем по ОК.
- «Ворд» запустится в безопасном режиме. Щёлкаем по меню «Файл» на верхней панели.
Нажмите на пункт «Файл» вверху слева
- В перечне слева находим пункт «Параметры».
Щёлкните по параметрам в списке
- Переходим в блок «Надстройки»
- В меню ниже «Управление» ставим значение «Настройки Ворд» и кликаем по «Перейти».
Перейдите к надстройкам «Ворда»
- В списке убираем отметку с одной из надстроек и кликаем по ОК.
Выделите пункт надстройки и щёлкните по ОК
- Закройте «Ворд» и откройте его в обычном режиме. Если проблема исчезла, значит, дело было в той выключенной надстройке. Тогда придётся оставить её деактивированной. Если не помогло, отключите так же по очереди все остальные надстройки в перечне.
Обычно проблемы с работой «Ворда» вызывают такой надстройки, как Abbyy FineReader, PowerWord и Dragon Naturally Speaking.
Как исправить проблему при запуске игры?
Вопрос волнует большинство пользователей, кому «посчастливилось» столкнуться с данной ошибкой. Чтобы устранить ее, придется проверить несколько вариантов появления с разными способами восстановления.

Переустановка в папку без кириллицы
Все каталоги на пути к файлу запуска игры «Mafia 3» должны быть подписаны исключительно латиницей. Нужно внимательно проверить все папки и каталоги на предмет кириллицы.
В случае обнаружения русских букв папку следует переименовать, используя контекстное меню и щелчок правой кнопки мыши и пункт «Переименовать». Рекомендовано также иметь учетную запись с названием из латинских букв и символов. В случае, если даже исправление букв не помогло, то игру придется удалить и переустановить заново. Причем все папки на пути (за исключением системных, которые и так подписаны латиницей) вручную подписать на английском языке.

Создание новой учетной записи
Эта процедура займет больше времени, чем переименование папки в Windows 10:
- Нажать кнопку «Пуск» в контекстном меню.
- Введите «mmc» в поле поиска и нажмите клавишу «Ввод». Если ОС предложит ввести пароль администратора или подтверждение, введите пароль или проведите подтверждение.
- В окне слева на консоли управления кликните на «Локальные пользователи и группы».
- Далее выберите категорию «Пользователи».
- Кликните на пункт «Действие», а далее — «Добавить нового пользователя».
- Впишите нужные данные латиницей и кликните «Создать».

Установка с выключенным антивирусом
Некоторым пользователям решить проблему с ошибкой 0xc0000142 помогает отключение системы защиты ПК. Это встроенный брандмауэр или антивирусное ПО.
Как отключить брандмауэр через реестр:
- В строке поиск вбить «regedit». Автоматически перекинет в редактор реестра.
- Уже там вызываем поиск через «Ctrl» + «F» и вписываем «firewall».
- Ждем появления строки «EnableFirewall», щелкаем дважды и вписываем в поле значение 0. После брандмауэр отключится самостоятельно.
- Для активации просто вписать в поле 1.
Кроме того, игру перед операцией необходимо проверить на предмет вредоносного ПО. Отключение стороннего антивирусника зависит от производителя и программы. В целом эта процедура не вызывает сложностей.

Запуск в режиме совместимости
В версии ОС после Microsoft 7 было добавлено очень много нововведений, и программы, выпущенные в эпоху более ранних версий ОС, не могут корректно с ними работать. Совместимость обеих придется настроить вручную:
- Кликните по иконке игры «Мафия 3» правой кнопкой мыши и выберите «Свойства».
- Далее перейдите во вкладку «Совместимость» и поставьте флажок напротив желаемой версии ОС.
- Для повышения шансов на устранение ошибки нужно повысить уровень прав игры. И поставить галочку в поле «Выполнять программу от имени администратора».

Изменение реестра
В Windows много важных настроек хранится в системном реестре. Периодически настройки сбиваются из-за каких-то некорректно написанных программ, пиратских копий программ или взломанных игр. Чтобы проверить это, нужно:
- Пройти алгоритм: меню Пуск – «Win» + «R» – в строке ввода пишем «regedit».
- В редакторе ищем ключ LoadAppInit_DLLs через строку поиска «Ctrl» + «F».
- Ключей может быть несколько, но нужно кликнуть на тот, который расположен в Windows NTCurrentVersionWindows.
- В норме значение ключа должно быть нулевое. Если оно изменено, вписываем 0 и жмем «ОК».
- После корректировки перезагружаем ПК.

Переустановка DirectX и/или .NET
Иногда ошибка 0xc0000142 устраняется путем переустановки стороннего ПО, в частности, таких программ, как DirectX (отвечает за выведение мультимедийных данных) и .NET (вспомогательная библиотека для приложений).

Диагностика состояния системных файлов
При нарушении целостности системных файлов появляется ошибка 0xc0000142. В самой ОС есть специальная утилита для диагностики подобных проблем.
- В пеню «Пуск» открыть пункт поиска и вписать туда «cmd».
- Когда поиск завершится, необходимо кликнуть по названию утилиты для вызова меню.
- После запуска от имени администратора всплывет командная строка.
- В ней нужно ввести «sfc/scannow» для запуска проверки.

Microsoft Word вылетает при сохранении документа
Если Microsoft Word продолжает часто или случайно зависать в Windows 11/10, эти решения обязательно помогут вам решить эту проблему. По словам некоторых пользователей, Microsoft Word вылетает каждый раз, когда они пытаются сохранить документ на своих компьютерах. Если с вами такое случается, вы можете попробовать следующие решения:
Обновите Microsoft Office. Сохраните документ Word в другом месте. Запустите Word от имени администратора. Запустите Microsoft Office в безопасном режиме. Восстановите Office.
Ниже мы подробно объяснили каждый из этих методов устранения неполадок.
1] Обновление Microsoft Office
Такие проблемы, как сбой, могут возникнуть, если вы используете устаревшую версию Microsoft Office. Следовательно, прежде чем приступить к методам устранения неполадок, лучше проверить, есть ли ожидающие обновления для Microsoft Office. Если да, обновите Microsoft Office до последней версии.
После обновления Office проверьте, можете ли вы сохранить документ.
2] Сохраните документ Word в другом месте
По умолчанию местом для сохранения приложений Microsoft Office, таких как Word, Excel и т. д., является папка «Документы». Возможно, у вас возникла эта проблема из-за проблем с разрешениями в Microsoft Word. Чтобы проверить это, щелкните правой кнопкой мыши пустое пространство на рабочем столе и выберите « Файл> Документ Microsoft Word ». После этого откройте этот документ Word и выберите « Файл> Сохранить как ». Проверьте, не происходит ли сбой и на этот раз?
В случае сбоя Word могут возникнуть проблемы с разрешениями в Microsoft Word. Вы можете исправить проблемы с разрешениями, запустив Word от имени администратора. Если Word не вылетает, проблема может быть связана с приложением Microsoft Office. Чтобы исправить это, попробуйте следующие решения.
3] Запустите Word от имени администратора
Как объяснялось ранее, проблема может возникать из-за проблем с разрешениями в Microsoft Word. Поэтому мы предлагаем вам запустить Microsoft Word от имени администратора и посмотреть, что произойдет. Чтобы запустить Microsoft Word от имени администратора, следуйте приведенным ниже инструкциям:
Щелкните Windows Search и введите Word. Теперь щелкните правой кнопкой мыши приложение Word и выберите Запуск от имени администратора . Нажмите Да в командной строке UAC.
Если это решит проблему, вы можете настроить приложение Microsoft Word, чтобы оно всегда запускалось от имени администратора.
4] Запустите Microsoft Word в безопасном режиме
Возможно, проблема связана с надстройками Word. Вы можете проверить это, запустив Microsoft Word в безопасном режиме. Когда вы запускаете Word в безопасном режиме, он будет работать с отключенными надстройками. После запуска Word в безопасном режиме сохраните документ. Если на этот раз сбой Word не происходит, виновником является одна или несколько надстроек.
Теперь выйдите из Word из безопасного режима и снова запустите его в обычном режиме. Отключите надстройки одну за другой и сохраните документ после отключения каждой надстройки. Это позволит вам узнать, какая надстройка вызывает проблему. Определив его, подумайте об его удалении.
Следующие шаги покажут вам, как отключить надстройки в Microsoft Word:
запустите Microsoft Word. Перейдите в « Файл> Параметры ». В окне Параметры Word выберите Надстройки в левой части окна. В нижней части окна выберите Надстройки COM в раскрывающемся меню Управление , а затем нажмите Перейти кнопка. В окне надстроек COM просто снимите флажки с надстроек (по одной) и нажмите ОК.
5] Восстановить офис
Если ни одно из вышеперечисленных решений исправьте вашу проблему, сначала восстановите приложение Microsoft Office и посмотрите, поможет ли оно. Если проблема не устранена, вы можете попробовать переустановить приложение Microsoft Office.
Как исправить ошибку 0xc0000142 в iTunes?
Как было отмечено, отыскать одну причину достаточно сложно, так что рассмотрим несколько вариантов, основанных на опыте юзеров и банальной логике:
Попробуйте поменять часовой пояс, для этого нужно сменить не цифровые значения, а населенный пункт. Заходим в настройки времени и даты и убираем автоопределение. Вставляем город в разделе часового пояса, к примеру, меняем Стамбул (UTC +3:00) на Москву (UTC +3:00). Если ничего не получилось, можно попробовать остальные города. При ошибке 0xc0000142 в iTunes этот метод помогает в большинстве случаев;
При появлении сбоя во время обновления ПО, следует сразу установить новую версию Айтюнс. Для этого удаляете раннюю версию, все продукты от разработчика, идущие в комплекте, зачищаете все с помощью оптимизатора CCleaner. После этих манипуляций ставите обновленный софт
Обратите внимание на то, чтобы перед началом установки была активирована служба Apple Mobile Device Service. Причины неожиданной ее остановки ОС Windows пока необъяснимы
Для этого в перечне «Служб» (на соответствующей вкладке диспетчера задач) находите её и ставите автозапуск, состояние меняете на «Запустить»; На своем ПК следует иметь все необходимые файлы библиотек Microsoft Visual C++. Стоит скачать актуальные версии подходящей разрядности (x86 или x64).
Также важно, чтобы DirectX и .NET Framework были актуальными. Если при запуске iTunes все равно выходит ошибка или вам не хочется терять время – переустановите ОС
Пользователям семерки следует попробовать, наконец, десятку. Этот шаг можно назвать радикальным, но на практике он является обычно самым эффективным. Будем надеяться, что появится новая версия тунца или выйдет средство, которое поможет избавиться от сбоев
Если при запуске iTunes все равно выходит ошибка или вам не хочется терять время – переустановите ОС. Пользователям семерки следует попробовать, наконец, десятку. Этот шаг можно назвать радикальным, но на практике он является обычно самым эффективным. Будем надеяться, что появится новая версия тунца или выйдет средство, которое поможет избавиться от сбоев.
Способы устранения ошибки
Если выясняется, что игра выдает ошибку 0xc0000142 на многих компьютерах и ноутбуках — она «сырая» и еще не готова для использования. Можно даже не пытаться ее запустить. Когда же большинство пользователей высказываются об успешном запуске — ошибка на стороне пользователя.
Несовместимость с текущей операционной системой
Многие игры и приложения выпускаются с поддержкой мультиверсии и разным набором компонентов под каждую Windows. При этом по умолчанию в ее настройках установлена конкретная версия. Она может не совпасть с используемой на ПК ОС, в результате при запуске подгружаются неподходящие библиотеки.
В этом случае избавиться от ошибки можно очень быстро:
- полностью отключите приложение (откройте диспетчер задач и убедитесь, что отдельные его компоненты не работают);
- кликните ПКМ по иконке с утилитой и откройте «Свойства»;
- перейдите во вкладку «Совместимость»;
- выберите свою операционную систему;
- нажмите «Применить» и «ОК».
После этого повторите попытку запуска. Если игра или программа заработала — проблема была именно в несовместимых настройках, и она решена.
Запуск блокирует сторонний софт
Один из компонентов игры или приложения фильтруется защитным ПО — это может быть «родной» файервол или антивирус. Обычно при этом Защитник выдает оповещение о нахождении потенциальной угрозы. Ошибка 0xc0000142 из-за фильтрации защитным софтом чаще происходит с онлайн-клиентами игр. Антивирус попросту считает неизвестный источник ненадежным, блокируя трафик с сети и сам компонент, который его принимает.
Как поступить в данной ситуации? Зависит от надежности используемой утилиты:
- если она популярна и скачана с официального сайта — отключайте антивирусное ПО или добавляйте игру (приложение) в исключения;
- когда речь идет о малоизвестной программе, которая впервые скачана, нужно сначала убедиться в ее безопасном использовании (возможно, библиотеки повреждены).
Обратите особое внимание на блокировку компонентов при использовании оффлайн утилит. Они не предусматривают выхода в сеть и даже синхронизацию с удаленным сервером (для обновления, загрузки дополнений и т.д.)
И если защитный софт фильтрует компонент недавно закачанной программы (игры) — вероятнее всего она является вредоносным ПО.
Компонент отсутствует
Здесь все просто — для запуска игры или программы не хватает исполняемых файлов. В этом случае параллельно появляется еще одно окно, прямо указывающее на отсутствие конкретного файла или пакета обновлений.
При указании на отсутствии конкретного компонента, его можно скачать на сайте dll.ru. В поисковой строке введите полное название библиотеки (как в окне при запуске утилиты) и загрузите ее. Обязательно прочтите описание к файлу, т.к. его необходимо сохранить в определенном месте.
Если речь идет о целом пакете компонентов, вероятнее всего вы давно не обновляли свой Виндовс — именно это сделайте. Когда такая проблема возникает и после — установите сам пакет дополнений. Практически всегда от вас потребуют установить новую версию DirectX, OpenGL (драйвера видеокарт для игр) или NET Framework (служба для работы программ). Их можно найти на сайте Майкрософт.
Причины возникновения ошибки 0xc0000142 на Windows 10
Ошибка с кодом 00000142 зачастую возникает при попытке запустить приложение на операционной системе Windows 10 (и ниже). Причиной такой неполадки выступают:
- Вирусы и вредоносные приложения, которые вносят изменения в настройки системы;
- Повреждение исполнительного файла программы или библиотек софта;
- Отсутствие NetFramework и DirectX;
- Отсутствие нужных драйверов видеокарты;
- Подключение к ПК несовместимого оборудования (при установке программ для принтеров и сканеров);
- Наличие битых секторов на жестком диске;
- Повреждение модулей ОЗУ;
- Неправильно выставленные настройки BIOSа;
- Слабый блок питания, наличие вздутых конденсаторов на материнской плате и в самом блоке питания.
Кроме того, программа может не запускаться по причине несовместимости с самой версией операционной системы. Поэтому, если после обновления до Windows 10 вы пытаетесь запустить старый софт, стоит выполнить данную операцию в режиме совместимости.
Как исправить ошибку 0xc0000142 на Windows 10?
Способов, как исправить ошибку 0xc0000142, достаточно много. Поэтому рассмотрим их подробнее.
Способ №1. Проверка системы на вирусы
Если программа на вашем ПК ранее запускалась, а затем, по неизвестной причине, начала появляться ошибка 0xc0000142, стоит проверить систему на вирусы. Для этого можно воспользоваться штатным антивирусом. Однако, если защитник пропустил вирус, он уже может его не найти. Рекомендуем для проверки воспользоваться лечащей утилитой Dr.Web, которая имеет актуальные базы и всегда находит вредоносные объекты. Исправленный файл программы будет запускаться. Если же полечить его не удастся, придется программу переустановить.
Способ №2. Запуск софта в режиме совместимости
Устранить проблему можно путем запуска софта в режиме совместимости. Для этого нужно нажать на .exe файле программы правой кнопкой мыши и выбирать «Свойства». Откроется новое окно. Переходим во вкладку «Совместимость» и выбираем версию Windows, на которой данная программа 100% работала.

Жмём «Применить» и «Ок». Проверяем софт на работоспособность.
Способ №3. Переустановка библиотек
Часто отсутствие нужных библиотек делает невозможным запуск игры или программы. Такие современные игры как Mad Max самостоятельно устанавливают нужные версии библиотек. Однако, если софт не запускается, стоит переустановить NET Framework и DirectX.
Способ №4. Установка обновлений
На форуме Microsoft чтобы решить данную проблемы предлагают обновить операционную систему Windows 10. Для этого стоит перейти в «Параметры», «Обновление и безопасность».

В новом окне в меню слева нужно выбрать «Центр обновлений», кликнуть «Поиск обновлений» и дождаться установки новых компонентов.

После обновления системы стоит перезагрузить ПК.
Способ №5. Очистка папки Temp
Папку Temp, которая расположена по адресу диск С, папка Windows можно очистить вручную или с помощью программы CCleaner.

Способ №6. Переустановка графического драйвера
Если в игре появляются лаги или возникает ошибка 0xc0000142, стоит обновить драйвер видеокарты. О том, как это сделать читайте далее.
Способ №7. Проверка системы на наличие повреждённых файлов и диска
Если вы проверили систему на вирусы и антивирус обнаружит и удалил вредоносные объекты, стоит выполнить проверку Windows 10 на наличие поврежденных файлов. Для этого стоит запустить командную строку с правами Администратора и ввести «sfc /scannow».
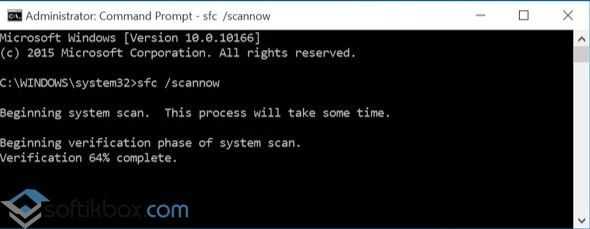
Также не мешало бы проверить сам диск на ошибки. Для этого стоит использовать команду chkdsk I: /f /r, где I – буква диска, r – проверка поврежденных секторов и их восстановление, f – проверка на ошибки и их автоматическое исправление.

После выполнения команды необходимо перезагрузить ПК.
Способ №8. Редактирование реестра
Вирусы могут менять значения параметров Windows 10. Поэтому стоит проверить и отредактировать некоторые параметры в реестре. Для этого выполняем следующее:
Жмём «Win+R» и вводим «regedit».

Переходим по ветке «HKEY_LOCAL_MACHINE\SOFTWARE\Microsoft\Windows NT\CurrentVersion\Windows». Находим параметр «LoadAppInit_DLLs». Его значение должно быть равным «0». Меняем значения в случае другой цифры.

После редактирования реестра перезагружаем систему.
Важно отметить, что если вышеописанные способы не помогли избавиться от неполадки, стоит запустить восстановления системы или переустановить программу (желательно попробовать другой установочный файл)
Обновление Windows
Также неполадка может появиться в результате некорректно установленных или вовсе не установленных обновлений ОС Windows. Ведь как известно, разработчики операционной системы регулярно выпускают обновления для устранения различных уязвимостей и системных ошибок
Поэтому так важно актуализировать ПО
Выполнить процедуру обновления можно следующим образом:
- Щелкните по иконке «Пуск», в строку поиска введите «Центр обновления» и зайдите в соответствующий раздел.
- Произведите поиск актуального ПО и выполните его установку.
- Перезагрузите компьютер.
Теперь проверьте работу программы.
Основные методы устранения проблемы
Прежде, чем приступить к устранению проблемы попробуйте просто перезагрузить Ваш компьютер. Как известно — это универсальное решение помогает во многих случаях.
Приведем несколько возможных решений устранения ошибки, если перезагрузка все же не помогла.
- Исправление с помощью изменений файлов реестра
Зайдем в реестр:
Далее задаем путь:
HKEY_LOCAL_MACHINE SOFTWAREMicrosoftWindows NTCurrentVersionWindows
Находим там LoadAppInit_DLLs, изменяем его с 1 на .
Чтобы отследить какие именно файлы мешают запуску Вашего приложения существует программа под названием AutoRuns for Windows.
Принцип её работы следующий: при запуске приложения она отслеживает все файлы, которые запускаются одновременно с этим приложением. Узнав эти файлы и найдя их в реестре измените значение, аналогично представленным ранее.
- Переустановка проблемной программы. Вполне вероятно, что при установке были повреждены определенные файлы. Скачивайте официальную версию программного обеспечения.
- Установка или обновление .Net Framework и DirectX. Проверьте требования этой программы или игры и сравните, соответствуют ли они установленным в Вашей системе.
- Возможно, программа не совместима с версией Windows, установленной на Вашем ПК. Откройте контекстное меню Свойства, вкладка Совместимость и запустите её в режиме совместимости.
- Если программа работала, но в какой-то момент запуск её стал сопровождаться этой ошибкой, то сделайте откат системы.
Локальные групповые политики в Windows
Панель управления Все элементы панели управления Восстановление (Для версий Windows 7 и выше).
Далее Запуск восстановления системы, выбрать точку восстановления и нажать Готово.
- В систему закрался вирус. В таком случае Вас выручит надежная антивирусная программа, которая поможет вылечить зараженные файлы, к примеру, Dr.Web.
- Перезагрузите систему в безопасном режиме с поддержкой командной строки. Затем введите sfc /scannow в поле ввода команд, после чего начнется проверка системы, которая самостоятельно обнаружит, заменит поврежденные файлы и восстановит их целостность.
- Установите все необходимые обновления системы из «Центра обновления Windows».
- Почистите мусорные файлы реестра программой типа CCleaner, RegCleaner и им подобными.
- Неправильная работа драйвера видеокарты. В таком случае нужно обновить или откатить графический драйвер до корректного.
- Запустите приложение от имени администратора.
- Проверьте жесткий диск на наличие битых секторов, достаточный ли объем оперативной памяти для данной программы, настройки BIOS. Такие причины этой ошибки маловероятны, но все же, если все выше предложенные способы не помогли, то проверка будет нелишней.
Исходя из вышеперечисленного видим, что у этой проблемы может быть множество причин, к решению которых нужно подходить в каждом случае индивидуально.
Внесите изменения в реестр
Неправильно настроенный реестр может вызвать различные проблемы на компьютере, включая ошибку приложения 0xc0000142. Чтобы исправить эту ошибку, попробуйте внести изменения в реестр представленные ниже.
Внимание! В данном решении речь идёт о редактировании реестра Windows, поэтому рекомендуем создать точку восстановления системы и бэкап реестра перед внесением изменений. Неправильные действия могут привести к полной неработоспособности операционной системы компьютера
Ниже представлены шаги, которые необходимо выполнить для очистки реестра от записей приложения, которое создает ошибку.
- Нажмите клавиши Win + R на клавиатуре и введите regedit в окно Выполнить.
- Нажмите ОК, чтобы запустить редактор реестра. Если в появится окно UAC (Контроль учетных записей пользователей) с запросом разрешения дальнейших действий, нажмите Да.
- В строке состояния редактора реестра введите следующее:
- На правой панели редактора нажмите поочередно правой кнопкой мыши все записи DWORD и выберите удалить, кроме записи с названием (По умолчанию).
- Затем перейдите в ветку реестра указанную ниже:
- На правой панели окна найдите запись LoadAppInit_DLLs. Дважды щелкните на эту запись левой кнопкой мыши и введите вместо 1 в поле Значение.
- Закройте окно реестра и все другие запущенные приложения. Теперь перезагрузите компьютер, чтобы внесенные изменения вступили в силу при следующем входе в систему.
Установка необходимых платформ
Ошибка приложения 0xc0000142 часто проявляется по причине отсутствия важных библиотек, платформ, которые необходимы для обработки игры. Так важными для всех игр являются DirectX, .Net Framework и Microsoft Visual C++. Необходимо поочередно обновить каждое приложение и проверить, вероятно ошибка устранилась.
Что такое DirectX? Как запустить DirectX?

.Net Framework скачать последнюю версию платформы можно на оф сайте https://www.microsoft.com/ru-RU/download/details.aspx?id=48130 работает по аналогичному принципу, что и DirectX.
Visual C++ нужно обновить до актуальной версии, хотя обычно в составе пакета игры идет подходящий дистрибутив, но если в дальнейшем она обновлялась, то может потребоваться загрузка нового приложения https://www.microsoft.com/ru-ru/download/details.aspx?id=48145.
Также для нормализации работы приложения рекомендуется воспользоваться центром обновления в Windows. Система получит свежие обновления и, вероятно, баг будет закрыт со стороны разработчиков.
Восстановление документа средствами Word
Немногие знают, что в самом текстовом редакторе от «Майкрософт» есть функция исправления повреждённых файлов. Поэтому, если возникает ошибка Word при попытки открытия файла, в первую очередь стоит попробовать восстановить документ стандартными средствами. Что для этого нужно сделать?
Закройте окно с сообщением об ошибке. Запустите «Ворд» из меню «Пуск» или с помощью ярлыка на Рабочем столе. Зайдите в меню «Файл» > «Открыть» и найдите через «Проводник» документ, который необходимо восстановить
Обратите внимание, что открывать его не нужно! Выделите файл. Найдите в нижней части окна, возле кнопки «Открыть», кнопку со стрелкой
На экране появится выпадающий список. В данном случае нас интересует пункт «Открыть и восстановить».
Теперь, если всё хорошо, документ откроется и отобразится в стандартном режиме.
Важный нюанс: на экране вы также увидите сообщение о том, что в процессе восстановления в содержимое были внесены некоторые изменения. Нажав на кнопку «Показать исправления», вы увидите список изменённых элементов. Обязательно посмотрите, что исправила программа, чтобы потом уже вручную подкорректировать файл.
Затем необходимо закрыть окно и сохранить восстановленный документ. После этого ошибка при открытии Word-файла перестанет появляться. Но что делать, если получить доступ к документу таким образом не получилось?

















![[решено] ошибка при запуске приложения 0xc0000142 — 9 способов решить ошибку 0xc0000142](http://nephros-crimea.ru/wp-content/uploads/8/a/2/8a2aab5da515b104fa98b948c77cd6cd.jpeg)












