Как удалить сохраненный логин и пароль из браузера Google Chrome?
Приветствую вас дорогие читатели! В этой заметке я покажу, как удалить данные, которые вы заполняли при авторизации на сайте!
Допустим, вы пришли в какое-то общественное место, например, интернет кафе, и решили воспользоваться чужим компьютером, чтобы войти, например, в социальную сеть.
После ввода логина и пароля, и нажатия на кнопку “войти”, вы, возможно, не специально сохраните данные в браузере, и после вас под этими данными сможет зайти абсолютно любой!
Даже если вы выйдите с сайта, нажав на “выход”, данные могут сохраниться.
Чтобы наверняка удалить сохраненные данные (логин и пароль), необходимо выполнить следующую инструкцию, на примере браузера – Google Chrome:
Шаг № 1
В правом верхнем углу нажмите на кнопку с полосками (цифра 1) и зайдите в настройки (цифра 2):
Шаг № 2
Пролистайте в самый низ и нажмите на ссылку – “Показать дополнительные настройки”:
Шаг № 3
В разделе с личными данными выберите – “Настройки контента”:
Шаг № 4
Появится всплывающее окно под названием – “Файлы и cookie” – здесь вам нужно выбрать все данные и файлы:
Шаг № 5
Теперь, вам необходимо выбрать нужный сайт (можно воспользоваться поиском – цифра 1) – сайт, данные с которого вы хотите удалить и нажать на крестик (цифра 2):
Всё, после этого данные авторизации будут удалены!
То же самое вы можете проделать и с другим браузером, найдя настройки с такими же названиями.
На этом у меня все, желаю вам удачи, пока!
Если вам нужна помощь в создании какого-либо функционала, сайта, сервиса, тестов или калькуляторов, то готов помочь, подробнее на странице услуг.
Одновременная очистка всех браузеров
Для удаления истории и кэша сразу всех установленных браузеров пользователи персонального ПК или мобильного устройства могут воспользоваться специальными приложениями. С помощью этих полезных и, как правило, бесплатных утилит компьютер, планшет и смартфон будет очищен от ненужной информации, в том числе и от сведений о посещённых сайтах. Одно нажатие кнопки в программе избавит от необходимости открывать каждый браузер (которых в системе может быть установлено и два, и три, и даже больше).
Одной из таких полезных программ для ПК является ClearProg, очищающая не только историю, списки загрузок и кэш большинства популярных браузеров, но и стирающая из памяти компьютера сведения об открытых документах MS Office.
Второй – приложение Wipe, удаляющее все следы использования компьютера пользователем. Для мобильного гаджета аналогичной функциональностью обладают приложения типа Easy History Cleaner и Clean Master.
Последствия очистки кэша браузера
Лучше всего, когда пользователь после окончания работы выходит с помощью кнопки «Выход» из своей почты, из страничек в соцсетях, из онлайн-банков и из остальных сайтов, где есть регистрация. Подробно об этом я писала
Увы, мало пользователей пользуются кнопкой «Выход» для каждого сайта. Многие из них просто нажимают на красный крестик в верхнем правом углу браузера или просто выключают компьютер. Поэтому необходимо знать о страшных последствиях, которые могут наступить после очистки кеша.
Внимание! В результате очистки кеша браузера автоматически будут удалены все логины и пароли для доступа к различным сайтам. Поясню, что это означает. Например, некоторые пользователи открывают свой браузер, в котором у них открыты разные вкладки:
Например, некоторые пользователи открывают свой браузер, в котором у них открыты разные вкладки:
- почтовый ящик с новыми и старыми электронными письмами,
- странички в Одноклассниках, ВКонтакте и на Фейсбуке,
- мессенджер Вотсап и
- так далее.
После очистки кеша браузера надо будет заново заходить
- в свой почтовый ящик,
- на свои странички в соцсетях,
- в свой мессенджер и
- на другие сайты.
Рассмотрим вкратце, что значит заново заходить в свой почтовый ящик на Яндексе? Снова проходить регистрацию не требуется. Но придется:
- открыть сайт Яндекс,
- нажать на кнопку «Войти в почту» в правом верхнем углу,
- ввести свой логин и пароль.
К сожалению, многие пользователи не знают, не записывают, не сохраняют свои логины и пароли, не умеют восстанавливать пароли через кнопку «Забыли пароль?».
Пароли и логины можно найти в своем браузере (конечно, если Вы их там сохраняли). Сначала найдите их, запишите или как-то иначе сохраните, а потом уже проводите очистку кеша браузера.
После того, как Вы будете уверены, что сможете без проблем зайти на те сайты, которыми Вы пользуетесь (у Вас есть логины и пароли для входа), стоит переходить к процедуре очистки кеша браузера.
Все основные браузеры используют индивидуальные директории для хранения кэша памяти. Месторасположение этих директорий для каждого браузера разное. Соответственно, способ очистки кэш памяти для каждого браузера свой.
Давайте рассмотрим, как же выполняется очистка кэша во всех популярных браузерах, а именно, в следующих браузерах: Google Chrome, Яндекс.Браузере, Mozilla Firefox, Opera, Microsoft Edge и Internet Explorer.
Пароли в Firefox
У веб-браузера Mozilla Firefox есть функция запоминания и хранения логина и пароля учетных записей от различных веб-ресурсов, пользующиеся у пользователя особой популярностью, а также их автоматическое заполнение при каждом следующем посещении любимых сайтов. Сейчас разберём несколько действий на тему паролей в Мозиле.
Как запомнить пароль в Мозиле
Открываем интернет-сайт, требующий входа в учетную запись, заполняем данные об имени пользователя и пароль. Входим в учетную запись.
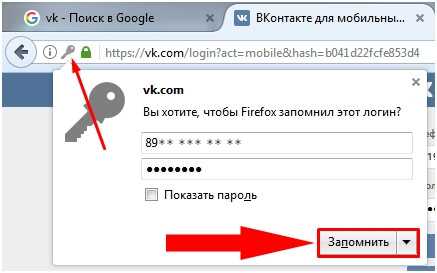
Затем, браузер Mozilla автоматически спросит у вас «Вы хотите, чтобы Firefox запомнил этот логин?». Если вам это необходимо нажимаем кнопочку «Запомнить», если нет, можно проигнорировать сообщение и просто закрыть появившееся окошко. Рядом с кнопкой «Запомнить» есть стрелочка вниз, если на неё нажать, появятся два дополнительных действия «Никогда не запоминать пароль для этого сайта» и «Не сейчас».
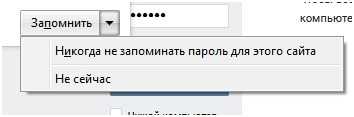
При нажатии на пункт «Не сейчас» диалоговое окно закроется, но его всегда можно открыть снова, кликнув на значок в виде ключика находящийся слева от строчки поиска.
Где хранятся пароли в Firefox
Входные данные для различных интернет-сайтов хранятся в особой папке, которая называется «Профиль». Эта папка находится отдельно от файлов поисковой системы Мозила Фаерфокс. Таким образом предотвращается потеря важных данных при неполадках с веб-браузером. Отсюда следует, что если вы удалите ваш интернет-обозреватель, то сохраненные пароли никуда не пропадут.
В левой части окна выбираем пункт «Защита». В открывшемся окне видим два подпункта «Общие» и «Логины». В подпункте «Логины» справа есть кнопка «Сохраненные логины…», нажимаем на неё.
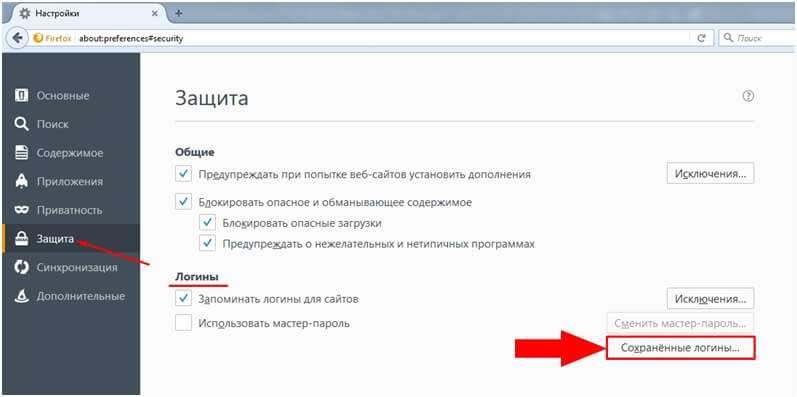
Откроется новое окно «Сохраненные логины», где можно увидеть перечень сайтов и имен пользователей, а также последние изменения. Для просмотра паролей необходимо нажать на кнопку «Отобразить пароли».
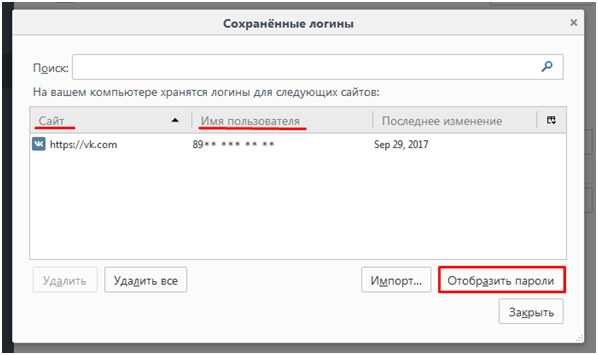
Появиться окошко с запросом на подтверждение показа паролей, выбираем «Да».

Теперь вы видите адрес сайта, имя пользователя и пароль для входа на указанный сайт.
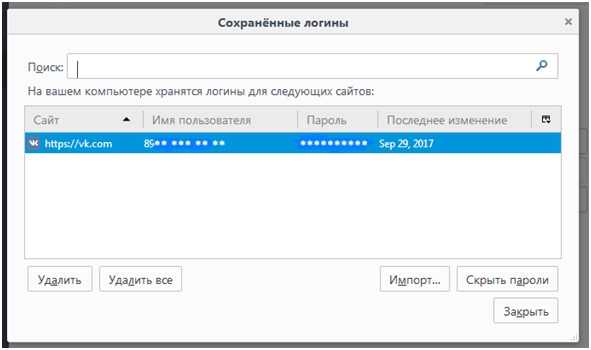
Как удалить пароли в Mozilla Firefox
Если пользователю необходимо по какой-либо причине удалить данные логина и пароля, нужно в окне «Сохраненные логины» выбрать Сайт, для которого нужно удалить пароль и нажать кнопку «Удалить» в нижней левой части окна или кнопка «Удалить всё», чтобы сразу удалить пароли для всех сайтов.
Как добавить, редактировать или удалить сохраненные пароли в Microsoft Edge
ṬЕсть множество операций, которые можно выполнить с паролями в Microsoft Edge, включая добавление новых, редактирование ранее добавленных и, наконец, их удаление.
- Добавить новые пароли
- Редактировать пароль
- Удалить сохраненный пароль
- Установить Edge на «Никогда не предлагать сохранять пароли»
Если вы захотите перейти из Microsoft Edge в другой браузер, в нем есть возможность экспорта.
1] Добавить новые пароли
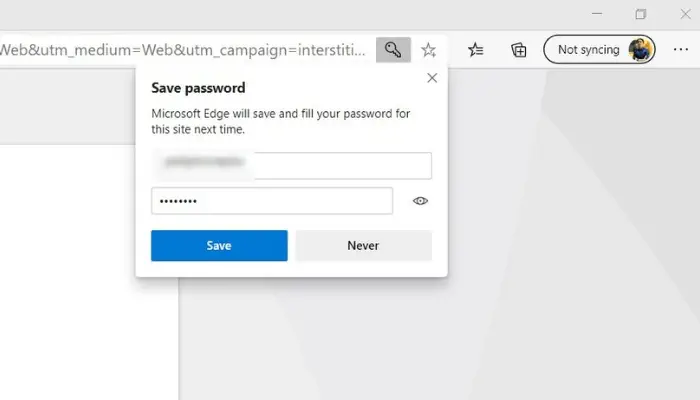
При попытке войти в аккаунт, по умолчанию Edge отображает на экране предложение сохранить имя пользователя и пароль, как и любой другой веб-браузер. Для подтверждения операции под адресной строкой будет отображено окно уведомления. Однако, если всплывающее окно не появилось, вы можете нажать на опцию «Безопасность», которая выглядит как ключ, и она покажет вам всплывающее окно.
Далее нажмите на кнопку «Сохранить», присутствующую во всплывающем окне для сохраненияпароль для использования в будущем. Однако, если вы не хотите, чтобы браузер сохранял ваш пароль, нажмите на «Никогда», и браузер больше не попросит вас сохранить пароль конкретного сайта.
2] Изменить пароль
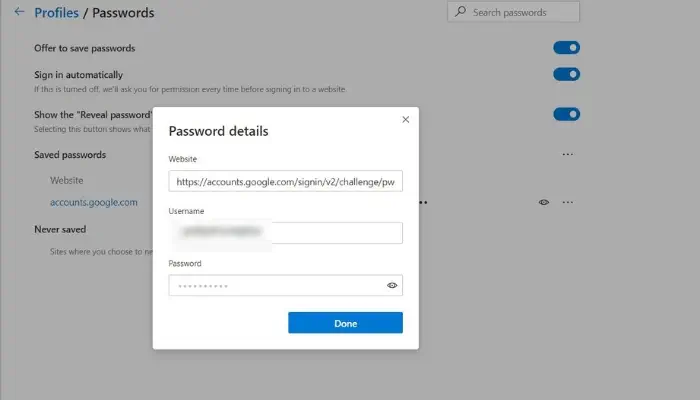
Вот как изменить ранее сохраненный или устаревший пароль в Microsoft Edge:
- Запустите Microsoft Edge на вашей машине Windows
- В адресной строке введите edge://settings/passwords и нажмите Enter.
- Здесь, в разделе Сохраненные пароли, вы найдете список всех ваших паролей.
- Нажмите на значок с тремя точками, расположенный рядом с паролем, который вы хотите изменить.
- Теперь под полем пароля вы найдете маленький значок глаза, нажмите на него и введите учетные данные вашей учетной записи Windows.
- Теперь вы можете редактировать сохраненные имя пользователя и пароль.
3] Удаление сохраненного пароля

Удаление сохраненного пароля в Microsft Edge — довольно простой процесс и имеет много общего с редактированием сохраненного пароля. Вот как это сделать:
-
Запустите Microsoft Edge на вашем компьютере.
-
В адресной строке введите edge://settings/passwords и нажмите Enter.
-
На этой странице в разделе «Сохраненные пароли» вы найдете список всех сохраненных паролей.
-
Здесь нажмите на значок с тремя точками рядом с паролем, который вы хотите удалить, и выберите опцию Удалить из выпадающего меню.
Кроме того, вы также можетеудалите все сохраненные пароли и настройки, сбросив настройки браузера.
4] Установите Edge в режим «Никогда не предлагать сохранять пароли»
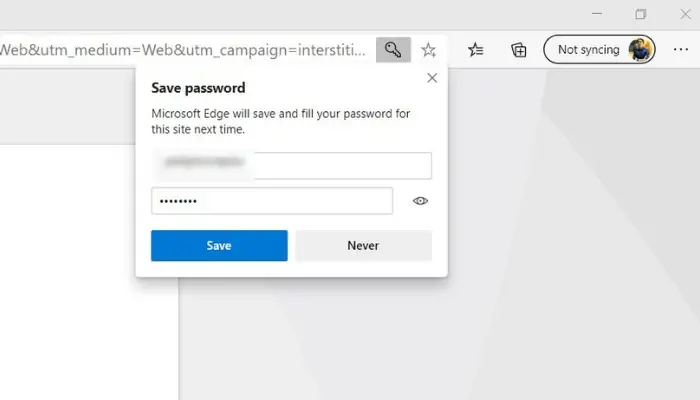
-
Запустите Microsoft Edge на компьютере с Windows
-
В адресной строке введите edge://settings/passwords и нажмите Enter.
-
Здесь выключите переключатель для первой опции «Предлагать сохранять пароли».
После этого Edge никогда не будет просить вас сохранить пароль на сайте, пока опция не будет включена.
Знаете ли вы, что функцию сохранения паролей в Edge можно использовать на смартфонах Android?
При подключении к той же учетной записи Microsoft, которую вы используете в Microsoft Edge; приложение Microsoft Authenticator позволяет вам автозаполнять пароль в мобильном Edge. Так что если вы использовали Chrome, потому что Edge не предлагал синхронизацию паролей на мобильных устройствах, теперь это возможно.
С учетом сказанного, чувствуете ли вы себя в безопасности, сохраняя свои пароли в веб-браузере? Дайте нам знать, почему, оставив комментарий ниже.
Альтернатива сохранению паролей в базе данных веб-обозревателя
Чтобы сохранить безопасность данных и продолжить пользоваться автозаполнением, рекомендуем установить расширение LastPass. Данный плагин позволяет генерировать надёжные пароли для сайтов и сохраняет их у себя на сервере. Мы можем в любой момент их востребовать или включать автозаполнение. Расширение удобно и тем, что подходит для всех браузеров.
Инструкция по использованию LastPass и защите данных:
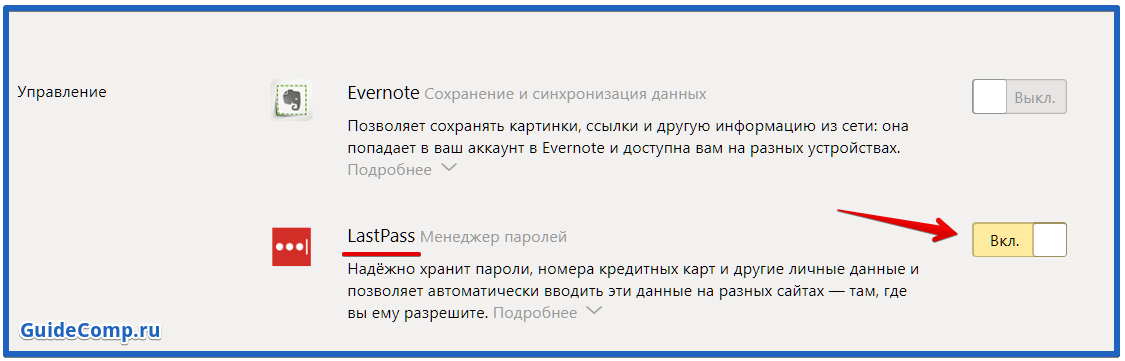
Дополнение хранит все пароли в зашифрованном виде, к ним никто посторонний не имеет доступа. Чтобы использовать любой логин или пароль придётся авторизоваться. Если данные для входа достаточно надёжны, никто их не взломает, поэтому расширение безопасно.
Теперь мы знаем причины, почему стоит убрать пароли с Яндекс браузера, главная из которых – защитить себя от взлома профилей. Рекомендуем выключить автоматическое добавление паролей в браузер, чтобы случайно важные данные не попали в хранилище. Уже существующие логины с паролями лучше отфильтровать, удалив самые важные, а также бесполезные. В идеале рекомендуем вовсе отказаться от использования встроенной функции запоминания паролей в пользу более надёжного и функционального расширения LastPass.
Сейчас любой современный веб-обозреватель предлагает запоминать вводимые комбинации логина и пароля для того, чтобы в последующие разы совершать быструю авторизацию на используемых сайтах. Эта же возможность позволяет в любую минуту посмотреть забытые ключи, что очень удобно при работе на разных устройствах без синхронизации. Однако в ходе разных событий возникает потребность удаления одного или нескольких сохраненных паролей. В это можно без труда сделать одним из трех вариантов.
В отличие от того же , позволяющего гибко управлять сохраненными паролями (выборочно их удалять, выделяя галочками, редактировать), Гугл Хром имеет лишь несколько базовых функций для удаления и отключения автовхода с использованием сохраненной комбинации логина и ключа. Разберем, как можно выполнить поставленную задачу разными методами.
Способ 1: Удаление пароля на сайте
Довольно быстрый, но не очень удобный вариант. Подходит лишь для случаев, когда пользователь готов разлогиниться или у него не совершен вход на сайт, при этом он видит автоматически заполненные строчки с логином и паролем. Чтобы не переходить в меню, достаточно обратиться к адресной строке и найти в правой ее части значок замка.
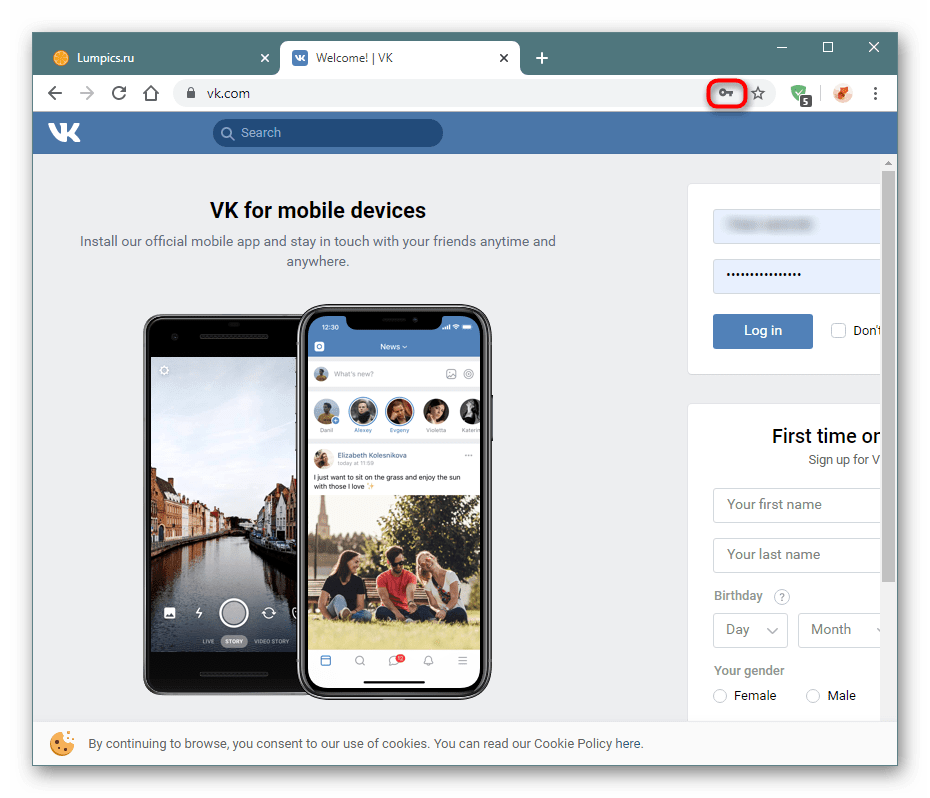
Нажмите на него, чтобы появилось окно, предлагающее больше действий. Щелкните по иконке с корзиной для удаления пароля. Больше для этого веб-адреса форма авторизации не станет заполняться автоматически до тех пор, пока комбинация логин/пароль снова не будет сохранена.
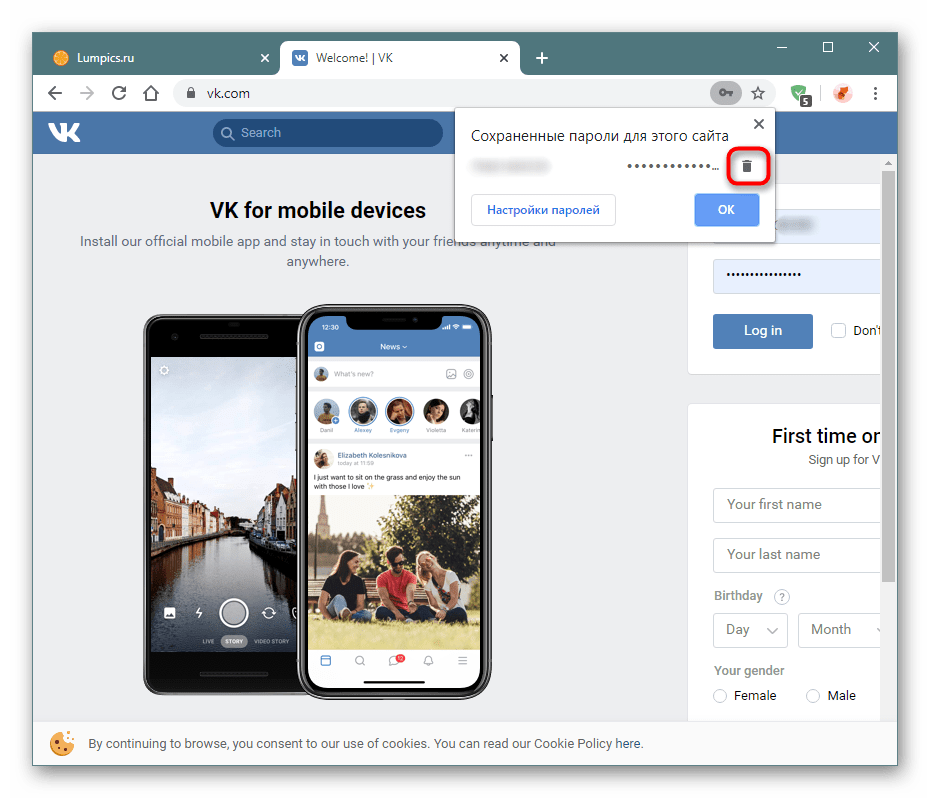
Способ 2: Поштучное удаление паролей
Этот вариант — самый актуальный, поскольку пользователю понадобится всего лишь зайти в специальный пункт настроек и удалить там один или несколько паролей на свое усмотрение, выполнив ряд однотипных действий.
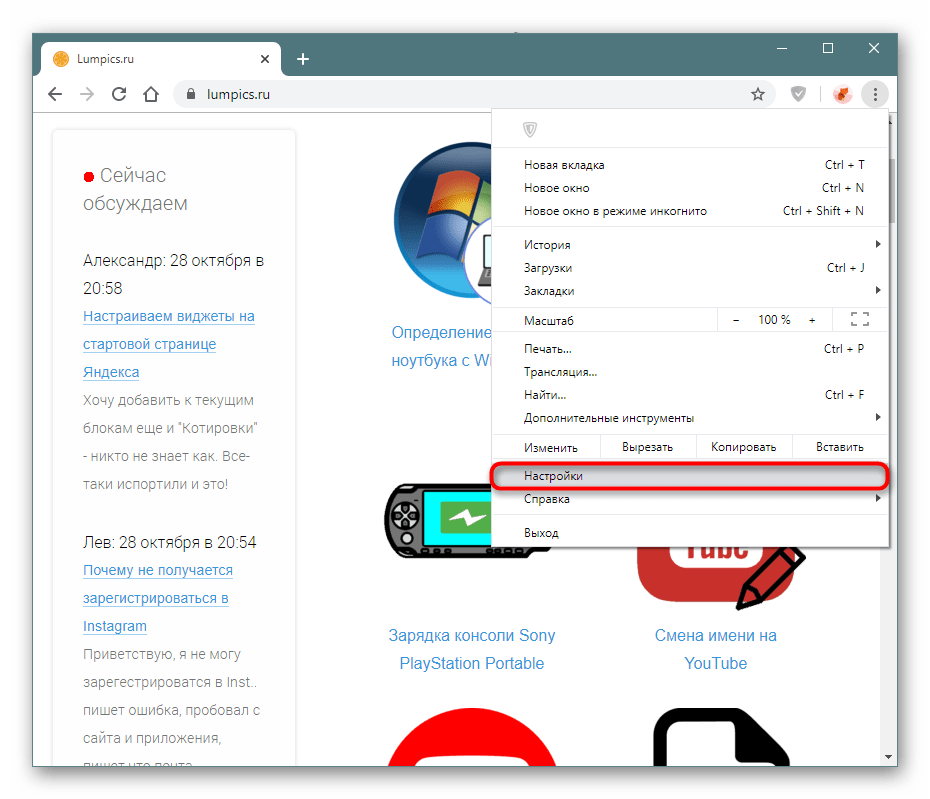
При необходимости выполнить удаление сразу нескольких паролей, понадобится повторить этот же алгоритм: выделить несколько строк одновременно нельзя. Вы также не сможете отредактировать ключ, поэтому если он был сохранен с ошибкой, понадобится сперва удалить его, а затем сохранить новый заново. Когда нужно удалить сразу все пароли, воспользуйтесь инструкцией ниже.
В качестве альтернативы браузер предлагает отключить автозаполнение строк «Логин»
и «Пароль»
, но при этом сами пароли все также будут хранить в Хроме. Кому такое решение кажется более подходящим, необходимо нажать по кнопке в виде переключателя у пункта «Автоматический вход»
, что находится чуть выше всех паролей.
Способ 3: Удаление всех паролей
Некоторые юзеры решают полностью очистить свой веб-обозреватель, в том числе и от паролей. Это довольно радикальный вариант, так как если какая-то из комбинаций будет забыта, посмотреть ее через Google Chrome уже не получится. Тем не менее если вы уверены в своих действиях и решили сделать это, например, из безопасности, предварительно переписав используемые пароли в более надежное место, следуйте этим шагам:
Другой вариант — отключить синхронизацию паролей в принципе. Находясь в «Настройках»
, в блоке «Пользователи»
найдите пункт «Синхронизация сервисов Google»
.
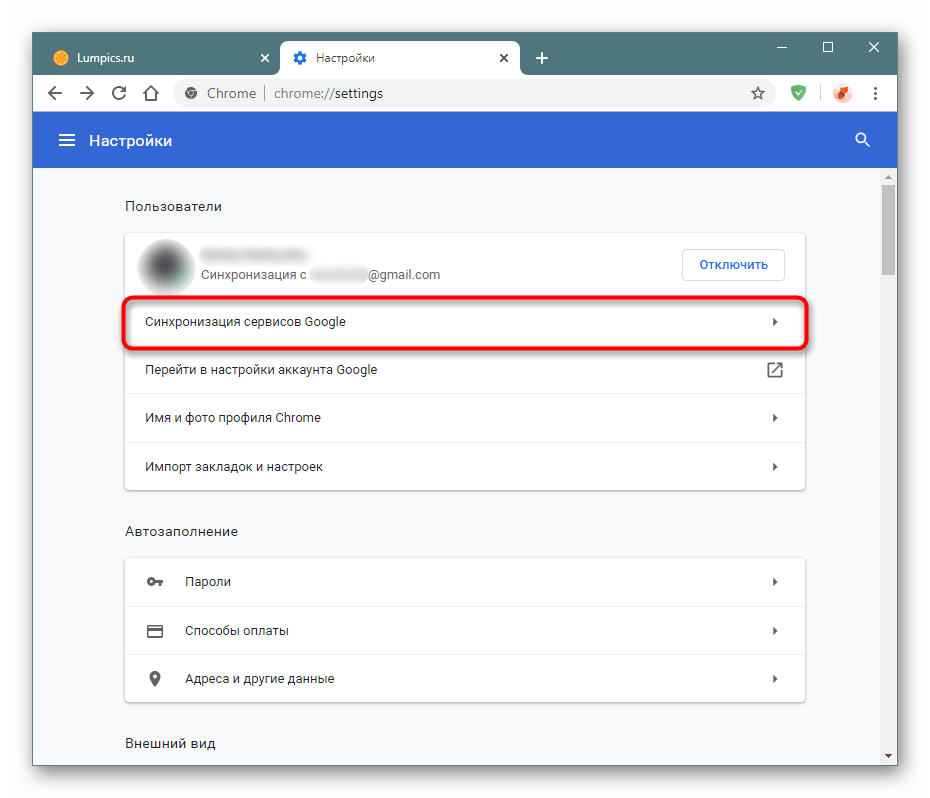
Откройте раздел «Настройки синхронизации»
.
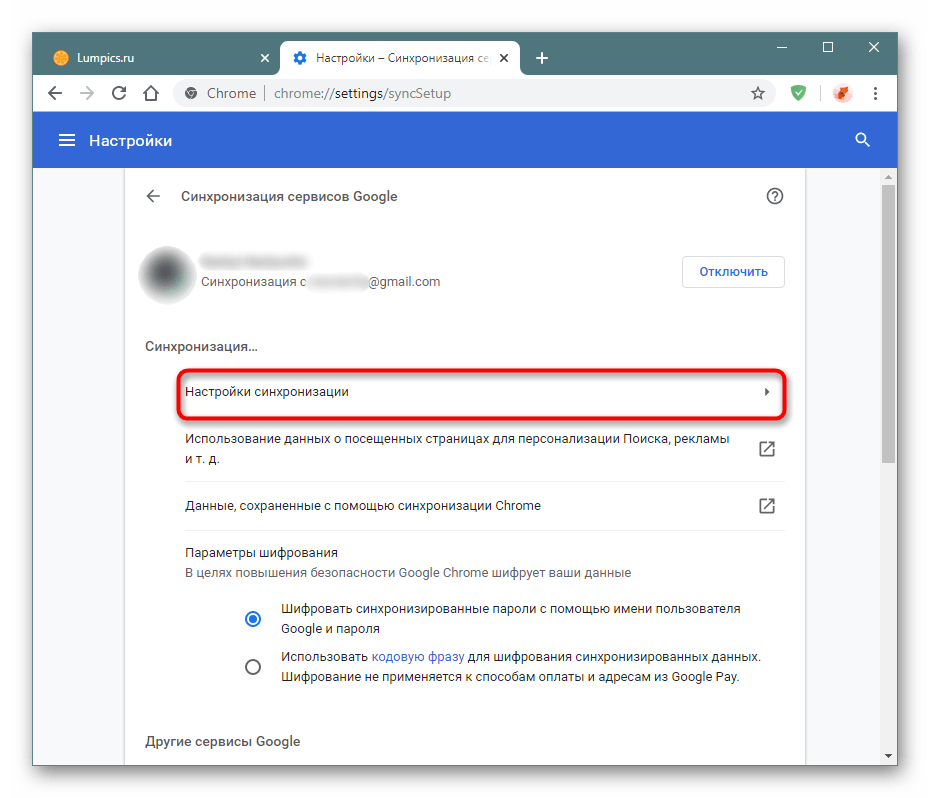
Найдите «Пароли»
и щелкните по кнопке-тумблеру. Теперь между двумя или более браузеров, имеющих вход с одной и той же учетной записью, пароли не будут синхронизироваться. Такой подход удобен, например, для разграничения рабочей и личной деятельности в рамках единого Google-аккаунта.
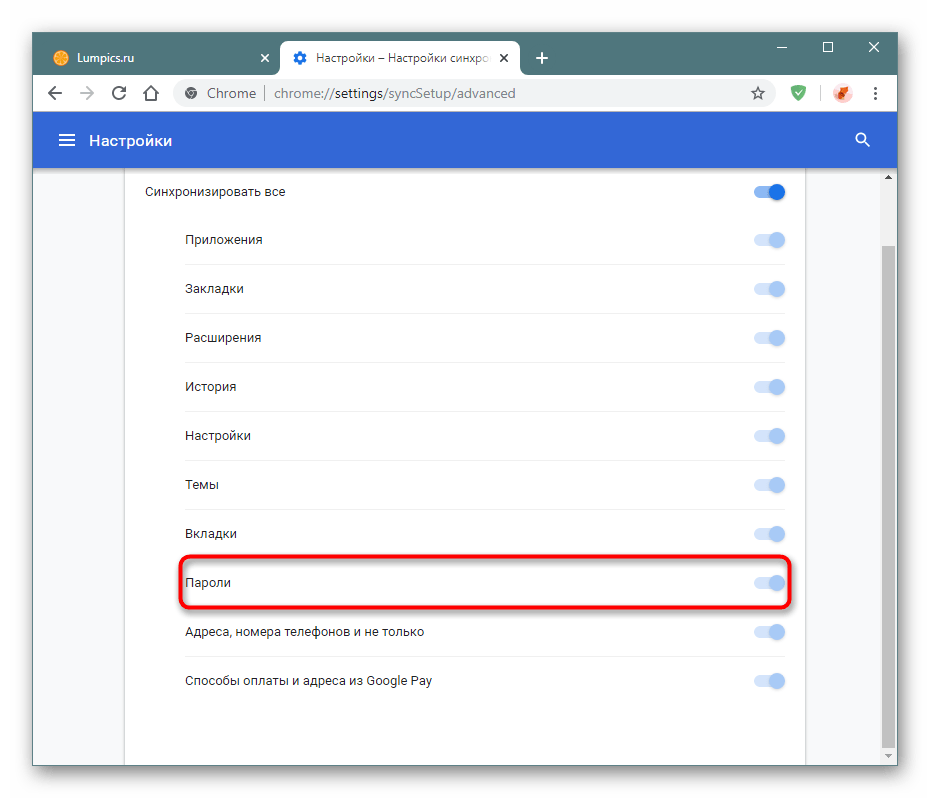
Теперь вы знаете, как можно не только удалять пароли, но и отключать синхронизацию, если очищать их понадобилось в целях сохранения конфиденциальности.
Пароли в Яндекс браузере и как их посмотреть
Правда же этот подзаголовок звучит почти как «Фантастические твари и где они обитают»? А то как-то скучновато в этот раз с заголовками, все они очень похожие. Но не суть… где же нам посмотреть пароли в Яндекс браузере? А вопрос этот не менее актуален, чем предыдущие, потому что на просторах стран СНГ Яндекс браузер очень стремительно набирает обороты вместе с Яндекс Алисой – помощником по всем вопросам с искусственным интеллектом.
К счастью Яндекс браузер у меня тоже установлен, поэтому скриншоты будут родные и четкие. И найти пароли в этот раз было немного сложнее, и заняло у меня почти целую минуту моего времени. А все потому, что я уже как по накатанной сразу ринулся во вкладку «Безопасность», но не тут-то было. Паролями тут и не пахло даже. Итак, инструкция:
- Вверху справа, немного левей от остальных кнопок, жмите на кнопку с тремя полосками.
- Дальше жмите на пункт «Настройки». Ваш взгляд упадет на вкладку «Безопасность» и даже курсор мыши к ней потянется. Но вам нужно проигнорировать инстинкты в этот раз!
- Мотайте странице вниз до самого упора и жмите на кнопку «Показать дополнительные настройки».
- Мотайте дальше до раздела «Пароли и формы».
- В ней есть кнопка «Управление паролями». Это то, что нам нужно.
- Теперь чтобы просмотреть пароль, нужно кликнуть на поле с паролем (с точками) и там появится надпись «Показать». Вот она и покажет вам пароль.
Как удалить пароль в Яндекс браузере?
Не уверен даже, нужно ли было выносить этот пункт в отдельный подзаголовок. Ну да ладно
Когда вы кликали на поле с паролем, чтобы посмотреть его, вы, наверное, обратили внимание на то, что при наведении на запись появляется крестик справа от нее. Отгадаете с трех раз, что делать дальше, чтобы удалить пароль в Яндекс Браузере?
Да, тут, к сожалению, удалить все пароли одним махом не получится. Только по одному.
Способы удаления всех паролей
Удаление всех кодов доступа производится по аналогичному принципу. Почистить данные можно за одну операцию, нет необходимости убирать каждый пароль по отдельности.
На компьютере
Существует 2 способа полностью убрать сведения, позволяющие авторизоваться в аккаунтах владельца устройства. В первом из них для доступа к менеджеру паролей необходимо повторить шаги 1-й и 2-й инструкций, поясняющих, как очистить память компьютера от одного из сохраненных кодов.
После их выполнения следует кликнуть мышью в правой области экрана и выделить галочками названия всех указанных в предложенном списке сайтов. Завершить операцию можно, нажав кнопку “Удалить”, находящуюся внизу на странице.
Второй способ сводится к уничтожению файла, в котором хранятся данные.
Для этого нужно:
- Активировать видимость скрытых папок. Выполняется через меню “Вид”.
- Открыть директорию C:/Users/Имя ПК/AppData/Local/Yandex/YandexBrowser/User Data/Default.
- Найти и удалить файл с именем Passman Logs .
На телефоне
На телефоне сброс кодов доступа к аккаунтам через уничтожение скрытого файла с данными невозможен. Открыть список ресурсов, для которых сохранены необходимые для авторизации сведения, можно по инструкции, используемой для удаления из памяти мобильного гаджета параметров доступа к отдельному сайту. Перейдя в это окно, следует активировать функцию очистки.
Восстанавливаем кэш браузера Яндекс стертый ССLeaner
Интуитивный русскоязычный интерфейс позволяет применять Интернет шпиона как родителям дома для контроля над детьми, так и следователям криминалистам во время работы с цифровыми уликами. Продукт предоставит сведения, даже если история браузера была очищена, данные были удалены или диск был отформатирован.
Весь секрет в том, что удалить файлы физически с компьютера довольно сложно. Мы подробнее разбирали принципы записи на носители в прошлых статьях. Информация (если только диск не был отформатирован специальной программой) остается на носителе сколько-нибудь продолжительное время.
Часть ее теряется, если поверх нее была записана другая. Но, если свободного места достаточно, часто вся удаленная информация поддается полному восстановлению.
Если вы глубоко чистили компьютер одной из программ типа CC Cleaner, то это тоже поправимо. Для теста я сейчас очищу кэш на своем компьютере аналогичной программой GlaryUtilytes. Выбираем очистку диска, дожидаемся конца сканирования и начинаем очистку. Для чистоты эксперимента я удаляю и содержимое корзины:
Устанавливаем и запускаем наш Hetman Internet Spy с правами Администратора. Программа поддерживает русский язык. Поэтому пользоваться ею очень легко. На приветственной странице еще раз перечитаем краткий список ее возможностей и нажмем «Анализ»:
Если на компьютере несколько пользователей, выбираем нужного. Программа дает своеобразный «отчет» о количестве учетных записей в системе:
Следующий шаг — мы увидим, какие браузеры установлены на нашем компьютере. Причем Microsoft Edge тоже в этот список попадает. Выбираем интересующий браузер:
Далее — самое интересное. Мы получаем развернутую информацию, которая разбита на категории. Первый по списку — «История посещений».
Причем «история» включает в себя то, что вы вбивали в поисковике, то есть наши поисковые запросы:
Можно восстановить информацию о посещении социальных сетей перейдя на следующую вкладку, (того что программа считает таковыми, Одноклассники сюда пока что не попадают):
А так же — пользовались ли Вы переводчиками поисковых систем если да, что вы переводили и на какой язык:
Информация о том, какую почту Вы просматривали в браузере так же будет извлечена. Пока не сами письма, но информация о них. Internet Spy умеет всю полученную информацию экспортировать в отчет, чтобы было удобно анализировать — что, где, когда:
Можно сохранить отчет в формате Excel, PDF или HTML и анализировать полученную информацию.
Как удалить сохраненный пароль в браузере Яндекс
В Яндекс браузере удаление паролей производится в меню Настройки. Для этого переходим по шторке, есть два варианта через Настройки, либо сразу через вкладку Пароли и карты.
В обоих случаях вы сразу попадаете в поле сохраненных паролей и карт, а также настроек сохранения. Во вкладке пароли отобразиться список паролей и, внизу окна будет отображаться кнопка удалить. Вы можете выбрать несколько сайтов, либо один и нажав кнопку удалить. Если вдруг, передумали, то до закрытия этого поля действует кнопка «Восстановить», с помощью ее можете вернуть пароль. Также рекомендуется очистить историю посещений, очистить кэш. Для этого, в поле Настройки выбираем вкладку История, выбираем период, за который нужно ее очистить и удаляем выбранные элементы.
Как удалить сохраненный пароль в браузере Google Chrom
Стоит напомнить, что при удалении паролей, например, с компьютера, они автоматически удалятся со всех устройств, где используется данный браузер. Это связано с тем, что вы входите под своим аккаунтом Google. Еще напоминаем, что все пароли действуют, Вы их просто удаляете из памяти браузера. Вам придется их вводить каждый раз при входе на различные сайты. Заходим в правый верхний угол браузера, обычно эта кнопка имеет вид трех точек (шторка-как ее еще называют), находим вкладку Настройки.
Далее попадаем на страницу настроек. Пролистнув всю страницу, находим вкладку «Автозаполнение», кнопка пароли. Попадаем на страницу настроек паролей, здесь Вы уже можете видеть, имеющиеся сохраненные пароли. Чтобы просмотреть пароль, нажмите на глазок, рядом с ним.
Здесь же имеется возможность отключить предложение сохранять пароль, отключить автоматический вход на сайты, передвинув соответствующий бегунок. Перейдя в свой аккаунт, вы можете управлять своими паролями. Автоматически переходим в управление паролями в своем Google аккаунте. Здесь можно удалить пароли выборочно, либо все сразу. Еще один вариант полностью удалить все пароли, произведя очистку истории. Для этого переходим на вкладку История. Выбираем «Очистить историю».
Устанавливаем за какой период нужно это сделать. И указываем галочками, что конкретно удалить, ставим галочку напротив строки «Пароли и другие данные для входа.
Для выборочного удаления паролей делаем следующее. Возвращаемся на вкладку Пароли. Против каждого пароля, есть шторка, нажимаем на нее и выбираем Удалить. Перед удалением можно воспользоваться функцией экспорта паролей. Файл с Вашими паролями сохранится в нужном месте в виде документа Excel, где будет прописан сайт, логин и пароль. А затем можно все удалить.
Как удалить сохраненный пароль в браузере Mozilla Firefox
В данном браузере нужно из правого верхнего угла перейти в раздел Настройки.
Выбрать вкладку приватность и защита.
Пролистнуть страницу и найти строку «Логины и пароли». Открыть вкладку сохраненные логины. Откроется поле с сайтами для которых есть сохраненные данные. При нажатии на кнопку отобразить пароли, напротив логинов появятся пароли для каждого сайта. Можно удалять выборочно, либо все пароли сразу. Для дальнейшего безопасного использования этого браузера можно настроить очищение истории, удалить данные куков и сайтов. Можно отметить галочкой запрашивание логинов и паролей перед сохранением у пользователя. Так Вы сами можете контролировать какие данные и для каких сайтов желаете сохранить.
Во вкладке «Куки и данные сайтов» нажмите на кнопку управление данными. Отобразятся все сайты, количество куков, время последнего использования.
Internet Explorer
Старейшина из всех известных браузеров отличается порядком удаления сохраненных паролей. Через шестеренку в правом верхнем углу окна заходим в Свойства браузера. Вкладка вверху открывшегося окна- «Содержание», переходим на «Параметры авто заполнения».
И очищаем журнал, отметив галочкой строку «Имен пользователей и паролей в формах». Далее вверху на вкладке Общие, переходим в журнал браузера. И отмечаем галочкой пункт пароли, кнопкой «Удалить» подтверждаем свои действия.
Таким образом мы рассмотрели удаление сохраненных паролей и логинов в наиболее распространенных браузерах. Теперь после самостоятельно проведенной процедуры удаления конфиденциальных данных вы можете быть уверен в приватности и безопасности ваших данных.
http://flapler.com/yandex-browser/how-to-delete-passwords-yandex-browser/
http://gateinbest.ru/internet/kak-udalit-sohranennyj-parol-v-brauzere.html
Часто задаваемые вопросы
Это сильно зависит от емкости вашего жесткого диска и производительности вашего компьютера. В основном, большинство операций восстановления жесткого диска можно выполнить примерно за 3-12 часов для жесткого диска объемом 1 ТБ в обычных условиях.
Если файл не открывается, это означает, что файл был поврежден или испорчен до восстановления.
Используйте функцию «Предварительного просмотра» для оценки качества восстанавливаемого файла.
Когда вы пытаетесь получить доступ к диску, то получаете сообщение диск «X: \ не доступен». или «Вам нужно отформатировать раздел на диске X:», структура каталога вашего диска может быть повреждена. В большинстве случаев данные, вероятно, все еще остаются доступными. Просто запустите программу для восстановления данных и отсканируйте нужный раздел, чтобы вернуть их.
Пожалуйста, используйте бесплатные версии программ, с которыми вы можете проанализировать носитель и просмотреть файлы, доступные для восстановления.
Сохранить их можно после регистрации программы – повторное сканирование для этого не потребуется.
Способы удаления
Google позволяет не только просматривать секретные комбинации, но и очищать их с компьютера. Для этого есть несколько простых способов. Информацию можно стереть как для всех учетных записей, так и выборочно для отдельных сайтов. Перед началом процедуры рекомендуем посмотреть список запомненных паролей, чтобы случайно не стереть важные данные. А еще лучше сделать экспорт из браузера и перенести на другой компьютер или флешку.
Одного конкретного сайта
Чтобы удалить информацию для отдельного ресурса или аккаунта:
- Зайдите на нужный сайт.
- Кликните по ярлыку “Пароли”, размещенному в правой части адресной строки.
- Выберите комбинацию, которую нужно удалить и кликните по значку корзины.
Нескольких паролей через настройки браузера
Чтобы удалить пароли для нескольких учетных записей:
- Откройте Хром.
- Войдите в параметры браузера.
- Выберите пункт “Настройки”.
- Откройте раздел “Автозаполнение”.
- Нажмите по пункту “Пароли”.
- Выберите аккаунт, информацию которого нужно удалить.
- Нажмите три точки, расположенные напротив.
- Кликните по пункту “Удалить”.
- Повторите шаги 6-8, чтобы удалить комбинации для других учетных записей.
Всех паролей через функцию “Очистка истории”
Чтобы убрать пароли во все профили, можно воспользоваться встроенной функцией “Очистка истории”. Для этого:
- Откройте параметры Гугл Хром.
- Выберите раздел “Настройки”.
- Войдите на вкладку “Конфиденциальность и безопасность”.
- Кликните “Очистить историю”.
- Настройте параметры очистки. Например, можно стереть секретные комбинации, сохраненные за последний месяц, или убрать данные со всех устройств, которые синхронизированы с Google.
- Нажмите “Удалить историю”.
Браузеры для мобильных устройств
Далеко не каждому пользователю требуется удалять данные из браузера персонального компьютера. Иногда информация о посещениях находится на смартфоне или планшете под управлением операционных систем Android или iOS. Самыми популярными из них можно назвать Safari для айфонов и айпадов и Chrome (для любых ОС).
Safari для Mac OS
Для удаления данных о посещённых веб-страницах в браузере Сафари следует открыть настройки, найти в этом списке пункт «Очистить историю и данные».
Несмотря на то что браузер предназначен для использования на смартфонах, возможности у него практически такие же, как и у десктопных приложений. Она удаляется за определённый период, а пользователь может выбрать тип удаляемых материалов.
Internet Explorer
Несмотря на то что браузером IE практически никто не пользуется, именно он установлен по умолчанию в старых версиях Windows. И при отсутствии возможности воспользоваться другим веб-обозревателем – например, при запрете установки новых приложений со стороны администратора – приходится включать Internet Explorer.
Спрятать посещённые сайты от того же администратора (который всё равно увидит всё, что вы делали с помощью специального программного обеспечения) и коллег здесь ещё проще, чем в Chrome:
- Выбирается вкладка «Безопасность»;
- В открывшемся меню нажимается верхний пункт.
Удаление всех паролей
Бывает что требуется удалить не только личные данные для ВК, но и вообще все пароли в браузере и очистить или удалить автоматический вход во ВКонтакте. У вас таких сохраненных ресурсов может быть их десятки или сотни. Все они сохранены в обозревателе и если поштучно их удалять, это может занять много времени. Однако можно выполнить чистку ПК от паролей вообще во всех установленных обозревателей в один клик.
- Для этого скачайте и установите утилиту CCleaner с официального сайта.
- Запустите программу и переключитесь на вкладку «Стандартная очистка».
- Здесь есть две вкладки. Windows и Приложения, в зависимости от того в каком браузере у вас настроены и сохранены пароли на ту вкладку и переключаемся для точечной настройки.
На примере Хром:
- В блоке Google Chrome отметьте галочками пункты очистки «Сохраненные пароли» и «Автозаполнение форм».
- Нажимаем «Анализ» и ждём пока программа выполнит проверку.
- Далее чтобы удалить эту информацию и очистить формы автозаполнения нажимаем «Очистка» и ждем завершения процедуры.
Если у вас пароли сохранены в разных браузерах, настройте точечно в каких обозревателях и какие данные должны быть удалены.
Без установки дополнительной утилиты стереть личную информацию можно непосредственно в браузере. Для этого требуется вызвать инструмент очистки истории и здесь отметить нужный пункт.
- Mozilla Firefox — комбинация клавиш Ctrl + Shift + Del, в окне отметьте нужные пункты и выполните очистку.
- Google Chrome/Яндекс.Браузер/Опера — нажмите на клавиатуре Ctrl + H далее «Очистить историю» — отметьте пункты очистки автозаполнения и пароли, выставить период «За все время» и удалите личные данные».
Примечание: в списке вы не обнаружите Яндекс.Браузер. Чтобы очистить пароли в Яндексе требуется производить настройку раздела Google Chrome.
Заключение
Очищение кэша всех популярных браузеров можно проводить с использованием специальных программ, например, CCleaner. Они анализируют системный реестр, и на основании установленных программных пакетов предлагают очистку диска, реестра, удаление ненужных программ и прочие варианты. Правда, работать с ними лучше пользователям с опытом, а часть такого рода программ распространяются как проприетарное ПО по платным лицензиям.
Под Windows могут применяться и другие браузеры, но доля их постоянного использования настолько мала, что рассматривать их нет необходимости. К тому же пользователи такого «редкого» софта обычно сами знают, как его настраивать и чистить. Небольшие бесплатные браузеры для разового посещения глобальной сети, которых довольно много в открытом доступе, обычно при выходе из программы удаляют не только историю, но и все остальные «удобства», а пароли не сохраняют в принципе.
Подведем итоги
Установка пароля при запуске Яндекс.браузера с помощью аддонов – эффективное решение, к сожалению, не лишенное минусов:
- Пароль сбрасывается простым удалением дополнения;
- Возможны сбои в работе, приводящие к невозможности использования обозревателя;
- Возможно появление дополнительной рекламы и утечка данных о посещенных страницах.
Надеюсь инструкция была полезна, и вы отблагодарите её автора лайком.
Здравствуйте, дорогие друзья. В данной статье мы научимся защищать свой Яндекс браузер паролем. Вы узнаете, как сделать так, чтобы при каждом запуске вашего браузера выскакивало окошко с просьбой ввести пароль.
На данный момент, сделать такую фишку можно двумя способами, о них мы сейчас и будем говорить.
Покуда встроенной функции защиты пароля в этом браузере нет, то мы можем воспользоваться неким расширением. А покуда Яндекс браузер совместим с некоторыми расширениями, которые разрабатывались для Оперы, то можно предположить, что наверняка одно из них нам подойдет.
Запускаем браузер, кликаем на кнопку меню в правом верхнем углу и из выпавшего списка выбираем пункт «Дополнения»:
Листаем в самый низ открывшейся странички и нажимаем на кнопку «Каталог дополнений для Яндекс Браузера»:
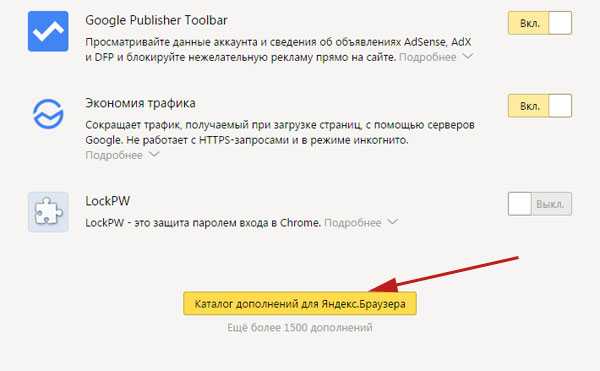
В открывшемся окошке, в строке поиска расширений вбиваем название «set password for your browser». Ищем данное расширение, оно найдется в виде черной папки с замочком, нажимаем на него:

У нас открывается страничка с описанием расширения, устанавливаем его:
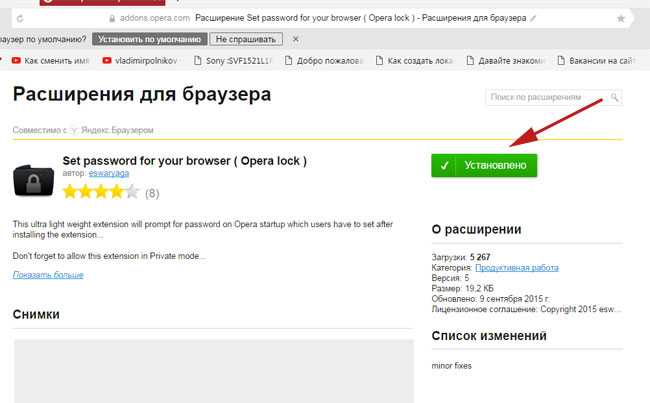
Нажимаем на кнопочку в всплывающем окне «Установить расширение»:
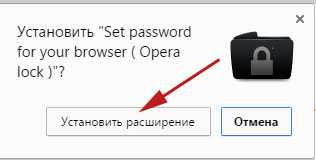
Сразу после установки нас попросят ввести желаемый пароль. Придумываем его и нажимаем на кнопку «ОК»:
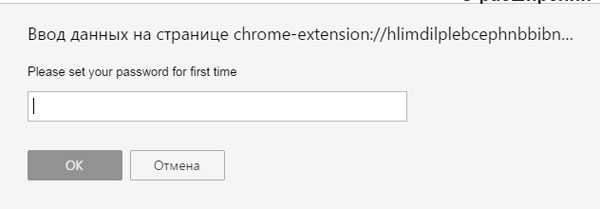
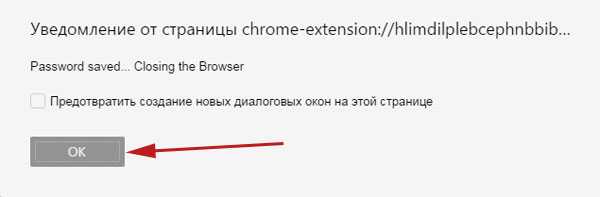
Вроде бы все установлено, и все должно работать, но я заметил, что пароль не запрашивается, если закрыть браузер, а он останется работать в фоновом режиме. Чтобы исправить эту проблему, нажимаем на стрелочку на панели быстрого запуска, возле часов, и ищем иконку работающего в фоновом режиме браузера Яндекс.
Кликаем по ней правой кнопкой и убираем птичку напротив пункта «Разрешить Yandex работать в фоновом режиме». Если вы не хотите этого делать, то вам придётся каждый раз закрывать браузер в панели быстрого запуска. Для этого нужно будет выбирать пункт «Закрыть браузер»:
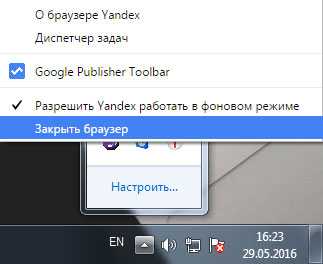
Все, покуда все настройки сделаны, запускаем браузер. Все в порядке, у нас запрашивается пароль, и мы ничего не сможем сделать, пока его не введем:
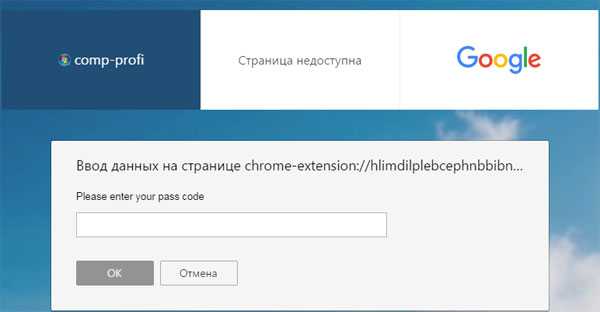
Недостатком данного способа является то, что можно поискать в установочной папке браузера файл данного расширения и пароль исчезнет, но недостатки есть везде.




























