Алгоритм устранения проблем с GPO
Предположим, что у меня есть групповая политика, которая применяется на организационное подразделение «Client Computers». Политика называется «Управление UIPI». По какой-то причине пользователь жалуется, что она у него не применилась.
Из информации, об области действия групповой политики, первое на что нужно обратить свое внимание, это находится ли объект пользователя или компьютера по нужному пути. Сделать, это просто в оснастке «Управление групповой политикой» найдите вашу политику и посмотрите к каким OU она применяется, это видно на вкладке «Область (Scope)», ее еще называют областью действия политики
В моем случае, это путь root.pyatilistnik.org/Client Computers.
Так как Active Directory, это иерархическая структура, то одна OU можете быть часть дерева из других и сама включать в себя большое количество организационных подразделений. Поэтому если у вас есть вложенность, то просто зайдя в нужную OU вы можете сразу не найти нужный объект. В таком случае воспользуйтесь поиском по Active Directory. Например у меня есть рабочая станция с которой идут жалобы на применение объекта GPO. В поиске выбираем в поле «Найти» компьютеры и в имени указываем w10-cl01, после чего нажимаем «Найти». В результатах поиска вы получите выдачу. Щелкаем по нужному объекту и переходим в нем на вкладку «Объект», где смотрим «Каноническое имя объекта», по сути это его путь расположения в Active Directory. Сравниваем его с тем, что получили из области применения групповой политики и делаем вывод, попадает объект под действие или нет.
Далее убедитесь, что у вас элементарно включена связь объекта групповой политики с нужным организационным подразделением. Для этого в оснастке управления GPO, щелкните правым кликом по нужной политике и в контекстном меню проверьте, что установлена галка «Связь включена», ее так же можно проверить на вкладке «Область» в столбце «Связь задействована», должно стоять значение «да».
Следующим моментом необходимо проверить, что политика не отключена на определенный объект. Для этого перейдите на вкладку «Сведения» на нужной GPO. Нас интересует строка «Состояние GPO». По умолчанию там стоит значение «Включено», означающее, что политика будет пытаться примениться заданные в ней настройки к обоим типам объектов (Пользователю и компьютеру). Но может быть выставлено значение:
- Параметры конфигурации компьютера отключены (Computer configuration settings disabled)
- Параметры конфигурации пользователя отключены (User configuration settings disabled)
- Все параметры отключены (All setting disabled) — запретит применение политики для любого объекта
Сделано, это для ускорения применения политики к объекты. Согласитесь, что если у вас в GPO настроены изменения только для пользователя, то нет смысла проверять политику для компьютера. Поэтому системные администраторы могут отключать это, но могут и ошибиться, выключив не тот объект
Выше я вам писал, что структура OU иерархическая, а это означает, что политика прилинкованная с вышестоящего организационного подразделения применяется на нижестоящее. Но вот если у нижестоящей OU отключено наследование сверху, то он не сможет применить данную политику. Проверяется очень просто, найдите нужную вам OU, щелкните по ней правым кликом и удостоверьтесь, что не стоит пункт «Блокировать наследование».
Он кстати будет иметь характерный значок с восклицательным знаком. Данный механизм создан специально, чтобы изолировать данную OU от ненужных политик GPO.
Исправление 2. Изменение разрешений реестра для DPS
Шаг 1. Откройте окно запуска, удерживая клавиши Windows+R
Шаг 2. Введите regedit и нажмите Enter
Шаг 3. Если вы видите всплывающее окно контроля учетных записей, нажмите кнопку «Да».
ПРИМЕЧАНИЕ. Редактирование реестра может негативно сказаться на системе даже при малейшей ошибке. Перед продолжением рекомендуется сделать резервную копию реестра. Чтобы сделать резервную копию, в редакторе реестра выберите «Файл» -> «Экспорт» -> «Сохраните файл резервной копии».
Шаг 4. На верхней панели скопируйте и вставьте следующее место и нажмите Enter, как показано ниже
HKEY_LOCAL_MACHINE\SYSTEM\CurrentControlSet\Services\DPS\Parameters
Шаг 5. На левой боковой панели щелкните правой кнопкой мыши ключ «Параметры» и выберите «Разрешения».
Шаг 6. В окне «Разрешения» нажмите кнопку «Добавить»
Шаг 7. Теперь нажмите «Дополнительно».
Шаг 8. Теперь нажмите «Найти сейчас».
Шаг 9. Теперь выберите свое имя пользователя из списка.
Шаг 10. Теперь снова нажмите OK.
Шаг 11. В разделе «Разрешения для имени пользователя» установите флажок «Разрешить полный доступ».
Шаг 12. Наконец, нажмите «Применить», а затем нажмите кнопку «ОК».
Шаг 13. Теперь скопируйте и вставьте указанное ниже место в верхнюю панель и нажмите Enter, как показано ниже.
HKEY_LOCAL_MACHINE\SYSTEM\CurrentControlSet\Control\WDI\Config
Шаг 12. Щелкните правой кнопкой мыши на разделе «Конфигурация» и выберите «Разрешения».
Шаг 14. Нажмите кнопку «Добавить»
Шаг 15. В разделе «Введите имена объектов для выбора» введите следующее и нажмите кнопку «ОК».
Шаг 16. В разделе «Группа или имена пользователей» нажмите DPS
Шаг 17. В разделе «Разрешения для DPS» установите флажок «Разрешить полный доступ»
Шаг 18. Перезагрузите систему
Проверьте, решена ли проблема с DPS. Если нет, попробуйте следующее исправление.
Можно ли завершить процессы Узел службы (svchost.exe)?
Выполнение различных системных задач может требовать разное количество ресурсов компьютера. К примеру дефрагментация диска или создание точки восстановления Windows сильно замедлят работу компьютера с медленным HDD, а служба шифрования Bitlocker способна полностью загрузить слабенький процессор.
Для комфортной работы Windows 10 желательно использовать 4-ех ядерный процессор, 6-8 ГБ оперативной памяти и устанавливать систему на SSD диск. Отключение системных процессов не окажет существенного влияния на прирост производительности. ОС Windows достаточно хорошо оптимизирована и не запускает не нужных служб.
Обслуживание системы, которое требует существенных ресурсов, выполняется в период бездействия вашего ПК. Если вы завершите процесс необходимый системе в текущий момент времени, то он будет автоматически запущен заново. Для полного отключения процесса необходимо разобраться для какой функции Windows он используется и отключить эту функцию. Подробнее об способах ускорения работы Windows 10 смотрите в нашем видео:
Если вы заметили, что один из экземпляров Узел службы или связанная с ним служба чрезмерно используют процессор или ОЗУ, вы можете проверить задействованные сервисы. Это поможет найти направление, в котором искать неисправность. Вы можете узнать службы, связанные с конкретным svchost.exe, используя стандартный Диспетчер задач или стороннее приложение Process Explorer. Process Explorer можно отнести к списку приложений, которые нужно обязательно иметь на своем компьютере.
Запуск через системную папку Windows
Данный способ предполагает соблюдение ряда действий по алгоритму:
- Открыть «Мой компьютер» на рабочем столе ПК, щёлкнув два раза по иконке левой клавишей мыши.
- Перейти на локальный диск, где установлены файлы операционки. У многих юзеров это диск C.
- Войти в папку «Windows».
- В открывшемся окне пролистать вниз и отыскать папку «System 32». Здесь все компоненты расположены по алфавиту.
- После осуществления представленных выше манипуляций на дисплее должен появиться большой список параметров. Здесь пользователя должен интересовать элемент «services», по которому надо будет кликнуть ПКМ. Нажимать следует по строке, рядом с которой изображён знак шестерёнки.
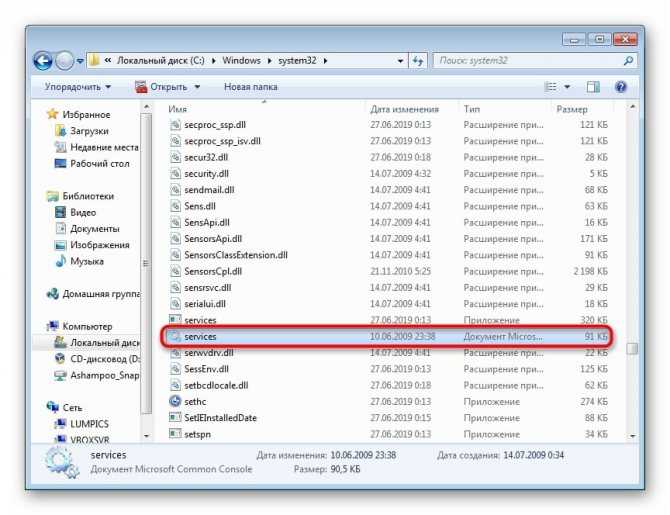
Параметр «services» в папке «System 32» на Windows 7
Как успешно выполнить диагностику сети?
Прежде чем попробовать любой метод Интернет диагностика, лучше перезагрузить компьютер. Кроме того, вам необходимо полностью перезагрузить маршрутизатор или предпочитаемое сетевое устройство.
После этого вам необходимо снова проверить соединение. Если проблема все еще сохраняется, вам нужно следовать этим методам в пошаговой процедуре.
Способ 1: использование командной строки
Так как вы уже сделали с устранением неполадок в Интернете, вам необходимо выполнить следующий шаг:
- Введите «cmd» в поле поиска Windows
- Щелкните правой кнопкой мыши приложение «Командная строка» на рабочем столе.
- Выберите ‘Запуск от имени администратора
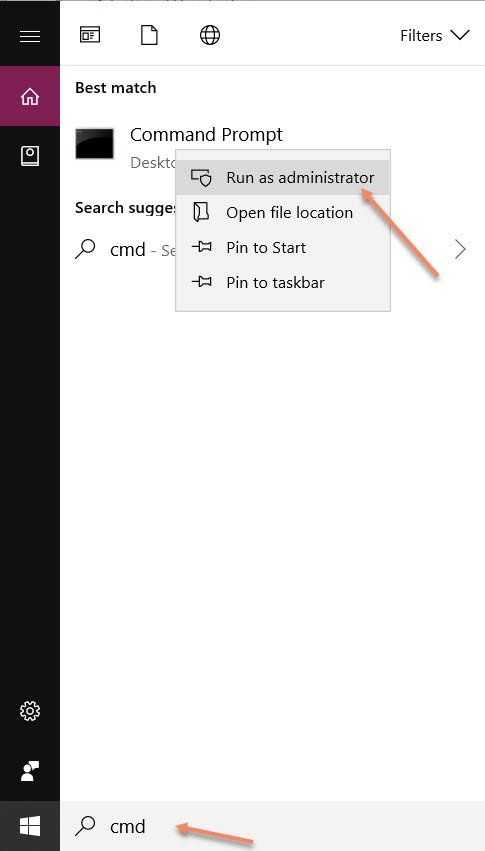
Он может попросить вас выбрать «Да» или «Нет», если вам нужно выбрать «Да».
Теперь введите «net localgroup Administrators / add networkservice»
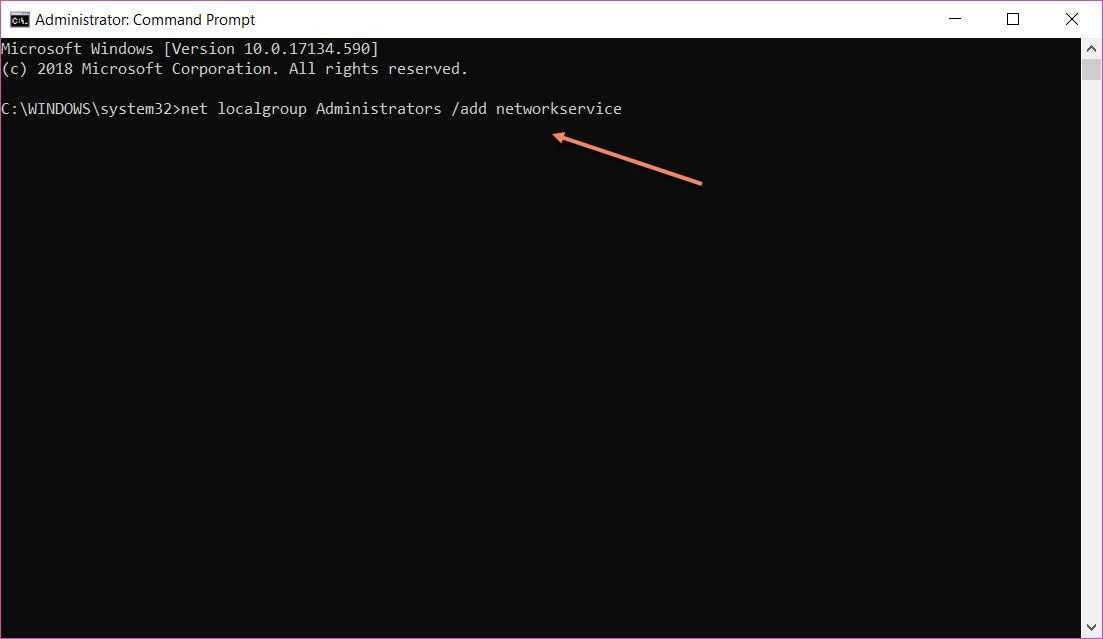
- нажмите Ввод
- Снова введите «net localgroup Administrators / add localservice»
- нажмите Ввод
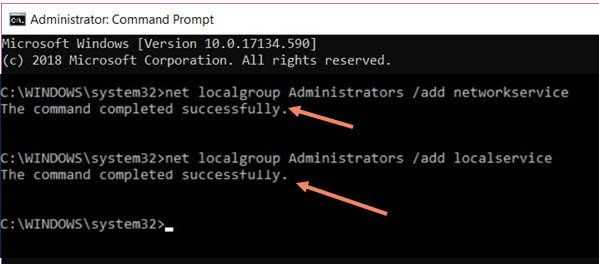
В обоих случаях вы получите сообщение ‘Команда выполнена успешно». Это означает, что ошибка была исправлена. Теперь введите «Выход» и нажмите «Ввод», чтобы закрыть это окно.
Чтобы обеспечить внесение изменений в Windows 10, вам нужно снова устранить проблему. В большинстве случаев проблем больше не будет. Это означает, что вы можете путешествовать по сети сейчас.
Способ 2. Проверка состояния службы политики диагностики
Это еще один полезный метод для решения проблемы.
Следуй этим шагам-
- Нажмите клавиши «Windows + R»
- Введите «services.msc» в диалоговом окне «Выполнить»
- Нажмите «ОК»

Откроется окно «Сервис»
- Прокрутите вниз и щелкните правой кнопкой мыши «Служба диагностической политики».
- Выберите «Свойства»

- В окне свойств выберите вкладку «Общие»
- Выберите «Тип запуска: автоматический»
- Нажмите «Применить», а затем «ОК».
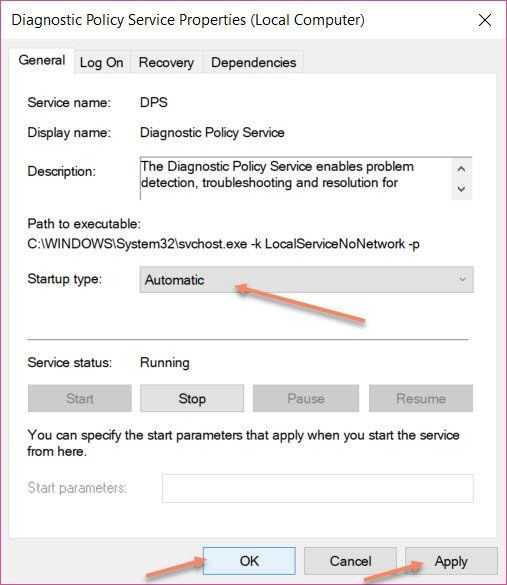
Это сделано. Теперь вы можете проверить сетевое подключение путем устранения неполадок в сетях.
Способ 3: переустановка сетевых адаптеров
В случае, если описанные выше методы не позволят вам решить проблему со службой политики диагностики, возможно, у вас неисправны сетевые адаптеры.
Это может произойти из-за нескольких операций, и вам нужно переустановить его, чтобы исправить проблему.
Следуй этим шагам-
- Нажмите клавиши «Windows + R»
- Введите «devmgmt.msc» в диалоговом окне «Выполнить»
- Нажмите «ОК»

Откроется окно «Диспетчер устройств» на экране.
- Двойной щелчок на опции «Сетевые адаптеры»
- Выберите соответствующий драйвер
- Щелкните правой кнопкой мыши по нему и выберите «Удалить устройство».
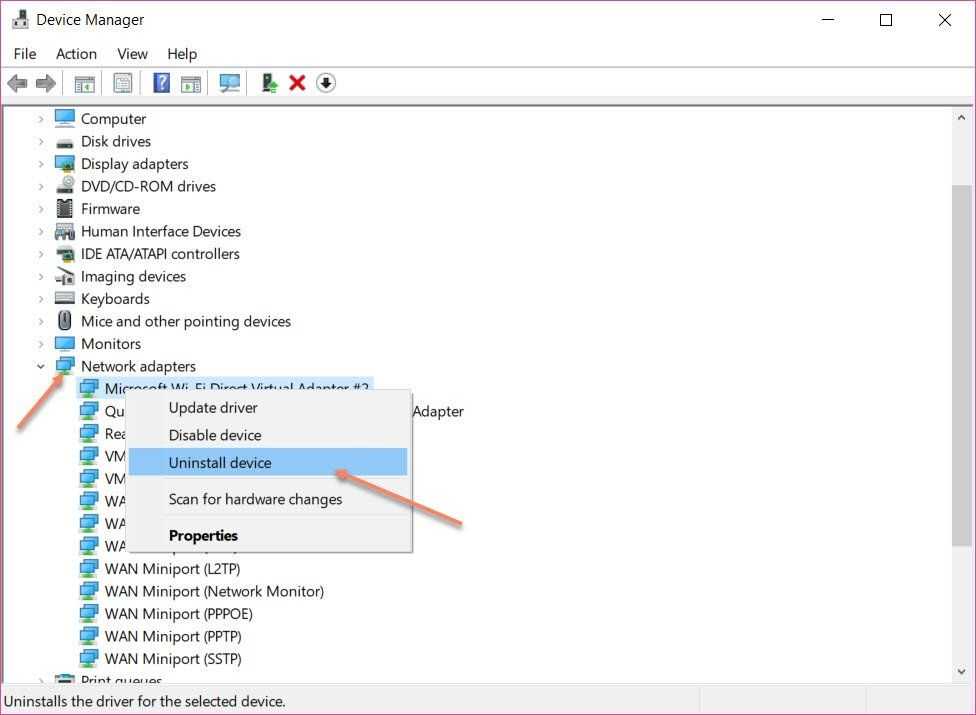
Для завершения процесса потребуется несколько секунд или минут.
- Перейдите на вкладку «Действие» в строке меню
- Выберите «Поиск изменений оборудования».
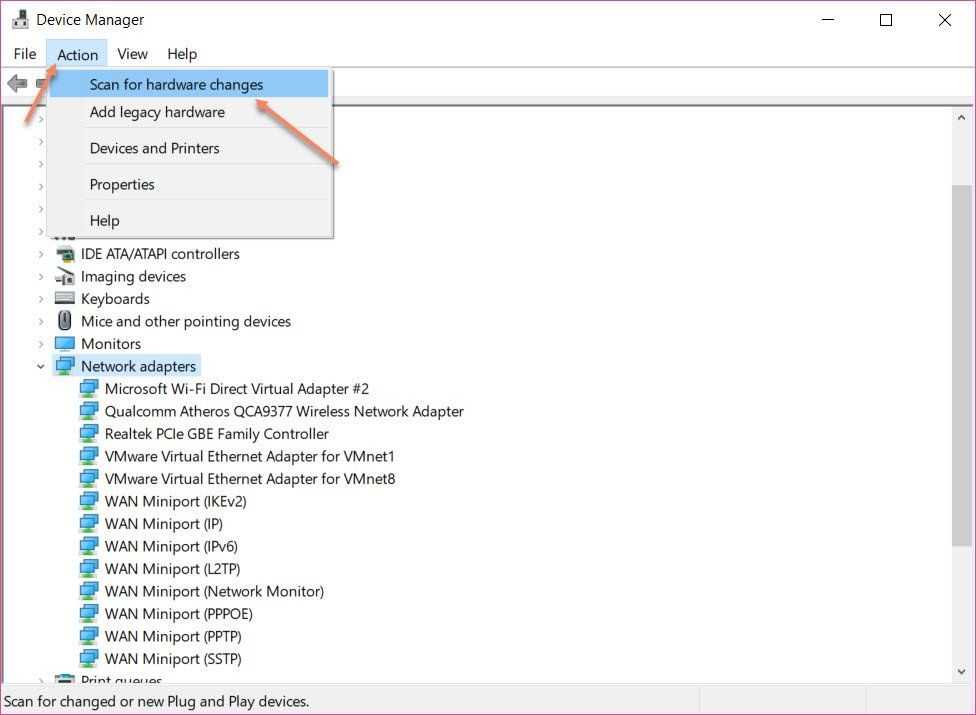
Теперь вам нужно переустановить драйвер на ПК с Windows 10. Перезагрузите его и проверьте подключение к Интернету. Вполне вероятно, что вы не получите никаких ошибок, и вы можете наслаждаться веб-серфингом.
Замечания:
Перед удалением драйверов вы должны знать о том, что вы знаете процедуру их переустановки. Или же лучше выбрать «Обновить драйвер» после выбора предпочитаемого сетевого адаптера.
После этого вам необходимо перезагрузить компьютер для применения необходимых изменений. И, запустите устранение неполадок, чтобы проверить ошибку диагностики сети, если таковые имеются.
Способ 4: сделать сканирование SFC
Многие пользователи предпочитают «сканирование SFC», чтобы заменить любые неправильные версии программ ОС Windows на правильные версии Microsoft. Это действительно достойный процесс, который эксперты часто предлагают всем.
Следуй этим шагам-
Введите «cmd» в поле поиска Windows
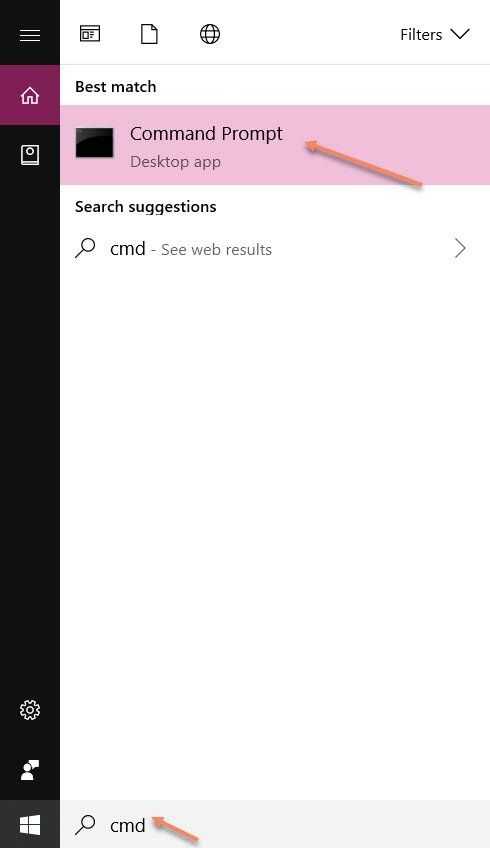
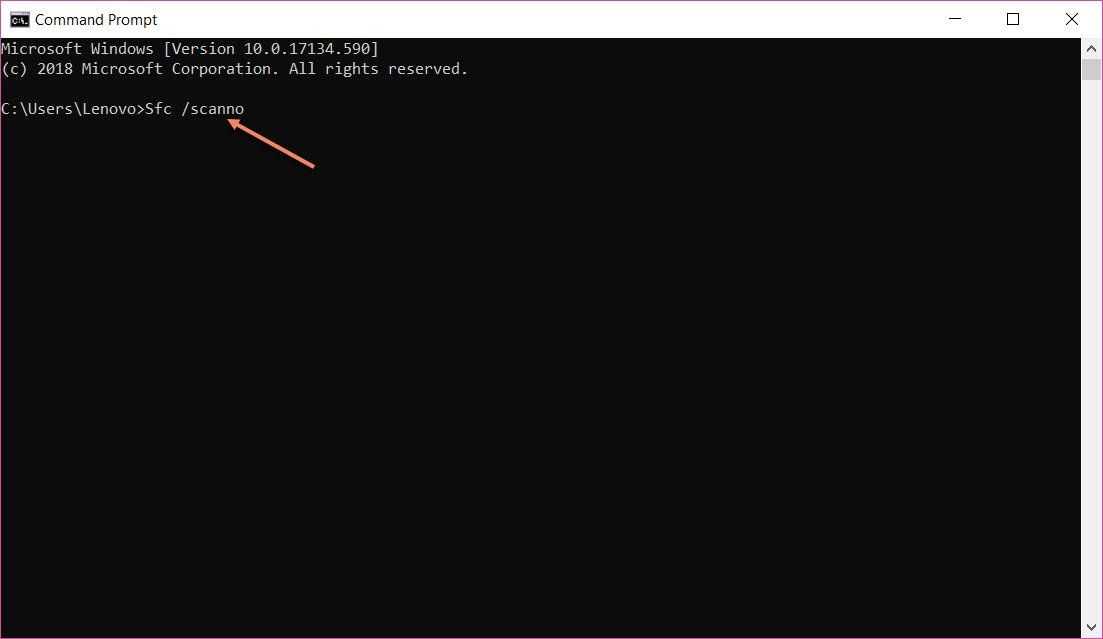
Это запустит процесс, который займет немного времени. После этого вам необходимо перезагрузить компьютер. Теперь выполните тестирование неполадок и убедитесь, что проблем не осталось.
Замечания:
Изменение параметров реестра Windows также может решить эту проблему, но требует немного технических знаний. Это связано с тем, что простое изменение настроек реестра может привести к повреждению файлов или даже к полной поломке операционной системы.
Поэтому пользователям ПК не рекомендуется делать это вручную. Вы можете определенно нанять ближайшего эксперта для решения этой проблемы.
Вывод
Если вы будете следовать этим методам, не будет ошибок, связанных с ‘служба политики диагностики не работаетВ операционной системе Windows 10.
Таким образом, вы должны следовать им, как это объясняется, и убедиться, что вы можете без проблем пользоваться интернетом. Для любой помощи или запроса, вы можете прокомментировать ниже и исправить ваши сомнения.
Допуск службы политики диагностики к редактированию реестра
А еще можно отредактировать ключи системного реестра или политики безопасности. По сути – установки везде одни и те же, только, если вы произведете действия в одном реестре, то в другом их уже отменить будет нельзя.
Сделать это можно следующим образом:
- Вызовете меню «Выполнить».
- Напишите в строке regedit.
- Перейдите к ветке HKLM.
- Откройте древо папки System.
- Кликнете раздел Diag.
- В рубрике Network Service установите разрешения на все, что только можно, поставив флажки напротив соответствующих пунктов.
- Сохраните последние действия.
- Перезапустите систему.
В большинстве случаев это срабатывает, но если и в этот раз ничего не получится, можно воспользоваться последним способом, указанным ниже.
 Рисунок 5. Окно редактора реестра с выбором разрешения папки
Рисунок 5. Окно редактора реестра с выбором разрешения папки
Работа Мастера диагностики приостановлена с кодом ошибки 0x8000ffff

При попытке устранить неполадку с какой-либо программой или игрой, а также при необходимости исправить сбой на компьютере с операционной системой Windows, пользователь может столкнуться с ошибкой «Работа мастера диагностики приостановлена…код ошибки 0x8000ffff». При этом код ошибки может быть разный.
Ошибка 0x8000ffff, которая возникает при попытке исправить какую-либо неполадку с помощью Мастера диагностики, указывает на то, что файлы программы, игры или самой операционной системы повреждены или отсутствуют.

На официальном форуме Майкрософт предлагают следующие варианты решения проблемы.
Способ № 1. Отключение фреймворков
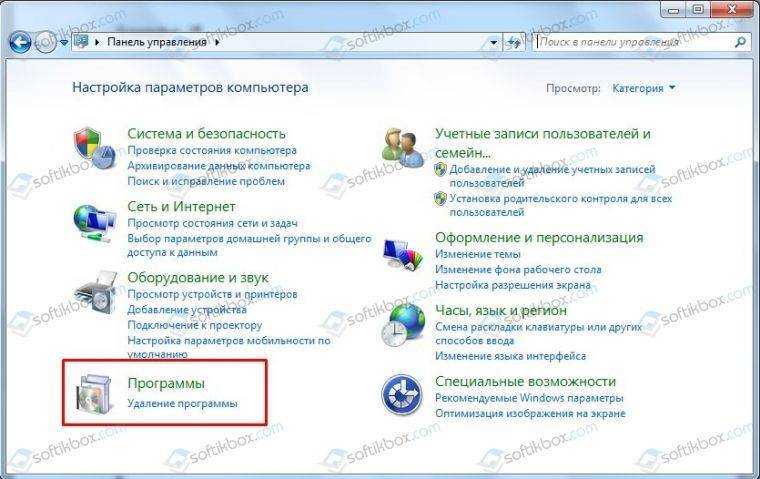



Способ №2. Проверка целостности системных файлов
Ошибка с кодом 0x8000ffff часто указывает на то, что системные файлы повреждены. Для того, чтобы исправить данную ситуацию, стоит проверить ПК на вирусы, а затем запустить проверку целостности системных файлов. Для этого:


Способ №3. Установка обновления
Ошибка «Работа Мастера диагностики приостановлена» может возникнуть по причине отсутствия нужного обновления. Поэтому разработчики Майкрософт рекомендуют установить Обновление для версии 4 Microsoft Enterprise Single Sign-On из KB2252691. Проблема с Мастером диагностики должна исчезнуть.
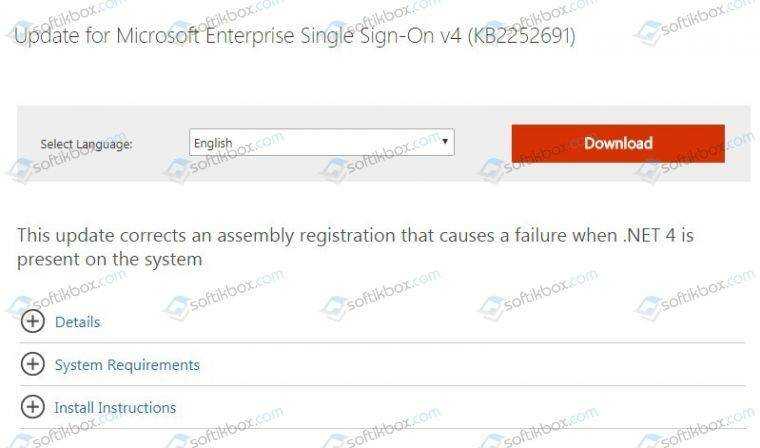
Способ №4. Чистая загрузка операционной системы
Часто виновником ошибки 0x8000ffff может быть антивирус или защитный экран Windows. Поэтому отключаем всю защиту системы и запускаем Мастер диагностики. Если отключение антивируса не помогло решить проблему, стоит выполнить чистую загрузку Windows. Для этого выполняем следующее:

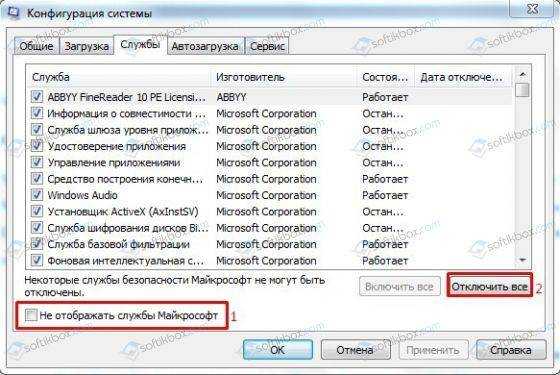
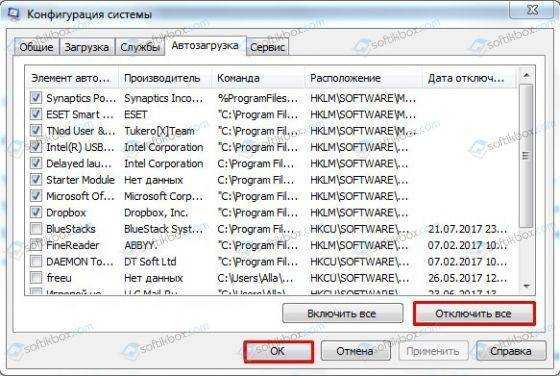
После того, как ПК стартует, стоит проверить все ли работает. Если система функционирует нормально, то нужно поочередности включать и отключать программы и службы, чтобы определить виновника неполадки.
Запуск службы политики диагностики вручную на Windows 7, 8 и 10
Прежде чем решить вопрос наиболее простым методом, потребуется убедиться, что у вас стоит оригинальная версия ОС. В противном случае изменить что-либо не представится возможным, хотя, если сильно постараться, некоторые способы могут оказаться эффективными.
Через консоль
Если такой метод не сработал, можно попробовать следующее. Когда увидите сообщение, попробуйте зайти в меню «Выполнить» и написать «services.msc». Система откроет редактор, в котором можно проверить и установить меры безопасности IPSec, диагностики и активизировать службу. Если у вас не поставлены автоматические настройки, выставьте их или введите значения самостоятельно, после выключив и снова включив компьютер.
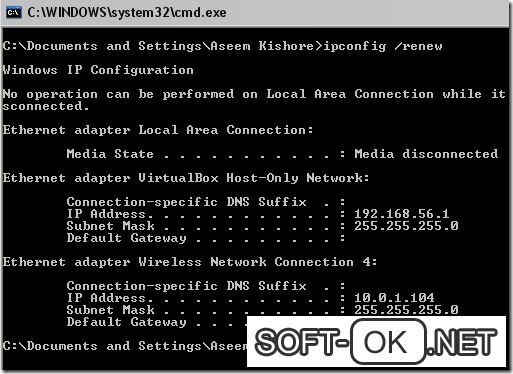
Иногда и это не срабатывает и тогда потребуется воспользоваться еще одним методом.
Конфигуратор операционной системы
Можно использовать возможности конфигуратора операционной системы. Для этого потребуется сменить права на смену сетевых настроек.
Для этого следуйте следующему алгоритму действий:
Это не последний метод, как запустить службу политики диагностики на Windows 7, но он считается самым эффективным. Тем не менее, если и он не принесет свои плоды, можно воспользоваться следующим способом.
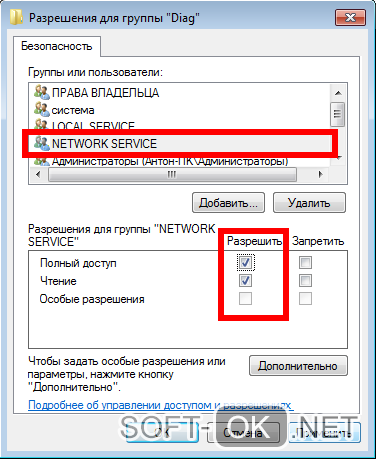
Проверка оперативной памяти
Причиной повторяющихся сбоев Windows могут стать проблемы с оперативной памятью. Вместо того чтобы сразу бежать в магазин за новой, сначала проведите диагностику средствами системы.
В «семерке» и «десятке» нажмите на клавишу «Windows» и введите слово «памяти». Выберите вариант «Средство проверки памяти Windows». Закройте все открытые файлы и перезагрузите компьютер, кликнув по «Выполнить перезагрузку и проверку (рекомендуется)». После перезагрузки автоматически запустится тестирование оперативной памяти. Нажмите на «F1», чтобы активировать дополнительные проверки. С помощью кнопки «Стрелка вниз» на клавиатуре дойдите до опции «Extended» и нажмите на «F10», чтобы применить изменения.
Такой способ тестирования оперативной памяти считается самым точным, однако он имеет один важный минус: в процессе тестирования и анализа вы не сможете параллельно работать на ПК.
По завершении всех тестов Windows запустится в обычном режиме и отобразит результаты. Если средство проверки обнаружило ошибки, оперативную память придется заменить.
«Средство проверки памяти Windows» проверяет RAM на наличие ошибок
Ручной запуск
В первую очередь необходимо проверить статус сервиса. Если он остановлен, запустить вручную. Делается это несколькими путями.
Оснастка консоли
Инструмент предоставляет пользователю возможность управлять статусом почти всех установленных сервисов. Если службы не запускаются автоматически, сделаем это вручную. Для этого вызываем оснастку консоли MMC одним из приведённых способов.
- Через командный интерпретатор.
Зажимаем Win + R , вводим «services.msc» и жмём Enter .
Открываем её любым путём и переходим в раздел «Администрирование».
Здесь дважды кликаем по необходимой ссылке.
Если иконки «Панели управления» сгруппированы по категориям, подраздел «Администрирование» можно отыскать в разделе «Система, безопасность».
Дальше рассмотрим, как запустить службу политики диагностики в Windows 7 классическим способом.
- Находим её в перечне системных сервисов и проверяем статус.
В нашем случае служба отключена, исправим это.
- Открываем контекстное меню элемента и кликаем «Свойства».
- В качестве варианта запуска DPS выбираем любой из трёх первых:
- «Автоматический с отложенным запуском» – стартует после запуска основных системных сервисов;
- «Авто» – будет вызвана сразу после загрузки основных компонентов Win 7;
- «Ручной» – Windows вызовет сервис в случае необходимости (рекомендуется выбирать этот вариант, если не обладаете мощным ПК).
- Кликаем «Применить» для внесения изменений в конфигурацию автозапуска.
После станет активной кнопка «Запустить».
- Щелкаем по ней и закрываем окна.
Конфигуратор системы
Еще один вариант исправления ситуации заключается в активации службы через утилиту конфигурации автозапуска.
- Открываем окно «Выполнить» комбинацией клавиш Win + R или через «Пуск».
- Вводим «msconfig» и жмём Enter .
- Кликаем по надписи «Службы».
- Ставим отметку возле нужного элемента и выполняем щелчок по «ОК».
- В диалоговом окне выбираем подходящий вариант.
После перезагрузки компьютера никакие ошибки не должны препятствовать работе инструмента диагностики. Если неполадки сохранились, причиной может быть отсутствие необходимых прав у пользователя.
Проверка связанных служб в Process Explorer
Для продвинутых пользователей компания Microsoft предлагает инструмент для работы с процессами в составе линейки Sysinternals. Просто загрузите Process Explorer и запустите его – это портативное приложение, поэтому нет необходимости его устанавливать.
Process Explorer также группирует связанные службы в каждом экземпляре «svchost.exe». В списке процессов указаны не названия служб, а имена файлов. Полное наименование указано в столбце описание, а если навести курсор на имя файлы, вы увидите полный путь к нему во всплывающей подсказке.
Утилита также выводит информацию о ресурсах, которые в данный момент использует связанная служба.
Исправление 4: проверьте систему на наличие вирусов или вредоносных программ
Иногда вирусы и вредоносные программы в системе могут повлиять на работу политики службы диагностики.
Шаг 1. Удерживая клавиши Windows+R, откройте окно «Выполнить»
Шаг 2. Введите ms-settings:windowsdefender и нажмите OK
Шаг 3. В окне настроек выберите Защита от вирусов и угроз
Шаг 4. В открывшемся окне нажмите «Параметры сканирования».
Шаг 5. Выберите «Полное сканирование» и нажмите кнопку «Сканировать сейчас».
По завершении сканирования система уведомляет о любых вирусах и вредоносных программах в системе. Примите необходимые меры для их устранения.
Если вы по-прежнему видите ту же ошибку, попробуйте следующее исправление.
Как мне исправить проблему, когда служба политики диагностики не работает?
Вот 3 простых и полезных решения, которые вы можете попробовать. Возможно, вам не придется пробовать их все; Просто начните с начала и двигайтесь вниз по списку, пока ваша проблема не будет решена.
Решение 1. Проверьте службу политики диагностики в окне служб.
Поскольку сообщение об ошибке сообщает вам, что служба не запущена, первое быстрое решение — проверить статус службы в окне служб.
Следуй этим шагам:
1) На клавиатуре нажмите кнопку Windows logo key и р (одновременно), чтобы вызвать команду «Выполнить».
2) Тип services.msc и нажмите Хорошо .

3) Найдите Служба политики диагностики щелкните правой кнопкой мыши, чтобы выбрать Начало , если Пуск неактивен, нажмите Рестарт вместо.
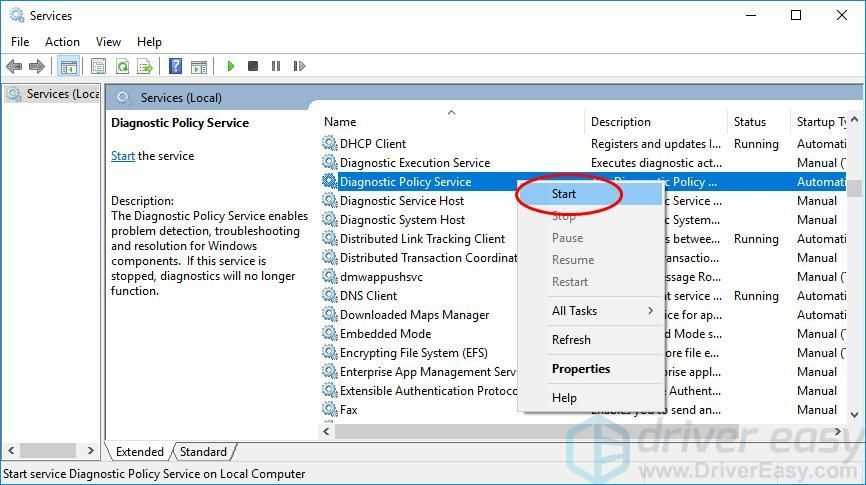
4) Щелкните правой кнопкой мыши на Служба политики диагностики снова и на этот раз выберите Свойства .
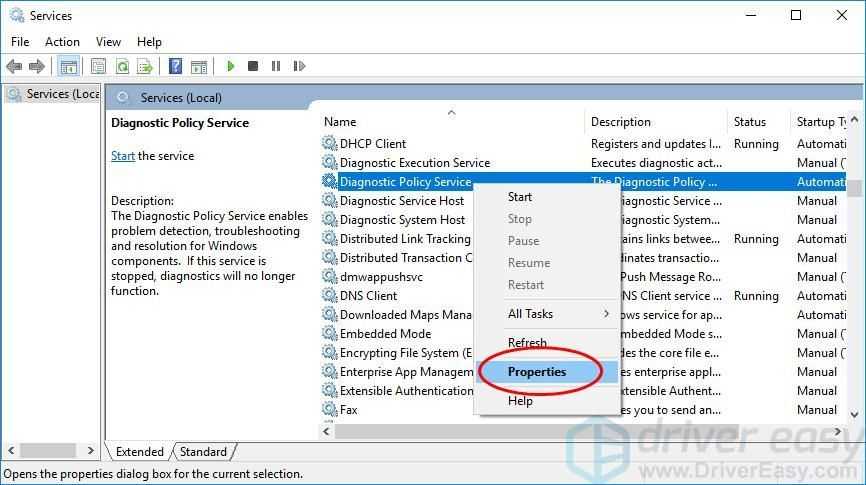
5) Установите для параметра Тип запуска значение Автоматический . Затем нажмите Применять > Хорошо .
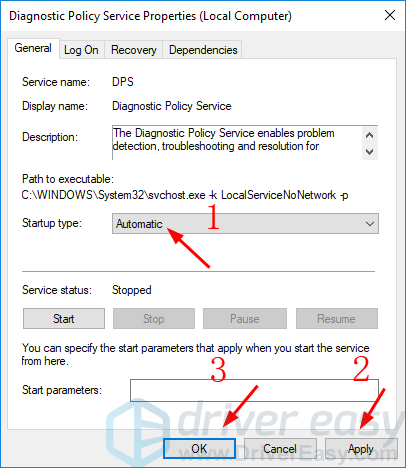
6) Запустите диагностику сети и посмотрите, все ли в порядке.
Эта проблема может произойти из-за того, что у службы нет доступа для правильной работы. Вы можете легко исправить это, предоставив права администратора служб.
1) Тип cmd в поле поиска в меню «Пуск». Затем щелкните правой кнопкой мыши на Командная строка или же cmd.exe выбирать Запустить от имени администратора .

2) Введите следующие команды и нажмите Войти после каждого.
Если ты на Windows 8 , вам нужно будет добавить пробел перед словом «услуга». Итак, команды, которые вы должны ввести, будут следующими: net localgroup Administrators / добавить сетевой сервис net localgroup Administrators / добавить локальную службу
Вы должны увидеть сообщение Команда успешно выполнена после каждого.

3) Закройте окно командной строки и запустите диагностику сети, чтобы проверить, все ли в порядке.
Решение 3. Переустановите сетевые адаптеры.
Эта ошибка также может быть вызвана неисправными сетевыми адаптерами. Вы можете попробовать переустановить сетевые адаптеры, чтобы решить эту проблему.
1) На клавиатуре нажмите кнопку Windows logo key и р (одновременно), чтобы вызвать команду «Выполнить».
2) Тип devmgmt.msc и нажмите Хорошо .
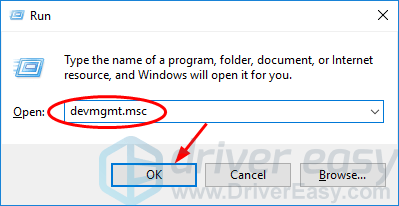
3) Дважды щелкните Сетевые адаптеры и щелкните правой кнопкой мыши сетевые адаптеры один за другим (если их больше одного), чтобы выбрать Удалить устройство .
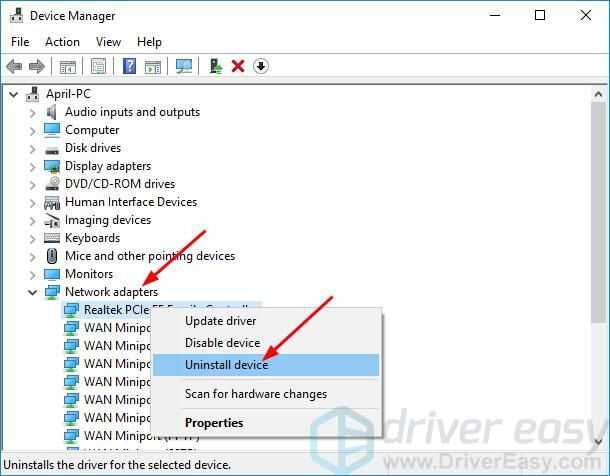
4) Нажмите Действие > Сканировать на предмет изменений оборудования . Затем Microsoft должна автоматически перезагрузить драйвер сетевого адаптера.
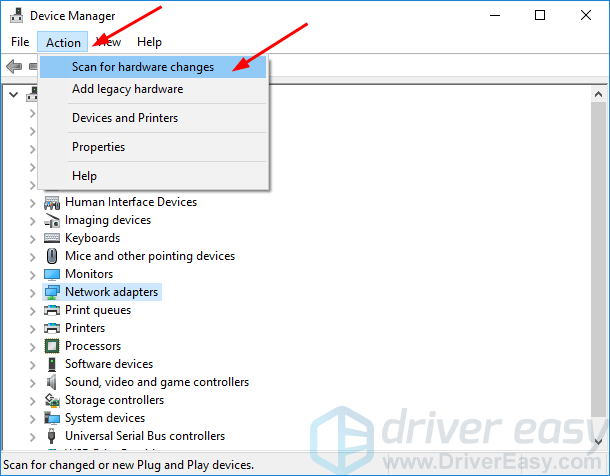
5) Запустите диагностику сети, чтобы убедиться, что все идет хорошо. Если он продолжает выдавать ошибку, установите последнюю версию драйвера для сетевого адаптера.
Вы можете обновить драйвер сетевого адаптера вручную, перейдя на веб-сайт производителя материнской платы или компьютера и выполнив поиск последней версии правильного драйвера для сетевого адаптера. Обязательно выбирайте только драйверы, совместимые с вашим вариантом системы Windows.
Заметка: Если вы можете получить доступ в Интернет на своем компьютере, то загрузите файл драйвера с другого рабочего компьютера и сохраните его на USB-накопитель. Затем вы можете установить драйвер на свой целевой компьютер через USB-накопитель.
Кроме того, если у вас нет времени, терпения или компьютерных навыков для обновления драйвера сетевого адаптера вручную, вы можете вместо этого сделать это автоматически с помощью Водитель Easy . Driver Easy автоматически распознает вашу систему и найдет правильные драйверы для вашего точного сетевого адаптера и вашего варианта системы Windows, а также правильно загрузит и установит их:
1) Скачать и установите Driver Easy.
2) Запустите Driver Easy и нажмите Сканировать сейчас кнопка. Затем Driver Easy просканирует ваш компьютер и обнаружит проблемы с драйверами.
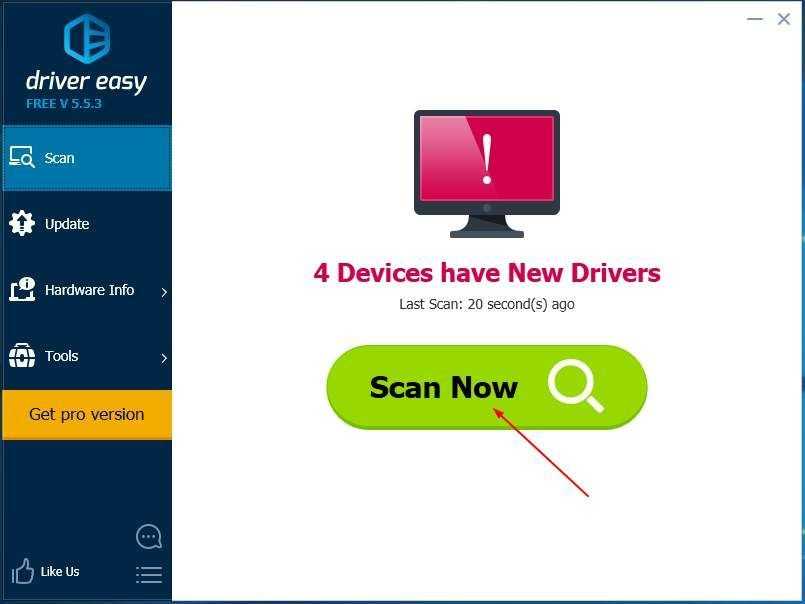
3) Щелкните значок Обновить рядом с отмеченным драйвером сетевого адаптера, чтобы автоматически загрузить и установить правильную версию этого драйвера (вы можете сделать это с помощью СВОБОДНЫЙ версия).
Или нажмите Обновить все для автоматической загрузки и установки правильной версии все драйверы, которые отсутствуют или устарели в вашей системе (для этого требуется За версия — вам будет предложено обновить, когда вы нажмете Обновить все).
Driver Easy требует подключения к сети для обновления драйверов. Если ваши окна не могут получить доступ к Интернету, воспользуйтесь функцией автономного сканирования Driver Easy, чтобы помочь вам.
4) После обновления драйвера сетевого адаптера перезагрузите компьютер.
5) Запустите диагностику сети, чтобы убедиться, что все идет хорошо.






























