Видеоинструкция
В видеоролике детально показаны все руководства из данной статьи. С их помощью вы сможете легко разобраться во всех этапах инсталляции и будете быстро переустанавливать Windows 10 без повторной активации.
Магазины электроники заваливают нас предложениями купить ноутбук с предустановленной Windows 10. Это неплохой бонус, но однажды компьютер начнет подтормаживать и появится необходимость чистой установки ОС. Так как переустановить Windows 10 без потери лицензии? Ответ вы найдете ниже.
Существует два способа использования ПК как с «чистого листа». Рассмотрим каждый подробно.
Как переустановить Windows 10 без потери лицензии на ноутбуке или компьютере
Операционная система Windows крайне дорогостоящая, и от того все чаще пользователи покупают ноутбуки и системные блоки, на которые она уже установлена. Это может быть домашняя, профессиональная или другая версия Windows, лицензия которой уже активирована для компьютера, а это значит, что все обновления система будет получать бесплатно.
Однако файловая и программная структуры Windows таковы, что через некоторое время компьютер начинает работать медленнее. На жестком диске накапливается масса бесполезных файлов, и единственная возможность избавиться от них – это отформатировать накопитель и установить чистую версию Windows. Сделать это можно без потери лицензии, и в рамках данной статьи мы рассмотрим, каким образом.
Как переустановить Windows 10 без потери лицензии на компьютере
Данный вариант переустановки Windows без потери лицензии подойдет как для стационарных системных блоков, так и портативных ноутбуков. Он предполагает установку Windows на системный диск после полного форматирования раздела. Для установки не потребуется ключ от Windows, поскольку официальные версии операционной системы от Microsoft научились привязываться к физическому адресу компьютера при обновлении.
Обратите внимание: Рассматривается вариант переустановки Windows идентичной версии. То есть, если на компьютере была установлена Windows 10 64 бит профессиональной версии, то только ее можно будет переустановить описанным ниже способом
Когда загрузочная флешка (или диск) будут созданы, можно переходить к переустановке Windows. Чтобы не потерять лицензию, делать это необходимо следующим образом:
- Вставьте созданную загрузочную флешку (диск) в компьютер и при загрузке перейдите в BIOS. Настройте, чтобы при запуске компьютер сперва считывал данные с внешнего накопителя, а только потом подключал жесткий диск. Сохраните параметры BIOS и перезагрузите компьютер;
- При загрузке запустится установочное окно операционной системы Windows 10. Оно стандартное, в нем необходимо нажать «Установить» и выбрать язык операционной системы, который будет установлен по умолчанию;
- Дойдя до окна, в котором требуется ввести лицензионный ключ Windows, просто нажмите кнопку «Пропустить». Поскольку физический адрес компьютера сохранен на серверах Microsoft, после установки Windows компьютер будет распознан, а версия операционной системы активирована в качестве лицензионной;
- Далее появится окно с предложением отформатировать разделы жестких дисков. Необходимо провести форматирование системного диска и нажать «Далее».
После этого следуйте инструкциям, которые будет сообщать программа установки. После запуска операционной системы вводить никаких ключей не потребуется, Windows будет активирована на компьютере.
Важно: Во избежание различных неприятностей, крайне рекомендуем перед началом работ по переустановке Windows сделать резервную копию системного раздела. В крайнем случае, она позволит восстановить лицензию операционной системы
Как переустановить Windows 10 без потери лицензии на ноутбуке
Второй способ переустановки операционной системы подойдет только ноутбукам. У них Windows при установке «с завода» зашивается в материнскую плату, что позволяет пользователю при необходимости провести восстановление системы, при этом, не опасаясь, что лицензия операционной системы может быть потеряна.
Единой инструкции по восстановлению системы для всех ноутбуков нет, и у каждой компании данные действия выполняются своим определенным способом. Чаще всего, для этого достаточно перейти в BIOS или отдельный Recovery Mode (при старте компьютера, до полноценной загрузки Windows) и выбрать пункт «System Recovery». На некоторых ноутбуках имеется отдельная кнопка для перехода в режим восстановления.
Стоит отметить, что если переустанавливать операционную систему на ноутбуке путем его восстановления через режим Recovery, пользователь получит версию Windows без обновлений, то есть ту, которая была установлена при выпуске компьютера. Естественно, все обновления можно будет скачать и установить после запуска Windows.
Как переустановить Windows 10 без потери лицензии: обзор способов
Магазины электроники заваливают нас предложениями купить ноутбук с предустановленной Windows 10. Это неплохой бонус, но однажды компьютер начнет подтормаживать и появится необходимость чистой установки ОС. Так как переустановить Windows 10 без потери лицензии? Ответ вы найдете ниже.
Существует два способа использования ПК как с «чистого листа». Рассмотрим каждый подробно. 
Переустановка Windows после обновления
Итак, перед вами ноутбук (компьютер) с лицензионной Windows 10. Естественно, никакого установочного диска или ключа нет. А они и не нужны. В обновлении Threshold 2 разработчики реализовали полезную функцию: теперь при первом обновлении официально активированной системы, физический адрес ПК добавляется в единую базу устройств, прошедших проверку подлинности. Т.е. во время переустановки Windows 10 нужно пропустить этап активации и при первом обновлении ваша операционка активируется автоматически.
Внимание! Ключ распространяется только на аналогичную версию ОС. Если у вас была Home Edition 32bit, то Professional 64bit версия не активируется! Ставьте только ту, которая была изначально предустановлена
Также лицензия распространяется только на то устройство, с которого обновлялась система.
Теперь запишем образ на носитель, с которого установится Windows 10. Ознакомиться со способами создания загрузочной флешки можно в статье: «Создание установочной флешки Windows 10 различными способами».
Внимание! Перед установкой «чистой» системы создайте резервную копию загрузочного и системного разделов. Хоть способ и работает в 98% случаев, все может приключиться
Бэкап еще никому не помешал.
После того, как загрузочный носитель готов, приступайте к установке ОС:
- Загрузитесь с флешки. Перезагрузите компьютер и войдите в boot меню (на большинстве ноутбуков и ПК это зажатие клавиши F8 или F9 в начале загрузки). Выберите загружаемое устройство USB-накопитель.
- Нажмите кнопку «Установить», в новой форме выберите локализацию и кликните «Далее».
- Пропустите окно активации системы.
- Отформатируйте системный раздел (в основном Диск С).
- Выберите этот же раздел для установки и нажмите «Далее».
- Следуйте инструкциям установщика.
После запуска и первого обновления ваша ОС автоматически активируется.
Если у вас ноутбук, то каждый производитель предусматривает функцию восстановления системы в первоначальное состояние без переустановки (Recovery Mode). Для этого узнайте горячую клавишу, с помощью которой происходит вход в режим рекавери. Например, для ноутбуков HP это F11, а Samsung – F4. Более подробная информация об устройстве находится на официальном сайте производителя компьютера.
Внимание! Для активации Windows 10 подходят ключи от Windows 7 и Windows 8.1. На этом заканчиваю
Теперь вы знаете, как переустановить Windows 10 без потери лицензии. И не забывайте делать бэкапы, они лишний раз обезопасят от утери лицензии
На этом заканчиваю. Теперь вы знаете, как переустановить Windows 10 без потери лицензии. И не забывайте делать бэкапы, они лишний раз обезопасят от утери лицензии.
Если система не грузится
Имеется ещё один вариант, когда система не грузится вовсе. Делаем все так же, как описано выше, до появления окна с кнопкой Установить. Именно здесь имеется в нижнем левом углу надпись Восстановление системы. Сюда и нужно кликнуть мышкой.

После этого появится типичный перечень опций для ремонтника, но среди них тоже имеется возврат работоспособности с сохранением всех файлов и параметров. Почему об этом не написать прямо в руководствах установщика? Мы не можем ответить на этот вопрос.

Здесь нужно выбрать второй пункт, что приведёт в ещё одно меню, где нужно выбрать соответствующую нашим задачам опцию.
Некоторые нюансы переустановки Windows 10 на ноутбуках
Однако только такой методикой переустановка Windows 10 с сохранением лицензии не ограничивается. В некоторых моделях лэптопов можно использовать и весьма специфичные методы.
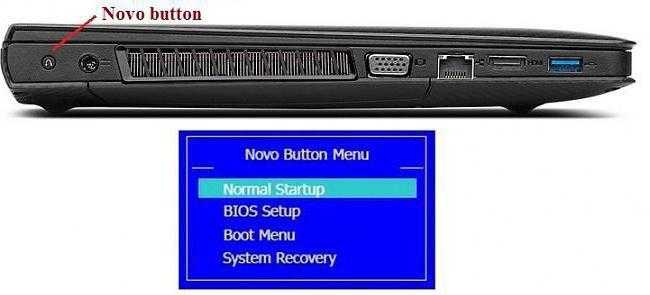
Как правило, переустановка Windows 10 с сохранением лицензии может осуществляться из специальных меню, которые вызываются сочетаниями клавиш или кнопками на клавиатурной панели или на корпусе. В устройствах HP используется клавиша F11, в Sony VAIO — кнопка ASSIST, в устройствах Lenovo — кнопка Novo Button, в системах Toshiba — клавиша с цифрой 0. Недостаток таких методов заключается только в том, что в итоге будет установлена «чистая» восстановленная система без актуальных апдейтов. Они будут интегрированы впоследствии (если включено автоматическое обновление). В противном случае придется использовать ручной поиск с последующей инсталляцией.
Устранение неполадок активации лицензии Windows 10 после смены оборудования
Если у вас по каким-нибудь причинам сломалась та или иная деталь на компьютере. К примеру вы решили заменить материнскую плату или поменять старый HDD на SSD, то активировать Windows 10 бывает проблематично. Лицензия привязывается к оборудованию компьютера, а созданная запись microsoft может легко упростить активацию лицензии после смены оборудования на компе, но как правило ничего не бывает безупречно и везде есть свои косяки.
Перейдите Параметры > Обновление и безопасность > Активация и Устранение неполадок.
Важно:
Перед тем, как сменить оборудование, вы должны создать или зарегистрировать вашу лицензионную Windows 10 в учетной записи майкрософт, просто создав ее.
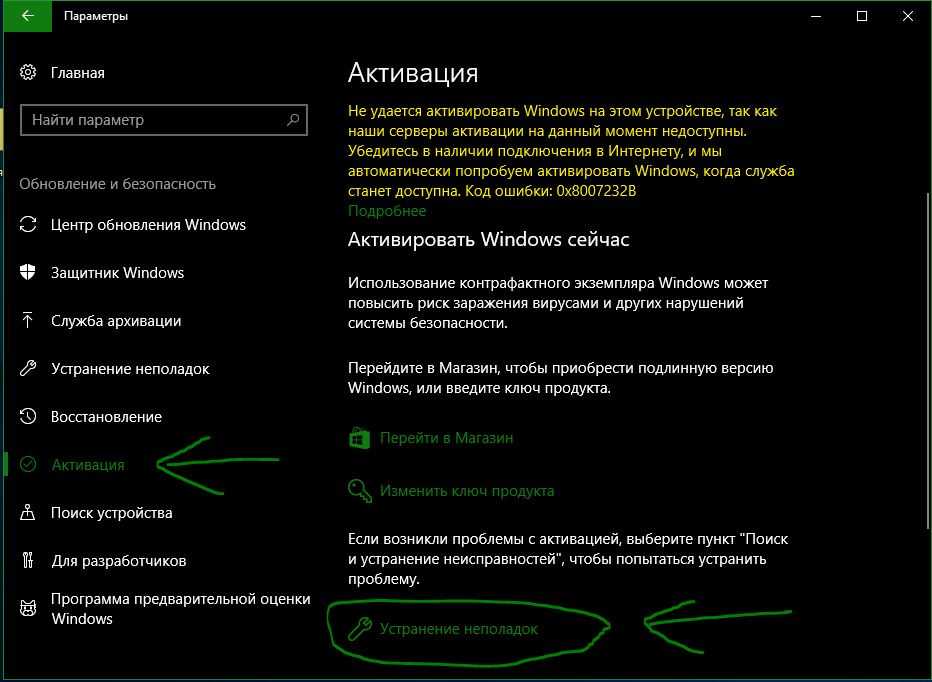
Как удалить лицензионный ключ в Windows 10
Многим наверное по всяким причинам нужно удалить ключ активации windows. Одна из наиболее распространенных причин — это ввести свой лицензионный ключ на другом компьютере, на котором уже стоит свой ключ или вы просто захотели продать ваш компьютер.
Все те пользователи, которые перешли на десятую версию системы, следуя бесплатному предложению Microsoft, или инсталлировали ее не в виде Technical Preview с последующим обновлением, а в качестве официальной полной версии, в некоторых случаях сталкиваются с тем, что Windows при повторной инсталляции, как многие думают, может затребовать И тут же возникает проблема того, 10 с сохранением лицензии. Насколько это реально, читайте далее.
Установка в среде Windows
Если система загружается, но по какой-то причине вы решили переустановить Windows 10, сделать это можно непосредственно в графическом интерфейсе. При этом также можно обойтись без диска с дистрибутивом. Достаточно скачать ISO-образ и разместить его, к примеру, на рабочем столе. Вызвав контекстное меню, выбираем отмеченный пункт.
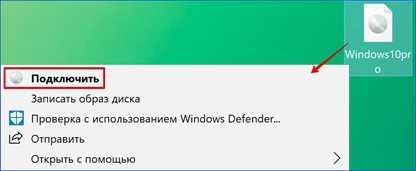
Система создаст виртуальный DVD-привод, смонтировав в него указанный образ. Открываем его, чтобы запустить приложение, указанное на скриншоте стрелкой.
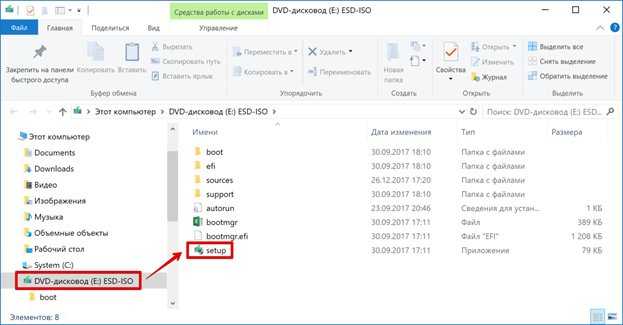
Активируется инсталлятор ОС. На начальном этапе можно ничего не менять. Позволим системе догрузить актуальные обновления.
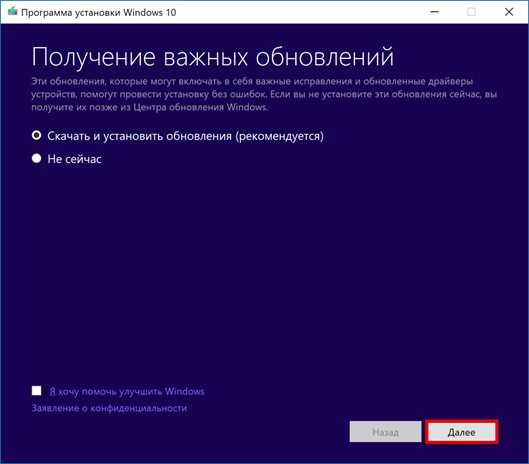
Соглашаемся, чтобы переустановка прошла с сохранением лицензии.
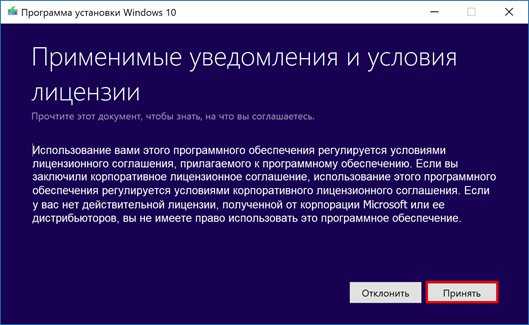
По умолчанию операция выполняется без потери данных. Останутся даже ранее установленные приложения. В дополнительном меню можно выбрать сохранение только личных данных или полное удаление с жесткого диска всей информации.
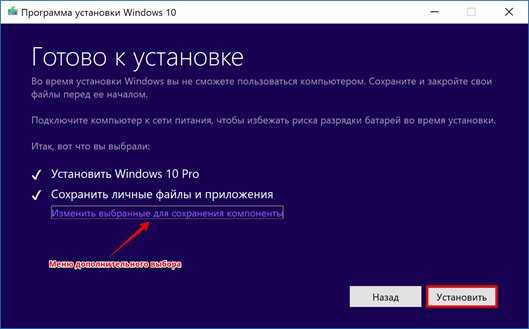
После того как вы нажмете кнопку «Установить», все действия будут выполняться в автоматическом режиме.

Процедура может занять несколько часов, большая часть этого времени уйдет на работу с обновлениями. В результате мы получаем операционную систему с сохраненными пользовательскими настройками, оформлением и ПО.
Чистая установка
Перед началом установки нужно создать загрузочную флешку. В этом нам поможет официальная утилита Media Creation Tool. Чтобы воспользоваться ею, следуйте инструкции:
- В браузере откройте ссылку. На странице нажмите на кнопку «Скачать средство сейчас».
- После загрузки запустите скачанный файл. На первом экране примите лицензионное соглашение.
- После выберите второй пункт и нажмите «Далее».
- Необходимо определиться с конкретной версией. Здесь вы можете выбрать Профессиональную или Домашнюю для одного языка, выставить 32 или 64-битную архитектуру. Вспоминаем характеристики вашей ОС и ставим точно такие же. После этого жмем «Далее».
- Окно с предупреждением как раз оповещает о том, что выпуски Windows должны совпадать, иначе система потребует ключ продукта. Соглашаемся кнопкой «ОК».
- Далее выбираем тип носителя, на который будет записываться дистрибутив.
- В списке подключенных накопителей выбирайте подходящий и начинайте запись. Процесс займет не больше 30 минут в зависимости от скорости вашего интернета.
Теперь вы знаете, как сделать загрузочную флешку. Следующий шаг – выставление приоритета загрузки в BIOS. Для этого необходимо перезагрузить компьютер и зайти в меню BIOS с помощью горячей клавиши (она будет указана на загрузочном экране), и в нем переставить порт, в который подключена загрузочная флешка, на первое место и выйти с сохранением изменений.
Теперь следует сам процесс инсталляции:
- На первом экране выберите язык, формат времени и язык ввода по умолчанию. Для продолжения нажмите на «Далее».
Теперь кликните по «Установить» (1)
Обратите внимание, что на этом экране есть пункт «Восстановление системы» (2). С его помощью можно выполнить восстановление работоспособности ПК и не настраивать его заново
Также у вас сохранятся все файлы.
- Ставим галочку и опять жмем на «Далее».
Как включить защитник Windows 10
- Теперь необходимо выбрать вариант «Выборочная: только установка…».
- На следующем этапе вам предлагается выбрать жесткий диск или SSD, которые подключены к вашему ПК (1). Здесь же имеются инструменты для форматирования, деления пространства на разделы и т. д. (2). При чистой установке сохранить все файлы с системного раздела не получится, поэтому рекомендуем вам заранее сделать резервную копию на внешний носитель или второстепенный раздел диска.
- Теперь начнется непосредственно процесс инсталляции операционной системы. Эта процедура не займет больше 30 минут. Во время установки компьютер может быть перезагружен несколько раз.
Следующий шаг – первоначальная настройка. После завершения установки извлеките загрузочную флешку и запустите ПК. На первом экране вы можете оставить полностью все настройки по умолчанию либо установить их вручную.
После завершения настроек Windows 10 предложит установить обновления. Необходимо согласиться, чтобы при подключении к серверу Microsoft копия ОС смогла активироваться.
Какие лицензии Windows 10 бывают
Не каждая версия Windows 10 поддерживает перенос. Чтобы
узнать параметры активации и версию операционной системы, нужно
зайти в «Пуск», а затем выбрать пункты «Параметры» > «Обновление и безопасность» > «Активация».
Коробочная версия. Иногда ее называют Retail или Box. Самая
дорогая версия лицензии, выпускается на материальном носителе. Упаковка содержит
лицензионную наклейку и ключ соответствующей редакции. Такую лицензию можно
продать или подарить, у нее нет привязки к «железу» компьютера.
Цифровая лицензия. Представляет собой ключ активации, приобретаемый
через интернет. При установке Windows 10 цифровая лицензия связывается с
оборудованием и учетной записью Microsoft, при внесении значительных изменений
потребуется повторная активация. Под серьезными изменениями «железа» подразумевается
замена системной платы.
Версия ОЕМ. Самая дешевая лицензия, которая распространяется
исключительно на уже готовых к работе устройствах — например, ноутбуках или
собранных в магазине системных блоках. Операционная система в этом случае уже предустановлена.
Ее главный минус заключается в том, что легально приобрести ее физическому лицу
нельзя.
Корпоративная версия. Такие лицензии продают только крупным юридическим
лицам, но иногда они попадают в руки обычного пользователя. Ключи подходят
только для определенных редакций Windows 10, предназначенных для работы в
корпоративном секторе, поэтому активировать их на обычном дистрибутиве не
получится.
Перенести лицензионный ключ на другое устройство получится,
если у пользователя коробочная версия Windows 10. Цифровую лицензию разрешено
переносить, если она получена при обновлении до «десятки» с Windows 7,
приобретенной по розничной лицензии. Версию ОЕМ нельзя использовать для
активации другого устройства.
Как вернуть Windows 10 в исходное состояние
В разделе «Восстановление», в настройке «Вернуть компьютер в исходное состояние» нажмите на кнопку «Начать».
После этого, откроется окно «Выбор действия». Здесь необходимо выбрать параметры возврата компьютера в исходное состояние. На выбор доступны два варианта действий:
- Сохранить мои файлы — удаление программ и настроек с сохранением личных файлов
- Удалить все — удаление программ, настроек и личных файлов
В первом случае, вы получите чистую операционную систему, с сохранением некоторых ваших личных данных. Во втором случае, возврат ПК в исходное состояние приведет к установке абсолютно «чистой» Windows 10.
Выберите нужную настройку.
Далее разберем выполнение необходимых действий в обоих случаях.
Сброс Windows 10 с сохранением личных файлов
После выбора опции «Сохранить мои файлы», откроется окно с информацией об удаляемых программах. После восстановления компьютера в исходное состояние, удаленные приложения необходимо будет заново установить на компьютер. Список удаленных программ будет сохранен на Рабочем столе компьютера в файле формата HTML (открывается в браузере).
Нажмите на кнопку «Далее».
В окне «Все готово к возврату этого компьютера в исходное состояние» вы увидите информацию о следующих последствиях:
- Произойдет удаление всех приложений и программ
- Настройки операционной системы вернутся на значения по умолчанию
- Произойдет переустановка Windows без удаления личных данных
Для запуска процесса возвращения Windows 10 в исходное состояние, нажмите на кнопку «Сброс».
Далее начнется процесс переустановки Виндовс 10, который займет некоторое время. Во время сброса системы, компьютер несколько раз перезагрузится.
Возврат Windows 10 в исходное состояние с удалением всех личных файлов
После выбора параметра «Удалить все», откроется окно с вопросом «Вы действительно хотите также очистить диски»?».
Здесь нужно выбрать одну из двух опций:
- Просто удалить мои файлы — удаление файлов с диска
- Удаление файлов и очистка диска — удаление файлов с диска, очистка диска от удаленных файлов
Если вы продолжите использовать данный компьютер, выберите первый вариант, при котором переустановка ОС займет намного меньше времени.
Второй вариант предполагает не только удаление файлов с диска, но и затирание места, на котором находились удаляемые файлы. В этом случае, другой пользователь этого компьютера, если вы предполагаете продать или отдать ПК, не сможет восстановить ваши удаленные файлы.
Имейте в виду, что процесс очистки диска может занять много часов. Поэтому имеет смысл выбрать первый вариант для того, чтобы не растягивать переустановку ОС на несколько часов. Затем, если это необходимо, можно очистить диск от ранее удаленных файлов, без возможности их восстановления, при помощи сторонних программ, например CCleaner, Files Terminator Free и т. д.
После выбора настройки «Просто удалить мои файлы», откроется окно «Все готово к возврату этого компьютера в исходное состояние». При сбросе на данном компьютере будут удалены:
- Все личные файлы и учетные записи пользователей
- Все программы и приложения
- Все внесенные в параметры изменения
Нажмите на кнопку «Продолжить».
Далее начнется возвращение Windows 10 в исходное состояние, которое займет некоторое время.
Как переустановить Windows 10 без потери лицензии
Операционная система Windows крайне дорогостоящая, и от того все чаще пользователи покупают ноутбуки и системные блоки, на которые она уже установлена. Это может быть домашняя, профессиональная или другая версия Windows, лицензия которой уже активирована для компьютера, а это значит, что все обновления система будет получать бесплатно.
Однако файловая и программная структуры Windows таковы, что через некоторое время компьютер начинает работать медленнее. На жестком диске накапливается масса бесполезных файлов, и единственная возможность избавиться от них – это отформатировать накопитель и установить чистую версию Windows. Сделать это можно без потери лицензии, и в рамках данной статьи мы рассмотрим, каким образом.
Как переустановить Windows 10 без потери лицензии на компьютере
Данный вариант переустановки Windows без потери лицензии подойдет как для стационарных системных блоков, так и портативных ноутбуков. Он предполагает установку Windows на системный диск после полного форматирования раздела. Для установки не потребуется ключ от Windows, поскольку официальные версии операционной системы от Microsoft научились привязываться к физическому адресу компьютера при обновлении.
Обратите внимание: Рассматривается вариант переустановки Windows идентичной версии. То есть, если на компьютере была установлена Windows 10 64 бит профессиональной версии, то только ее можно будет переустановить описанным ниже способом
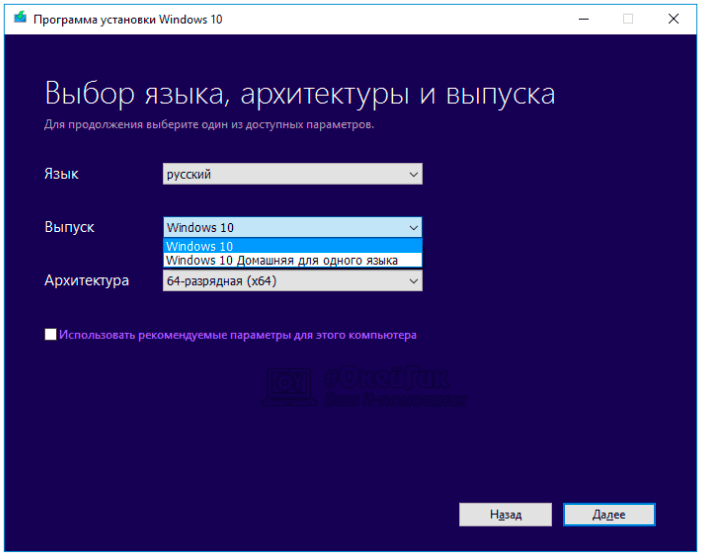
Когда загрузочная флешка (или диск) будут созданы, можно переходить к переустановке Windows. Чтобы не потерять лицензию, делать это необходимо следующим образом:
- Вставьте созданную загрузочную флешку (диск) в компьютер и при загрузке перейдите в BIOS. Настройте, чтобы при запуске компьютер сперва считывал данные с внешнего накопителя, а только потом подключал жесткий диск. Сохраните параметры BIOS и перезагрузите компьютер;
- При загрузке запустится установочное окно операционной системы Windows 10. Оно стандартное, в нем необходимо нажать «Установить» и выбрать язык операционной системы, который будет установлен по умолчанию;
- Дойдя до окна, в котором требуется ввести лицензионный ключ Windows, просто нажмите кнопку «Пропустить». Поскольку физический адрес компьютера сохранен на серверах Microsoft, после установки Windows компьютер будет распознан, а версия операционной системы активирована в качестве лицензионной;
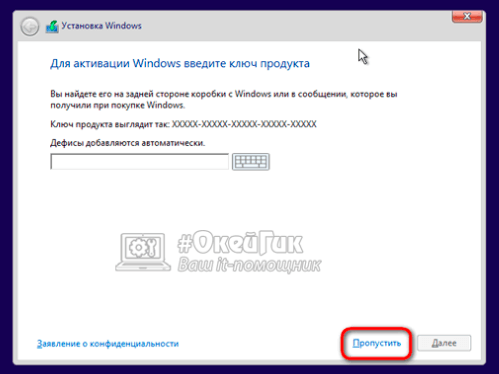
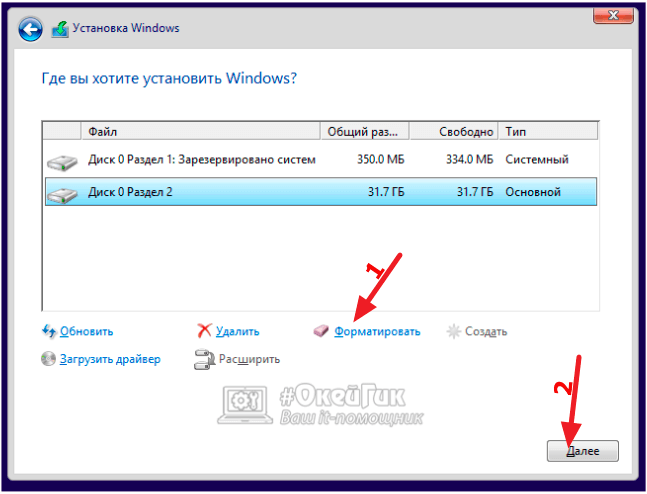
После этого следуйте инструкциям, которые будет сообщать программа установки. После запуска операционной системы вводить никаких ключей не потребуется, Windows будет активирована на компьютере.
Важно: Во избежание различных неприятностей, крайне рекомендуем перед началом работ по переустановке Windows сделать резервную копию системного раздела. В крайнем случае, она позволит восстановить лицензию операционной системы
Как переустановить Windows 10 без потери лицензии на ноутбуке
Второй способ переустановки операционной системы подойдет только ноутбукам. У них Windows при установке «с завода» зашивается в материнскую плату, что позволяет пользователю при необходимости провести восстановление системы, при этом, не опасаясь, что лицензия операционной системы может быть потеряна.
Единой инструкции по восстановлению системы для всех ноутбуков нет, и у каждой компании данные действия выполняются своим определенным способом. Чаще всего, для этого достаточно перейти в BIOS или отдельный Recovery Mode (при старте компьютера, до полноценной загрузки Windows) и выбрать пункт «System Recovery». На некоторых ноутбуках имеется отдельная кнопка для перехода в режим восстановления.
Стоит отметить, что если переустанавливать операционную систему на ноутбуке путем его восстановления через режим Recovery, пользователь получит версию Windows без обновлений, то есть ту, которая была установлена при выпуске компьютера. Естественно, все обновления можно будет скачать и установить после запуска Windows.
Сохранение данных перед установкой windows
Перед началом установки Windows важно сохранить все необходимые данные с жёсткого диска, где расположена ОС. В частности:
- документы, фото- и видеоматериалы из папок «Мои документы», «Видео» и «Изображения»;
- закладки интернет-браузеров, которые хранятся на диске по следующему пути: «C:ПользователиИмя_ПользователяAppDataНазвание браузера» (лучше сохранять всю папку целиком);
- файлы, загруженные из интернета (иногда эти файлы остаются в папке «Загрузки»);
- сохранения к видеоиграм (располагаются по пути «C:ПользователиИмя_ПользователяДокументы»).
Проще всего скопировать все данные на другой жёсткий диск. Если же у вас только один жёсткий накопитель, то можно сохранить файлы на USB-флешку, CD- или DVD-диск либо в облачное хранилище (например, на «Яндекс.Диск»).
Как переустановить Windows 10 без потери лицензии
Пользователи могут переустановить Виндовс, не теряя лицензионных прав, несколькими способами. На выбор предлагается сброс до ранних параметров или очистка ПО с одновременной установкой актуальной версии операционки.
Заводские настройки
Этот способ переустановки очистит ПК и параллельно удалит скачанные приложения. Одновременно сбросятся внесенные изменения.
Как сбросить параметры до заводских:
зайти в «Обновление и безопасность»;
отыскать и активировать «Восстановление», чтобы возвратить ноутбук в прежнее состояние;
кликнуть на «Начать»;
откроется окно «Вернуть этот ПК к заводским…»;
- пользователю нужно сделать выбор: «Сохранить мои файлы» или радикально «Удалить все»;
- активировать подходящий вариант;
- если выбран вариант «Сохранить…», то система выведет на монитор список приложений, которые сохранятся;
- кликнуть на «Далее»;
- откроется новое окно «Готово к возвращению ПК к заводским…»;
- кликнуть на «Заводской» и запустить процесс;
- оценить результат можно после входа в уже обновленную версию.
Чистая установка
Этот способ потребует подключения к интернету. Система очистится от старых пользовательских приложений (кроме сохраненных) и автоматически загрузит из Центра последнюю версию Виндовс. Правда, потребуется регистрация пользователя продукта «Майкрософт». Можно скачать ОС с официального сайта и самостоятельно установить на ПК с помощью загрузочной флешки, но потребуется активировать свою копию с помощью лицензионного ключа.
Как выполнить чистую установку актуальной версии Виндовс:
через «Параметры» войти в «Обновление и безопасность»;
в появившемся списке отыскать «Безопасность Виндовс»;
перейти в «Производительность и работоспособность устройства»;
- открыть отчеты о работоспособности;
- отыскать в отчетах «Новый запуск», предлагающий начать с чистой установки актуальной версии Виндовс;
- кликнуть на «Дополнительные сведения»;
- обновится окно, и появится «Начало работы»;
- запустится мастер «Нового запуска», предупреждающий, что устройство будет обновлено до последней версии;
- кликнуть на «Далее»;
- откроется предупреждение, что «Ваши приложения будут удалены», и будет показан перечень сохраненных данных;
- еще раз нажать на «Далее»;
- откроется «Давайте начнем», где рекомендуется кликнуть на «Начало»;
- следовать инструкции;
- подождать окончания процесса.
Возврат в исходное состояние
При выбранном способе операционка вернется в то состояние, в котором Виндовс пребывал в момент первого включения ноутбука. Удалятся все личные файлы пользователя и установленные позже программы (некоторые можно сохранить). Правда, перед сбросом нужно убедиться, что имеется достаточно свободного места на системном disk.
Как вернуть ноутбук к исходным параметрам:
кликнуть на «Пуск»;
отыскать в «Параметрах» опцию «Обновление и безопасность»;
отыскать «Восстановление»;
выполнить активацию режима «Вернуть ноутбук в исходное состояние» (рекомендуется кликнуть на «Начать»);
придерживаться инструкции и дождаться окончания процесса.
Важно! Возврат ноутбука в начальное состояние выполняют еще и через раздел «Диагностика». В каждом случае пользователю нужно следовать инструкции, которая появится при активации режима «Вернуть компьютер…»
Полный сброс системы
Microsoft внедрила в Windows 10 инструмент, который раньше присутствовал только в мобильных операционных системах. Пользователь может выполнить полный сброс системы, вернув ее к начальным установкам. Удобство этого способа заключается в том, что выполняется переустановка Windows 10 без диска и флешки. Достаточно, чтобы на компьютере была установлена версия не ниже 1607 Anniversary Update. Проверить это можно с помощью командной строки. Запускаем ее от имени обычного пользователя и вводим «winver», как показано на скриншоте.
В результате откроется информационное окно, в котором приводится номер версии текущей ОС.

Убедившись, что конфигурация системы позволяет выполнить задуманные действия, перейдем к параметрам Windows. Нужный раздел обведен на скриншоте рамкой.

В области навигации переходим к пункту «Восстановление». Чтобы активировать сброс к исходному состоянию, нажимаем на указанную стрелкой кнопку.
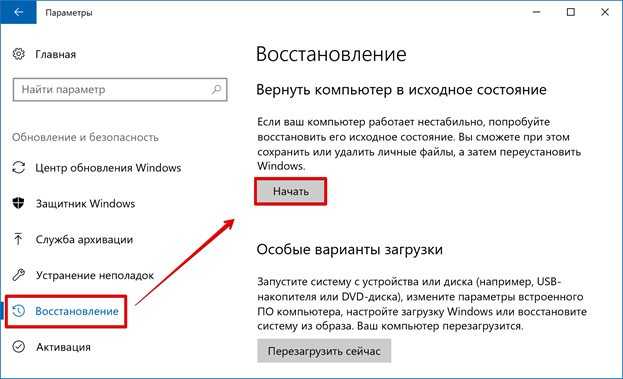
Если фото и документы хранятся на жестком диске, выбираем пункт, обозначенный красной рамкой. Поклонники облачных сервисов могут выбрать белую рамку. В этом случае с накопителя будет удалено все, кроме ОС.

Мастер сброса настроек выдаст перечень ПО, подлежащего удалению с компьютера.

На последнем этапе выводится список действий, которые будут выполнены при восстановлении ПК. Запуск процедуры осуществляется кнопкой «Заводской».
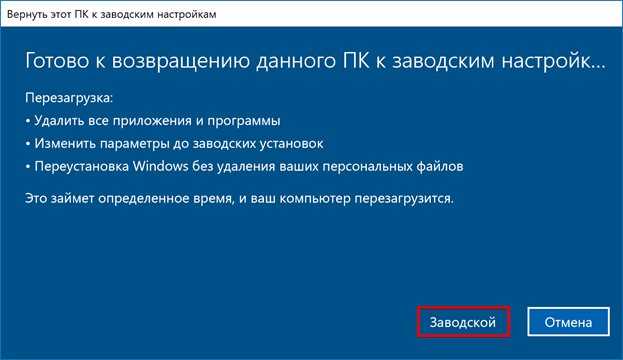
Начальную часть работы до первой перезагрузки мастер выполняет в графической среде.
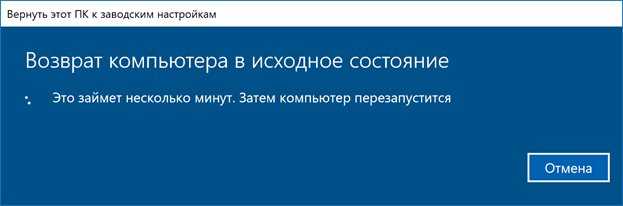
Весь комплекс операций занимает около часа. После завершения сброса в системе останутся только пользовательские файлы. Все настройки ОС обнуляются до состояния аналогичного чистой установке.
Способ 1. Изменить системный диск путем переноса ОС на жёсткий диск/SSD
Работает для: замены системного диска, переноса ОС на новый SSD/HDD, переноса системы Windows на новый диск.
Этот простой метод позволяет пользователям напрямую менять диск своей ОС без переустановки системы в Windows 11/10/8/7 и т. д. Все, что вам нужно, — это профессиональная программа для управления разделами, которая поддерживает свободный перенос системы на жёсткий диск или SSD.
Необходимые инструменты — EaseUS Partition Master с функцией «Перенос ОС на HDD/SSD»
EaseUS Partition Master поддерживает перенос системы между жёстким диском и SSD, что позволяет с лёгкостью поменять системный диск и диск для хранения. И всего за несколько простых кликов.
Обратите внимание: Операция переноса ОС на SSD или HDD удалит существующие разделы и данные на целевом диске, если на целевом диске недостаточно нераспределённого пространства. Если вы сохранили там важные данные, заранее сделайте их резервную копию на внешний жёсткий диск
Шаг 1: запустите EaseUS Partition Master, выберите функцию «Перенести ОС» в верхнем меню.
Шаг 2: укажите SSD или HDD-диск, куда будет перенесена текущая ОС, и нажмите «Далее».
Предупреждение: все данные и разделы на указанном диске будут удалены
Убедитесь, что вы сделали резервную копию всей важной информации
Шаг 3: предварительно просмотрите, как будет размечен указанный диск. Вы также можете изменить текущие установки, чтобы настроить разметку диска по своему усмотрению. Затем нажмите «Продолжить», чтобы начать перенос вашей ОС на новый диск.
Настройка ПК — Сделать ОС загрузочной на новом HDD/SSD
Когда вы закончите операцию, всё, что вам нужно, это настроить компьютер на загрузку с вашего нового жёсткого диска или SSD, изменив порядок загрузки в BIOS.
Вот шаги, чтобы настроить новый диск в качестве загрузочного, чтобы сделать ОС Windows загрузочной:
Шаг 1. Перезагрузите компьютер и нажмите клавиши F2/F8/Del, чтобы войти в BIOS.
Шаг 2. Перейдите в Boot menu (меню «Загрузка»), в разделе Boot Priority or Boot Order section («Приоритет загрузки» или «Порядок загрузки») установите новый жёсткий диск/SSD с перенесённой ОС в качестве загрузочного диска.
Шаг 3. Сохраните изменения и выйдите из BIOS. Затем перезагрузите компьютер.
После этого Windows автоматически загрузится с нового диска. Всё на системном диске уже было перемещено на новый диск без потери данных и ошибок при загрузке. Теперь вы можете удалить старый системный раздел на старом диске и создать новый раздел для сохранения данных.
- Совет
- Если вы будете следовать приведённому выше руководству, Windows будет работать в обычном режиме, и вам не нужно повторно её активировать.
- Если Microsoft Windows выводит всплывающее уведомление и запрашивает повторную активацию, повторно активируйте её с помощью своего ключа или обратитесь в службу поддержки Microsoft за дополнительной помощью.
























