Стоит ли активировать
Если пользователь точно знает, что приложение, на котором он постоянно работает, не поддерживает многопоточность, то от включения всех ядер ничего не изменится, а вот износиться процессор может быстрее.
Температура процессора в Windows 7: программа для просмотра
Если же он привык играть в современные компьютерные игры, то включить все ядра стоит, так как это существенно повысит производительность в некоторых приложениях.
Обратите внимание! В любом случае всегда можно протестировать работу с активированным и деактивированным режимом многоядерности, произведя замеры повышения или понижения производительности
1 Предисловие
Заблуждений, касающихся работы компьютера, предостаточно. Какие-то очень популярны, какие-то широко известны в узком кругу. Я выбрал парочку особо живучих, поддерживаемых верой тех, кто любит заниматься оптимизацией компьютера. Их опровержение не требует долгих объяснений нюансов работы операционной системы, программ и процессора. Достаточно использовать логику.
Прежде чем приступлю к описанию мифов, напишу несколько тезисов, на которые буду опираться в дальнейшем. Если вы не согласны со мной — подумайте дважды, почему. Может быть, мы с вами живём в параллельных вселенных?
Итак, вот тезисы, которые для меня являются истиной, подкреплённой фактами и знаниями. Надеюсь, после внимательного прочтения вы поймёте, к чему я веду.
1.Операционная система (ОС) — посредник между «железом» компьютера и программами (играми в том числе). В данном случае речь о Windows. Именно ОС и запущенные драйвера рисуют на экране картинку, обеспечивают запуск программ и позволяют запущенному софту использовать ресурсы компьютера: процессор, оперативную память, видеокарту, сеть и тому подобное. Фактически Windows состоит из ядра — небольшой, но сложной программки, которая регулирует приоритеты выдачи ресурсов, отвечает за изоляцию программ и делает много чего ещё, связанного с функционированием софта, запущенных драйверов, которые взаимодействуют с железом компьютера посредством функций ядра и собственно изолированной от железа части, где и крутятся наши игры, браузеры и прочее. Кто хочет узнать подробнее, может почитать статью на Википедии «Архитектура Windows NT», но это не обязательно в рамках данной заметки. Главное держать в уме, что система — посредник между физической частью ПК и теми программами, с которыми обычно работаем мы, люди.
2. Возможности софта ограничены возможностями операционной системы (в том числе драйверами). У прикладных программ и игр, которые мы видим на экране, нет прямого доступа к железу компьютера, они работают через посредника — Windows. Если система (и драйвера) чего-то не умеют, то программы до этого «чего-то» не доберутся. Например, для звуковой карты моего старого ноутбука Acer 5920G есть несколько версий драйверов. Так получилось, что в одном драйвере можно регулировать усиление звука микрофона, а в другом такой регулировки нет, зато можно включить улучшение звука технологией Dolby Surround. Поэтому, если я хотел слушать музыку с комфортом, приходилось ставить драйвер с Dolby Surround. Когда записывал видеоурок, ставил другой, где микрофон работает заметно лучше. Увы, ни одна программа не может обойти эти ограничения и дать доступ ко всему сразу, потому что нет драйвера, где есть обе упомянутые функции. Поэтому нет такой программы, которая при одном драйвере вернула бы возможности, доступные при другом драйвере. Это правило соблюдается всегда, в том числе для игр. У них нет прямого доступа к железу, только через посредника
Например, графика часто создаётся с помощью команд DirectX, но в контексте данной статьи это не важно
3. Создатели операционных систем не стремятся намеренно ограничивать производительность компьютера. Иначе будет а-та-та и много исков. Например, Apple наказали штрафом на 5 000 000 евро, когда выяснилось, что ОС старых моделей айфонов снижает производительность со временем. И ещё на 5 миллионов евро за то, что функция замедления работала тайно, без уведомления владельцев устройств. То есть нужно понимать, что если бы в Windows была какая-то функция, без явного уведомления пользователей как-то снижающая скорость вычислений ЦП, отключающая ядра процессора или ограничивающая возможности железа, то об этом бы писали во всех технических (и не только) СМИ. Были бы иски и репутационные потери. Но этого нет и не будет, потому что семейство Windows исследовано вдоль и поперёк. Баги и не оптимальные алгоритмы в системе были, есть и будут, но это случается с каждым сложным программным продуктом. Намеренное замедление не выгодно.
Что делать, если компьютер видит не все ядра
Если вы уверены, что компьютер показывает вам недостоверное количество ядер, то сначала перейдите к настройкам msconfig и снимите все галочки, имеющиеся в дополнительных параметрах загрузки. Перезагрузите компьютер и проверьте, избавило ли это вас от проблемы.
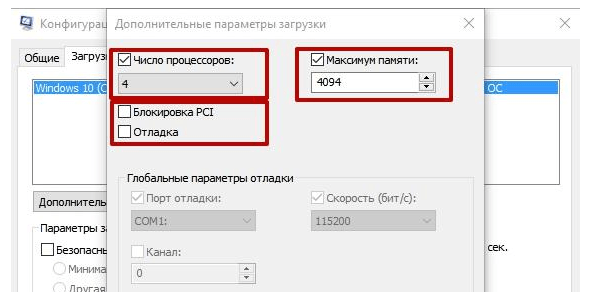
Снимите галочки в дополнительных параметрах загрузки
После этого проверьте, установлено ли значение All Cores или Auto для пункта Advanced Clock Calibration в BIOS. Для пункта CPU Core Control должно быть установлено значение Automatic Mode.
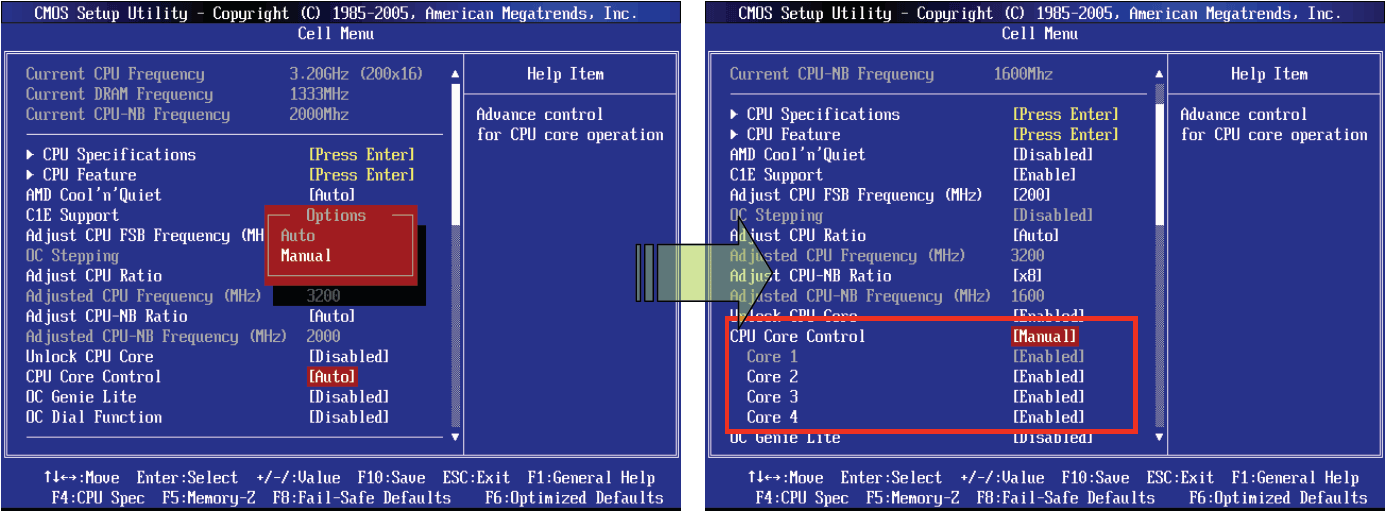
Установите значение Automatic Mode
Возможно, система неправильно установила драйверы для процессора. Придётся переустановить их вручную:
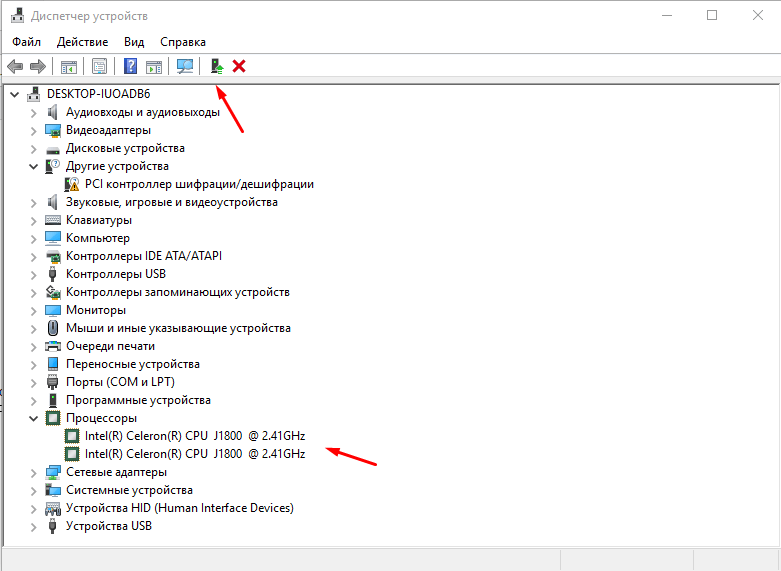
Видео: что делать, если компьютер не видит все ядра
Итак, если у вас есть возможность задействовать больше ядер, чем активно на данный момент, сделайте это. Но учтите, что для этого потребуется достаточное количество оперативной памяти. Активировать ядра можно через системные настройки или BIOS.
Всем привет, мои дорогие друзья и гости моего блога. Сегодня я вам расскажу, как включить все ядра в windows 10 на вашем компьютере, дабы немного улучшить скорость запуска вашего компьютера. Кстати, сразу вам вопрос: А вы знаете, сколько ядер использует процессор вашего ПК, когда вы работаете за ним? Два? Четыре? Восемь?. Ответ вас ждет в статье.
Наверное, никого из вас не удивишь таким словосочетанием, как ядро процессора. И это правильно, ведь сейчас уже не то время. Поэтому в этой статье я не буду рассказывать, что это такое, для чего они нужны и т.д. Хочу лишь у вас поинтересоваться, знаете ли вы сколько ядер стоит конкретно у вас? Если нет, то я расскажу вам несколько способов.
AIDA64
Точно также можно обратиться к сторонней программе, например AIDA64
. Скачав и запустив ее, зайдите в пункт «Системная плата»
— «ЦП»
— «MultiCPU»
. Посчитайте количество позиций в данном пункте, и вы узнаете общее количество ядер.
Speecy
Еще одна замечательная и бесплатная программа — Speecy
Я ее уже рассматривал, когда мы проверяли. Здесь вам нужно будет идти в раздел CPU, после чего обратить внимание на пункт «Threads»
Именно это и есть то, что мы ищем

Как включить все ядра на компьютере — миф или реальность?
Сегодня существуют компьютеры, вычислительной мощностью которых уже мало кого удивишь. 4-х или 6-ти ядерные ПК и ноутбуки не удивляют людей, но находятся и новички в этой области, которым все интересно и хочется узнать, как можно больше информации. Сегодня мы разберем интересный вопрос: как включить все ядра на компьютере с Windows 10 для увеличения его производительности.
Если вы хотите узнать, сколько ядер процессора стоит на компьютере, то это можно узнать, например, с помощью программ, руководству к компьютеру или штатных возможностей Windows. Теперь разберем все возможные способы.
Руководство к ЦП
Если у вас есть документы к компьютеру, то сведения о ядрах можно посмотреть там, в разделе о ЦП. Тоже самое можно сделать и в интернете, вбив модель своего процессора, и посмотреть все необходимые характеристики.
Сведения о ЦП можно посмотреть, если перейти в соответствующее меню. Для этого нажимаем правой кнопкой мыши по меню Пуск, выбираем «Система», смотрим на блок «Система». Но там показывается только модель процессора, остальное придется искать где-то еще.
Средства Windows 10
Откроем диспетчер устройств. Это можно сделать, если ввести в поле поиска «диспетчер устройств».
Находим вкладку «Процессоры» и раскрываем ее. Сколько там пунктов находится, столько и ядер на вашем процессоре.
Специальные утилиты
Теперь разберем несколько сторонних программ, которые помогут нам определить количество ядер в процессоре.
CPU-Z
Полезная и бесплатная программа CPU-Z отображает множество характеристик компьютера, а точнее, его компонентов. Она легка и не требовательна.
Для того, чтобы посмотреть информацию о ядрах, переходим во вкладку ЦП и смотрим строчку «число активных ядер».
AIDA64
Эту программу я упоминал уже не раз в своих статьях. Она содержит полный комплект информации о всех компонентах компьютера.
Скачайте программу, запустите, потом переходите во вкладку «Системная плата», далее «ЦП». Блок «Multi CPU» отображает нам количество ядер.
В той же самой программе можно перейти во вкладку «Компьютер», потом «Суммарная информация» в блоке «Системная плата» нажимаем на названии процессора, где строка «Типа ЦП».
Сколько ядер используется процессором
Некоторые думают, что в многоядерном компьютере работают не все ядра, на самом деле это не так, работают они все и всегда, но на разной частоте.
Дело в том, что при большом количестве ядер, происходит лишь оптимизация работы, то есть, данные обрабатываются быстрее. Еще один момент. Если программа не оптимизирована под несколько ядер, то, сколько бы их не было в компьютере, программа все равно будет использовать только определенное количество.
Как включить все ядра компьютера или ноутбука
Никак. Ядра на всех современных компьютерах всегда работают без ограничений. Зачем разработчикам ограничивать работу процессора и памяти, особенно при запуске Windows.
Заметьте, что если галочки в утилите MSConfig, которая описана ниже выключены, это значит, что ограничений никаких нет. Но вы можете сами это сделать, поскольку эта утилита предназначена для тестирования программного обеспечения.
Даже если вы сейчас попробуете изменить настройки на максимальные, то ничего не изменится, можете убедиться в этом сами, используя нижеследующую инструкцию.
Включить все ядра с помощью Windows
Здесь все просто, следуем вот этой инструкции:
- Нажмите Win+R и введите в окне msconfig
- Перейдите во вкладку «Загрузка», потом перейдите в «Дополнительные параметры».
- Ставим галочку на «Число процессоров» и «Максимум памяти», остальные галочки снимаем.
- В пункте «Максимум памяти» указываем максимальное значение.
После того, как все сделаете, сохраните изменения и перезагрузите компьютер.
Включить все ядра с помощью BIOS
Тут все немного сложнее. В BIOS стоит лезть только в случае нестабильной работы компьютера. Если глюков и тормозов не замечается, то все нормально и ядра обычно включены автоматически.
- Если решили попробовать включить ядра через BIOS, то вам нужно перейти в раздел Advanced Clock Calibration и установите значение «All Cores», либо «Auto».
- Сложность тут заключается в том, что в разных версия материнских плат и ноутбуках разделы в BIOS называются по-разному, сказать куда точно заходить не могу.
- Таким образом, мы разобрали, как посмотреть ядра процессора, как задействовать все ядра для сокращения времени загрузки компьютера и бесполезность этого действа.))
Способы включения ядер процессора на Windows 10
Как запустить все ядра процессора на Windows 10? Способов несколько, поэтому рекомендуется воспользоваться самым, по мнению пользователя, простым.
Через «Диспетчер устройств»
Пошаговая инструкция не отличается особой сложностью:
- Перейти в меню «Пуск» и найти программу «Диспетчер устройств».
- Дождаться открытия ее основного окна.
- Найти вкладку «Процессоры» и раскрыть ее.
- Просмотреть количество процессоров (ядер).
Обратите внимание! Очень часто люди ищут, как увеличить ядра на компьютере Windows 10, и постоянно думают, что это делается через «Диспетчер устройств». Данная утилита может только лишь показать их количество, а также обновить или удалить драйвера аппаратного оборудования
При помощи изменения конфигурации системы
Тут все просто. Метод подходит для операционных систем различной разрядности. Проделать нужно следующее:
- Перейти в меню «Пуск» и выбрать пункт «Выполнить». Также утилиту можно запустить при помощи сочетания клавиш «Win + R».
- Ввести команду «msconfig» и нажать «Ок».
- Войти во вкладку «Загрузка» окна «Конфигурации системы».
- Выбрать нужную ОС и нажать на «Дополнительные параметры».
- Указать максимальное количество ядер (процессоров) и максимальное количество памяти.
- Сохранить настройки.
- Вернуться в предыдущее окно и установить галочку «Сделать эти настройки загрузки постоянными».
- Выйти из программы и перезагрузить свой компьютер.
Включать число активных ЦП можно в утилите «Конфигурации системы»
Альтернативный способ через BIOS
Пошаговая инструкция:
- Перейти в БИОС при запуске ПК или ноутбука.
- Найти раздел «Advanced Clock Calibration».
- Выбрать параметр «All cores» («Все ядра»).
- Сохранить настройки и выйти.
Обратите внимание! Данный способ не рекомендуется использовать тем, кто не имеет ни малейшего понятия о работе БИОС
В реестре
Проверить, а не изменить количество ядер, можно и в утилите «Редактор реестра». Для этого:
- Переходят в меню «Пуск» и выбирают пункт «Выполнить». Также утилиту можно запустить при помощи сочетания клавиш «Win + R».
- Вводят команду «regedit» и нажать «Ок».
- Проходят путь: HKLM\HARDWARE\DESCRIPTION\System\CentralProcessor.
- Просматривают всю необходимую информацию.
Преимущества многоядерной системы
- Эффективность. Когда в процессе задействованы все элементы, компьютер работает гораздо быстрее. Программы не зависают, не выключаются из-за низких величин параметров.
- Использование профессиональных программ. Большое количество комплектующих позволяет применять мощные программы, предназначенные для профессионального пользователя. Они запускаются только при определенных условиях, одним из которых является многоядерность системы.
- Скорость. Включение всех элементов системы отражается на всей функциональности ПК. Даже элементарные программы работают быстрее. Вычислительные параметры компьютера увеличиваются, поэтому на обработку 1 задачи тратится минимум времени. При наличии нескольких одновременно обрабатываемых вычислений, устройство не зависает.
- Отсутствие неудобств. Если в данный момент система не требует использования сразу нескольких ядер, незадействованные элементы все равно находятся во включенном состоянии. Когда потребуется многоядерная работа комплектующие автоматически начнут функционировать. В состоянии ожидания ядра процессора не тратят много энергии, даже если они включены.
- Доступность. Чтобы запустить работу нескольких элементов, необязательно обращаться к компьютерному специалисту. Если прибор работает без перебоев, можно включить ядра с помощью диспетчера устройств. Использовать BIOS, желательно, только при наличии профессиональных знаний и навыков. Такой серьезный подход применяется только при наличии сбоев в работе ПК.
- Повсеместное использование. Прогресс в информационной сфере предоставляет пользователям мощные программы, выполняющие сложные вычислительные процессы. В современное время, большинство компьютерных игр и утилит работает на многоядерной системе. Даже элементарные офисные программы требуют включения нескольких ядер. Если пользователь регулярно пользуется профессиональными утилитами, которым необходима большая мощность ПК, лучше всего, активировать все комплектующие.
Программы для просмотра ядер процессора
Существует ряд программ, позволяющих узнать количество ядер процессора, их нагрузку, частоту и другие параметры. Изменить их количество, к сожалению, нельзя. Для этого есть инструменты, о которых было рассказано выше. Ниже рассказано, как посмотреть ядра на виндовс 10 через сторонние утилиты.
Через AIDA64
Мощная и многофункциональная программа для просмотра основных системных, аппаратных и программных конфигураций компьютера. Тут можно не только узнать температуру видеокарты или ее производителя, но и исследовать параметры сети, системной платы подключенных устройств. Это своеобразный «Диспетчер устройств». Скачать ПО можно с официального сайта.
Вход в АИДА64 сразу же перебросит пользователя на таблицу характеристик ПК
Обратите внимание! Для проверки количества потоков ЦП необходимо запустить программу, перейти в раздел «Системная плата» и выбрать подраздел «ЦП». Немного пролистав, можно найти параметр «Multi CPU», в котором отражено количество физических потоков
CPU-Control
Утилита, с помощью которой можно назначить тому или иному процессу программы одно или сразу несколько ядер для работы. Работать с ней крайне удобно, а скачать можно по этой ссылке.
Интерфейс CPU-Control
Способ 2 – настройка BIOS
Еще один вариант настройки скорости работы ОС – это проставление новых настроек в БИОСе. Такой вариант позволяет не только увеличить эффективность выполнения задач, но и предотвращает возникшие в ОС сбои и регулярное появление синего экрана.
Для начала нам нужно зайти в БИОС . Большинство десктопных компьютеров и ноутбуков запускают систему ввода-вывода одинаково. Достаточно просто включить ПК и в первые 5 секунд после нажатия на клавишу «Power» кликнуть на кнопку Escape, F5, F2, или F1. В левом нижнем углу экрана указывается, на какую кнопку следует нажать.
Далее произойдет запуск BIOS. В некоторых случаях включение может длиться дольше одной минуты. Управление в открывшемся окне осуществляется с помощью четырех направляющих клавиш со стрелками. Выбор – это нажатие на Ввод .
Внешний вид, расположение вкладок и их последовательность может отличаться. Тут всё зависит от производителя ПК и модификации БИОСа. Для настройки многозадачности следуйте инструкции:
Откройте раздел Clock Calibration, как показано на рисунке ниже;
Рис. 4 – калибровка использования ядер в БИОСе
- С помощью стрелок вправо-влево на клавиатуре, выставьте параметр «All Cores» . Таким образом, ноутбук будет использовать все доступные ядра на одинаковой частоте;
- Сохраните внесенные изменения и выйдите из окна BIOS .
- Дождитесь включения Windows 7.
Включаем все процессорные ядра в Windows 10
Технологии постоянно развиваются и совершенствуются и сегодня на 9 из 10 компьютерах установлены многоядерные процессоры. И если двухъядерные сами по себе могут использовать оба ядра, то в случае с четырех- или восьмиядерными процессорами все не так очевидно.
Зачастую пользователи даже не знают о скрытом потенциале своего процессора и не используют его на полную мощь в играх или сложных программах. В нашей статье мы расскажем вам о том, как включить все ядра процессора в Windows 10 и получить более подробную информацию о процессоре.
Количество работающих ядер по умолчанию в Windows 10
На каждое отдельное ядро может оказываться разная нагрузка, что связано с изменением загруженности ПК. Настройки BIOS позволяют задать отдельную рабочую частоту для ядер. При равномерном распределении нагрузки на ПК пользователь получат высокую производительность.
Если говорить о двухъядерном процессоре, то лишь в одном случае будет задействовано всего лишь одно ядро – при загрузке компьютера. С другой стороны, всегда есть возможность активировать все ресурсы, чтобы ускорить процесс загрузки (с другой стороны, загрузка Windows это не самый требовательный к CPU процесс, и вы выиграете намного больше, если просто поставите свою Windows 10 на SSD).
Способы включения ядер процессора на Windows 10
Чтобы активировать все ядра четырехядерного (пример) процессора при включении ПК, можно использовать:
- Перенастройку конфигурации системы.
- Настройки BIOS.
Инструкция ниже подойдет как для 32-, так и для 64-битной ОС редакций Windows 10:
- Откройте меню «Выполнить», нажав на сочетание клавиш Windows + R. Введите msconfig и нажмите Enter, чтобы открыть окно конфигурации системы.
- Перейдите во вкладку «Загрузка», выберите нужную ОС и нажмите на функцию «Дополнительные параметры загрузки».
- Выберите строку «Число процессоров» и в развернутом списке выберите максимальное доступное количество ядер.
- Кроме этого следует повысить «Максимум памяти», отключить опцию «Блокировка PCI». В таком случае ОС будет распределять нагрузку на все ядра равномерно. Подтвердите настройки, нажав на OK.
_
Чтобы не выполнять эти действия каждый раз, в предыдущем окне «Конфигурация системы» установите галочку на пункте «Сделать эти параметры загрузки постоянными». Подтвердите действия на «Применить» и OK.
Настройки процессора в BIOS
Изменять настройки BIOS нужно лишь в том случае, если ПК просто не загружается. Не нужно использовать данный метод, если у вас нет каких-либо начальных знаний по работе в BIOS. Лучше воспользуйтесь предыдущей инструкцией.
Для активации всех ядер многоядерного процессора через BIOS выполните следующие действия:
- Войдите в меню BIOS (перезагрузите компьютер и на начальном экране с информацией о материнской плате нажмите на F3,Del или Esc – зависит от производителя). Обычно на этом экране есть информация с указанием тех клавиш, которые необходимо нажать.
- В BIOS найдите раздел Advanced Clock Calibration и выберите параметры All Cores.
- Сохраните все настройки, нажав на F10 и Y (или используйте подсказки самого BIOS).
Проверка данных и параметров процессора
Чтобы узнать, какое количество ядер задействовано системой, а также какие параметры есть у CPU, можно воспользоваться стандартными средствами операционной системы или сторонними программами.
Стандартные средства ОС Windows 10
- Наведите курсор мыши на кнопку «Пуск» в левом нижнем углу экрана, щелкните правой кнопкой мыши и выберите «Параметры».
- Зайдите в категорию «Система».
- Откройте подкатегорию «О системе». Появится страница с информацией, где также будут указаны названия и частоты каждого из ядер.
Чтобы найти более подробную информацию обо всех устройствах, нужно открыть «Диспетчер устройств» (DEVMGMT.MSC).
Разверните ветку «Процессоры» и изучите графики (для четырехъядерного процессора их должно быть четыре и т. д.). Наведите курсор на любую строку, щелкните ПКМ и выберите опцию «Свойства». Здесь и будет вся необходимая информация о процессоре.
Сторонние программы
Если вам мало «Диспетчера устройств», то можно воспользоваться сразу несколькими программами, предназначенными для проверки информации о системе и аппаратной части:
Параллелизм – не роскошь, а средство ускорения, так как включить все ядра на windows 7?
Прошли те времена, когда многоядерность процессора считалась чем-то из ряда вон выходящим, а владельцев таких компьютеров можно было пересчитать по пальцам. Сегодня даже самый захудалый, бюджетный ноутбук имеет как минимум парочку ядер в процессоре. Что это означает на практике? То, что работу, практически непрерывно выполняемую вычислительным устройством, стало возможно переложить на плечи двух или более работников.
Даже самые незначительные действия пользователя вызывают к жизни огромную по длине последовательность инструкций процессора. Если часть из них можно выполнить на одном ядре, а часть на другом, то общая производительность компьютера резко вырастет. Потенциально windows поддерживает работу всех имеющихся ядер, но на практике эту опцию обычно нужно предварительно активировать. О том, как включить все возможности процессора на компьютере под управлением windows 7 – читайте ниже.
 Как и любая другая современная ОС, windows позиционирует себя в качестве многозадачной системы. До наступления эры процессоров со многими ядрами многозадачность представляла собой некую условность. С точки зрения пользователя все выглядело так, что на экране компьютера действительно выполняется сразу несколько процессов. На деле система просто распределяла время между окнами, попеременно делая активной то одну, то другую задачу. Даже два ядра в системе превращают многозадачность из фикции в реальность.
Как и любая другая современная ОС, windows позиционирует себя в качестве многозадачной системы. До наступления эры процессоров со многими ядрами многозадачность представляла собой некую условность. С точки зрения пользователя все выглядело так, что на экране компьютера действительно выполняется сразу несколько процессов. На деле система просто распределяла время между окнами, попеременно делая активной то одну, то другую задачу. Даже два ядра в системе превращают многозадачность из фикции в реальность.
Загрузка при старте системы
Включить компьютер и пустить windows – еще не означает включить многозадачность. Чтобы это происходило при страте компьютера, необходимо произвести некоторые настройки в windows. Это может быть очень полезно для улучшения общей производительности. Каждый использующий компьютер для игр или работы немедленно почувствует положительный эффект от этой процедуры. Для решения этой задачи windows предлагает пользователю весь необходимый инструментарий. Процедура настройки предельно проста.
Для того чтобы включить в работу все ядра процессора не понадобится лезть в реестр или совершать другие сложные манипуляции.
 Покупатели новых мощных ноутбуков, даже не подозревают, что вся его мощь может оказаться незадействованной, если этим специально не озаботиться. Имея много ядер работать на одном – такая ситуация напоминает историю про выброшенные деньги. Включить ядра процессора необходимо непосредственно после старта системы. Итак, за дело.
Покупатели новых мощных ноутбуков, даже не подозревают, что вся его мощь может оказаться незадействованной, если этим специально не озаботиться. Имея много ядер работать на одном – такая ситуация напоминает историю про выброшенные деньги. Включить ядра процессора необходимо непосредственно после старта системы. Итак, за дело.
От слов к делу
Чтобы задействовать всю мощь процессора в windows и включить многозадачность при старте, необходимо сделать несколько совсем простых шагов:
- Нажимаем клавиши «Win» + «R» для доступа к окну «Выполнить».
- В появившемся окне вбиваем команду msconfig.
- В результате перед нами открывается окно конфигурации системы Виндовс. Чтоб включить в работу все вычислительные мощности, переходим на вторую вкладку под названием «Загрузка».
- Жмем на кнопку «Дополнительные параметры» и получаем еще одно окошко – окошко тонкой настройки активации windows.
- Остается только указать реально имеющееся в системе количество ядер в выпадающем списке.
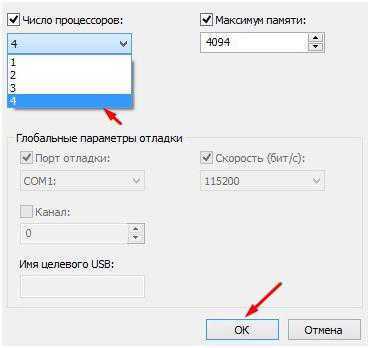 После чего жмем на «Ок», перезагружаемся и наслаждаемся результатом — windows должна заработать намного шустрее. Проделать все описанные манипуляции означает включить второе дыхание вашей системы. И работать и играть станет намного удобнее, а многие задачи, которые раньше исполнялись со скрипом, теперь будут решаться за миг.
После чего жмем на «Ок», перезагружаемся и наслаждаемся результатом — windows должна заработать намного шустрее. Проделать все описанные манипуляции означает включить второе дыхание вашей системы. И работать и играть станет намного удобнее, а многие задачи, которые раньше исполнялись со скрипом, теперь будут решаться за миг.
По оценкам экспертов мультиядерные процессоры Intel выдают максимальную производительность на большинстве тестов. Их мощности вполне достаточно для превращения домашнего или переносного компьютера в то, что раньше относилось к категории высокопроизводительных серверов. Остается только пофантазировать о том, что готовят нам разработчики чипов в ближайшие годы.
windowsTune.ru
Сколько ядер работает по умолчанию
В зависимости от загруженности компьютера уровень занятости каждого ядра может отличаться от других. К тому же каждое ядро способно работать на отдельно установленной частоте из-за настроек BIOS или программного обеспечения материнской платы. Нагрузка на комп распределяется равномерно, из-за чего вы получаете высокую производительность.
Существует только один случай, когда двухъядерный процессор не будет задействовать второе ядро, – это процедура включения PC. Чтобы запустить операционную систему и привести компьютер в готовность, BIOS использует ресурсы только одного ядра. Вы можете задействовать все ресурсы и немного ускорить процесс включения компьютера. Однако ждать существенных изменений не стоит – ускорения включения ПК необходимо добиваться другими методами (например, установить ее на SSD).
Вывод
Во время работы все ядра процессор задействованы, но они функционируют на разной частоте (в зависимости от сделанных настроек). Включить все ядра ЦП можно при загрузке ОС в настройках BIOS или в параметрах «Конфигурация системы». Это сократит время загрузки ПК.
Прошли те времена, когда многоядерность процессора считалась чем-то из ряда вон выходящим, а владельцев таких компьютеров можно было пересчитать по пальцам. Сегодня даже самый захудалый, бюджетный ноутбук имеет как минимум парочку ядер в процессоре. Что это означает на практике? То, что работу, практически непрерывно выполняемую вычислительным устройством, стало возможно переложить на плечи двух или более работников.
Даже самые незначительные действия пользователя вызывают к жизни огромную по длине последовательность инструкций процессора. Если часть из них можно выполнить на одном ядре, а часть на другом, то общая производительность компьютера резко вырастет. Потенциально Windows поддерживает работу всех имеющихся ядер, но на практике эту опцию обычно нужно предварительно активировать. О том, как включить все возможности процессора на компьютере под управлением Windows 7 – читайте ниже.























![Как включить все ядра на windows 7 и windows 10 – инструкция [2020]](http://nephros-crimea.ru/wp-content/uploads/9/3/3/9334477ebb2aac62ea71883d6a4b4c9e.png)



