Накопительное обновление Windows 10
Накопительное обновление (CU), также известное как качественное обновление, является обязательным обновлением, которое предоставляет исправления безопасности и надежности, которые ваше устройство загружает и устанавливает автоматически каждый месяц через Центр обновления Windows. Обычно кумулятивные обновления выпускаются во вторник, вторую неделю каждого месяца, также известный как вторник исправлений. Но иногда вы также можете увидеть выпуски, распространяемые вне месячного графика.
Эти типы обновлений не включают новых функций, визуальных изменений или значительных улучшений. Вместо этого это обновления обслуживания, которые исправляют ошибки, исправляют дыры в безопасности и повышают надежность с текущей версией Windows 10.
Они также увеличивают емкость каждый месяц, потому что по своей природе они кумулятивны, что означает, что каждое обновление включает изменения, доступные в предыдущих обновлениях. Чтобы помочь вам снизить нагрузку на пропускную способность сети и по-прежнему получать такое же обновление, Microsoft разработала три различных типа обновлений:
– Полное обновление включает все необходимые компоненты и файлы, которые изменились с момента последнего обновления функции. Это называется последним накопительным обновлением или LCU. Он может быстро вырасти до более 1 ГБ, но обычно остается таким на протяжении всего жизненного цикла поддерживаемой версии Windows 10.
– Экспресс-обновление создает различные загрузки для всех компонентов полного обновления на основе некоторой исторической основы.
– Дельта-обновление включает только компоненты, которые были изменены в самом последнем качественном обновлении. Дельта-обновления будут установлены только в том случае, если на устройстве установлено обновление за последний месяц. Изменены дельта-обновления, включая полный компонент (а не только отдельные файлы). В результате они больше, чем быстрые обновления, обычно размером около 300-500 МБ.
Microsoft позволяет пользователям Windows 10 Home и Pro откладывать качественные обновления до 7 и 35 дней соответственно.
Варианты включения
Центр обновления Виндовс 10 находится в директории «Параметры» под пунктом «Обновления и безопасность».
Запуск через панель управления
Автообновление Виндовс 10 выполняется, как правило, самостоятельно, но встречаются случаи, когда автоматического апдейта не происходит, тогда необходимо выполнить настройку вручную.
Из привычного всем места центр обновлений перенесен, разработчиками Майкрософт, в приложение «Параметры». Для этого следует перейти в Меню Пуск. После выбираем «Параметры». В окне переходим на вкладку «Обновление и безопасность», далее находим пункт «Центр обновления Виндовс».
Включение в локальной групповой политике
Если центр обновления windows 10 не работает, необходимо выполнить следующие действия:
- Зажатием клавиш Win+R открываем команду «Выполнить».
- Пишем в строке «Открыть:» services.msc
- Щелкаем по кнопке ОК (Рисунок 2).
Таким образом, мы вызовем окошко «Службы». В списке справа располагается «Центр обновления Виндовс». Наводим курсор и кликаем ПКМ, после чего появится список с пунктом «Свойства». В новом окне на вкладке «Общее» выбираем строку «Тип запуска» и устанавливаем параметр «Автоматически». Не забудьте щелкнуть по кнопке ОК.
Конечным этапом нужно выполнить перезагрузку устройства.
Рисунок 2. Прописывание команды service.msc в служебном окне
Запуск через диспетчер задач
Как включить службу апдейта Виндовс 10? Для этого требуется запустить «Диспетчер задач», быстро сделать это можно, одновременно зажав, клавиши CTRL+SHIFT+ESC. Двигаемся в дирекцию «Службы» и находим службу «wuauserv». С помощью этой службы на устройстве выполняется автообновление в фоновом режиме (Рисунок 3).
Рисунок 3. Служба wuauserv запущенная в диспетчере задач для автообновления ОС
Через командную строку
Бывает так, что на получение апдейта наложен запрет через настройки системы. В этом случае обновить вашу машину вышеуказанными способами не получится — это можно сделать принудительно, воспользовавшись командной строкой. Как включить апдейт Виндовс 10 принудительно? С помощью клика ПКМ на меню Пуск и из списка найти «Командная строка» либо Windows PowerShell. В появившемся окне нужно написать следующую команду: wuaclt.exe/updatenow и ударить по клавише Enter (не сильно) (Рисунок 4).
Рисунок 4. Окно центра обновления Windows с наличием обновлений
Исправить значение параметра в реестре
Чтобы проверить наличие апдейта для компьютера, нужно щелкнуть по кнопке «Проверка наличия обновлений». Он также может не работать, если не исправить значение параметра в реестре. Чтобы исправить это недоразумение придется выполнить следующие шаги:
- Открываем окно «Выполнить», зажимаем клавиши Win+R и далее пишем команду «regedit».
- В окне «Редактор реестра» в строке поиска вставляем этот путь: HKEY_LOCAL_MACHINE\System\CurrentControlSet\Services\wuauserv.
- В списке находим интересующий нас параметр «Start» и щелкаем по нему ПКМ, для выбора пункта «Изменить».
- Наверняка вы будете видеть значение параметра 4. Чтобы запустить нужную нам службу и начать загрузку поменяйте значение на 1 (Рисунок 5).
Рисунок 5. Исправление значения параметров в реестре для активации обновления
Программа WSUS Offline Update
Утилита WSUS Offline Update — лайфхак для юзеров, которые не хотят отставать от свежих новинок для Windows и Office. Ведь именно через эту утилиту можно ввести установку различных дополнений для устройств, при этом это удобно тем, что можно производить установку апдейта оффлайн — интернет-подключение не потребуется. К списку для загрузки компонентов, можно добавлять и удалять сервис-паки, различные библиотеки и другие «фишки» (Рисунок 6).
А также существует возможность собирать данные в образы ISO, что может быть полезно для дальнейшего их использования.Так же на нашем сайте Вы можете огромное количество полезных программ для Windows.
Рисунок 6. Внешний вид интерфейса приложения WSUS Offline Update
3 способа обновить Windows 10 до накопительного обновления April 2018 Update версия 1803 (Сборка ОС 17134.1)
Обновление не принесёт ущерба вашим личным данным и установленным программам. Несмотря на то, что после обновления Windows 10 позволит вам, в случае проблем, откатиться на предыдущую версию OS, всё же я настоятельно рекомендую создать резервную копию для возможности отката системы.Итак, имеем ноутбук с древней Windows 10 Версия 1511, его и будем обновлять до 1803.
Способ №1. Центр обновления
Самый простой способ — следуем в Центр обновления и запускаем проверку.
Видим, как осуществляется скачивание компонентов сборки 1803.
Выполняется установка.
Обновление установлено. Ожидается перезапуск. Перезагружаем компьютер.
Ждём, пока компьютер обновится.
Готово.
После обновления проверяем версию ОС, установленной на нашем ПК:Параметры —> Система —> О системе.
Способ №2. Утилита MediaCreationTool1803
Если с Центром обновления у вас ничего не получится, то Windows 10 всегда можно обновить с помощью утилиты MediaCreationTool1803. Скачиваем её с сайта Майкрософт:https://www.microsoft.com/ru-ru/software-download/windows10также установщик Win 10 можно скачать на нашем облачном хранилище.
Запускаем.
Далее будет происходить загрузка дистрибутива, создание носителя, получение обновлений, когда всё будет готово, жмём «Установить».
Процесс обновления начался.
Затем OS войдёт в предзагрузочный режим установки обновлений и запустится уже обновлённой.
Способ №3. ISO-образ системы
Первый и второй способы имеют недостаток. На диске (C:) появляется папка «ESD» (весом несколько ГБ), где хранятся временные файлы обновления Windows.
Конечно владельцы накопителей SSD будут не в восторге и именно им я бы посоветовал третий способ обновления до April 2018 Update 1803, с помощью ISO-образа с дистрибутивом новейшей Windows 10.Запускаем утилиту MediaCreationTool1803, но в этот раз выбираем создание установочного носителя.
Оставляем параметры текущей системы.
Выбираем ISO-файл.Указываем путь хранения на разделе HDD и дожидаемся его загрузки. По итогу жмём «Готово».В окне проводника открываем скачанный ISO-образ и запускаем установщик «setup»В первом окошке выбираем пункт «Не сейчас».Принимаем лицензионные условия, дожидаемся завершения череды подготовительных этапов. В окошке «Готово к установке», ничего не меняя, нажимаем «Установить».Сначала процесс обновления будет происходить в среде Windows, затем компьютер перезапустится и попросит принять параметры конфиденциальности. После этого будет загружена April 2018 Update версия 1803. ВернутьсяКомментариев: 4 Дорогой посетитель, Вы можете задать на сайте любой вопрос и обязательно получите ответ!
Установка нового обновления операционной системы Windows 10 может вызвать критические ошибки, что спровоцирует потерю важных персональных данных. Кроме этого, новые файлы могут не записаться из-за отсутствия свободного места на диске или возникнут ошибки со стороны BIOS. По этой причине множество пользователей не знают, как обновить Windows 10 до версии 1803 правильно. Подробнее о новых возможностях Windows 10 после обновления 1803 здесь.
Обновление 1803 и всё остальное
Дабы не ударяться в безумие кратко расскажем про остальные новвводения, т.к список изменений очень и очень обширен, что Вы уже могли понять из этой замечательной обзорной статьи.
Примерно так:
- Функция «Не беспокоить» переименована в «Фокусировка внимания». Живет теперь по адресу: «Параметры > Система > Фокусировка внимания», позволяет управлять приоритетами уведомлений, активироваться по различным событиям и всё такое прочее. Стало удобнее;
- Добавлены дополнительные параметры дисплея для систем с несколькими видеокартами. Живет в «Параметры > Система > Дисплей > Дополнительные параметры дисплея». Полезно для встроенных видеокарт, у всех остальных есть свои панели для управления этим функционалом;
- Разрешения приложений стали серьезнее. Если раньше отключение доступа к камере через параметр конфидициальности влияло только на приложения из магазина Windows, то теперь отключает совсем и влияет на всё. Так же теперь можно контролировать, какой софт имеет доступ в «Изображения», «Видео» и «Документы» и когда приложение хочет получить доступ, оно запросит у вас разрешение, на манер мобильных операционных систем;
- В разделе «Параметры > Приложения > Воспроизведение видео» теперь можно проверить поддерживает ли компьютер воспроизведение в HDR и ключить его, если девайс прошел калибровку;
- В разделе «Параметры > Система > Дисплей > Дополнительные параметры масштабирования» можно настроить приложения, чтобы они не выглядели размытыми, в частности в автоматическом режиме. Функция чаще всего будет полезна разработчикам, но обновление 1803 этим радует;
- Windows 10 теперь поддерживает просмотр изображений в формате High Efficiency Image File (HEIF) без установки доп.программ;
- Microsoft теперь позволит входить в систему без ввода пароля для чего потребуется скачать приложение Microsoft Authenticator и соответствующим образом настроить службу Windows Hello;
- Windows Update, тобишь система обновления теперь будет блокировать переход в спящий режим, если оно ей надо, а так же показывать свою иконку в трее (где часы), если требуется вмешательство пользователя;
- В разделе «Параметры > Учетные записи > Параметры входа» можно задать контрольные вопросы, чтобы восстановить пароль для доступа в систему;
- Игровая менюшка (Windows + G) получила улучшения интерфейса и теперь можно выбирать тему игровой панели: светлую, темную или текущую тему Windows;
- Настраивать автозагрузку приложений теперь можно в «Параметры > Приложения > Автозагрузка». Раньше оно было спрятано глубже;
- «Параметры > Обновление и безопасность > Защитник Windows» переименован в «Безопасность Windows»;
- В «Параметры > Время и язык > Клавиатура» теперь можно переключать различные раскладки, настраивать автозамену, звуки и другие параметры;
- В «Параметры > Сеть и Интернет > Использование данных» теперь можно задавать лимиты трафика, применять ограничения фоновых данных и просматривать использование данных по Wi-Fi и проводным соединениям;
- Очистка мусора и кеша по кнопке в такой штуке как обновление 1803 живет в «Параметры > Система > Память устройства > Освободить место сейчас»;
- «Параметры > Система > Звук» и «Громкость приложений и устройства» позволит задавать индивидуальные устройства ввода и вывода аудио;
- При вводе с сенсорной клавиатуры больше не нужно вручную переключать языки. Windows будет автоматически показывать слово на одном из трёх часто используемых языков. Данную функцию можно изменить в приложении «Параметры > Устройства > Ввод > Многоязычное прогнозирование текста».
И многое многое другое, перечислять почти невозможно, поэтому этот обзор назван небольшим. Хотя он скорее получится немаленьким. Поэтому перейдем к послесловию.
Функционал для системных администраторов и разработчиков
Обновление 1803 принесло для вышеупомянутых следующее:
- Команды Curl и Tar. Утилиты Curl и Tar для загрузки файлов и извлечения архивов .tar, которые обычно используются в Linux, теперь встроены в Windows и доступны по путям: C:\Windows\System32\curl.exe и C:\Windows\System32\tar.exe;
- Нативные сокеты UNIX. Windows 10 теперь на нативном уровне поддерживает сокеты UNIX благодаря новому драйверу ядра afunix.sys. Данное улучшение позволит упростить портирование приложения из Linux или других UNIX систем в WIndows;
- Процесс “Реестр”. В Диспетчере задач вы увидите новый процесс с именем «Реестр». Это минимальный процесс, предназначенный для хранения данных реестра для ядра Windows. Так как данные были ранее сохранены в ядре в любом случае, общее использование системной памяти остается неизменным. Microsoft заявляет, что это позволит им оптимизировать объем памяти, используемый реестром в будущем;
- Windows Defender Application Guard. Функция Windows Defender Application Guard для защиты Microsoft Edge, которая была представлена в Fall Creators Update, изначально предназначалась для пользователей Windows 10 Enterprise. Теперь одна доступна пользователям Windows 10 Pro, но отключена по умолчанию;
- Новые политики оптимизации доставки. Новые политики позволяют управлять функцией оптимизации доставки, используемой для обновлений приложений в Windows Update и магазине Microsoft. Например, администраторы могут ограничивать полосу пропускания в зависимости от времени суток. Эти политики доступны в разделе «Административные шаблоны > Компоненты Windows > Оптимизация доставки в редакторе групповых политик»;
- Windows Hypervisor Platform API. Новый API позволяет сторонним приложениям создавать и управлять разделами, настраивать разметку памяти и контролировать виртуальные процессоры;
- Пользовательские скрипты во время обновления: компании теперь могут настраивать свои компьютеры для запуска собственных скриптов во время процедуры установки функционального обновления Windows;
- Новая схема электропитания в Windows 10 Pro for Workstations: новая политика Ultimate Performance основывается на уже знакомой политике “Высокая производительность” и включает дополнительные оптимизации для снижения микрозадержек, а также расширенные методы управления электропитанием. Схема будет доступна только для стационарных компьютеров и может увеличить потребление энергии;
- Приложения продуктивности в Windows 10 Pro for Workstations: в Windows 10 Pro for Workstations в меню «Пуск» теперь будут показываться специализированные приложения продуктивности вместо пользовательских приложений и игр, наподобие Candy Crush;
- Платформа Windows AI и другие новые API: Microsoft анонсировала поддержку новых API для разработчиков, включая платформу Windows AI. Разработчики теперь смогут импортировать существующие модели машинного обучения из различных платформ и запускать их локально на компьютерах Windows 10.
Кстати это еще не всё.
Загрузка и установка April Update
Глобальное развертывание обновления при помощи Центра обновления Windows начнется только послезавтра — 8 мая. На данный момент каждый пользователь может зайти в Центр обновлений и поверить наличие пакета вручную. Такой способ установки доступен с 30 апреля, с момента выхода обновления. Альтернативный вариант — скачать ISO-файл установщика с сайта Microsoft и запустить процесс установки вручную.
Пользователи, не имеющие желания вручную заниматься установкой, могут подождать еще два дня до 8 мая. В этом случае обновление скачается, запустится и установится самостоятельно. Такой процесс установки поддерживает постоянную обратную связь с пользователем, а потому пропажи несохраненных данных или другой непредвиденной ситуации не произойдет.
По окончании установки Windows сообщит, что все готово и требуется произвести перезагрузку системы для внесения окончательных изменений. Об окончании установки и необходимости перезагрузки Windows сообщит при помощи сообщения «Important updates are pending» — «Важные обновления находятся в ожидании установки». Пользователю предлагается три возможности: отложить установку, напомнить позже или выполнить перезагрузку немедленно.
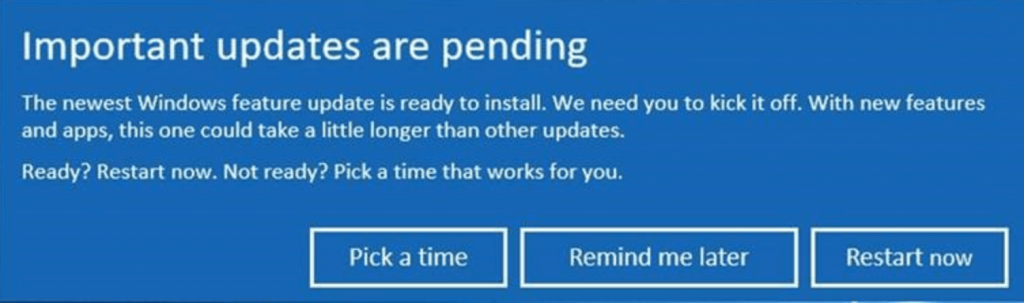
Прошлое обновление системы под названием Windows 10 Fall Creators Update, если верить официальным данным, ставили практически все пользователи ОС Windows 10, что сделано сборку Fall Creators Update наиболее распространенной среди существующих версий системы. При ее развертывании использовались технологии машинного обучения, позволяющие получать обратную связь от устройств и собирать необходимые для установки данные о совместимости. Это не только позволило развернуть глобальное обновление максимально быстро, но и минимизировать риски ошибочных обновлений и сбоев, связанные с несовместимостью железа или ПО.
В апрельском обновлении системы технологию расширили и улучшили, благодаря чему скорость установки и развертывания обновления выросла до 63% по сравнению с обновлением Windows 10 Creators. Минимальные риски несовместимости и быстрое обновление позволяют не беспокоиться относительно того, что что-то пойдет не так.
Установка вручную через Центр обновлений
Microsoft советует пользователям не заниматься самостоятельной загрузкой и распаковкой пакетов, а дождаться глобального развертывания обновления. Если же желания ждать нет, установку можно выполнить самостоятельно через Центр обновлений Windows.
Установка Windows 10 April Update 2018:
- Нажать «Пуск», ввести «Настройки» в строке поиска.
- На странице настроек в основном меню выбрать пункт «Обновление и безопасность».
- Перейти в раздел «Центр обновлений Windows».
- Нажать кнопку «Проверить наличие обновлений» для загрузки пакета и развертывания April Update.
Перед началом установки желательно закрыть все работающие программы и дождаться окончания процесса. Перезагрузку также желательно выполнить сразу, а уже после продолжать работу в обновленной версии системы.
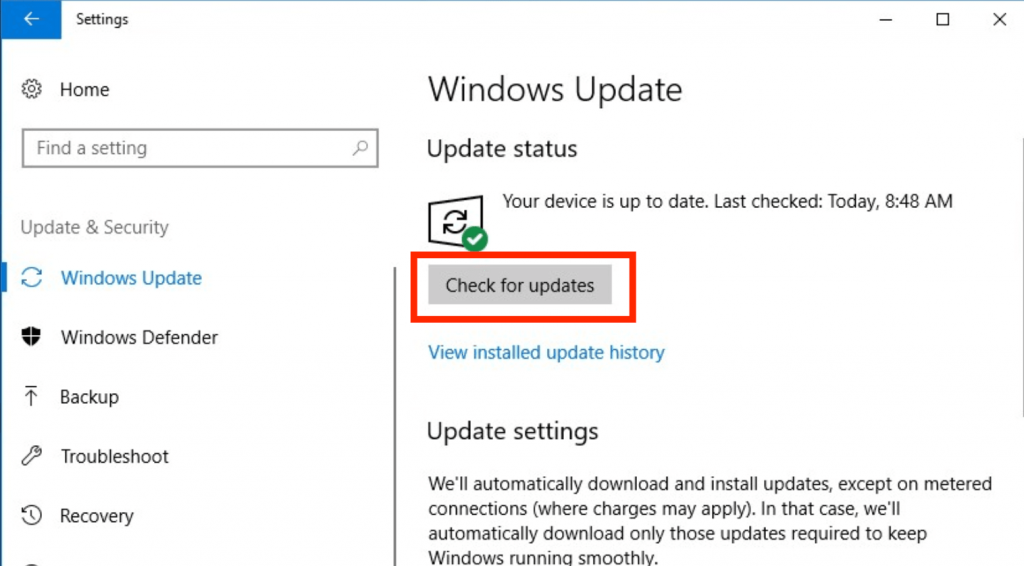
Корпоративная версия и обновление для организаций
Для организаций и владельцев корпоративной версии лицензии выпуск Windows 10 1803 от 30 апреля 2018 года означает сразу две вещи: начало Полугодового канала и старт 18-месячного графика обслуживания системы. Как и в случае с постепенным развертыванием версии Win 10 для обычных пользователей, Microsoft советует переходить на новое обновление постепенно. Это позволит предварительно убедиться, что новая версия совместима с программами, инфраструктурой и устройствами фирмы.
Помочь в развертывании новой версии ОС могут следующие инструменты и особенности:
- Accelerate Windows 10 Migration with Windows Analytics. Специальные инструменты, предназначенные для эффективного и безошибочного развертывания новой версии ОС, предназначенные для корпоративной версии лицензии. Windows Analytics собирает и предоставляет всю необходимую информацию, достаточную для работы с сотнями и тысячами устройств под управлением Windows.
- Устройства, настроенные на использование Центра обновления Windows для бизнеса (WUfB), будут автоматически перенесены на это обновление Semi-Annual Channel, основанное на ваших конфигурациях WUfB.
- Обновление теперь доступно как службам Windows Server Update Services (WSUS), так и WUfB.
Помимо этого, IT-специалисты могут ознакомиться с подробным списком технических изменений в версии Windows 10 1803. На данный момент документация подготовлена на английском и содержит информацию для администраторов сетей, для обычных пользователей достаточно развертывания обновления через Центр обновлений (автоматически или вручную).
Центр уведомлений
- Центр уведомлений в Windows 10 версии 1803 теперь используют эффект подсветки из Fluent Design;
- Всплывающие над часами уведомления, которые не поддерживают перемещение в общую ленту нотификаций теперь показывают в правом вернем углу «x» вместо стрелки;
- Ссылка «очистить всё» во избежание путаницы переименована в «очистить уведомления»;
- Ссылки «свернуть» и «очистить уведомления» отныне окрашены в цвет, отличный цвета текста уведомлений;
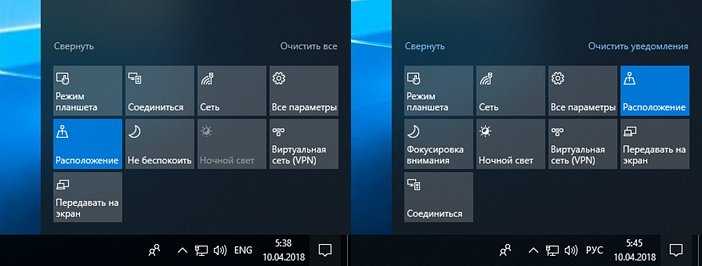
Кнопки действий в центре уведомлений (версия 1709 против 1803)
- При использовании 12-часового формата времени в центре уведомлений можно увидеть обозначения «AM» и «PM» вместо «a» и «p»;
- Фокусировка внимания: новая настройка в центре уведомлений, пришедшая на смену режиму «не беспокоить», позволяет сделать акцент на приоритетных уведомлениях или предупреждениях;
- Фокусировка внимания: команда для доступа к функции и её режимам доступна из контекстно меню иконки центра уведомлений;

- Свайпом двумя пальцами теперь можно отклонить все уведомления;
- Ваш ответный текст на уведомления (например, из Skype) теперь будет сохраняться в центре, даже если уведомление было отклонено и исчезло с экрана прежде, чем вы успели дать ответ;
- При наличии поддержки Bluetooth доступна новая функция «Обмен с устройствами поблизости» (Near Share), соответствующая кнопка отобразится в центре уведомлений и в сплывающем интерфейсе кнопок «поделиться» в программах Windows 10, включая проводник. Выберите устройство и отправьте туда любой файл или ссылку (оба устройства должны работать под управлением Windows 10 версии 1803).
Как исправить ошибку 0x800f081f при обновлении Виндовс 10
Перейдём к перечислению способов, позволяющих избавиться от ошибки 0x800f081f на пользовательских PC. Прежде чем приступать к их реализации временно отключите брандмауэр и антивирус вашего компьютера, а также убедитесь, что к вашему PC не подключены различные ЮСБ-устройства, способные вызывать ошибку. При необходимости, отключите их, попытайтесь обновить систему через «Все параметры», где выберите «Обновление и безопасность». Если ошибка «Накопительное обновление для Windows 10 Version 1709 ошибка 0x800f081f» далее возникает, переходите к реализации нижеизложенных способов.
Задействуйте Нет Фреймворк 3.5 на вашем PC
Ошибка 0x800f081f часто сигнализирует о необходимости установки платформы «Net Framework 3.5» на пользовательском компьютере. Выполните следующее:
- Нажмите на Win+R, там наберите appwiz.cpl и нажмите на «Ок»;
- Слева кликните на «Включение или отключение компонентов Виндовс»
- В списке компонентов найдите «Net Framework 3.5» и проследите, чтобы данный компонент был активирован;
- Если компонент не был активирован, то после его активации система предложит его установить. Выполните установку указанного компонента;
- После окончания установки перезагрузите ваш PC.
Используйте инструмент устранения неполадок
Скачайте и запустите средство для устранения неполадок Виндовс 10 с сайта Майкрософт. Нажмите на «Далее», выберите запуск средства от имени админа.
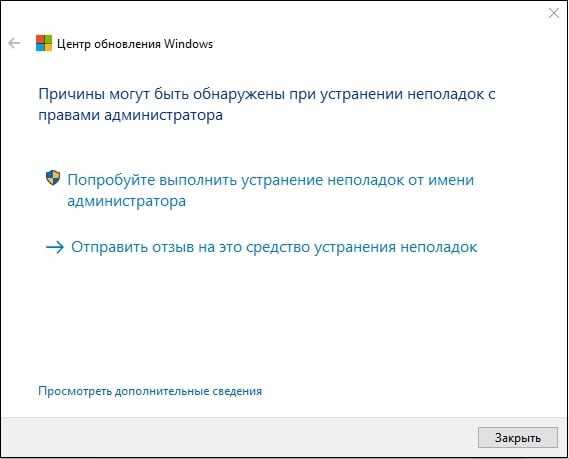
Далее выберите «Центр обновления Виндовс» и следуйте дальнейшим инструкциям.
Удалите папку SoftwareDistribution
ОС Виндовс собирает файлы обновлений в папке C:\Windows\SoftwareDistribution. Данные файлы могут быть повреждены, и нам понадобится воссоздать их для корректной установки обновлений. Выполните следующее:
- Нажмите на Win+R, наберите там services.msc и нажмите на «Ок»;
- В открывшейся панели служб найдите службу «Центр обновления Виндовс» (Windows Update), наведите на неё курсор, кликните ПКМ, и выберите «Остановить»;
- Теперь перейдите в директорию C:\Windows, найдите там папку SoftwareDistribution и удалите её (или переименуйте в какую-либо другую, напримерSoftwareDistributionOLD»);
- Удалите или переименуйте указанную директорию
- Затем вновь перейдите в панель служб, найдите ранее остановленную нами службу «Центр обновления Виндовс». Затем наведите неё курсор, кликните ПКМ, и выберите «Запустить». Перезагрузите PC.
Установите вручную обновления KB4054517 и KB4074588
Если вышеприведённые способы не помогли, попробуйте установить вручную апдейты KB4054517 и KB4074588. Если вы вдруг встретились с ошибкой обновления, попробуйте выполнить повторную установку (к примеру, у некоторых пользователей обновление KB4074588 устанавливалось лишь со второго-третьего раза).
Активируйте функционал восстановления системы
Для реализации данного способа нам понадобится флешка с инсталляционной версией Виндовс 10. Загрузитесь с данной флешки, на базовом экране выберите язык и время, после чего нажмите на «Далее». На следующем экране внизу слева выберите «Восстановление системы», далее — «Командная строка», и там последовательно наберите следующее, не забывая о необходимых пробелах:
Перезагрузите ваш PC.
Задействуйте Media Creation Tool
И последним, довольно эффективным, средством решить ошибку 0x800f081f является задействование инструмента «Media Creation Tool».
- Перейдите на microsoft.com, нажмите на «Скачать средство сейчас».
- Далее скачайте и запустите инструмент, выберите «Обновить этот компьютер сейчас».
- И следуйте дальнейшим инструкциям продукта.

Как восстановить классический вариант «Центра обновления» в Windows 10
Постепенно Windows отказывается от классических окон и меняет интерфейсы апплетов на современные и стильные. ЦО также не стал исключением. После очередного обновления классического варианта не стало, остались только настройки в среде «Параметров».
Однако восстановить старый «оконный» вид всё же можно, лишь немного подкорректировав записи реестра:
- Открываем блокнот.
- Записываем в документ команду: Windows Registry Editor Version 5.00 «IsConvergedUpdateStackEnabled»=dword:00000000 «UxOption»=dword:00000000.
- В левом верхнем углу открываем вкладку «Файл», выбираем пункт «Сохранить как».
Сохраняем документ с командой для изменения реестра
- В открывшемся окне меняем фильтр «Тип файла» на «Все файлы». А в поле «Имя файла» прописываем любое название, но в конце ставим расширение .reg. Этот формат позволит внести изменения в реестр.
Расширение reg сохраняет файл в формате реестра
- Нажимаем кнопку «Сохранить», затем просто открываем новосозданный файл. Если будет запрос на подтверждение, соглашаемся с внесением изменений.
- Перезагружаем компьютер.
Ссылка для скачивания:
- Скачать утилиту MediaCreationTool для скачивания и установки Windows 10 – microsoft.com/ru-ru/software-download/windows10
- Обновится до 10 бесплатно после 29.07.2016 можно с помощью этой утилиты.
- Скачать оригинальный образ Windows 10 Pro-Home 64-32 – October 2018 Update – 1809
- Скачать оригинальный образ Windows 10 Pro-Home 64 – April 2018 Update – 1803
- Скачать оригинальный образ Windows 10 Pro-Home 32 – April 2018 Update – 1803
- Скачать оригинальный образ Windows 10 Pro-Home 64 – Fall Creators Update – 1709
- Скачать оригинальный образ Windows 10 Pro-Home 32 – Fall Creators Update – 1709
- Скачать оригинальный образ Windows 10 Pro-Home 64 – Creators Update – 1703
- Скачать оригинальный образ Windows 10 Pro-Home 32 – Creators Update – 1703
- Скачать оригинальный образ Windows 10 LTSB 1607 64
- Ключи на Windows 10 Pro тут.
Способ 1: Обновление функций Windows 10 встроенными средствами ОС
Самый первый и очевидный метод получения новейшей версии «десятки» — это использование встроенного в операционную систему Центра обновлений. Для того, чтобы его открыть, надо:
- Зайти в Параметры (значок шестерёнки в меню Пуск или в Панели уведомлений, а быстрее — комбинация клавиш Win+i).
- Затем перейди во вкладку «Обновление и безопасность».
- И нажать кнопку «Проверить наличия обновления».
К сожалению, далеко не всегда этот способ срабатывает быстро. Дело в том, что с чисто технической точки зрения невозможно одновременно распространить пакеты обновлений на все компьютеры с Windows 10 в мире. Неизбежно возникает своеобразная очередь, в которой апдейты и апгрейды (обновления поменьше и побольше) распространяются волнами. Этот процесс в зависимости от объёма скачиваемых файлов может растянуться на дни и даже недели. В этой связи встаёт вопрос: можно ли ускорить Центр обновлений? Ответ: да!
Ускорение получения обновлений встроенными средствами Windows 10
Активация более быстрого получения последних обновлений Windows 10 с новыми функциями возможна при изменении всего одной настройки в меню Параметры. Найти её самому довольно сложно.
Включение этого параметра в настройках может ускорить получение самых последних обновлений для Windows 10. Это происходит за счёт того, что скачивание файлов будет производиться не только с серверов Microsoft, но и с компьютеров обычных пользователей (именно по такому принципу работают торренты). Ваш компьютер в этом случае также будет раздавать части уже загруженных обновлений другим пользователям в интернете. При лимитном подключении к интернету такая передача будет остановлена. Если далее в этом пункте параметров нажать на ещё одну ссылку «Дополнительные параметры», то можно самостоятельно ограничить скорость закачки от других пользователей Windows 10 в интернете, а также отдачу им своих обновлений.
Здесь же можно установить ежемесячный лимит трафика для отдачи скачанных пакетов обновлений (от 5 до 500 Гб). Если у Вас неторопливый интернет (до 10 Мб/с), то будет разумным выставить показатели отдачи на минимум: 5% от ширины канала и 5 Гб.



























