Код 80070103 — перезапуск Центра
80070103 ошибка обновления Windows 7 в половине случаев устраняется посредством простой перезагрузки инструмента системы под названием Центр Обновлений.
Методика подразумевает выполнение:
- Клик на элемент Пуск.
- Развернуть категорию «Все программы», кнопка располагается снизу открывшейся панели.

- Далее следует открыть директорию с названием «Стандартные».

- Среди всех элементов нужно найти «Консоль» или «Командная строка».
- Правым кликом развернуть опции файла и запустить с правами администратора.
- Теперь использовать команду net stop wuauserv и подтвердить клавишей Enter. Ожидается, что Центр обновлений будет принудительно остановлен.
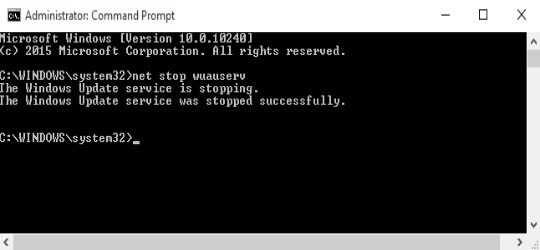
- Следует повторно запустить инструмент с помощью net start wuauserv и Enter.

- Окно можно закрыть и повторно опробовать алгоритм обновления.
Если результата манипуляция не принесла, придётся изменять настройки самого инструмента для апгрейда системы.
Используйте Media Creation Tool.
Если признаков решения проблемы по-прежнему нет, тогда наше последнее предложение сводится к использованию Media Creation Tool — отличной утилиты Microsoft, предназначенной для переустановки Windows, а также выступающей в качестве альтернативного инструмента для получения последних доступных обновлений вместо традиционных методов. Мы собираемся использовать вторую функцию этого инструмента. Следуйте инструкциям ниже:
- Сначала вам нужно скачать утилиту с веб-сайта Microsoft.
- Затем запустите загруженный файл.
- После того, как вы согласитесь с Условиями использования, вам будет предложено два варианта на выбор. Выберите Обновить этот компьютер сейчас.
- Выберите Сохранить личные файлы чтобы они не пострадали.
- Наконец, запустите процесс и дождитесь его завершения.
- Надеемся, этот метод помог вам избавиться от ошибки 0x80070103.
Как исправить ошибку 80070103
Когда вы видите код 80070103 с сообщением об ошибке при обновлении Windows 7, 8 или 10, и она появляется как константа, на постоянной основе, нужно это каким-то образом исправить. Может помочь два способа:
- перезапуск Update Center;
- сброс автоматического приема обновлений.
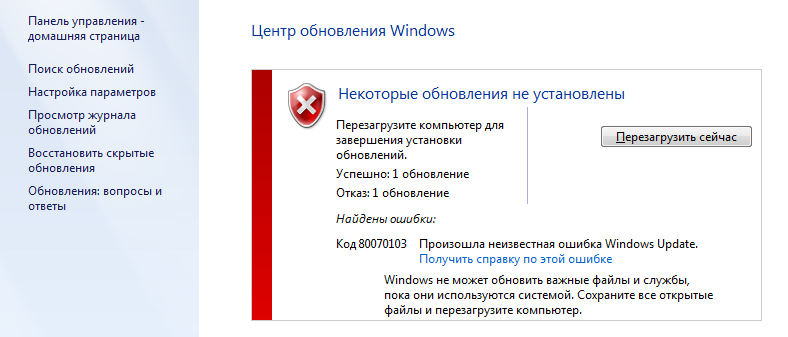
Перезапуск «Центра обновлений»
Нередко система даёт сбой, и некоторые службы приходится перезапускать. В нашем случае подобное нужно сделать с «Центром обновлений».
- Откройте «Поиск» и впишите: «Командная строка».
- Щелкните правой кнопкой мыши по появившемуся значку программы и выберите пункт «Запустить от имени администратора».
- Теперь последовательно задаём:
- net stop bits (+ «Enter»);
- net stop wuauserv (+ «Enter»);
- net stop appidsvc (+ «Enter»);
- net stop cryptsvc (+ «Enter»).
- Таким образом, мы прерываем работу компонентов Update Center.Теперь её нужно возобновить, для чего пишем все те же команды, только вместо слова «stop» вставляем «start».
- После этого нужно перезагрузить ПК и пронаблюдать, установятся ли обновления нормально. Иногда необходим рестарт с очисткой временных файлов. Для этого:
- В командной строке останавливаем службы bits и wuauserv (через команду со словом «стоп», как показано выше).
- Затем пишем:
- attrib -r -s -h /s /d «%SYSTEMROOT%\SoftwareDistribution» (+ «Интер»);
- del «%SYSTEMROOT%\SoftwareDistribution» /q /s (+ «Интер»).
- Теперь снова запускаем эти две службы, используя слово «старт».
Перепроверьте работу «Центра» ещё раз, чтобы удостовериться, что никаких ошибок больше не возникает.
Отключение автоматического обновления драйверов
Если устранить ошибку в «Центре обновлений Windows» не удалось, можно отключить автоматический приём пакетов. Вообще специалисты не рекомендуют полагаться на работу «Центра обновлений», во всяком случае если вы хотите получать актуальные пакеты для подключенного съемного оборудования (принтера, графического планшета и т. п.). Гораздо лучше скачивать их самостоятельно с сайта фирмы-производителя устройств. Конечно, в этом случае уйдёт много времени на отслеживание обновлений на разных ресурсах, зато так вы избежите неполадок.
- На сайте Windows есть дополнение Show or Hide Updates, благодаря которому можно отключить автоматическое получение пакетов, если с ними случаются ошибки. Скачайте ПО и запустите его.
- Нажмите первую кнопку «Скрыть обновления».
- Система сама предоставит вам список тех, которые невозможно установить силами «Центра». Проставьте напротив каждого галочки и нажмите «Далее».
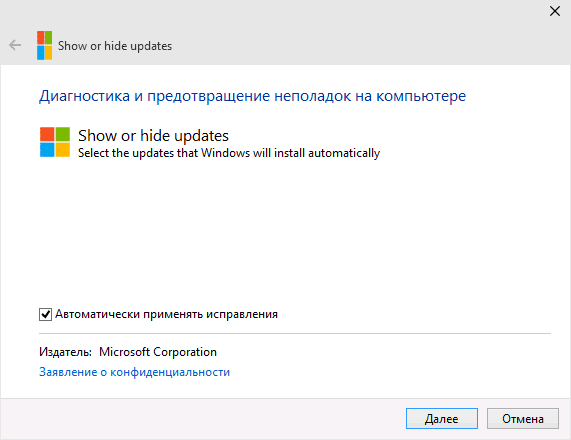
Есть ещё один способ отключения:
- Впишите в «Поиск»: «Диспетчер устройств».
- Найдите там устройство, драйверы которого не устанавливаются по неизвестным причинам, и происходит ошибка с Windows Update под кодом 80070103. Выделите его правой кнопкой мыши и просмотрите вкладку «Сведения» в разделе «Свойства».
- Здесь нужно скопировать «ИД оборудования».
- Теперь впишите в «Поиск»: «Выполнить» и откройте приложение.
- Введите в строку: «gpedit.msc» (без кавычек) и нажмите «Enter».
- Здесь нужно пройти по пути: Computer Configuration/Administrative Templates/System/Device Installation/Device Installation Restrictions.
- Среди предложенных действий нужно выбрать Prevent installation of devices with specified device codes.
- В появившемся окошке поставьте отметку напротив Included и нажмите кнопку Show.
- В следующее окошко вставьте скопированный ИД.
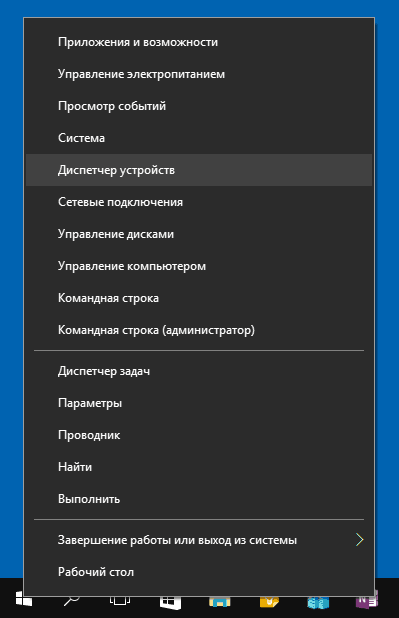
И ещё один способ, если первые два вам не подошли:
- Впишите в «Поиск»: «Панель управления» и откройте приложение.
- Перейдите по ссылкам: «Система и безопасность» — «Система» и нажмите справа «Изменить параметры».
- Перед вами появится небольшое окошко – нажмите на кнопку «Оборудование», а затем «Параметры установки устройств» и откажитесь от автоматической загрузки обновлений.
Чтобы применить изменения, перезагрузите компьютер. Ошибка должна исчезнуть, если вы воспользуетесь одним из этих способов.
Что за ошибка Windows Update с кодом 80070103?
Чаще всего её причиной становится конфликт драйверов оборудования с операционной системой. К примеру, в Вашем ПК установлена новая видеокарта Nvidia или AMD, для которой производители периодически выпускают апдейты. Поскольку поддержка ОС Виндовс 7 уже официально прекращена, разработчики не оптимизируют драйвера под устаревшую версию «операционки». Как результат, после установки обновлений возникает конфликт, приводящей к ошибке. Windows не может скачать и установить новые паки, поскольку они не совместимы с программным обеспечением оборудования.
Вот как это выглядит в реальной жизни:

Вполне логично предположить, что выход только один – перейти на «десятку» и не мучиться. Разумное решение, с учетом того, что эта ОС работает очень стабильно. Лично у меня нет никаких жалоб.
Но если не ходите ничего кардинально менять, то есть парочка решений.
Как исправить ошибку установки — 0x80070103?
(встроить) https://www.youtube.com/watch?v=i6iDaxKE3SM(/вставить)
Прежде чем приступать к каким-либо действиям по устранению ошибки, попробуйте выполнить следующие предварительные проверки:
- Устраните перегрузку сети на вашем ПК.
- Отключите фоновые приложения, работающие на вашем компьютере.
- Перезапустите Windows в безопасном режиме и проверьте, сохраняется ли ошибка.
В случае появления ошибки выполните следующие действия:
1. Запустите средство устранения неполадок Центра обновления Windows.
- Нажимать Окна + я ключ, чтобы открыть Настройки приложение.
- Нажмите Система и выберите Устранение неполадок.
- Нажмите Другие средства устранения неполадок.
- Выбирать Центр обновления Windows и нажмите Бегать средство устранения неполадок, чтобы запустить средство устранения неполадок Центра обновления Windows.
- Следуйте инструкциям на экране.
Запуск средства устранения неполадок обнаружит и устранит проблемы, из-за которых обновление Windows не работает на вашем ПК.
Проверьте другие способы запуска средства устранения неполадок Центра обновления Windows в Windows 10/11, если у вас возникли проблемы с описанными выше шагами.
2. Перезапустите процесс Центра обновления Windows.
- Нажимать Окна + р ключ для подсказки Бегать тип окна командазатем нажмите Ctrl + Сдвиг + Входить запустить повышенный Командная строка.
- Введите последовательно следующие команды и нажмите Входить после каждого:
- Введите команду ниже, чтобы переименовать SoftwareDistribution, и нажмите Входить после каждого:
- Запустите команду ниже:
- Перезагрузите компьютер и проверьте, сохраняется ли ошибка.
Перезапуск службы Центра обновления Windows может устранить проблемы и повредить файлы, влияющие на ее процессы.
3. Скрыть обновления от переустановки
- Щелкните левой кнопкой мыши на Начинать и введите Панель управления чтобы запустить приложение.
- Идти к Система и нажмите на Расширенные настройки системы связь.
- Перейдите к Аппаратное обеспечение вкладку, затем нажмите на Параметры установки устройства кнопка.
- Выберите Нет вариант и нажмите на Сохранять настройки.
- Перезагрузите компьютер и проверьте, сохраняется ли проблема.
Вышеупомянутый процесс предотвратит переустановку Windows обновлений драйверов, уже установленных в вашей системе, и должен исправить код ошибки 0x80070103 в Центре обновления Windows.
4. Удалите временные файлы Windows.
- Нажимать Окна + р ключи, чтобы открыть Бегать окно, тип %temp% в поле поиска и нажмите Входить.
- Нажимать Ctrl + А чтобы выделить все файлы и щелкните правой кнопкой мыши, затем нажмите Удалить из раскрывающегося списка.
- Перезагрузите компьютер и проверьте, сохраняется ли ошибка.
Удаление временных файлов Windows очистит поврежденные файлы, которые могут повлиять на ваше обновление Windows, и исправит ошибку.
5. Обновите драйверы устройств вручную
- Перейдите на веб-сайт производителя драйвера, чтобы загрузить последнее обновление.
- Нажмите Windows + R, чтобы открыть окно «Выполнить», введите devmgmt.msc и нажмите «ОК», чтобы открыть диспетчер устройств.
- Перейдите к устройству, которое вы хотите обновить, щелкните правой кнопкой мыши драйвер и выберите «Обновить драйвер».
- Выберите Поиск программного обеспечения драйвера на моем компьютере, чтобы открыть папку, в которой сохранен загруженный драйвер. Затем следуйте инструкциям на экране, чтобы установить драйвер.
- Перезагрузите компьютер и проверьте, появляется ли ошибка.
Обновления вручную помогут вам обновлять отдельные драйверы изолированно, не включая остальные. В противном случае вы всегда можете использовать альтернативный инструмент, такой как DriverFix который помогает вам автоматически обновлять определенные драйверы, а также всю среду драйверов.
Кроме того, узнайте больше об устранении отсутствия или повреждения регистрации службы Центра обновления Windows на вашем ПК.
Точно так же вы можете проверить, как удалить папку «Распространение программного обеспечения» на вашем ПК, если ее переименование не работает.
Кроме того, ошибка обновления Windows 0x800f0988 — это еще одна ошибка, на которую жалуются пользователи, о которой вы можете прочитать.
Методика лечения
Существует два способа, которые обычно справляются с проблемой «Windows update 80070103». Первый из них заключается в принудительной перезагрузке центра, отвечающего за установку/обновление:

- Одновременно нажать на «ВИН» и «R».
- Вбить в строку команду «cmd».
- Выбрать предложенный вариант, кликнув по нему правой кнопочкой мышки. Это откроет допменю, где следует заставить включать командную строку с правами администратора.
- Ввести следующий приказ: «net stop wuauserv». Конечно же, без кавычек. Подтвердить свои действия и подождать его выполнения.
- Следующий приказ: «net start wuauserv». Также подтвердить выполнение и закрыть строку для ввода команд.
Чаще всего после этого пакет с компонентами установится без дополнительных проблем.
Второй вариант заставит ОС отключить автоматическую установку/обновление драйверов:
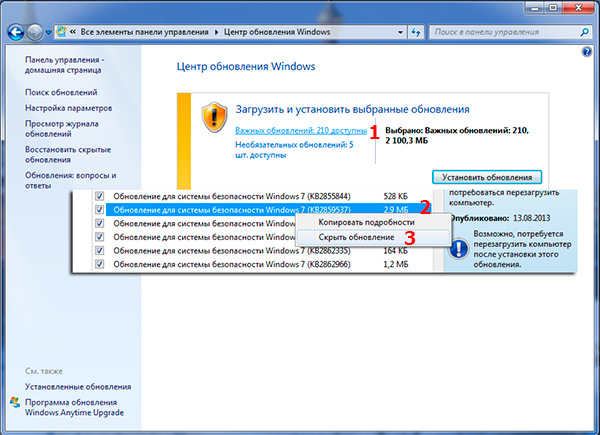
- Через кнопку «Пуск» перейти в «Все программы». Затем – в «параметры», где зайти в меню Центра обновления.
- Кликнуть по кнопке, открывающей список важнейших процессов подобного рода.
- Просмотреть его и найти те, которые отвечают за драйвера.
- Нажать на выбранном варианте правой кнопкой компмышки.
- Из списка установить значение «Скрыть».
Это отключит автоматический режим, а инсталляция свежих версий данных, очень важных файлов, будет возможно только ручным способом.
Если же не один из предложенных выше методов не помог исправить ситуацию, то останется только самый кардинальный – полноценная переустановка OS.
Сбросить Windows 11.
Windows 11 включает инструмент Сбросить этот компьютер , которая является встроенной утилитой для переустановки платформы. Сброс Windows 11 восстановит заводские настройки (по умолчанию) и удалит все пакеты приложений, которые ранее не были установлены на вашем компьютере. Однако вы можете выбрать вариант сброса компьютера и сохранения пользовательских файлов.
Сброс Windows 11 — это последнее средство для устранения ошибок обновления, которые, вероятно, устраняют проблемы операционной системы, которые не помогают другие потенциальные решения. Попробуйте другие возможные решения для обновления ошибок перед сбросом платформы. Однако, если у вас закончились варианты, вы можете сбросить Windows 11, как описано в руководстве, указанном ниже. Проверять 4 способа сбросить Windows 10 до заводского режима.
Reset your PC
In case you haven’t been able to fix the issue using the above-mentioned methods, the last option is to reset your PC to eradicate any deep-rooted systemic issue. Though you will not lose any personal files and folders, the system settings will be reset to factory defaults and all your installed programs will also be deleted.
First, head to the Start Menu and click on the ‘Settings’ tile.

After that, ensure you have selected the ‘System’ tab from the left sidebar.
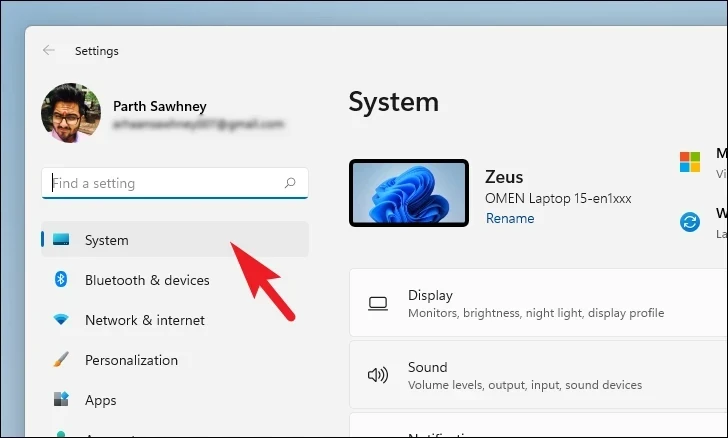
Then, from the right section of the window, scroll down and click on the ‘Recovery’ tile to proceed.
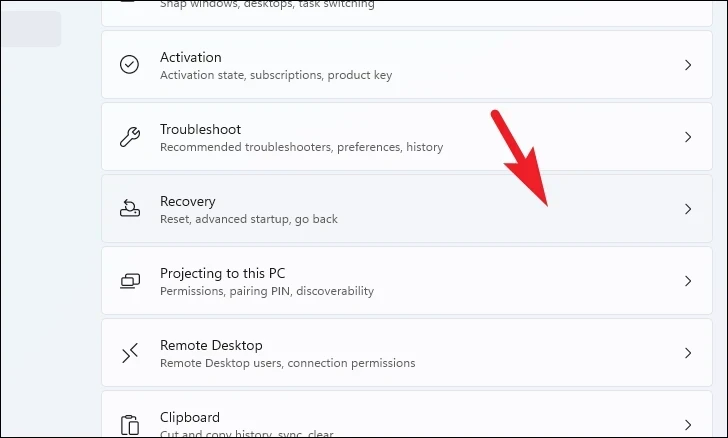
Afterward, locate and click on the ‘Reset PC’ button to proceed. This will bring a separate window to your screen.
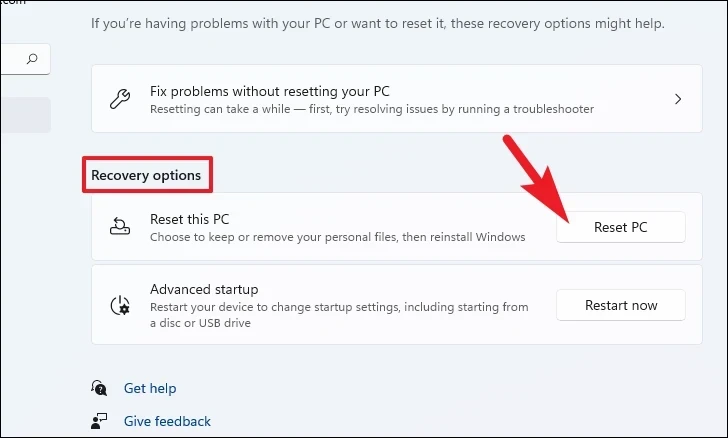
Now, click on the ‘Keep my files’ tile from the opened window, In case you wish to remove all your personal files as well when resetting, click on the ‘Remove everything’ option instead.
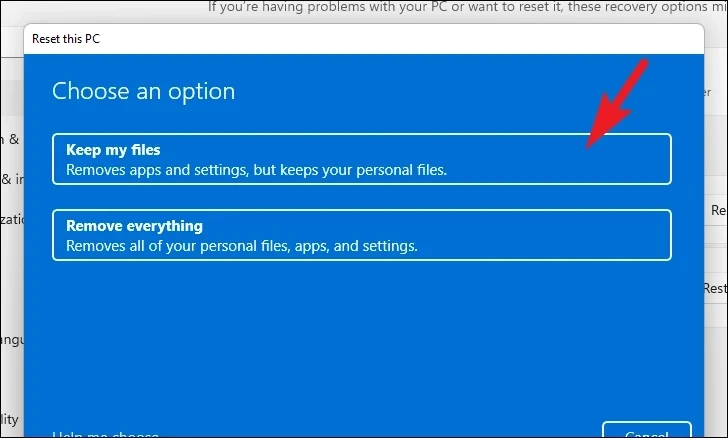
On the next screen, you will need to choose a method for reinstalling the operating system on your machine. Since there could be an issue with the copy already present on your system, it is recommended that you click on the ‘Cloud download’ option.
Note: ‘Cloud download’ will require an active internet connection and will consume upwards of 4 GB of data.
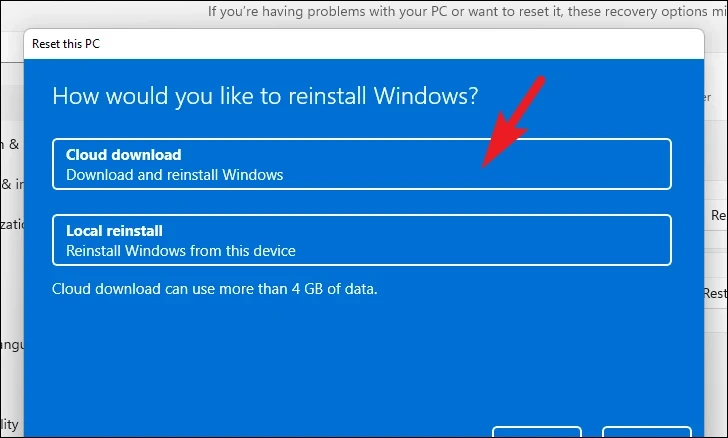
After that, Windows will list the settings that you have chosen. In case you wish to change any of it, click on the ‘Change settings’ option to continue.
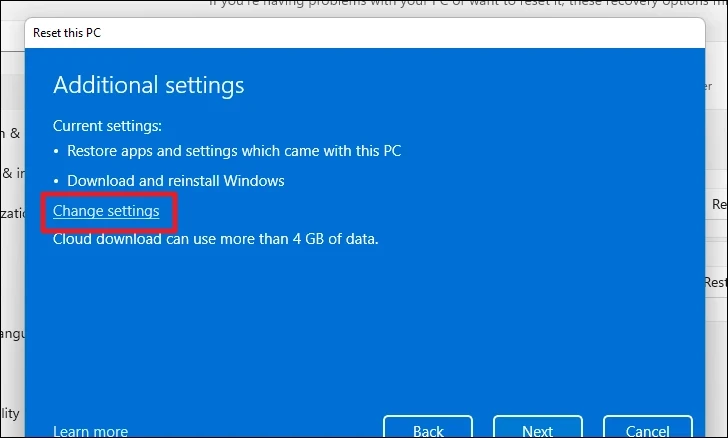
If you chose to change the settings, you can configure the following settings on the next screen. You can choose to not restore the apps and settings by clicking on the toggle switch present under the ‘Restore preinstalled apps?’ option and bringing it to the ‘No’ position. You can even switch from the Cloud download to the local installation by clicking on the toggle switch present under the ‘Download Windows?’ option to change the installation method. Once adjusted according to your preference, click on the ‘Confirm’ button to proceed.

After that, from the main window, click on the ‘Next’ button to continue.
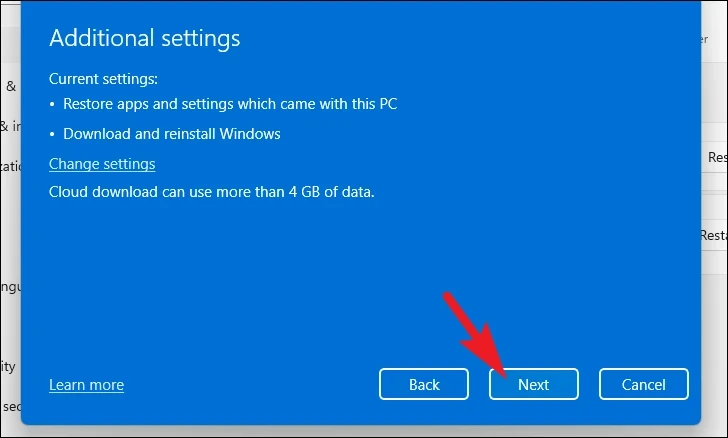
In case your PC was updated recently, you will receive a message on the screen stating that you will not be able to roll back once you rest the PC. To continue, click on the ‘Next’ button.
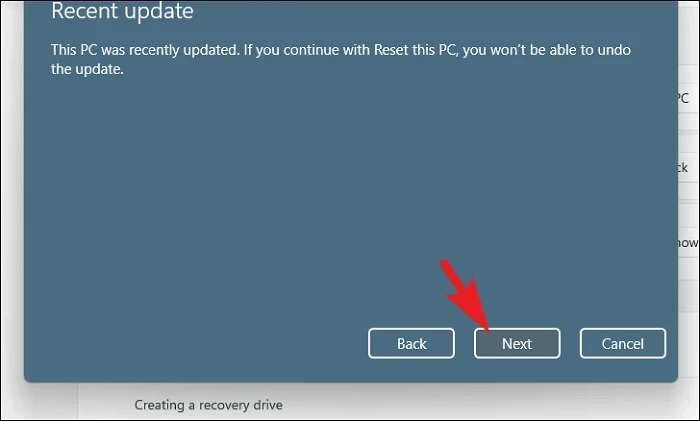
After that, Windows will list out all impacts resetting your PC will have on your system. Read them carefully and click on ‘Reset’ to commence the resetting process.

Часто задаваемые вопросы
Как исправить код ошибки 0x803c0103?
- Запустите SFC и DISM.
- Сбросьте службы обновления.
- Воспользуйтесь загружаемым инструментом устранения неполадок.
- Перезагрузите этот компьютер.
Как исправить возникшую ошибку обновления Windows?
Если вы получили сообщение об ошибке, перезагрузите компьютер и попробуйте снова запустить обновления. Если вы давно не запускали Центр обновления Windows, возможно, вам придется повторить процесс несколько раз, прежде чем будут установлены все обновления. Однако не перезагружайте компьютер просто так.
Как исправить ошибку обновления Windows 10?
- Убедитесь, что на вашем устройстве достаточно памяти.
- Запустите обновление Windows несколько раз.
- Проверьте наличие сторонних драйверов и загрузите обновления.
- Отключите любое дополнительное оборудование.
- Проверьте диспетчер устройств на наличие ошибок,
- Удалите все сторонние программы безопасности.
- Исправьте ошибки жесткого диска.
- Выполните чистую перезагрузку Windows.
Почему Центр обновления Windows выдает ошибку?
Если вы получаете код ошибки при загрузке и установке обновлений Windows, средство устранения неполадок обновления может помочь вам решить проблему. Перейдите в Пуск -> Настройки -> Обновление и безопасность -> Центр обновления Windows -> Проверить наличие обновлений, а затем установите все доступные обновления.
Сообщение Просмотров: 872
Pausing and Resuming Updates
Some users have found success by pausing updates for a week and then resuming them. This workaround has resolved the error for certain individuals. However, others have reported that the problem reappears after applying this method.
Speculations have been made that the error could be related to specific updates, such as the “2023-02 Cumulative Update for Windows 11 Version 22H2 for x64-based Systems (KB5022845).”
Conclusion
Windows Install Error 0x80070103 has impacted numerous users during the update process on Windows 11. The experiences and feedback shared by users have provided valuable insights into potential solutions and workarounds. While temporary fixes have proven effective for some, the need for a permanent resolution from Microsoft remains. By understanding the causes of the error, reporting it through the Feedback Hub, and following the recommended solutions, users can actively contribute to resolving this issue. Microsoft’s collaboration with original equipment manufacturers (OEMs) and the active involvement of users will play a crucial role in developing a permanent solution to this recurring problem.
In conclusion, users facing the Install Error 0x80070103 should remain proactive by reporting the error, following recommended solutions, and staying updated on Microsoft’s progress. While temporary fixes provide relief, the ultimate aim is to work towards a permanent resolution for a smoother and error-free update process on Windows 11.
Spread the love
Как исправить ошибку Центра обновлений Windows
- Рекомендуем перейти по пути Пуск > Все программы > Параметры > Центр обновления Windows.
- После выберите пункт меню важные обновления.
- Найдите в списке обновления драйверов, нажмите на нем правой клавишей мыши и выберите опцию Скрыть.
- После этой процедуры ваша сборка Windows будет автоматически пропускать все обновления драйверов, приходящие из Центра обновлений, а значит, можно не бояться повторного появления ошибки 80070103.
- В дальнейшем вы сможете восстановить эту возможность, но вы рискуете снова увидеть сообщение о том, что произошла неизвестная ошибка 80070103 при установке обновлений.
Гораздо надежнее скачивать обновления драйверов вручную с сайта производителя конкретного компонента вашего ПК. У такого метода обновления есть только один минус — узнать о выходе обновлений драйверов автоматически не удастся. Но при этом устанавливая обновления драйвера вручную, вы всегда будете уверены в том, что устанавливаете максимально свежую версию и в том, что она совместима непосредственно с вашей версией Windows. Это поможет избежать повторного появления ошибки 80070103.
Источник
Fix 5. Use a clean boot
Fix it now!
Fix it now!
To repair damaged system, you have to purchase the licensed version of Fortect Mac Washing Machine X9.
Many users said that they were able to download the updates after performing a clean boot.
- Type msconfig in Windows search and hit Enter
- Go to Services tab
- Tick Hide all Microsoft services and then click Disable all
- Go to Startup tab and click Open Task Manager
- Right-click on every entry there and select Disable
- Close the Task manager
- Go to boot tab within the System configuration window
- Mark the Safe boot checkbox and click Apply, then OK
- Restart and try downloading updates once again.
Исправить ошибку обновления 0x800f0831 в Windows 11
Существуют различные способы исправить ошибку 0x800f0831 Windows 11 Update, которые обсуждаются в этой статье ниже.
1. Запустите проверку на вирусы
Эта проблема может возникнуть из-за вируса или вредоносного ПО в вашей системе. Вы можете запустить проверку безопасности Windows, чтобы проверить компьютер на наличие вирусов. Для этого выполните шаги, указанные ниже:
- Перейти к Стартовое меню и открыть Безопасность Windows оттуда.
- Нажмите на Защита от вирусов и угроз а затем нажмите на Параметры сканирования.
- Выбирать Полное сканирование и нажмите на Сканировать для проверки компьютера на наличие вирусов.
- После этого перезагрузите компьютер, и вы больше не столкнетесь с проблемой.
Если вы используете сторонний антивирус, то вы также можете использовать его для проверки вашего ПК на наличие вирусов.
2. Запустите средство устранения неполадок Центра обновления Windows.
Вы можете запустить средство устранения неполадок Центра обновления Windows, если столкнулись с этой проблемой. Средство устранения неполадок обновления Windows может исправить ошибку обновления 0x800f0831 в Windows 11. Чтобы запустить средство устранения неполадок Windows, выполните следующие действия:
- Перейти к Стартовое менюнайдите Настройки устранения неполадок и откройте его.
- Там выберите Другие средства устранения неполадок вариант.
- Затем проверьте наличие Центр обновления Windows вариант и нажмите кнопку Бегать кнопка.
- Теперь дождитесь завершения процесса. Это обнаружит проблему, из-за которой возникает ошибка, и устранит их.
3. Запустите сканирование SFC и DISM
Ошибку обновления Windows 11 0x800f0831 также можно исправить, запустив сканирование SFC на вашем устройстве. Шаги для запуска SFC на их ПК следующие:
- Перейти к Стартовое менюискать CMD и щелкните по нему.
- Введите эту команду и нажмите кнопку ввода- sfc/scannow
- Дождитесь завершения процесса, а затем Перезапуск ваш ПК.
Если ошибка обновления 0x800f0831 не устраняется при запуске сканирования SFC, вы можете попробовать выполнить сканирование командной строки DISM. Для этого шаги приведены ниже:
- Перейти к Стартовое менюискать Командная строка и запустить его от имени администратора.
- Затем выполните следующие команды одну за другой:
- DISM.exe/Online/Cleanup-image/Scanhealth
- DISM.exe/Online/Cleanup-image/Restorehealth
- Наконец, перезагрузите компьютер после завершения процесса. Посмотрите, сталкиваетесь ли вы с проблемой или нет.
4. Сброс компонентов Центра обновления Windows
Сброс компонентов Центра обновления Windows также может помочь решить проблему. Для этого выполните шаги, указанные ниже:
- Перейти к Стартовое менюнайдите Командная строка и запустить его от имени администратора.
- Здесь введите и выполните следующие команды одну за другой:
- чистая остановка
- чистые стоповые биты
- чистая остановка cryptsvc
- чистый старт
- чистые стартовые биты
- чистый старт cryptsvc
- %systemroot%SoftwareDistributionSoftwareDistribution.bak
- %systemroot%system32 catroot2 catroot2.bak
- После завершения процесса перезагрузите компьютер и проверьте, можете ли вы обновить Windows или нет.
5. Чистая загрузка вашего ПК
Другой способ решить эту проблему — выполнить чистую загрузку, а затем обновить папку Windows. Это поможет очистить системную среду и, возможно, решить проблему. Чтобы очистить загрузку вашего ПК, выполните следующие действия:
- Открыть Стартовое менюискать Конфигурация системы и откройте его.
- Здесь отправляйтесь в Услуги вкладка
- Затем установите флажок рядом с пунктом «Скрыть все службы Microsoft» и нажмите кнопку Отключить все вариант.
- Теперь перейдите к Запускать вкладку и нажмите кнопку Откройте диспетчер задач.
- Здесь выберите услуги. Щелкните правой кнопкой мыши на нем, а затем нажмите на Запрещать. Сделайте это отдельно для всех услуг с высокой отдачей.
- После успешного выполнения вышеуказанных шагов перезагрузите компьютер и обновите файл Windows.
Заключение
Как мы уже обсуждали, вы можете столкнуться с ошибкой обновления 0x800f0831 в Windows 11 по разным причинам, таким как ограниченное хранилище, вирусы и тому подобное. Хотя для этого обновления от Microsoft нет патча, вы можете выполнить описанные выше действия, чтобы устранить проблему.
Пропустите обновление
Если вы не против пропустить это обновление, вы можете воспользоваться официальной утилитой Microsoft под названием «Show or hide updates». Она позволяет пользователям убрать повторное появление некоторых проблемных или просто ненужных обновлений. Хоть этот инструмент и больше не доступен на официальном сайте Microsoft, вы все равно можете загрузить его напрямую здесь и выполнить следующие действия:
- После загрузки инструмента откройте его.
- Перейдите на Дополнительно и Автоматически применять исправления.
- Затем нажмите Download и подождите, пока ваша система закончит сбор информации об обновлениях. Это может занять некоторое время.
- Когда появится другое окно, выберите Hide updates.
- Затем утилита покажет вам список доступных обновлений, которые можно скрыть. Выберите то, которое вы не можете установить, и нажмите Download в конце.
После выполнения этих шагов проблемное обновление больше не будет появляться. Эта утилита действительно очень полезна, и не до конца понятно, зачем Microsoft удалила ее со своей официальной страницы загрузки. Кроме того, если вы когда-нибудь захотите снова показать скрытое обновление, вы можете сделать это снова, используя ту же утилиту. Если вы все еще хотите попробовать установить обновление, которое приводит к ошибке, вы можете попробовать наше последнее решение ниже.



![[solved] error code 0x80070103 windows problem (100% working)](http://nephros-crimea.ru/wp-content/uploads/5/0/2/502b2d7f1a4f40abb683c32140d6cd90.png)

























