Полностью убить Chrome и переустановить
У большого количества пользователей проблема связана с двумя факторами: остаточные файлы или висящие в фоновом режиме процессы мешают установке. Нужно избавиться от обеих проблем и с большой долей вероятности процедура пройдет максимально гладко.
Вот инструкция, которая должна сработать против ошибки 0xa0430721:
- Удаляем браузер через стандартное меню «Программы и компоненты».
- Переходим в папку C:Program Files (x86)Google, выделяем все содержимое и удаляем его.
- Открываем «Диспетчер задач» (можно через ПКМ по Панели задач) и среди процессов ищем Chrome или Edge.
- Жмем по каждому найденному элементу правой кнопкой мыши и выбираем «Снять задачу». Если они быстро восстанавливаются, можем среди опций выбрать «Подробно» и после ПКМ по процессу – «Завершить дерево процессов».
- Перезагружаем компьютер и пробуем установить Google Chrome или Microsoft Edge оффлайн-установщиком (о нем мы писали выше).
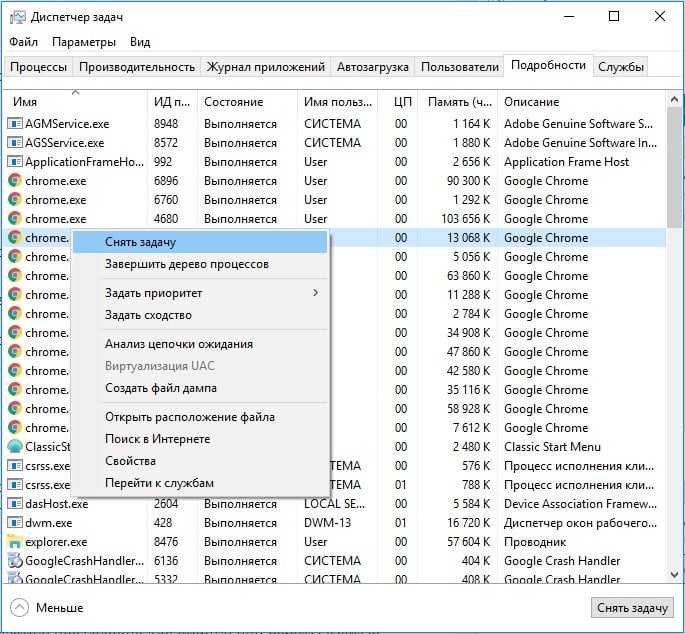
Иногда, не удается завершить абсолютно все процессы браузера. Они могут генерироваться заново. В таком случае следует отключить автозапуск веб-обозревателя в том же «Диспетчере задач» и перезапустить компьютер. Не обязательно, но лучше заранее «Открыть расположение файла», а после перезагрузки удалить его. Если процесс все равно генерируется, следует удалить задачу в «Планировщике заданий».
How to Fix Error 0xa0430721 when Installing Edge on Windows 10
If you try to run the Microsoft Edge installer directly from another browser after downloading it, you may receive this error message. This error mainly occurs because Edge is installed directly from other browsers. Most users download Edge from other browsers like Chrome, Firefox, etc. After downloading, many users click Run directly to install the installation file directly. At this point, you receive this error 0xa0430721 after the UAC prompt.
If error 0xa0430721 occurs when installing Edge on Windows 10, you can try the recommended solution below to fix the problem.
Updated: August 2023
We highly recommend that you use this tool for your error. Furthermore, this tool detects and removes common computer errors, protects you from loss of files, malware, and hardware failures, and optimizes your device for maximum performance. This software will help you fix your PC problems and prevent others from happening again:
- Step 1 : (Windows 10, 8, 7, XP, Vista).
- Step 2 : Click Start Scan to find out what issues are causing PC problems.
- Step 3 : Click on Repair All to correct all issues.

Since this is a registration process, it is recommended that you back up the Registry or create a system restore point to take the necessary precautions. Once you’re done, you can do the following:
- Open the Downloads folder with the installer and run it.
- You can also try removing the HKEY_LOCAL_MACHINE\SOFTWARE\WOW6432Node\Microsoft\EdgeUpdate\Clients{F3C4FE00-EFD5-403B-9569-398A20F1BA4A} key from the registry editor (regedit).
The next step is to download and reinstall Microsoft Edge. A system restart should normally not be necessary after deleting the above registry key. However, I recommend running one to ensure that the registry is restored and all changes are applied.
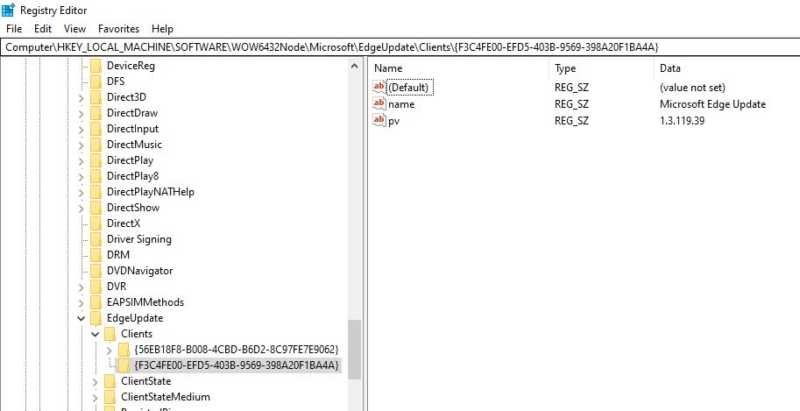
Once this is done, Microsoft Edge should install and work properly regardless of the browser used to download the installer.
Execute the Commands SFC Scan and DISM in Powershell
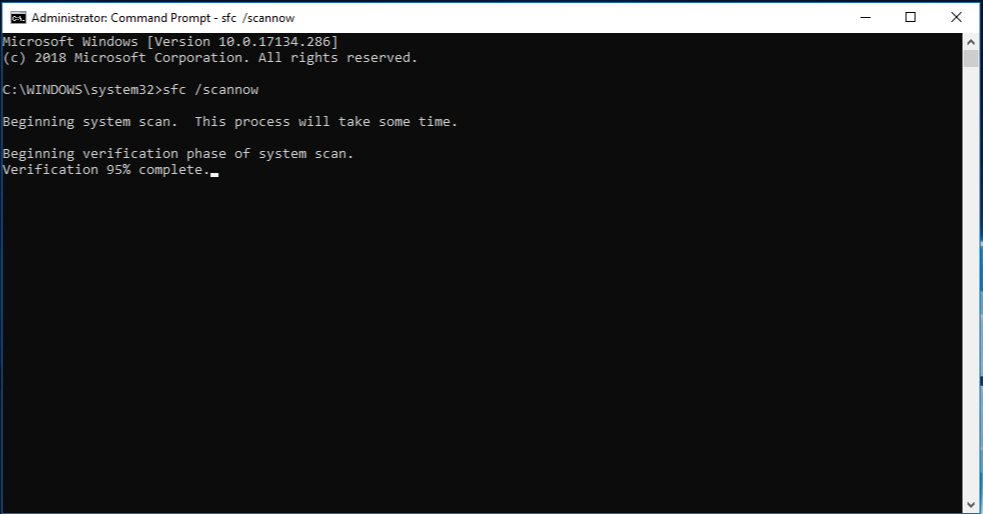
Right-click Start, select PowerShell with the administrator, and type the following:
- SFC / SCANNOW
- DISM /Online /Cleanup-Image /StartComponentCleanup
- DISM /Online /Cleanup-Image /RestoreHealth
Conclusion
Keep in mind, however, that Microsoft Edge is still under development and the problems with the installer or with the use of the browser are not necessarily very surprising. With these preview versions, you can test the app before launch, send feedback to Microsoft, and troubleshoot the stable version.
Полное удаление Google Chrome
Для полного удаления веб-обозревателя следуйте алгоритму.
Виндовс XP
Нужно:
- Полностью закрыть Хром.
- Пройти по маршруту «Пуск» — «Панель управления» — «Программы и компоненты».
- Выбрать «Google Chrome», нажать «Удалить».
- Для того чтобы не накапливался лишний «мусор», выставьте галочку напротив «Удалить данные о работе в браузере».

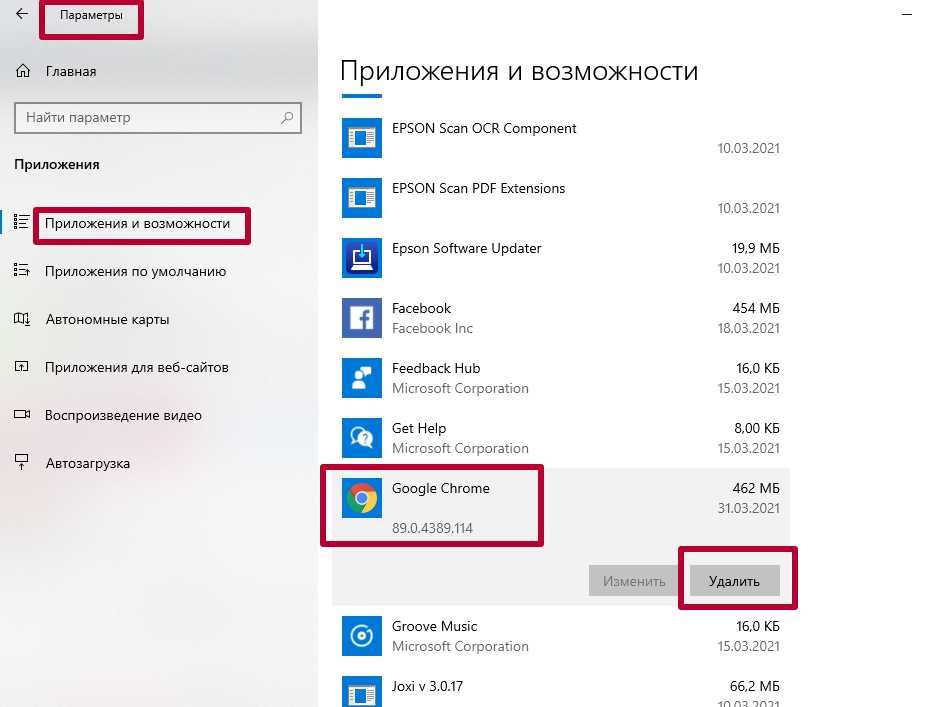
Тут алгоритм идентичный. Единственное отличие – в «Панели управления» выбираете «Установка и удаление программ».
Ручное удаление папки с файлами
Можно также удалить браузер вручную. Для этого в теке Program Files (x86) на диске C удаляете папку Google, а из папки по адресу C: Пользователи Имя пользователяAppDataLocalGoogleChrome убираете Application. Узнать свое имя пользователя можно через команду в cmd.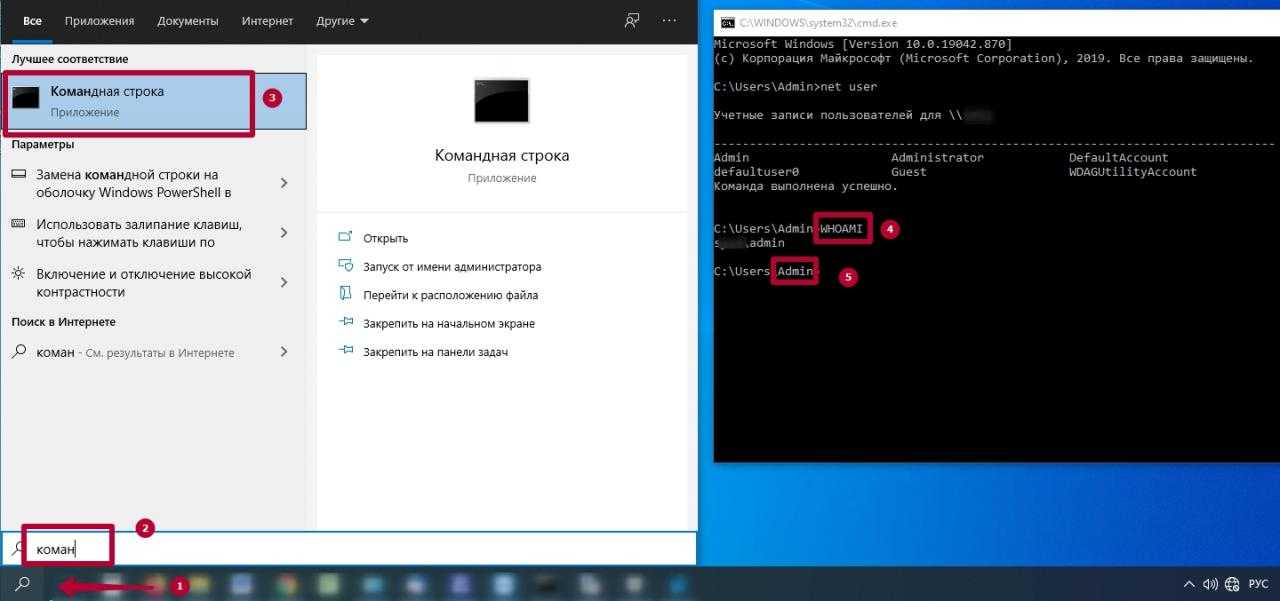
Ошибка 0xa0430721 при установке Microsoft Edge
Когда вы столкнетесь с этой проблемой установки Edge, вы получите следующее сообщение об ошибке;
Эта ошибка чаще всего возникает из-за прямой установки Edge из других браузеров. Большинство пользователей загружают Edge из других браузеров, таких как Chrome, Firefox и т. Д. После загрузки многие пользователи напрямую нажимают на запуск, чтобы установочный файл был установлен напрямую. На этом этапе вы получите это 0xa0430721 ошибка после приглашения UAC.
Если вы столкнулись с этим ошибка 0xa0430721 при установке Edge в Windows 10 вы можете попробовать наше рекомендованное решение, приведенное ниже, чтобы решить эту проблему.
Поскольку это операция реестра, рекомендуется сделать резервную копию реестра или создать точку восстановления системы в качестве необходимых мер предосторожности. После этого вы можете действовать следующим образом:
HKEY_LOCAL_MACHINESOFTWAREWOW6432NodeMicrosoftEdgeUpdateClients{F3C4FE00-EFD5-403B-9569-398A20F1BA4A}
В том месте на левой панели щелкните правой кнопкой мыши запись ниже и выберите Удалить.
{F3C4FE00-EFD5-403B-9569-398A20F1BA4A}
- Вы можете выйти из редактора реестра.
- Перезагрузите компьютер.
При загрузке загрузите Edge или, если вы уже загрузили, откройте папку, щелкните правой кнопкой мыши файл exe и выберите Запустить от имени администратора. Нажмите да в командной строке UAC.
Edge установится без ошибок.
How to Fix Error 0xa0430721 on Windows 11/10
If you are getting an error code 0xa0430721 while installing Google Chrome or Microsoft Edge on Windows 11/10, try these workarounds one by one –
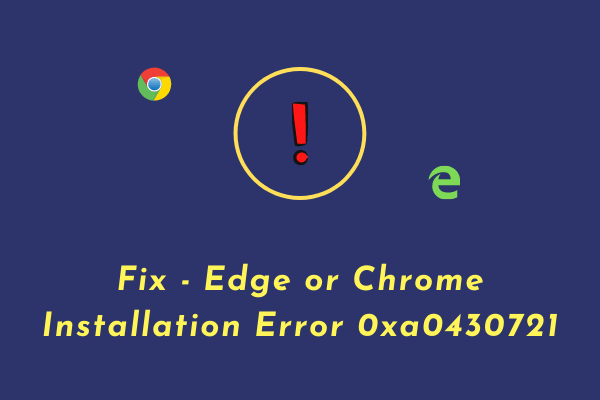
1] Fix Microsoft Edge installation issue
Quick Fix Guide How to Resolve Erro…
Please enable JavaScript
These are the steps that you may attempt to fix Edge installation issue on Windows 11 or 10 PC –
Modify registry settings
Corrupted registry entries on Windows PC might cause problems installing the Edge browser on Windows. So, you need to repair the damaged entries to fix installing Edge on Windows without getting into error 0xa0430721.
Note: Do back up your registry editor before making any changes to it.
- Press Win + R to launch the Run dialog.
Type “” and hit OK.
The UAC window will prompt next, hit Yes to authorize opening Registry Editor.
On the registry, navigate to the below path –
Right-click on the “F3C4FE00-EFD5-403B-9569-398A20F1BA4A” entry and click Delete.

- A warning window will appear confirming this entry deletion, hit Yes.
- Now that you have deleted the above-told entry, restart your PC next.
Boot back into Windows 11/10 and try again to install Microsoft Edge using the installer. You may get the Edge installer from its official site.
Run the Edge installer as Administrator
Once you have the offline installer for Microsoft Edge, do the following to install it on your Windows PC –
- Right-click on the downloaded Edge’s offline installer, and select the option – Run as administrator.
Let this setup file install successfully on your computer.
Don’t perform any other task while the Edge installation is going on.
I hope you now have the Edge browser running on your device.
2] Fix Error 0xa0430721 on Chrome
This error while installing Chrome appears only when you meet the following two conditions –
Now that you know why the error 0xa0430721 occurs for Google Chrome, do the following to counter these two scenarios –
Using a corrupted Chrome installer
This may occur that you have downloaded a corrupted file thus you can’t install the Chrome browser on your PC. One may fix this issue by getting the right and official installer by visiting Chrome’s site. Once you have the correct installer, right-click on it and choose the option – Run as administrator.
System apps are preventing this browser installation
In case the error 0xa0430721 is still occurring while installing Google Chrome, boot into the Clean Boot state, and retry the installation. Here’s how to enter the Clean boot state in Windows 11/10 –
- Press Win + S to launch the Search window.
- Type “System configuration” and click over the top result.
- On the upcoming window, go to the Boot tab, and select “Safe boot” under Boot options.
- The Minimal checkbox will be selected automatically.

- Click Apply then OK to enter the Clean boot state on your Windows Machine.
- Windows will shut down and boot into the Safe boot next.
- When Windows reloads, go to the folder where you have downloaded the Chrome offline installer.
Right-click on this file and choose the option – “Run as administrator“.
I hope this fixes the error 0xa0430721 when installing Google Chrome on Windows 11 or 10 PC.
Read Next:
- Fix: Error 429 Too Many Requests in Google Chrome
How to set Chrome or Mozilla as the Windows 11 default browser
Установить через оффлайн дистрибутив и безопасный режим
По умолчанию Google предлагает установку через онлайн-инсталлер, этот способ имеет плюсы и минусы. С одной стороны, позволяет получить наиболее подходящую версию программы для вашей операционной системы. С другой стороны, он может зависнуть в процессе скачивания, его нельзя поставить на ПК без интернета, да и в целом больше проблем. Также есть возможность скачать полную версию программы, в которой все необходимые для установки файлы уже присутствуют в установщике. Чтобы процедура оказалась еще эффективнее, ее лучше проводить в безопасном режиме. Так не будут мешать сторонние процессы.
Что нужно сделать:
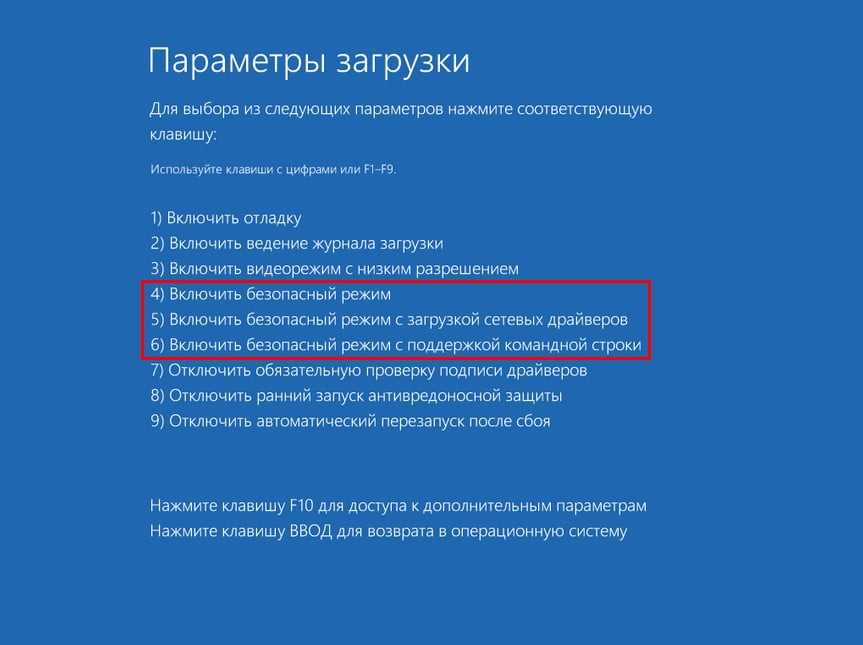
Конкретные ошибки
Здесь мы рассказывали что делать, как исправить и в чем причина зависания Хрома сразу после первого запуска. А в последнее время (судя из количества вопросов на нашу почту) частой стала ошибка «Опаньки» при загрузке страниц в браузере
Ей мы уделили отдельное внимание
Ошибка «Не удалось выполнить установку»
Если выскакивает такое окно, попробуйте один из двух способов:
- Сканировать компьютер программой ADWCleaner, поставив галочку возле сброса групповых политик ОС.
- Войти в ОС на правах администратора, вручную сбросить или удалить групповые политики.
0×80070057
Может уточнятся уведомлением «Не удалось выполнить установку, код ошибки». Скорее-всего у Вас не полностью удаленна старая версия браузера. А потому нужно это сделать правильно.
0×80072ее7
У пользователя нет прав на установку. Высока вероятность, что Вы работаете под «учеткой» гостя. Нужно запустить файл инсталляции от имени администратора.
0xa0430721
Ошибка с кодом 0ха0430721 свидетельствует об отсутствии каких-то системных файлов в ОС для нормальной установки браузера Гугл Хром. Возможно, они были «атакованы» вирусами или случайно удалены. В первую очередь, речь о expand.exe. Эти файлы необходимо восстановить, иначе обозреватель не инсталлируется. Рекомендуем применить штатную утилиту «scannow».
Удаляем папку профиля Google Chrome
Как понятно из названия раздела, нам необходимо удалить папку с файлами браузера chrome, которая была создана при предыдущей установке браузера. Для этого выполним следующие действия:
- Откройте Этот компьютер и далее перейдите в папку C:UsersИмя_пользователя
- В окне Мой компьютер нажмите Вид и поставьте галочку Скрытые элементы
- После того, как у вас стали отображаться скрытые файлы и папки, перейдите по следующему пути: C:UsersinfopointAppDatalocalGoogle(или папка браузера, который не устанавливается, например Mozilla для Firefox) и удалите папку Chrome(если не устанавливается Firefox, то удаляйте его каталог)
После данных манипуляций попробуйте снова запустить установщик Google Chrome, если браузер все равно не устанавливается, то попробуйте второй метод.
Удаляем папку Google из реестра Windows 10
Усли вам предыдущий способ не помог и при установке Google Chrome все также появляется ошибка, тогда попробуйте данное решение.
Предупреждение! В данном решении предлагается работа с реестром Windows, поэтому настоятельно рекомендуем сначала создать точку восстановления системы и выполнить бэкап реестра.
Выполните следующую последовательность действий:
- Нажмите одновременно кнопки на клавиатуре Win+R
- В окне Открыть наберите regedit и нажмите клавишу Enter
- В открывшемся окне Редактор реестра перейдите в ветку КомпьютерHKEY_LOCAL_MACHINESOFTWAREPolicies, если есть папка (или папка браузера, который не устанавливается) удалите её.



















![0xa0430721 ошибка: невозможно установить chrome или edge [исправить] - ошибки google chrome](http://nephros-crimea.ru/wp-content/uploads/e/f/4/ef4783993c4156d30ab206ead502beed.jpeg)








