Reinstalling a Bluetooth driver:
If you’re having trouble with the Bluetooth component on your Windows 11 PC, you should reinstall it from the Device Manager. This is a mandatory process to keep your PC up to date and fix Bluetooth problems. If the Bluetooth driver is outdated, you can use a third-party driver tool to automatically detect and install the correct driver. Alternatively, you can use the Bluetooth troubleshooter. Once you’ve completed these steps, you should be able to successfully connect your Bluetooth device.
Using the Bluetooth Troubleshooter can also help you reinstall the Bluetooth driver in Windows. After you’ve run the program, follow the prompts to complete the reinstallation process. You’ll be able to see what’s wrong with the driver, and you’ll be able to use the reinstalled driver to fix the problem. This method will work with almost all versions of Windows.
BCM20702a0 Driver Is Unavailable
When you use Bluetooth in the latest Windows 11 operating system (OS), you may encounter a driver problem that gives you the following error message with an error code BCM20702A0.
The drivers for this device are not installed. There are no compatible drivers for this device.
Tip: Broadcom BCM20702A0 is a device that enables specific Bluetooth components to communicate efficiently with your system.
The problem won’t allow specific Bluetooth components to communicate with the OS properly. It also influences laptops that don’t equip with native Bluetooth support (the manufacturers install a dongle on the inside to deliver the service).
When such an error occurs, you will not be able to use any Bluetooth devices like keyboards, mice, or headphones with their systems.
Or, perhaps you are running a Broadcom USB Bluetooth dongle that is acting up while the error comes into being.
Fix 6 – Uninstall all the Bluetooth and USB drivers
You have to uninstall all the bluetooth drivers and USB drivers from your computer.
First, follow these steps to uninstall your Bluetooth adapter driver-
1. Press Windows key+R to open Run.
2. Now, type “devmgmt.msc” and hit Enter.
Device Manager utility will open.
3. In the Device Manager utility window, look for the “Bluetooth” driver.
4. In this list of the bluetooth drivers, right-click on the first bluetooth driver and then click on “Uninstall device“.
This way, uninstall all other bluetooth drivers from your computer.
5. After that, expand the “Universal Serial Bus controllers“.
6. Right-click on the first driver and click on “Uninstall device“.
7. Click on “Unisntall“.
This way uninstall the rest of the drivers in the Universal Serial Bus controller section.
Restart your computer. Once you have restarted your system all the drivers you have just uninstalled should be re-installed on your computer.
Essential Process to fix BCM20702a0 Driver Issues
Now, we are going to discuss some of the efficient solutions to fix BCM20702a0 driver issues. Go through the steps to do it.
Process 1: Download the BCM20702A0 Driver Manually
If you are dealing with the BCM20702a0 Driver issues then, the problem might be fixed by downloading the BCM20702A0 driver manually. There are two procedure to download it manually. If you want to do it then, you can follow the steps written below.
Download the Driver from the Manufacturer’s Website
If you want to do it then, you have to go to the official website of the manufacturer. Find out the driver from your device and then, download the software. After that, you have to be sure that the driver which you are downloading is compatible with your operating system.
Install the driver via Device Manager
You can use the latest BCM20702A0 driver with the help of Device Manager with which you can visit and manage hardware devices and software drivers. Here are the steps to do it.
- At first, you need to press the Windows logo key + R button both at the same time from the keyboard.
- Then, the Run dialog box will be visible to the screen. Type ‘devmgmt.msc’ on the appearing dialog box and click on OK.
- After that, find out the Bluetooth adapter, it might be visible to you as the ‘Unknown device’. Then, right-click on the device and click on Update Driver.
- At the next step, you have to choose the ‘Browser my computer for driver software’ option. And, follow the instructions as prompted on the computer screen, this will help you to finish the update. It will take a few moments to update it.
Process 2: Download and Update the BCM20702A0 Driver Automatically
Now, here we are going to discuss the procedure to download and update the BCM20702A0 Driver automatically. To do it, you have to install any of the trusted software that can help you to update and download the BCM20702A0 Driver automatically. And then, you have to follow the on-screen instructions to do it.
Process 3: Reinstall Bluetooth Device Driver
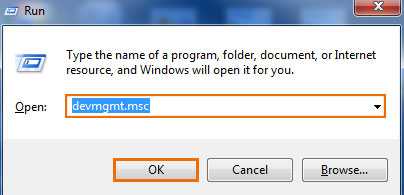 If the above-mentioned steps do not help you to fix the issue then, you can follow this process to resolve the issue.
If the above-mentioned steps do not help you to fix the issue then, you can follow this process to resolve the issue.
- At first, you have to go to the Control Panel then, select the ‘Programs and Features’ option.
- After that, right-click on the Bluetooth device and then, click on the Uninstall option.
- Then, press the Windows logo key + X button both at the same time from the keyboard
- At the next step, click on the Device Manager option.
- After, completing the above-mentioned steps you need to expand the Bluetooth device and then, click to the Uninstall option.
- When you are done with the previously mentioned steps restart your device. Windows will help you to reinstall the Bluetooth device driver after the reboot.
Process 4: Check the Bluetooth Services
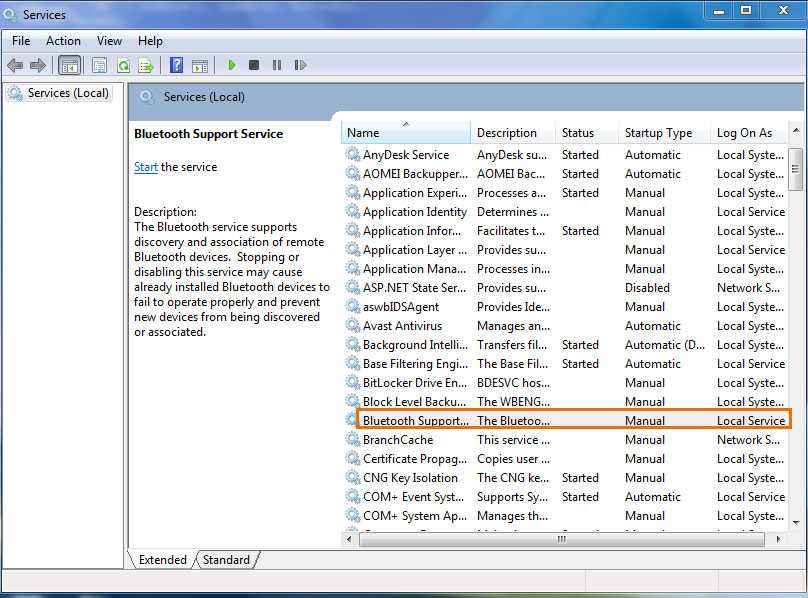 If you fail to perform the previously mentioned steps then, you can execute this method.
If you fail to perform the previously mentioned steps then, you can execute this method.
- First, press the Windows logo key + R button both at the same time from the keyboard. Then, the Run dialog box will appear on your computer screen. Type ‘services.msc’ in the appearing dialog box. After that, hit the Enter button.
- Then, right click on the Bluetooth Support Service option and click the Restart button.
- After that, you need to double click on the Bluetooth Support Service this will help you to enter the Properties window. Under the General tab.
- Then, you have to change the Startup type to Automatic
- After that, tap to Apply and then click on the OK option to save and exit.
Hope, this article will help you to resolve the BCM20702a0 Driver issues. If you have further queries regarding this topic then, you can leave a message on the comment section below.
Как исправить ошибку драйвера BCM20702A0 в Windows 11?
Прежде чем приступать к расширенному устранению неполадок на компьютере, выполните следующие действия:
- Отключить фоновые приложения работает на вашем компьютере.
- Временно отключите антивирусное программное обеспечение, включая брандмауэр Windows.
- Перезагрузите Windows в безопасном режиме и проверьте, сохраняется ли ошибка.
Совет эксперта:
СПОНСОР
Некоторые проблемы с ПК трудно решить, особенно когда речь идет о поврежденных репозиториях или отсутствующих файлах Windows. Если у вас возникли проблемы с исправлением ошибки, возможно, ваша система частично сломана. Мы рекомендуем установить Restoro, инструмент, который просканирует вашу машину и определит, в чем проблема. кликните сюда скачать и начать ремонт.
Если вы не можете исправить ошибку, воспользуйтесь приведенными ниже решениями.
1. Запустите средство устранения неполадок Bluetooth.
- Нажмите +, чтобы открыть Параметры Windows приложение.
- Нажмите на Система на левой панели и выберите Устранение неполадок .
- Нажмите на Другие средства устранения неполадок .
- Находить Bluetooth под Другой раздел, затем нажмите кнопку Бежать кнопку против него, чтобы начать Средство устранения неполадок Bluetooth.
- Дождитесь завершения процесса, затем перезагрузите компьютер.
2. Включить/отключить режим полета
- Нажмите клавишу +, чтобы открыть Бежать диалоговое окно, введите ms-настройки: сеть, затем нажмите ХОРОШО открыть Настройки сети и Интернета .
- Перейдите к Режим полета на правой панели, затем включите переключатель, чтобы остановить все беспроводные соединения.
- Перезагрузите компьютер.
- Нажми на Режим полета значок в правом конце панели задач, затем щелкните значок Значок самолета чтобы выключить его.
Включение и выключение режима полета остановит каждое беспроводное соединение, предложив своим процессам обновиться и исправить ошибку.
- Ошибка обновления 0x8007001f в Windows 11: 4 протестированных исправления для использования
- Панель поиска Windows 11 не работает: решено навсегда
- Невозможно переместить папку, потому что в том же месте есть папка
3. Перезапустите службу поддержки Bluetooth.
- Нажмите клавишу +, чтобы запросить Бежать диалоговое окно, введите services.msc и нажмите, чтобы открыть Услуги окно.
- Находить Служба поддержки Bluetooth и щелкните по нему правой кнопкой мыши, затем нажмите Запустить снова из раскрывающегося списка.
Если параметр «Перезагрузить» для вас неактивен, выполните следующие действия.
- Щелкните правой кнопкой мыши на Служба поддержки Bluetooth и выберите Характеристики .
- Перейти к Тип запуска и выбрать Руководство , затем нажмите ХОРОШО чтобы сохранить изменения.
- Перезагрузите компьютер, чтобы изменения синхронизировались, затем проверьте, сохраняется ли проблема.
Перезапуск службы поддержки Bluetooth позволит обновить ее и исправить любые ошибки, влияющие на функции Bluetooth.
Тем не менее, у нас есть подробное руководство по как исправить ошибку службы поддержки Bluetooth 1079 в Windows 11.
4. Обновите драйвер Bluetooth.
- Нажмите клавишу +, чтобы запустить Меню быстрой ссылки и нажмите на Диспетчер устройств .
- Перейдите к Bluetooth , щелкните правой кнопкой мыши Bluetooth-адаптер, затем выберите Обновить драйвер из раскрывающегося списка.
- Нажмите на Автоматический поиск драйверов .
- Перезагрузите компьютер и проверьте, сохраняется ли ошибка.
Наконец, вы можете проверить решения для исправить Bluetooth не работает в Windows 11. Также вы можете прочитать о исправления отсутствия Bluetooth в диспетчере устройств на вашем ПК.
Если у вас есть вопросы или предложения, пожалуйста, оставьте их в разделе комментариев ниже.
Все еще есть проблемы? Исправьте их с помощью этого инструмента:
СПОНСОР
Если приведенные выше советы не помогли решить вашу проблему, на вашем ПК могут возникнуть более серьезные проблемы с Windows. Мы рекомендуем загрузка этого инструмента для ремонта ПК (оценка «Отлично» на TrustPilot.com), чтобы легко их решать. После установки просто нажмите кнопку Начать сканирование кнопку, а затем нажмите на Починить все.
Что означает BCM20702A0?
Когда дело доходит до драйвера Broadcom, большинство из вас может захотеть скачать драйвер Broadcom BCM20702A0 Bluetooth 4.0 USB устройства для Windows 7, 8 и 10. Здесь BCM20702A0 относится к модели или чипсету адаптера Broadcom Bluetooth .
И поскольку он широко используется среди пользователей, все больше и больше людей склонны просить обновления драйвера для своих Broadcom Bluetooth, таких как Latitude 6330e Bluetooth драйвер, insignia Bluetooth BCM20702A0 драйвер, Widcomm 5.0.1.801 Bluetooth драйвер. Или другие модели Broadcom Bluetooth также могут быть загружены аналогичным образом, например, драйвер BCM2045A Bluetooth.
How can I uninstall the BCM20702A0 driver from my PC?
- Press the Windows + X keys and select Device Manager.
- Click on the Bluetooth Adapter.
- Right-click on the BCM20702A0 driver.
- Select the Uninstall option.
- Click the Ok button to confirm the action.
With this, the driver and its other components will be removed from your PC.
There you have it: a complete guide on how to install and uninstall the BCM20702A0 driver on Windows 7. It is now up to you to ensure you have the latest version of the driver on your PC
Are you looking for how to update your drivers on Windows 10 instead? Then give a guide a quick read to see how it is done with ease.
Feel free to let us know if you faced any problems while installing the driver in the comments below.
Was this page helpful?
MyWOT
Trustpilot
Thank you!
Not enough details
Hard to understand
Other
x
Contact an Expert
Start a conversation
ИСПРАВЛЕНИЕ 3: перезапустите основные службы Bluetooth
Некоторые важные службы Bluetooth остаются активными в фоновом режиме, чтобы обеспечить удобство использования. Однако может возникнуть некоторая ошибка, и повторное включение службы может исправить ее.
Для повторного включения найдите «Службы» в «Меню поиска», а затем щелкните результат, чтобы запустить приложение.
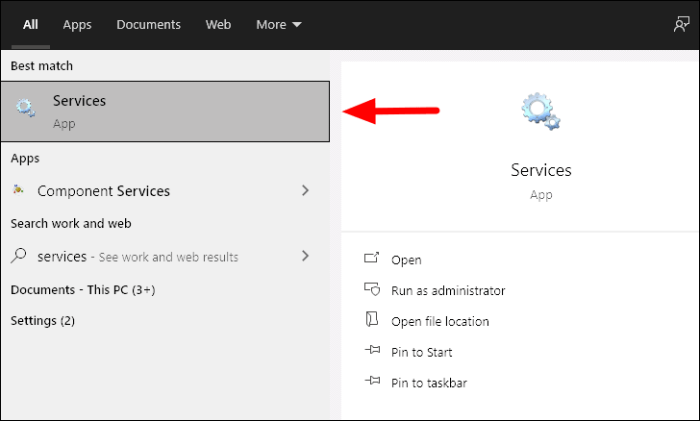
В приложении «Службы» найдите «Служба поддержки Bluetooth» и дважды щелкните ее, чтобы открыть ее свойства.
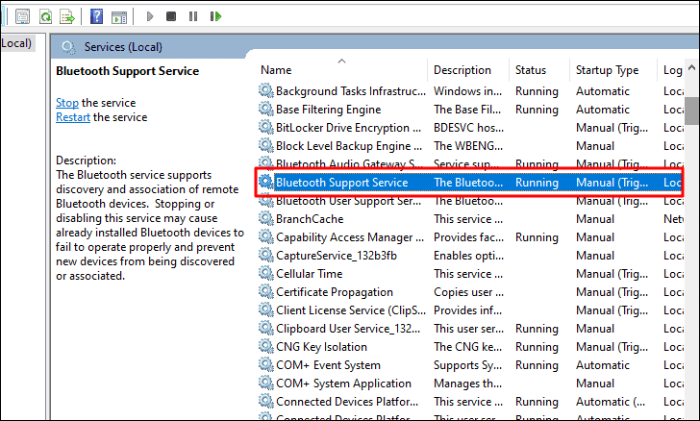
В окне свойств щелкните поле рядом с «Тип запуска», а затем выберите «Вручную» из раскрывающегося меню, если оно еще не выбрано.

Теперь вам нужно остановить «Статус службы», который в настоящее время работает. Чтобы отключить его, нажмите кнопку «Остановить» и дождитесь остановки службы. После этого нажмите «ОК» внизу, чтобы сохранить изменения и закрыть окно.

Теперь перезагрузите компьютер и снова откройте окна «Свойства службы поддержки Bluetooth», как обсуждалось ранее. Затем нажмите значок «Пуск» в разделе «Статус службы», чтобы перезапустить службу. После перезапуска нажмите «ОК» внизу, чтобы сохранить изменения.
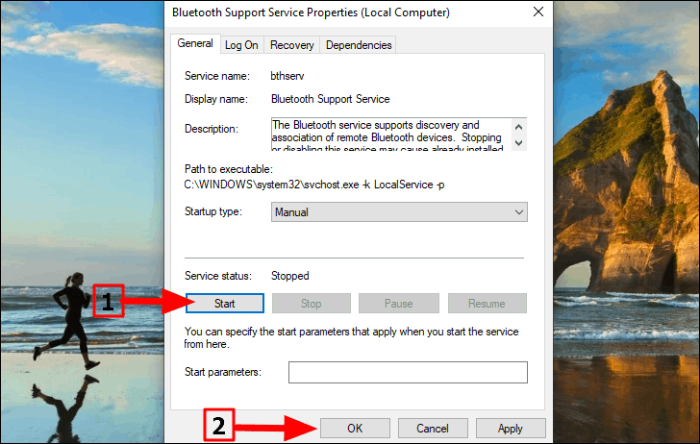
Теперь проверьте, исправлена ли ошибка драйвера BCM20702A0 или вы все еще получаете то же сообщение об ошибке. Если это еще не исправлено, попробуйте следующий метод.
Why does BCM20702A0 Driver Fails to Respond?
How to Download Latest Boot Camp Dr…
Please enable JavaScript
How to Download Latest Boot Camp Drivers for Windows 11 or 10?
Before we learn the procedures to download the bcm20702a0 driver Windows 7 and Windows 10, let us see why this driver fails.
At certain times, your computer may have a problematic bcm20702a0 driver instead of a USB. it may not have been appropriately connected. This can lead to the bluetooth glitch. Therefore, the bcm20702a0 bluetooth driver Windows 8, Windows 7, or Windows 10 may fail to work.
How to Fix a Bluetooth BCM20702A0 Driver Windows 7 or Windows 10?
Fixing a faulty driver bcm20702a0 Windows 10 or Windows 7 is quite an easy task. To carry out this disk, you will be required to perform only 4 steps. We have mentioned these steps below.
1. Unplug your Bluetooth gadget USB link.
2. Reinsert the link, taking the exceptional consideration that it fits the USB attachment absolutely.
3. In the event that your Bluetooth gadget does not work, you can attempt to unplug all the USBs, and then try to reboot.
4. Next, enter the Bluetooth USB first.
In case, the above steps do not work for you, we will suggest you to download the bcm20702a0 bluetooth driver Windows 10 or Windows 7. The downloaded driver will work effectively.
How to Download Bluetooth BCM20702A0 Driver Windows 7 and Windows 10?
We have researched 2 easy procedures to help you download the bcm20702a0 bluetooth driver Windows 10. Using these methods, you can download the bcm20702a0 driver Windows 7 as well. These methods include a manual procedure as well as an automatic procedure. Depending upon your preference, you can choose either of these methods.
Method 1: Using Manual Option to Download BCM20702A0 Driver
In this section, we have given a manual procedure for downloading the bcm20702a0 driver Windows 10 and Windows 7. There are two different ways to manually download the Dell bcm20702A0 Windows 7 driver for your computer. You can download it from the manufacturer’s site. You would then be able to install the most recent Bcm20702A0 Driver Windows 7 by means of Device Manager in which you can see and oversee hardware gadgets and programming drivers.
Let us now see the steps for executing this method.
1. You can go to the site of the producer. Scan for the driver of your gadget. And then download it to your computer.
2. Make sure to download the driver that is suitable as per your working framework.
3. Since the steps can vary from site to site, just follow the instructions provided. And the procedure will be complete.
4. On your device, press the “Windows Logo” key and the “R” key in the meantime.
5. Type in “devmgmt.msc” and then tap “Ok”.
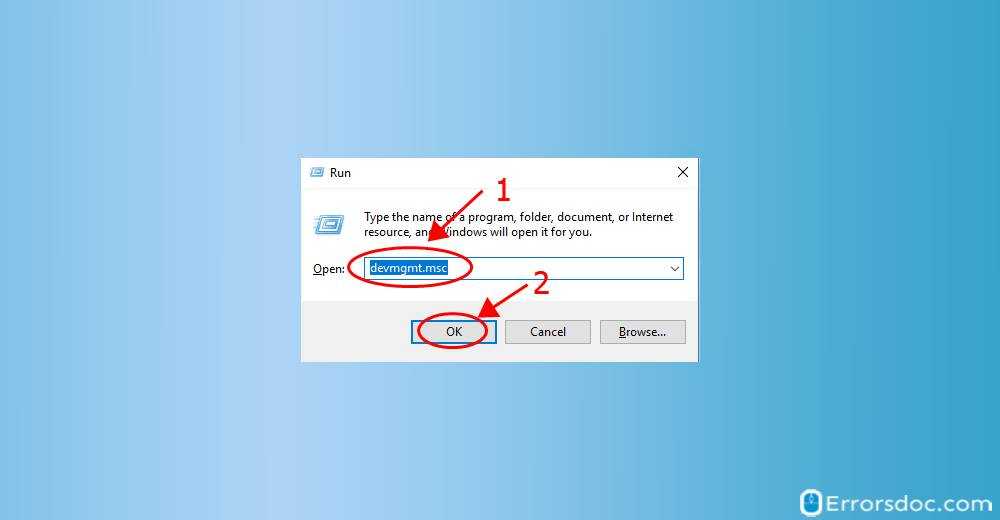
6. Now, find your Bluetooth connector.
7. Right-click on your gadget, and select “Update driver”.
8. Choose the option of “Browse My Computer” for driver programming.
9. Then follow the on-screen instructions to complete this update.
Method 2: Download Bcm20702A0 Driver Automatically
In case, you want to choose the automatic option to download the Bcm20702A0 Driver Windows 10 and Windows 7, you can use different websites wherein you can find the correct drivers. Once you have downloaded the bcm20702a0 driver Windows 7 or Windows 10, you will have to install it. And to give effect to it, you will need to restart your Windows computer.
Wrapping up the Blog
Here, you learnt the causes of the failure of driver bcm20702a0 Windows 10 and Windows 7. You got to know a genius way of fixing this failure as well. Along with that, you also found the easiest methods to download the bcm20702a0 driver for Windows 10 as well as Windows 7 computers.
Did you get stuck at any step? Or do you have any suggestions for this post? Put your comments to let us know.
You will be happy to know that we have found the troubleshooting measures for the Windows 10 error code 0xc0000001 and the Windows error 0x80070002. If these error codes persist on your Windows computer, you can fix them now.
Как устранить ошибку драйвера Broadcom BCM20702A0 в Windows 10
Ошибка драйвера Broadcom BCM20702A0 в Windows 10 может вызывать проблемы с беспроводным соединением. Если вы столкнулись с этой ошибкой, то можно устранить её следующими способами:
- Обновить драйвера: Проверьте, возможно ли обновить драйвер для Broadcom BCM20702A0 в меню «Устройства и принтеры» в параметрах системы. Если обновление доступно, установите новую версию.
- Удалить драйвера: Если обновление драйвера не помогло, то можно удалить его из системы, затем перезагрузить компьютер и попытаться установить новый драйвер с сайта производителя.
- Переустановить драйвера: Если и после удаления и установки нового драйвера ошибка не пропадает, попробуйте переустановить драйвера с помощью утилиты «Диспетчер устройств».
Если ни один из этих методов не помог, то может понадобиться обратиться к специалисту для решения проблемы.
#7 Clean Install Windows 11
If restoring the PC to a previous state still doesn’t work, the last method you can try is to fresh install your operating system. Just download the Windows 11 installation ISO from its official website, mount the ISO image, execute the Windows 11 setup file, and follow the instruction to carry out the installation. It is recommended that you select Upgrade PC and Keep my files during the process to remain some personal files.
However, you still need to back up needed files and apps before clean installation of OS using MiniTool ShadowMaker in case of accidents, which might cause data damage or loss.
Downloading a Bluetooth driver:
To download a Bluetooth driver for Windows 11 and fix the problems connected to wireless connections, you must first make sure your system meets the minimum requirements. So, to do so, you need to know the exact model of your PC and the version of your operating system. To download the Bluetooth driver for Windows 11, you can access the official support website of the manufacturer of your PC. Simply enter these details to find the appropriate download link. Then, you can proceed to install the driver.
To download a Bluetooth driver for Windows 11, you can either visit the manufacturer’s website and download the driver directly, or use a third-party tool to do it automatically. DriverFix is one of these tools, and it has been downloaded by more than five hundred thousand readers this month. To manually update your Bluetooth driver, you can also go to the Device Manager and select the Bluetooth device from the file explorer.
FIX – BCM20702A0 Driver Error on Windows 10
How do I fix my Broadcom 802.11 N Network Adapter?
There are a few things you can try to fix your Broadcom 802.11 N Network Adapter:-First, make sure that your adapter is properly installed and that all of the drivers are up-to-date.-If it is properly installed and the drivers are up-to-date, try restarting your computer.-If that doesn’t work, uninstall and reinstall the adapter’s drivers.
How do I setup my insignia USB Bluetooth adapter?
Plug the USB Bluetooth adapter into an open USB port on your computer.The Bluetooth adapter will install automatically. If it doesn’t, you can install it manually by clicking on the Start button and typing “add hardware.”Once the Bluetooth adapter is installed, it will show up in your list of devices.Right-click on the Bluetooth adapter and select “Add a Device.”5.
What does driver is unavailable mean in Bluetooth?
Driver is unavailable means that the Bluetooth driver is not installed or not functioning properly. This error can occur when the computer is not connected to the Internet, when the Bluetooth adapter is not enabled, or when there is a problem with the driver.
How do I update Broadcom firmware?
There are a few ways to update Broadcom firmware. One way is to use the built-in updater in the GUI. Another way is to use the command line.
How do I fix Bluetooth stack error?
There are a few things you can do to try and fix a Bluetooth stack error. First, make sure that your Bluetooth adapter is properly installed and is functioning correctly. You can also try reinstalling the Bluetooth adapter drivers, or updating to the latest drivers. If that doesn’t work, you can try disabling or uninstalling any third-party security software that you may be using. Finally, you can try restarting your computer.
What is a driver error on a computer?
A driver error on a computer is an error that is caused by a driver. A driver is a program that helps the operating system communicate with hardware devices. If a driver is not working correctly, it can cause errors in the operating system.
How do I update my BCM20702A0?
To update your BCM20702A0, you will need to download the firmware update from Broadcom’s website and follow the instructions on how to install it.
How do I manually install a driver?
Open the Device Manager.In the Device Manager, find the device that needs the driver, and then double-click it.On the “Driver” tab, click “Update Driver.”Click “Browse my computer for driver software.”Click “Let me pick from a list of device drivers on my computer.”Click “Have Disk.”7.
How do I fix a dongle driver error?
There are a few things you can try to fix a dongle driver error:Make sure you have the latest drivers for your dongle and your computer. You can usually find the latest drivers on the manufacturer’s website.Unplug your dongle and plug it back in.Reboot your computer.Try a different USB port.Try a different USB cable.
Should I update OEM drivers?
If you’re experiencing problems with your computer, it’s worth trying to update the drivers. However, you should only do this if you’re sure that the drivers you’re downloading are for your specific model of computer and operating system. Updating drivers can sometimes cause more problems than they solve, so it’s important to be careful.
How do I remove BCM20702A0?
To remove the BCM20702A0, you will need to first remove the screws that hold it in place. Once the screws are removed, you can then pull it out of the socket.
What is the BCM20702A0 driver?
The BCM20702A0 is a Bluetooth 4.0 Low Energy (LE) USB Dongle driver. It allows your computer to communicate with Bluetooth devices such as mice, keyboards, and headsets.
What is Broadcom driver?
Broadcom driver is a software component that allows your computer to communicate with Broadcom-based hardware. It is important to keep your Broadcom driver up-to-date, as outdated drivers can cause problems such as device malfunction or even system crashes.
Can I delete Broadcom?
You can delete Broadcom, but you’ll lose your Wi-Fi and Bluetooth.
What is BCM2070?
The BCM2070 is a Bluetooth 4.0 chip from Broadcom that supports low-energy communication. It can be used in a variety of applications, including smartphones, tablets, and other portable devices.
Don’t pay ransomware authors – use alternative data recovery options
Malware attacks, particularly ransomware, are by far the biggest danger to your pictures, videos, work, or school files. Since cybercriminals use a robust encryption algorithm to lock data, it can no longer be used until a ransom in bitcoin is paid. Instead of paying hackers, you should first try to use alternative recovery methods that could help you to retrieve at least some portion of the lost data. Otherwise, you could also lose your money, along with the files. One of the best tools that could restore at least some of the encrypted files – Data Recovery Pro.
About the author
Jake Doe
— Computer technology geek
Jake Doe is the news editor at UGetFix. Since he met Ugnius Kiguolis in 2003, they both launched several projects that spread awareness about cybercrimes, malware, and other computer-related problems.
Contact Jake Doe
About the company Esolutions
References
- Pair a Bluetooth device in Windows. Microsoft. Support Page.
- Tim Fisher. Blue Screen of Death (BSOD). Lifewire. Software and Apps Blog.
- Junk Files in Windows 11/10: What can you delete safely?. Thewindowsclub. Windows news.
Why Does BCM20702a0 Driver Error Appear?
In most situations, this issue is caused by a network or Bluetooth connection. The following are some common reasons.
- BCM20702a0 Bluetooth adapter driver is not available or not installed correctly.
- The driver isn’t compatible with the system or doesn’t meet the system requirement.
- Your Windows files or system has wrong settings.
- Your driver is outdated, corrupted, or missing.
- The correct driver installation is blocked by some apps like the firewall.
After knowing the possible causes of BCM20702a0 Windows 11 driver error, how to deal with it? There are a few methods. Firstly, you can simply restart your computer to see whether the problem is fixed or not. If not, you can try one or more of the below solutions.
The following solutions apply to most common computer brands including Dell, Lenovo, HP, Asus, Acer, Samsung, Microsoft Surface, etc. And, most of the methods work in Windows 10, Windows 8.1, Windows 8, and Windows 7.

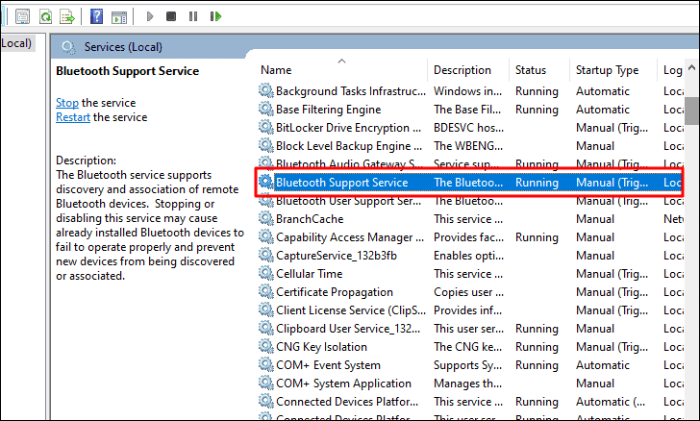










![Bcm20702a0 dell drivers for windows 7 and windows 8 [solved!] | j.d. hodges](http://nephros-crimea.ru/wp-content/uploads/7/a/a/7aa47cf39c84c1cc365f5764bf2e3516.jpeg)

![Fix bcm20702a0 driver windows 10 error [quick and easy]](http://nephros-crimea.ru/wp-content/uploads/4/3/f/43f365760c7bfe86e5ae379dc955cb6d.jpeg)





![How to fix broadcom bcm20702a0 driver error windows 10 [steps]](http://nephros-crimea.ru/wp-content/uploads/2/4/c/24c0be148c6592b064a4c2c5b10f3ba7.png)








