Причина 8: перегрев процессора
Когда температура процессора достигает высоких температур, чтобы не сгореть, он начинает сбрасывать тактовую частоту, что в итоге сказывается на производительности компьютера. Он начинает сильно подтормаживать, особенно в играх. Это явление называется троттлингом. См. также: как узнать температуру процессора в Windows 10.
Измерить температуру центрального процессора и других компонентов системы можно с помощью программы Speccy.
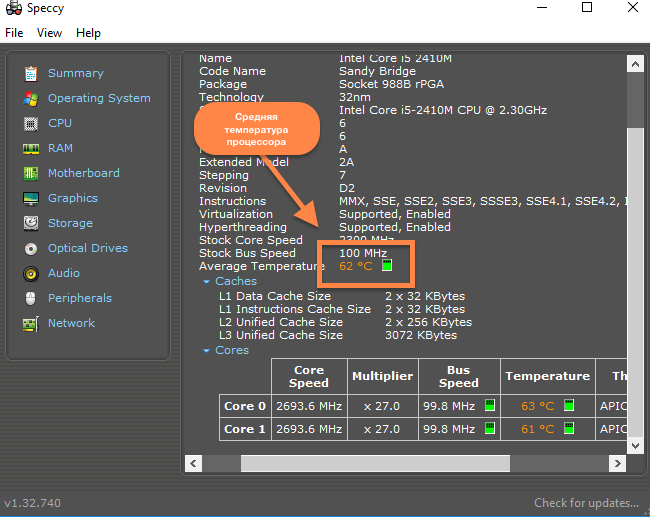
Решение проблемы зависит от того, чем конкретно вызван перегрев. Я сталкивался со следующими причинами, от самой частой до самой редкой:
- отслужившая термопаста (это специальный раствор для защиты от перегрева);
- дефектный кулер (вентилятор);
- обилие пыли в корпусе компьютера;
- дефектные микросхемы.
Термопасту можно заменить самостоятельно. Умельцы так и делают (благо инструкций в сети хватает). Но я бы посоветовал обратиться к специалистам – они точно сделают это правильно.
Кулер тоже придется менять, если подшипник износился, и вентилятор перестал крутиться или стал крутиться медленно.
Пыль можно убрать кисточкой или пылесосом на слабой мощности.
Если же после полноценной чистки и замены термопасты процессор или видеокарта все еще перегреваются, значит, проблема сидит где-то глубже. Тогда вам нужна более серьезная диагностика и помощь специалистов.
Профилактика
Компьютер не может начать тормозить неожиданно (за исключением физического воздействия на него, после которого такое действительно может произойти). Любая проблема начинается постепенно. Чтобы устройство максимально долго не тревожило вас неисправностями, необходимо делать ряд процедур, которые помогут повысить производительность:
- Следите за объёмом свободной памяти.
- Сортируйте установленные программы, а также правильно их удаляйте.
- Проверяйте реестр на ошибки.
- Проводите дефрагментацию.
- Чистите компьютер от пыли.
- Вовремя удаляйте ненужный мусор с рабочего стола, отчищайте корзину и т. д.
- Следите за автозагрузкой.
- Сканируйте систему на наличие вирусов.
Все это не требует больших временных затрат или специальных знаний, однако на будущее сбережёт вам немало нервов.
Закройте ненужные приложения
Любое приложение, конкурирующее с игрой за ресурсы компьютера, может вызывать подвисания. На всякий случай закройте все окна браузера, все мессенджеры, которые вам не нужны прямо сейчас, и все остальные приложения, некритичные для работы системы и не связанные с вашей игрой. Уже одно это может избавить вас от лагов.
Чтобы выяснить, какие приложения потребляют больше всего памяти и мощности процессора, воспользуйтесь диспетчером задач Windows. В его правом нижнем углу нажмите кнопку «Подробнее», и вы увидите информацию обо всех запущенных процессах. Отсортируйте их по колонкам «Память» и «ЦП» и попробуйте закрыть самые прожорливые процессы. Возможно, вы обнаружите, что у вас в фоновом режиме работает какой-нибудь мессенджер, о котором вы забыли, или другое неприметное приложение.
Программы в автозагрузке
Программы, неважно, полезные они или нежелательные (о которых поговорим в отдельном разделе), которые запускаются автоматически вместе с Windows — вероятно, самая частая причина медленной работы компьютера. Всякий раз, когда по просьбам мне доводилось изучать «почему тормозит компьютер», в области уведомлений и просто в списке автозагрузки я наблюдал значительное количество самых разных утилит, о назначении которых владелец часто ничего и не знал
Всякий раз, когда по просьбам мне доводилось изучать «почему тормозит компьютер», в области уведомлений и просто в списке автозагрузки я наблюдал значительное количество самых разных утилит, о назначении которых владелец часто ничего и не знал.
Насколько смог, подробно описал, что можно и нужно убрать из автозагрузки (и как это сделать) в статьях Автозагрузка Windows 10 и Как ускорить Windows 10 (Для Windows 7 с 8 — Как ускорить компьютер), возьмите ее на вооружение.
Если кратко — все то, чем вы не пользуетесь регулярно, кроме антивируса (а если вдруг у вас их два, то с вероятностью 90 процентов, ваш компьютер тормозит именно поэтому). И даже то, чем пользуетесь: например, на ноутбуке с HDD (которые на ноутбуке медленные) постоянно включенный торрент-клиент может снижать производительность системы на десятки процентов.
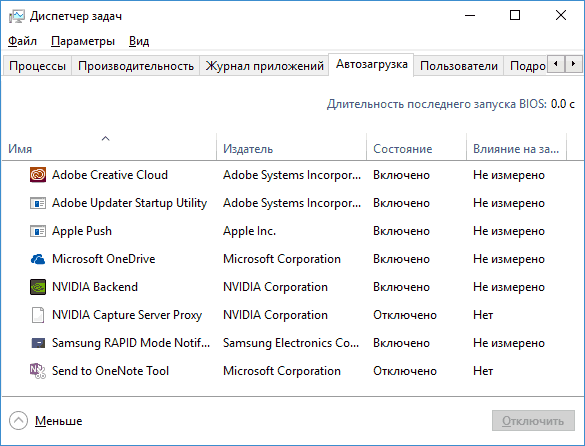
Полезно знать: установленные и автоматически запускаемые программы для ускорения и очистки Windows очень часто больше тормозят систему, чем оказывают положительный эффект на нее, причем именитость утилиты тут абсолютно не играет роли.
ШАГ 15: Оперативная память
Ещё одна проблема, с которой сталкивается почти каждый пользователь – это нехватка оперативной памяти. При этом компьютер со временем начинает медленно работать, зависает, долго грузит приложения и программы. Особенно система любит подтормаживать при открытии большого количества вкладок в Google Chrome или другом тяжелом браузере.
Например, ко мне недавно обратился знакомый с проблемой – медленного ноутбука. У него на ноуте стояла Windows 10, а оперативной памяти было всего 8 гигабайт. Да «десятка» считается быстрой ОС по сравнению с Виндовс 7, но есть большое «НО». Для «десятки» необходимо куда больше оперативной памяти.
Если для Windows 7 хватит и 8 гигабайт, то для 10 – этого не хватит. Так что если у вас Винда нового поколения (8 или 10), то лучше довести свою оперативную память до 16 ГБ. Самый лучший вариант – это прикупить дополнительную плашку памяти. Лучше всего брать такую же – той же фирмы и размера. Если у вас всего лишь один слот, то придется брать новую с большим размером.
Если у вас нет возможности прикупить оперативу, то можно выполнить некоторые настройки в Windows и добавить системному диску «файл подкачки». Он будет выступать неким заменителем оперативной памяти и поможет слегка ускорить работу системы.
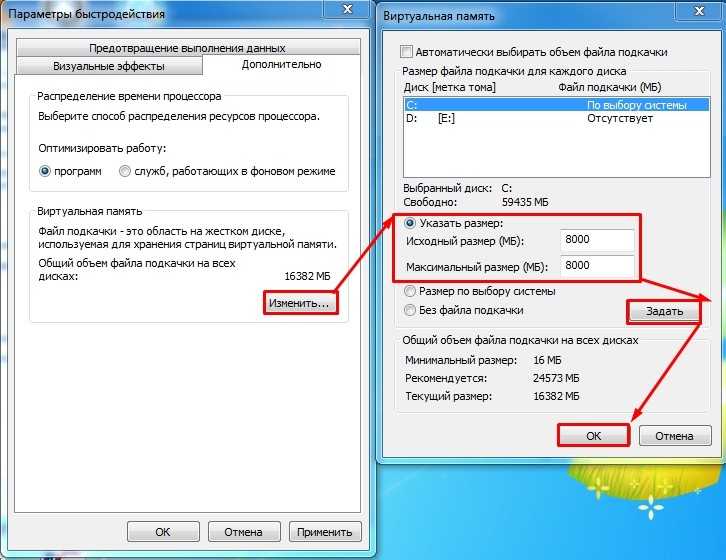
Использование вай-фая
Какое бы оборудование не применялось для раздачи беспроводного сигнала, для него существует определенный предел по количеству одновременно подключенных абонентов.
Чем большее количество подсоединенных клиентов к маршрутизатору, тем меньшая будет скорость подключения. Кроме этого зачастую маршрутизаторы могут некорректно распределять скорость между различными девайсами. Например, в случае, когда один персональный компьютер работает с загрузкой большого объема данных, то другому пользователю сильно ограничивается даже скорость обновления сайта.
Для более справедливого распределения трафика можно использовать маршрутизатор с такой дополнительной услугой, как равномерное распределение передаваемых данных. В этом случае никто не будет страдать от того, что другой пользователь загружает большие объемы информации.
Важно! Кроме этого в загрузочных программах можно вручную ограничить быстродействие загрузок. Однако здесь есть минус – для этого требуется получить доступ к другому ПК или ноутбуку, что не всегда легко
Однако здесь есть минус – для этого требуется получить доступ к другому ПК или ноутбуку, что не всегда легко.
Самый важный фактор, который должен соблюдать любой владелец точки доступа, — установленный пароль для подключения. В том случае, если его нет, то подключение практически ничем не ограничено. Это сильно снижает скорость соединения. Рекомендуется периодически проверять количество подключенных абонентов и устройств. Если будут обнаружены незнакомые, то следует сменить пароль.
Ограничения роутера
Любое беспроводное раздающее устройство имеет определенный радиус корректной работы. В случае нахождения пользователя за пределами или в зоне с низким качеством соединения имеет место понижение скорости.
Если необходимо увеличить расстояние, то можно применить усилитель или ретранслятор. При его применении можно увеличить дальность действия сети без снижения производительности.
Кроме этого, значительно уменьшить скорость могут всевозможные препятствия и помехи от соседского оборудования. В качестве теста можно подойти вплотную к роутеру и проверить, улучшилась ли производительность передачи данных и работы браузера.
ШАГ 15: Оперативная память
Ещё одна проблема, с которой сталкивается почти каждый пользователь – это нехватка оперативной памяти. При этом компьютер со временем начинает медленно работать, зависает, долго грузит приложения и программы. Особенно система любит подтормаживать при открытии большого количества вкладок в Google Chrome или другом тяжелом браузере.
Например, ко мне недавно обратился знакомый с проблемой – медленного ноутбука. У него на ноуте стояла Windows 10, а оперативной памяти было всего 8 гигабайт. Да «десятка» считается быстрой ОС по сравнению с Виндовс 7, но есть большое «НО». Для «десятки» необходимо куда больше оперативной памяти.
Если для Windows 7 хватит и 8 гигабайт, то для 10 – этого не хватит. Так что если у вас Винда нового поколения (8 или 10), то лучше довести свою оперативную память до 16 ГБ. Самый лучший вариант – это прикупить дополнительную плашку памяти. Лучше всего брать такую же – той же фирмы и размера. Если у вас всего лишь один слот, то придется брать новую с большим размером.
Если у вас нет возможности прикупить оперативу, то можно выполнить некоторые настройки в Windows и добавить системному диску «файл подкачки». Он будет выступать неким заменителем оперативной памяти и поможет слегка ускорить работу системы.
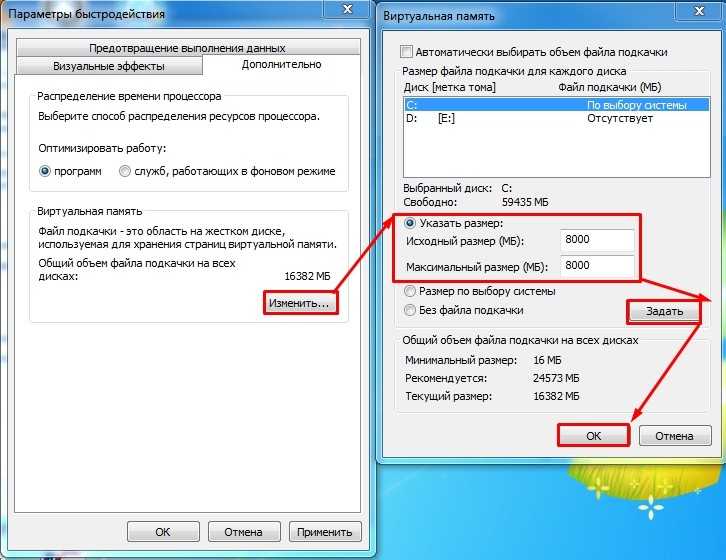
Причины, по которым тормозят определённые программы, и способы их устранения
Иногда причиной торможения компьютера может стать инсталляция какой-либо игры или приложения.
Тормозят игры
Игры очень часто тормозят на ноутбуках. Эти устройства имеют меньшее быстродействие и производительность, чем компьютеры. Кроме того, ноутбуки не предназначены для игр и больше подвержены перегреву.
Частой причиной торможения игр является видеокарта, для которой инсталлирован неподходящий драйвер.
Для устранения проблемы можно выполнить следующее:
- Почистите компьютер от пыли. Это поможет снизить перегрев.
- Выключите все программы перед запуском игры.
- Инсталлируйте утилиту-оптимизатор для игр. Такую, например, как Razer Cortex, которая автоматически настроит игровой режим.
Автоматически настройте игровой режим при помощи Razer Cortex
- Установите более раннюю версию игрового приложения.
Компьютер тормозит из-за браузера
Браузер может стать причиной торможения, если существует нехватка оперативной памяти.
Исправить такую проблему можно следующими действиями:
- инсталлировать последнюю версию браузера;
- закрыть все лишние страницы;
- провести проверку на вирусы.
Проблемы с драйверами
Причиной торможения компьютера может быть конфликт устройства и драйвера.
Для проверки выполните следующее:
- Перейдите к свойствам компьютера и в панели «Система» щёлкните по пиктограмме «Диспетчер устройств».
Щёлкните по пиктограмме «Диспетчер устройств»
- Проверьте наличие жёлтых треугольников с восклицательными знаками внутри. Их присутствие указывает на то, что устройство конфликтует с драйвером, и требуется обновление или переустановка.
Проверьте наличие конфликтов с драйверами
- Проведите поиск и инсталляцию драйверов. Лучше всего сделать это в автоматическом режиме при помощи программы DriverPack Solution.
Инсталлируйте найденные при помощи DriverPack Solution драйверы
Проблемы должны быть решены. Если остались конфликты, то решать их нужно в ручном режиме.
Проблемы, вызывающие торможение компьютеров, аналогичны у ноутбуков и похожи у всех устройств, работающих в среде Windows 10. Способы устранения причин зависания могут немного отличаться, но алгоритм всегда имеет сходство. При торможении пользователи могут ускорить работу своих компьютеров методами, указанными в этой статье. Все причины, вызывающие замедление работы рассмотреть в одной статье невозможно, так как их великое множество. Но именно рассмотренные способы в подавляющем большинстве случаев позволяют решить проблемы и настроить компьютер на максимальное быстродействие.
Почему может тормозить ПК с Windows 10
На самом деле, причин, по которым компьютер с Windows 10 может тормозить, огромное количество. Прежде всего пользователь должен задуматься и ответить на вопрос: когда компьютер начал тормозить? Если сразу после установки «Десятки», а до этого стояла другая операционная система, и все работало на ура — скорее всего новая ОС не подходит для ПК. Стоит отметить что Windows 10 — одна из самых требовательных операционных систем на данный момент, для нормального функционирования требуется до двух ГБ оперативной памяти. Для сравнения, Windows XP достаточно было 128 МБ.
Подходит ли система Windows 10 для слабых ПК
В целом полностью работающая ОС Windows 10 не предназначена для слабых и старых ПК. Ориентация «Десятки» направлена на «средний класс» компьютеров, относительно новых, которые не старше трёх-четырёх лет. Как сказано выше, система потребляет очень много ресурсов компьютера, особенно в плане оперативной памяти.
С другой стороны, создаются «обрезанные» сборки авторами дистрибутивов, а также корпорацией Microsoft. К примеру есть отдельная редакция Windows 10 LTSB, с сильно уменьшенным программным составом, в которых нет Windows Store, стандартного набора программ и многого другого, что тянет оперативную память. По сути, подобные ОС представляют собой только рабочее ядро, оболочку, которую наполнять может уже сам пользователь. Редакция LTSB вполне может работать даже на слабом компьютере, особенно если провести небольшую оптимизацию системы.
Другие возможные причины тормозов ПК
Если компьютер начал тормозить «вдруг» или постепенно, тут причин может быть очень много:
Каждую из вышеупомянутых проблем решить можно всего в несколько кликов. Но если оптимизация и устранение неполадок не помогает избавиться от тормозов и подвисаний — возможно стоит переустановить Windows, крайняя, но весьма действенная мера.
Почему игры лагают? Или как убрать лаги в играх?
Не секрет, что все мы любим играть в компьютерные игры. Кому то нравятся онлайн шутеры, кому то квесты, кому то гонки. Игры помогают снять напряжение после тяжелого дня, поднять настроение, весело провести время, забыть о плохих моментах дня. В общем все мы любим провести вечерком часок другой за любимой компьютерной игрой. Но иногда бывает так, что игры начинают лагать, тормозить, глючить, очень медленно работать. И приятное время препровождения превращается в мучение. Как же бороться с такой проблемой? Как ускорить работу игр? Как убрать лаги в играх?
Вот перечень советов, помогающих решить подобные проблемы:
2) Вирусы. Вирусы так же могут являться причиной тормозов в играх. Ведь во время работы вирус занимает определенную част оперативной памятикомпьютера из за этого не хватает памяти для обработки процессов игры, и игра начинает тормозить, лагать, глючить. Для решения проблемы вирусов нужно установить хороший и надежный антивирус и полностью просканироватькомпьютер. Если антивирус уже установлен, то обязательно обновить его до последней версии.
3) Программы работающие в фоне. Часто бывает, что пользователь не особо разбирается в принципе работы компьютера, запускает 10-20 программ, а потом еще и запускает игру. Естественно игра будет тормозить, лагать и глючить, т.к. у компьютера просто будет не хватать оперативной памяти для обработки всех процессов. поэтому прежде чем запускать игру останоите работу программ, которые «жрут» много памяти (Photoshop, Coreldraw, AutoCAD, Adobe Flash Professional и др).
4) Забитый интернет канал. Любители поиграть в онлайн игры иногда даже не подозревают, что скачивания из интернета (скачивание с торрента к примеру) существенно нагружает интернет канал — это может привести к лагам в онлайн играх. Так чо перед тем как запустить онлайн игру желательно приостановить все текущие скачивания.
5) Настройки графики. Как бы просто это не звучало, но часто причиной лагов в игре являются высокие настройки графики, которые компьютер просто «не тянет». Возможно Ваш комьютер просто слишком стар, что бы «тянуть требовательную игру». Поэтому всегда изучаете системные требования игры перед тем, как скачивать её с торрента
Так же для того, чтобы ускорить работу игр и оптимизировать работу оперативной системы можно сделать дефрагментацию дисков (пуск/ все программы/ стандартные/ служебные/ дефрагментация). Еще можно провести очистку дисков от «мусорных» и ненужных файлов (пуск/ все программы/ стандартные/ служебные/ очистка диска).
Оптимизация работы системы может существенно помочь и работе игр, существует множество программ для ускорения и оптимизации работы системы, это такие программы, как: Toolwiz Care, Auslogics BoostSpeed, CCleaner и другие.
Еще одной довольно распространенной причиной лагов в играх является высыхание термопасты между процессором и кулером. Паста высыхает, и из за этого процессор начинает перегреваться. Для решения этой проблемы нужно заменить термопасту, для этого лучше обратиться к специалисту, хотя продвинутые и опытные пользователи как правило делают это сами.
На этом я пожалуй закончу свою статью, теперь Вы знаете, как убрать лаги в играх. Надеюсь моя статья Вам понравилась. Удачи!
Вредоносные и нежелательные программы
Наш пользователь любит скачать программы бесплатно и обычно не с официальных источников. Также он осведомлен о вирусах и, как правило, имеет хороший антивирус на своем компьютере.
Однако, многие не знают, что, загружая таким образом программы, они с большой вероятностью устанавливают себе и вредоносное или нежелательное ПО, которое не считается «вирусом», а потому ваш антивирус его попросту не «видит».
Обычный результат наличия таких программ — сильно тормозит компьютер и непонятно что делать. Начать тут следует с простого: использовать специальные Средства удаления вредоносных программ для очистки компьютера (они не конфликтуют с антивирусами, находя при этом то, о наличии чего у себя в Windows вы могли и не подозревать).
Вторым важным шагом будет научиться загружать ПО с официальных сайтов разработчиков, а при установке всегда читать, что вам предлагают и отказываться от того, что вам не нужно.
Отдельно про вирусы: они, естественно, тоже могут служить причиной медленной работы компьютера. Так что проверка на вирусы — важный шаг, если вы не знаете в чем причина «тормозов». Если ваш антивирус отказывается находить что-либо, можно попробовать использовать загрузочные антивирусные флешки (Live CD) от других разработчиков, есть шанс, что они справятся лучше.
Сверяем системные требования
У любой компьютерной игры существуют определенные требования к компьютерной начинке. На официальном сайте разработчики, как правило, размещают минимальные и рекомендуемые системные требования. Минимальные обычно означают, что у вас получится запустить игру только на низких настройках графики. При рекомендуемых графика будет находится где-то между средними и высокими значениями.
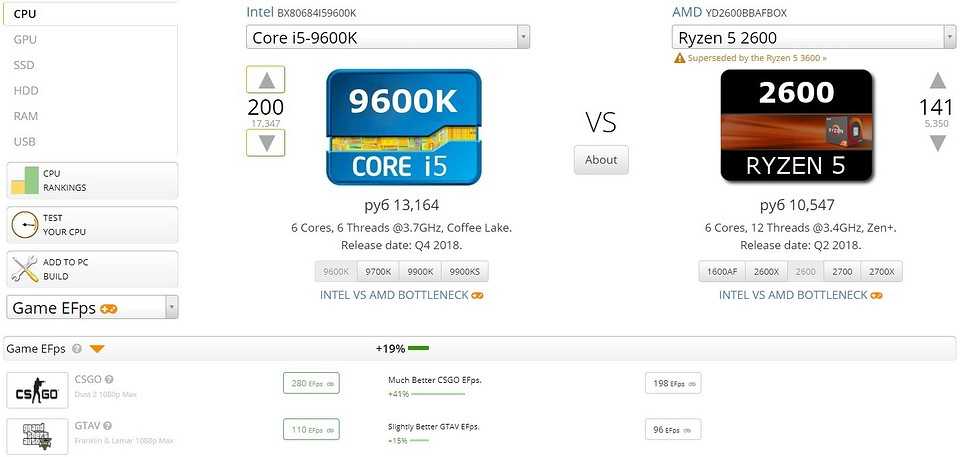
Если ваших комплектующих нет в списке системных требований, можно воспользоваться любым сервисом, который сравнивает железо. Например, Userbenchmark предоставляет такую возможность. Нужно зайти на сайт, вбить модель процессора/видеокарты, которые указаны в требованиях к игре и сравнить их с установленными у вас. Так вы сможете приблизительно понять, мощнее ваше железо или нет.
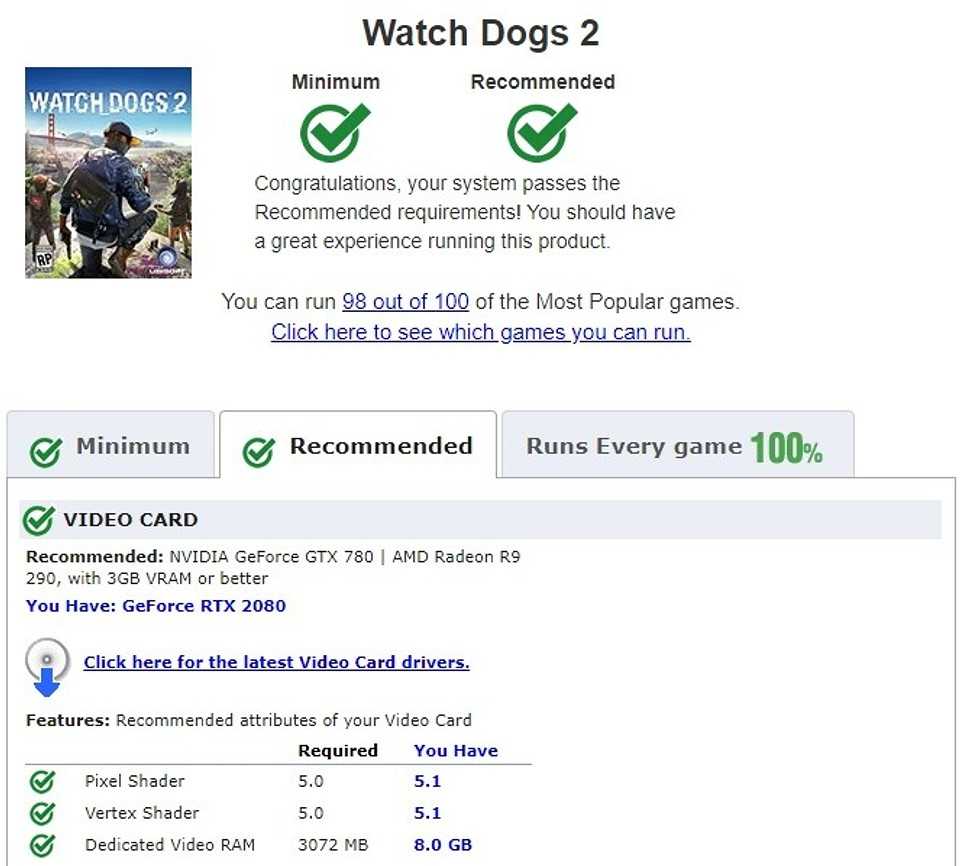
Альтернативный вариант — воспользоваться услугами сервиса Can you run it. Вбиваем в поиске на главной странице название игры и жмем по иконке «Can you run it?». Начнется скачивание исполняемого файла. Запускаем его. После этого произойдет сканирование ПК, а в браузере отобразятся результаты.
Если ваше железо не дотягивает даже до минимальных значений, единственный выход — снижение настроек графики (если, конечно, игра сможет запуститься).
Работа с Total Commander
Я знаю, что многие сайты советуют при борьбе с тормозами качать такие программы, как CCleaner (Что вы и можете сделать при желании), но я не из таких. Мне очень хотелось бы пробить в массы такую полезную программу, как Total Commander. Раньше я думал, что ею пользуется большинство, но это оказалось не так. Многие всё еще колупают «Мой Компьютер», открывая по несколько окон. А это довольно неудобно, согласитесь. Total Commander — это великолепный файловый менеджер, которым я уже пользуюсь много лет и не жалуюсь (Ссылка).
Но это только его главный плюс, как программы. Total Commander умеет очень много того, что понадобится нам для улучшения работы компьютера и игр. Если вам не нравится эта идея, то можете скачать другую программу, но это очень даже зря. К ней легко привыкнуть, правду говорю. Попробуйте. А я перехожу к 4-ем полезнейшим дополнениям TC.
1.1. Увеличение быстродействия благодаря отключению эффектов
Если вы замечали, то в Windows 7 есть очень много визуальных эффектов, такие как плавное открытие окна, вылетания всяческие и прочее. Тем, кому они не нужны или даже мешают, посвящается.
Для их частичного или полного отключения нужно перейти в «Свойства Системы». Это можно сделать несколькими способами:
— Зайдите в «Пуск», после чего выберите «Компьютер». Там вы найдете кнопку «Свойства системы», которая нам и нужна.
— Нажмите на клавиатуре сочетание клавиш «Win» (Флажок) + «Pause|Break». Вы сразу же окажетесь в Свойствах системы, что очень даже хорошо.
Дальше нажимайте на «Дополнительные параметры системы». Замечу, что сюда может попасть только администратор. Такие места и настройки отмечаются сине-желтым щитком. Убедитесь, что права администратора у вас есть.
Теперь все очень просто. Заходите во вкладку «Дополнительно», а там нажмите первую кнопку «Параметры», которая находится в Быстродействии. Вы автоматически попадете в настройку визуальных эффектов. Сделайте все так, как и на скриншоте, и нагрузка на систему сильно уменьшится. Не торопитесь выключать окно, оно нам еще понадобится.
Большое количество программ в автозапуске
Проблема. Работая за компьютером, пользователи устанавливают большое количество программ и приложений. Многие из них без разрешения добавляются в автозагрузку для автоматического запуска после включения компьютера. Не многие пользователи систематически проверяют раздел автозагрузки на наличие “зайцев”. После двухлетней работы на компьютере и проверки автозагрузки люди перестают удивляться, почему тормозит компьютер. Почистив этот раздел, Вы на порядок увеличите скорость работы Вашей машины.
Решение. Очень удобно почистить автозагрузку можно с помощью уже знакомой Вам CCleaner. Но есть и другой способ. Заходим в конфигурацию системы (переходим “Пуск” —> «Все программы» —> ”Стандартные” —> ”Выполнить”). Прописываем команду “msconfig” и жмем “Enter”.

Переходим во вкладку “Автозагрузка” и отключаем все ненужные программы.

Мало свободного места на системном диске
Когда на локальном разделе HDD (в котором установлена Windows), остаётся мало свободного места, ПК может начать тормозить. Проверить количество оставшегося места можно в разделе «Этот компьютер». Если индикатор заполненности отображается красным, есть необходимость удалить лишние файлы. Также для освобождения места можно воспользоваться системной утилитой. Для её запуска выберите «Свойства» в контекстном меню системного накопителя, затем нажмите «Очистка диска».
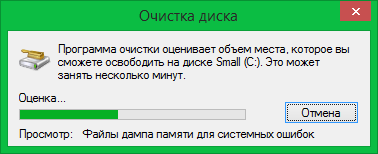
После оценки приложением доступных для удаления данных, вам будет предложено выбрать, какие из них вы хотите стереть. Поставьте галочки напротив выбранных пунктов. В диалоговом окне подтвердите намерение очистки HDD нажатием кнопки «Удалить файлы».

ШАГ 13: Замена термопасты
Процессор выполняет почти все вычислительные процессы и является сердцем компьютера. При работе он постоянно нагревается и охлаждается за счет радиатора и кулера, которые стоят сверху. Между радиатором и процессором для лучшей теплопроводности находится термопаста, которая со временем может высохнуть. Её стоит менять раз в 2-3 года.
Если температура будет слишком высокая, то процессор будет автоматом снижать частоту, что приведет к ухудшению производительности. Температуру можно посмотреть в программе «AIDA64» в разделе: «Компьютер» – «Датчики» – смотрим на подраздел «Температуры».
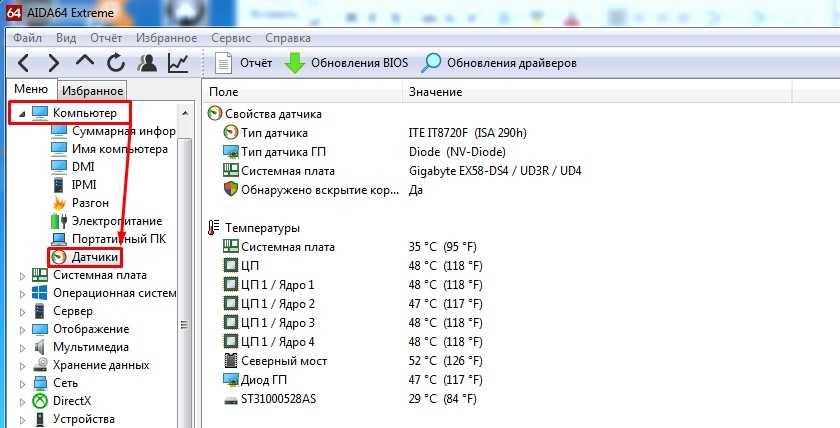
Если же вы вообще никогда не меняли термопасту, а прошло уже больше 3 лет, то стоит этим заняться прямо сейчас.


Несовместимость или другие проблемы с программами
Если ваш компьютер или ноутбук начинает тормозить при запуске каких-то конкретных программ, а в остальном работает нормально, логичным будет предположить проблемы с этими самыми программами. Примеры таких проблем:
- Два антивируса — отличный пример, не часто, но встречающийся у пользователей. Если установить на компьютер две антивирусных программы одновременно, они могут конфликтовать и привести к невозможности работы. При этом речь не идет о связке Антивирус + Средство удаления вредоносных программ, в таком варианте обычно проблем не бывает. Также отмечу, что в Windows 10 встроенный защитник Windows, по заявлениям Microsoft, не будет отключаться при установке сторонних антивирусов и к конфликтам это не приведет.
- Если тормозит браузер, например, Google Chrome или Mozilla Firefox, то, по всей вероятности, проблемы вызваны плагинами, расширениями, реже — кэшем и настройками. Быстрое решение — выполнить сброс браузера и отключить все сторонние плагины и расширения. См. Почему тормозит Google Chrome, тормозит Mozilla Firefox. Да, еще причиной медленной работы Интернета в браузерах могут служить изменения, сделанные вирусами и подобным ПО, часто — прописывание прокси-сервера в настройки подключения.
- Если тормозит какая-то программа, скаченная из Интернета, то причиной тому могут быть самые разные вещи: она сама по себе «кривая», есть какая-то несовместимость с вашим оборудованием, ей недостает драйверов и, что тоже нередко случается, особенно для игр — перегрев (следующий раздел).
Так или иначе, медленная работа конкретной программы — не самое страшное, в крайнем случае, ей можно найти замену, если никоим образом не удалось понять, что вызывает ее тормоза.
Уменьшите нагрузку на оперативную память
В оперативной памяти компьютер держит файлы и программы, которые вы используете в данный момент. Ее скорость в десятки, а то и сотни раз выше, чем у жесткого диска. Но объем намного меньше — если память переполнится, компьютер начнет тормозить и зависать.
Настройте «Диспетчер задач». В нем можно увидеть, какие программы запущены сейчас и больше всего нагружают оперативную память. Откройте его комбинацией клавиш Ctrl + Shift + Esc или выберите в меню по правому клику на кнопку «Пуск». В категории «Процессы» вы увидите список программ и их нагрузку на оперативную память.
Посмотрите, какие программы съедают больше всего памяти, и закройте лишние. Если открыто только самое нужное, подумайте о замене программ на менее требовательные аналоги. Например, вместо браузеров Chrome или Firefox можно использовать Microsoft Edge: он занимает гораздо меньше оперативной памяти. А еще много ресурсов тратится на расширения для Chrome — попробуйте удалить или отключить те, которыми редко пользуетесь.
 Обычно большую часть оперативной памяти занимает браузер. Особенно это касается Google Chrome
Обычно большую часть оперативной памяти занимает браузер. Особенно это касается Google Chrome
Отключите автозагрузку. В том же «Диспетчере задач» перейдите во вкладку «Автозагрузка». В ней вы увидите приложения, которые автоматически запускаются со стартом Windows. Если таких программ много, компьютер включается медленнее, а его оперативная память сразу забивается.
Браузер, игровые лаунчеры, мессенджеры, Cortana и Adobe Creative Cloud можно сразу отключить правой кнопкой мыши. Когда что-то из них понадобится, просто запустите их вручную.
Обычно этих действий в «Диспетчере задач» хватает, чтобы освободить оперативную память. Еще это повысит скорость запуска компьютера — его длительность можно увидеть в правом верхнем углу «Диспетчера задач».
Если это не сильно помогло системе, придется выполнить еще несколько шагов для оптимизации памяти.
 «Диспетчер задач» определяет, какие программы больше всех нагружают операционную систему, и показывает их влияние на скорость запуска Windows
«Диспетчер задач» определяет, какие программы больше всех нагружают операционную систему, и показывает их влияние на скорость запуска Windows
Отключите фоновые приложения. Многие программы получают обновления и отправляют сведения по сети в фоновом режиме — они работают даже тогда, когда вы их не запускаете. Чтобы снизить нагрузку на оперативную память, можно попробовать их отключить.
В поиске Windows найдите «Фоновые приложения». В открывшемся окне отключите программы, которые вам не нужны. Обычно в этом списке есть только системные приложения Windows и программы, установленные через Microsoft Store. Можно без раздумий отключать все подряд, кроме «Безопасности Windows» и «Параметров».
 Одним кликом можно запретить всем приложениям работать в фоновом режиме
Одним кликом можно запретить всем приложениям работать в фоновом режиме
Фоновые приложения есть не только в одноименном разделе Windows, но и в «Конфигурации системы». Для доступа к ней нажмите на комбинацию клавиш Windows + R и наберите в строке msconfig. В открывшемся окне перейдите во вкладку «Службы» и отключите ненужные вам сервисы.
Лучше не отключать все подряд: в «Службах» есть много системных процессов, необходимых для операционной системы. Если не уверены, что именно стоит отключить, проконсультируйтесь со специалистом или найдите подробное руководство в интернете.
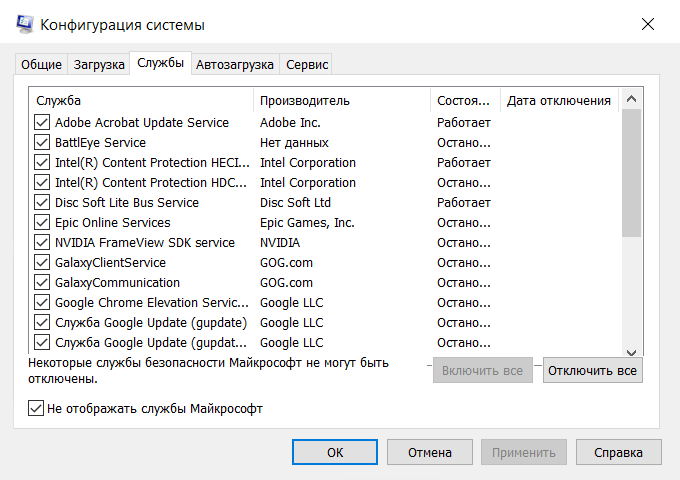 Перед отключением сервисов лучше поставить галочку около опции «Не отображать службы Майкрософт», чтобы не навредить работе Windows
Перед отключением сервисов лучше поставить галочку около опции «Не отображать службы Майкрософт», чтобы не навредить работе Windows
Отключите визуальные эффекты Windows. Windows выделяет ресурсы процессора и оперативной памяти под загрузку визуальных эффектов системы — их можно отключить на ваше усмотрение.
Для этого откройте «Этот компьютер» и нажмите на правую кнопку мыши в любом пустом месте. Откройте «Свойства» и нажмите на «Дополнительные параметры системы» в левой половине экрана.
В открывшемся окне перейдите во вкладку «Дополнительно» и нажмите на «Параметры» в разделе «Быстродействие». Поменяйте параметры на «Обеспечить наилучшее быстродействие» и нажмите на кнопку «Применить». Отключение визуальных эффектов снизит нагрузку на оперативную память и повысит скорость системы.
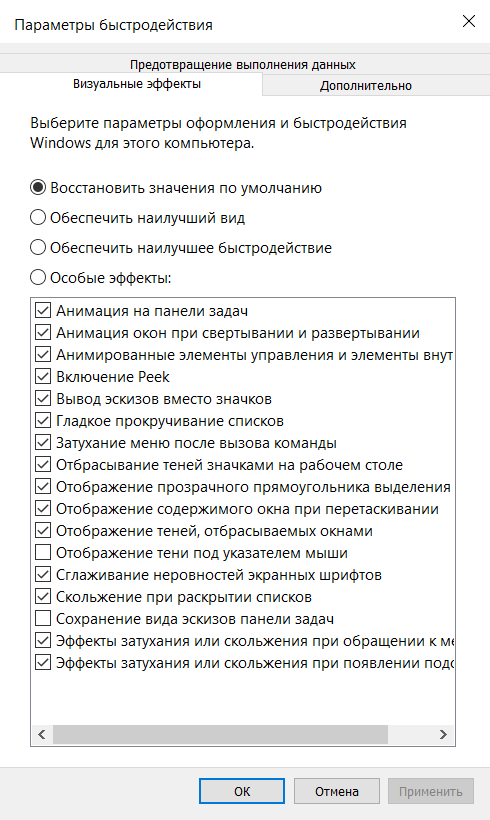 Можно выборочно отключить некоторые визуальные эффекты — вплоть до теней под указателем мыши
Можно выборочно отключить некоторые визуальные эффекты — вплоть до теней под указателем мыши
Неполадки из-за автозагрузки
Первым делом посмотрите на то, что запускается вместе с вашей системой. Сначала взгляните на панель уведомлений и запущенных фоновых приложений. Далее перейдите в диспетчер задач с помощью комбинации клавиш Ctrl+Alt+Delte, и кликайте на пункт автозагрузки.
![]()
Это вариант для Windows 10, если же у вас Windows 7, то используйте сочетание клавиш Win+R и вбейте в строку msconfig.
![]()
Следующим шагом будет отключение всех ненужных программ, которые забивают вашу оперативную память.
![]()
Для этого, выбирайте то, что по вашему решению можно отключить, нажимайте правую кнопку мыши и деактивируйте автозапуск этой утилиты.
![]()
Повреждение системных файлов
Следующей причиной того, что комп или ноутбук сильно тормозит может быть повреждение или отсутствие важных для работы системы файлов и папок. Причины могут быть разные:
- Изначально неправильно установленная Windows 7.
- Критические ошибки после долгого использования установленной Windows.
- Последствия заражения системы вредоносными файлами.
- Неправильная эксплуатация компьютера или ноутбука.
- Случайное удаление важных системных файлов.
- Некорректное удаление сторонних приложений.
- Последствия неправильной работы с реестром.
Самый лёгкий способ, чтобы устранить выше перечисленные проблемы, провести восстановление системы. Преимущество данной функции состоит в том, что процедура не затрагивает программы, которые устанавливал на комп сам пользователь (драйвера и другой софт) или другие личные файлы, а проверяет исключительно целостность системы. При необходимости происходит загрузка недостающих файлов и комп уже меньше тормозит. Проведение этой процедуры не может сказаться отрицательно, а после восстановления комп будет работать только быстрее.
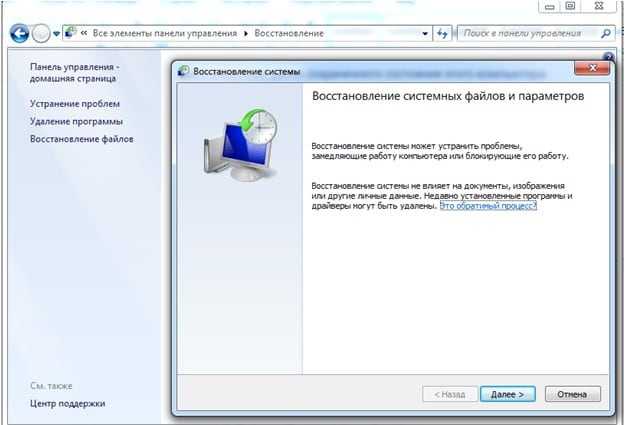
Если повреждения слишком серьёзные, восстановление вы провели, а компьютер или ноутбук все равно тупит или тормозит, то можно задуматься о варианте переустановки Windows. Делать это следует только в крайнем случае.
Причина 11: вирусы
Если вышеперечисленные методы не помогли, и компьютер все еще тормозит, то остается проверить его на вирусы. Они работают в фоне (воруют данные, используют производительные мощности в своих целях), мешая компьютеру корректно выполнять свои задачи.
Очевидно, вирусы надо обезвредить и удалить.
Да, в Windows 10 есть встроенный антивирус, и он действительно помогает вычислить некоторые серьезные угрозы, но со всеми справиться он не способен. Даже бесплатный Avast находит больше вирусов, чем «Защитник Windows». Поэтому я рекомендую скачать стороннюю программу и проверять компьютер с помощью нее.
И еще, отключите или удалите антивирус после того, как закончите проверку и почистите компьютер. Тот же Avast очень жадный до оперативной памяти и ресурсов процессора. А это значит, что он станет еще одной причиной замедления системы.
Пыль в системном блоке
Причиной медленной работы ПК может являться обилие пыли в системном блоке. ПК может тормозить из-за перегрева, так как пыль на кулерах и поверхностях деталей мешает нормальному охлаждению компонентов системы. Рекомендуется регулярно чистить системный блок. Периодичность такой очистки зависит от количества вентиляторов внутри корпуса и загрязнённости помещения, в котором он расположен.
Лучше всего для сметания пыли подходят обычные художественные кисти. Для удаления её остатков можно использовать пылесос. В компьютерных магазинах также продаются баллончики со сжатым воздухом, оборудованные длинным наконечником. Они применяются для удаления пыли в труднодоступных местах. Высокое давление в таких баллончиках обеспечивает стремительный направленный поток воздуха, выдувающий пыль из щелей.





























