Как перевернуть картинку в настройках камеры
В редких случаях, когда не дает желаемого результата даже установка драйверов, специально предназначенных для имеющегося устройства, можно попытаться повернуть картинку в Скайпе с помощью изменения настроек веб-камеры.
Если вместе с драйвером на ноутбук или ПК был установлен софт для управления камерой, то функцию поворота изображения можно поискать там. Однако, зайти в настройки во многих случаях оказывается проблематично: соответствующей программы на рабочем столе нет, а камера не отображается ни в устройствах, ни в панели управления. Что делать?
Поскольку многие используют Skype, то быстрее и проще попробовать зайти в программу веб-камеры через него. Для этого следует открыть меню «Настройки», затем выбрать «Звук и видео» (в разных версиях Скайпа названия пунктов могут отличаться). Под перевернутым изображением на экране должна появиться кнопка (ссылка) для перехода к настройкам видео, что позволит отсюда запустить специальную программу, которая может быть индивидуальна для той или иной модели камеры.
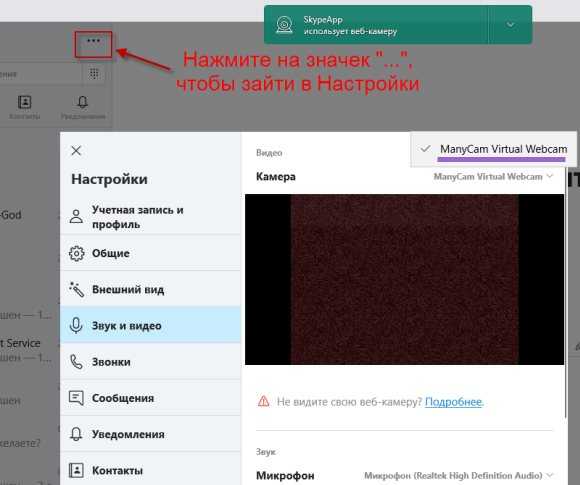
В некоторых случаях возникает необходимость использовать Android смартфон как веб-камеру за неимением последней. Для этого устанавливается специальный софт, например, DroidCam. Здесь с настройками все просто – на телефоне запускается соответствующее приложение, на компьютере – заранее установленный клиент, в котором доступен как поворот картинки, так и ее зеркальное отражение. Хотя и сам телефон несложно установить в необходимое положение.
Решение проблемы с перевернутым изображением камеры
Решение проблемы с перевернутым изображением с веб-камеры ноутбука.
Пользователи некоторых ноутбуков довольно часто сталкиваются с проблемой, когда изображение с Web-камеры их ноутбука перевернуто. То есть камера показывает вверх ногами. Подобное положение вещей правильным назвать трудно и данную проблему нужно решить. Как это сделать будет описано в данной статье.
Существует три способа решить данную проблему:
- Поиск и установка других драйверов. Подробней об этом написано в данном руководстве: Поиск и установка драйверов на Windows. Подробно останавливаться на этом способе не буду;
- Правка файла с описанием драйвера (.inf-файла). Дело в том, что при установке драйвера камеры настройки считываются именно из этого файла. Вариант вполне рабочий и простой;
- Изменение настроек камеры в реестре Windows. Способ довольно быстрый, но все равно нужно будет чуть поискать.
И так. Перейдем к рассмотрению последних двух способов.
Правка файла с настройками
Часто в архиве с драйверами на камеру есть .inf-файл с настройками для установки. Названия этого файла варьируются от одной модели камеры к другой. Вот примеры названий: snp2uvc.inf, guci_avs.inf и прочие.
Открываем такой файл с помощью Блокнота:
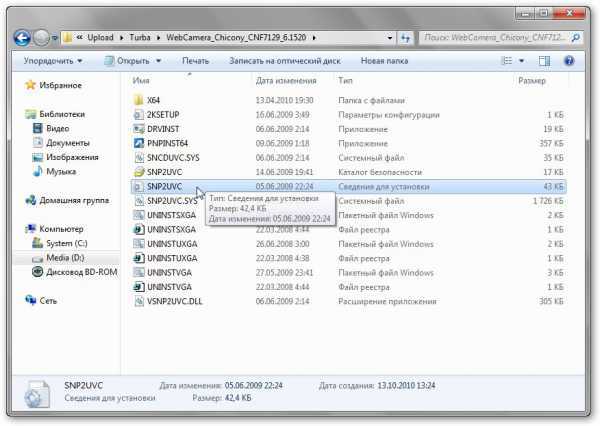
И находим там секции , или другие. Название может меняться в зависимости от модели вашей камеры:
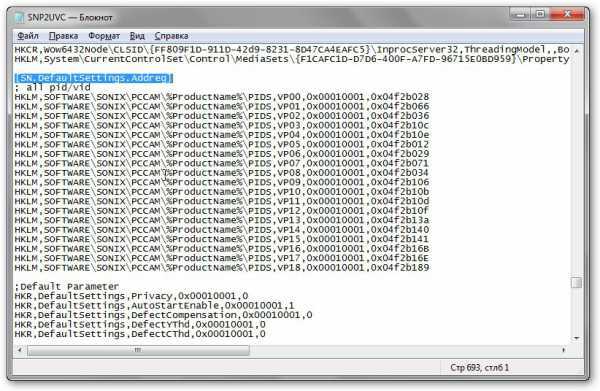
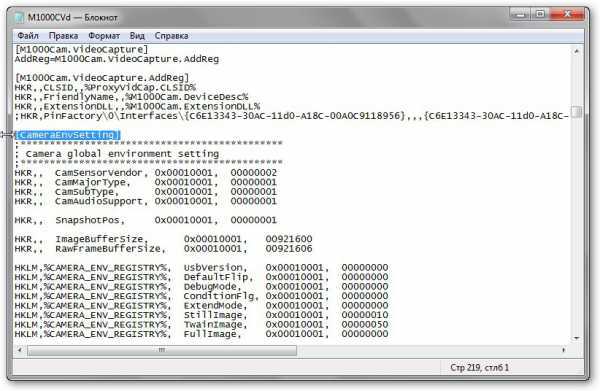
Чуть ниже находим настройки Flip:
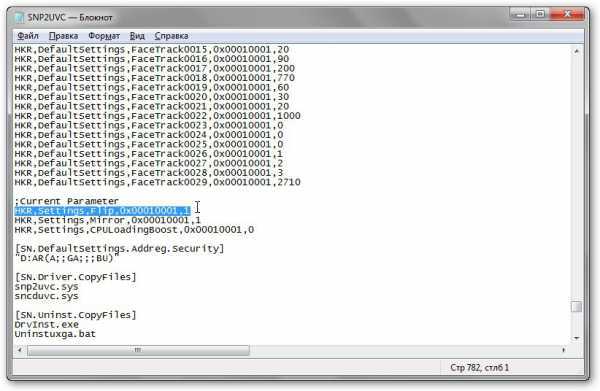
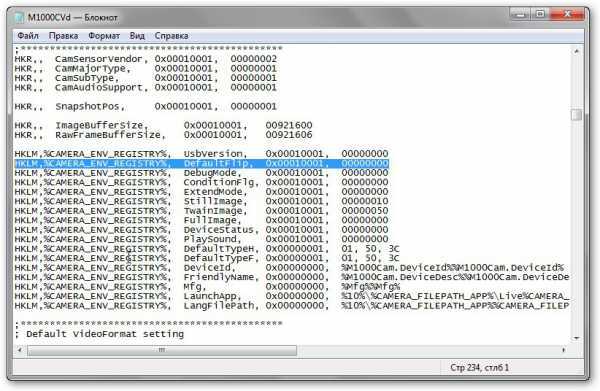
Меняем последний 0 или 1 на 1 или 0. То есть если там изначально была строка HKR,DefaultSettings,Flip,0x00010001,1, то ее нужно изменить на HKR,DefaultSettings,Flip,0x00010001,0. Меняется лишь последняя цифра.
После этого устанавливаем драйвер с подправленным .inf-файлом. Если ситуация не изменилась, то это значит, что вы не тот параметр подправили.
Рассмотрим теперь другой способ с правкой реестра.
Редактирование настроек камеры в реестре
Сначала запускаем Пуск -> Выполнить или нажимаем одновременно кнопки Win + R. В окне вводим regedit и нажимаем Enter:

Воспользуемся поиском по реестру:
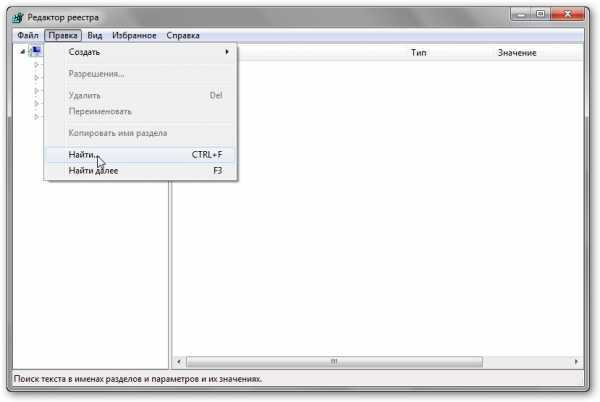
Нас интересует параметр flip:
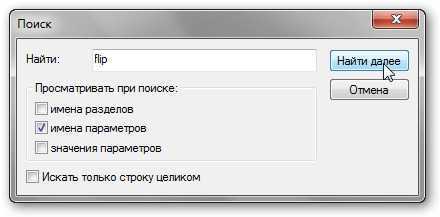
Во время поиска вам могут попасться такие параметры других программ. Вот например от ffdshow (смотрим слева):
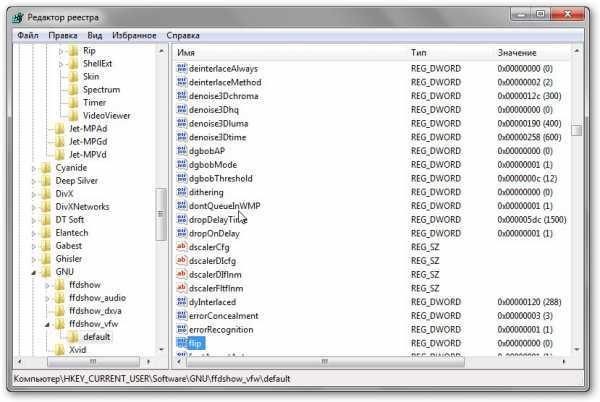
Поскольку нас настройки ffdshow не интересуют, то ищем дальше. Для этого нажимаем F3. Вот через некоторое время вы найдете настройки камеры. Там вместе с Flip есть и другие параметры:
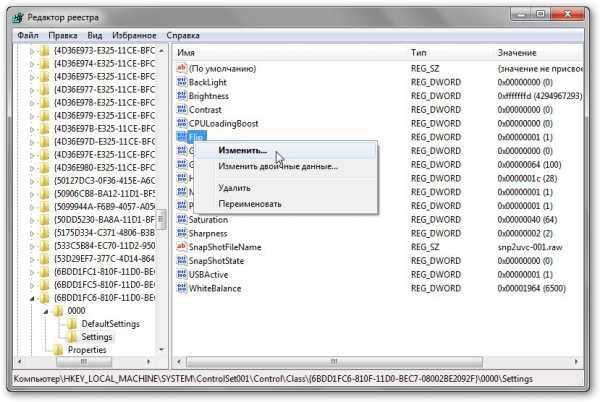
Еще момент. Изменяйте по возможности текущие настройки, а не настройки по умолчанию. Вот слева есть ветка DefaultSettings или настройки по умолчанию. Там также есть параметр Flip, но его изменение не даст желаемого результата. Так что нужно работать с текущими настройками (просто Settings или CurrentSettings).
И так. Изменяем параметр Flip:

Меняем его значение на противоположное. То есть если была 1, то ставим 0, а если был 0,то ставим 1. Сохраняем настройки и запускаем камеру. Если ничего не поменялось, то вы изменили не тот параметр.
Вот и все.
Рейтинг: 4.7/75
Распространенные ошибки при установке беспроводных камер
Растущая популярность беспроводных камер видеонаблюдения, как среди бытовых, так и коммерческих пользователей, обусловлена практичностью и простотой установки. Однако есть определенные ошибки, которые все еще совершают конечные пользователи при установке. Чтобы устранить проблемы, врага нужно знать в лицо. Осведомлен — значит вооружен.
Итак, основные ошибки при установке беспроводных систем видеонаблюдения и способы их решения.
Неправильное позиционирование
Правильная установка беспроводной камеры, предполагает правильное позиционирование. Когда нужно убедиться, что камера направлена на объект под прямым углом, это означает, что камера не должна смотреть в землю или наоборот подвергаться воздействию слишком большого количества света. Это может привести к бесполезной съемке.
Полный переход на беспроводную связь
Хотя некоторые беспроводные камеры работают от аккумуляторов, время от времени их замена может быть обременительной, в частности, если камера установлена высоко над землей. Если расчет идет на постоянную эксплуатацию камеры, то можно для резерва предусмотреть бюджетный двужильный провод питания.
Что нужно для запуска скайп
Использование Skype – это простой первый шаг к использованию преимуществ передачи голоса по IP. Прежде чем вы сможете совершать и принимать звонки по Skype, вам необходимо выполнить системные требования и собрать несколько вещей.
Что нужно для начала использования Skype
Возможно, у вас уже есть оборудование, необходимое для звонков через Skype. Требования включают в себя:
- Достойное подключение к интернету с достаточной пропускной способностью. Широкополосная связь рекомендуется для высококачественных голосовых и видеозвонков.
- Динамик или наушники и микрофон. Они могут быть встроены или вам может понадобиться приобрести наушники отдельно. Существуют наушники и настольные телефоны, адаптированные для звонков VoIP и звонков Skype. Для видеозвонков вам нужна веб-камера, которая поставляется со многими устройствами.
- Приложение Skype, которое вы можете загрузить из Skype для установки на свой компьютер, из iTunes Store или Google Play для мобильных устройств.
- Skype аккаунт. Зарегистрируйтесь в Skype и создайте учетную запись с именем пользователя и паролем, которые вы вводите при каждом входе в свою учетную запись.
- Скайп кредиты. Звонки через Skype абсолютно бесплатны во всем мире, если вы общаетесь с кем-то, кто также использует Skype через интернет-соединение. Если вы хотите использовать Skype, чтобы позвонить кому-то, кто не использует Skype, то есть на мобильный или стационарный телефон, вам нужен предоплаченный кредит. Звонки на номера, не относящиеся к Skype, дешевые, но не бесплатные.
- Skype контакты. Как только вы получите всё вышеперечисленное, вам понадобятся люди на другом конце линии для общения. Попросите своих друзей предоставить идентификатор Skype или воспользуйтесь инструментом поиска Skype, чтобы найти людей из полумиллиарда пользователей Skype.
Skype доступен на самых разных аппаратных средствах. Проверьте, соответствует ли ваш компьютер или мобильное устройство системным требованиям Skype.
Системные требования для Skype
Skype работает на компьютерах с операционными системами Windows, Mac и Linux, мобильными устройствами Android и iOS и веб-браузерами. При использовании последней версии Skype предъявляются особые требования:
Настольные и портативные компьютеры Windows:
- Windows 10, 8.1, 8, 7 с IE 11, Vista или XP SP3 с IE 8 или выше (для нового Skype для Windows требуется Windows 10, 8.1, 8 или 7)
- Минимум процессора 1 ГГц
- 512 МБ или больше оперативной памяти
- DirectX v9.0 или выше
Mac – настольные и портативные компьютеры:
- Mac OS X 10.9 или выше
- Процессор Intel с тактовой частотой 1 ГГц (Core 2 Duo) или выше
- 1 ГБ или больше оперативной памяти
- QuickTime
- Ubuntu 14.04 или выше, 64-битный
- Debian 8.0 или выше, 64-битный
- Fedora Linux 24 или выше, 64-битная
- OpenSUSE 13.3 или выше, 64-битный
- Процессор Intel Pentium 4 или более поздней версии (SSE2 и SSE3)
- 512 МБ или больше оперативной памяти
Мобильные устройства Android:
- Бесплатное приложение скайп
- Android OS 4.0.3 или выше (для нового Skype требуется OS 6.0 Marshmallow или выше)
- 32 МБ или больше свободного места
- Процессор ARMv7 или ARMv6, но ARMv6 не будет выполнять видеовызовы
Мобильные устройства iOS:
- Приложение Skype для iPhone
- Устройства iPhone, iPad и iPod Touch под управлением iOS 9.5 или более поздней версии.
Веб-браузеры (не поддерживаются в браузерах мобильных телефонов):
Поддерживаемые браузеры включают в себя последние версии Chrome и Firefox, Microsoft Edge, IE 10 и выше, Safari 6 и выше.
Посетите веб-сайт Skype, чтобы узнать больше о Skype и о том, как его использовать.
Источник
Bridgefy
В чем особенность: передает сообщения без интернетаЧто нужно для регистрации: ничегоГде доступен: Android и iOS
Преимущества. Bridgefy использует блютус для отправки сообщений вместо интернета и мобильной сети. Поэтому все сообщения не попадают в сеть или на серверы. Bridgefy пригодится в местах без доступа к интернету или на небольших территориях со слабым сигналом.
В Bridgefy есть два типа чатов: личные переписки и публичные комнаты. Создать приватную беседу можно только с пользователем, который находится в радиусе действия блютуса.
Сначала выберите имя для своего смартфона. Затем нужно написать в открытую комнату любое сообщение — оно будет видно всем ближайшим пользователям. После этого вам могут отправить приглашение и начать закрытый чат.
Недостатки. Отправлять сообщения можно только на расстоянии 100 метров. Дистанция может быть еще меньше, если между двумя устройствами есть дополнительные препятствия вроде стен. Пользователи жалуются, что приложение иногда и вовсе не работает. Нельзя отправлять медиафайлы, только текст.
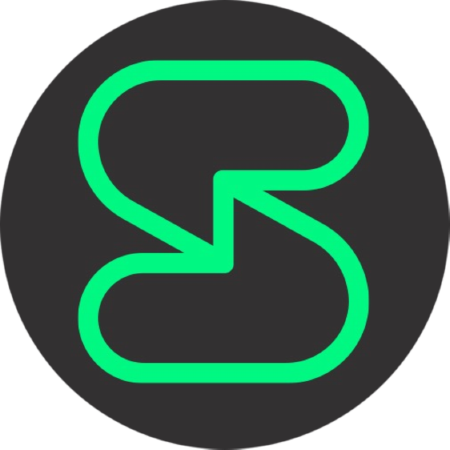
Установка нового драйвера
Чтобы установить новый драйвер, необходимо скачать его свежую версию на официальном сайте производителя.
Если камера встроена в ноутбук, то потребуется перейти на сайт его производителя и в разделе поддержки найти категорию «Драйвера».
Именно в этом разделе по сервисному ID можно найти нужный архив.
После того как процесс скачивания закончится, нужно запустить на выполнение файл установки, предварительно распаковав содержимое архива в специально созданную папку.
Впрочем, можно поступить иначе и запустить установку драйвера из «Диспетчера устройств».
В таком случае в окне «Диспетчера» выбрать в списке свою камеру и в контекстном меню выбрать установку драйвера.
В запущенном диалоге нужно будет выбрать поиск драйверов на компьютере.
На следующем шаге мастера нужно будет указать путь к устанавливаемому драйверу и выбрать папку с распакованным ранее архивом.
Далее мастер установки все сделает сам, а в конечном результате потребуется закрыть окно и перезапустить компьютер, чтобы применить обновленные параметры для камеры.
После перезагрузки необходимо проверить, изменилось ли положение изображения, получаемого с камеры.
Если переустановка драйвера привела к положительному результату, на этом этапе перенастройка может быть закончена.
В противном случае потребуется провести дополнительную тонкую настройку.
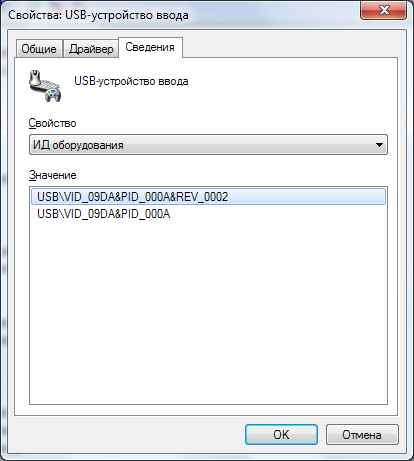
Рис. 3 – Окно диалога «Свойства» для драйвера камеры
Переворачиваем камеру на ноутбуке ASUS
Как уже было сказано выше, проблема появляется из-за неправильного драйвера веб-камеры. Самым логичным вариантом будет его переустановка, однако это не всегда эффективно. Впрочем, давайте разберем все по порядку.
Способ 1: Переустановка драйвера
Некоторые пользователи инсталлируют программное обеспечение для комплектующих с помощью стороннего софта или загружают неподходящие, старые версии, находящиеся на официальном сайте производителя оборудования. Поэтому в первую очередь мы советуем удалить старое ПО и выполнить установку правильных, свежих файлов. Сначала займемся деинсталляцией:
- Откройте «Панель управления» через меню «Пуск».
- Перейдите к разделу «Диспетчер устройств».
- Разверните категорию «Звуковые, видео и игровые устройства», найдите там камеру, кликните на ней правой кнопкой мыши и выберите «Удалить».
Подробнее: Устанавливаем драйвер веб-камеры для ноутбуков ASUS
Способ 2: Ручное изменение драйвера
Если первый вариант не принес никаких результатов и изображение с камеры до сих пор перевернутое, перед тем, как поставить драйвер, потребуется вручную задать определенные параметры для файлов, чтобы решить эту проблему. Сделать это можно следующим образом:
- Сначала деинсталлируйте старое ПО и загрузите с официального сайта новый архив. Детально все эти действия описаны выше.
- Сейчас нужно понизить уровень безопасности учетных записей, чтобы в дальнейшем не возникло конфликта с драйверов. Откройте «Пуск» и перейдите в «Панель управления».
- Выберите раздел «Учетные записи пользователей».
- Переместитесь к меню «Изменение параметров контроля учетных записей».
- Перетащите ползунок вниз и сохраните изменения.
- Откройте скачанную директорию через любой удобный архиватор, отыщите и запустите единственный файл формата INF. В зависимости от модели ноутбука и указанной операционной системы название может меняться, однако формат остается такой же.
В блокноте разверните меню «Правка» и выберите «Найти далее».</li>В строку введите flip и кликните на «Найти далее».</li>Найдется строка, в которой необходимо изменить последнее число на 1 или 0, в зависимости от того, что было установлено по умолчанию. Снова нажмите «Найти далее», чтобы отыскать остальные строки с таким же параметром, повторите в них это же действие.</li></ol>
Завершив редактирование, не забудьте сохранить файл и обновить архив перед закрытием. После этого откройте его заново и произведите инсталляцию.
Способ 3: ManyCam
Подробнее: Программе Skype: как перевернуть изображение
Сегодня мы постарались максимально доступно рассказать об исправлении неполадки с перевернутой камерой на ноутбуке компании ASUS. Надеемся, что этот материал был полезен обладателям вышеупомянутых устройств и сам процесс исправления проблемы прошел успешно. Мы рады, что смогли помочь Вам в решении проблемы.Опишите, что у вас не получилось. Наши специалисты постараются ответить максимально быстро.
Помогла ли вам эта статья?
Видеовызовы – главное преимущество Скайпа перед другими мессенджерами. За счет высокого качества изображения любой разговор становится приятным, поэтому пользователи могут общаться часами напролет. Но временами обыденность наскучивает. Как перевернуть камеру в Скайпе для того что бы удивить своего собеседника? Любопытная манипуляция придаст разговору необычный ракурс и сделает его более интересным.
Signal
В чем особенность: защищает данные от взломаЧто нужно для регистрации: номер телефонаГде доступен: Windows, macOS, Linux, Android и iOS
Преимущества. Signal использует собственную технологию сквозного шифрования Signal Protocol для всех сообщений, звонков и медиафайлов. При ее использовании доступ к пользовательской информации не смогут получить даже серверы, передающие эти данные. Signal Protocol используют и крупные компании вроде Skype.
Сквозное шифрование есть и у групповых чатов: в них можно настроить автоудаление сообщений и ограничение на приглашения в группу. Сообщения из групповых чатов нельзя переслать в другие чаты.
Для защищенного общения также предусмотрены видеозвонки на сервере Signal по защищенному каналу. Мессенджер может скрыть ваш IP от собеседника, но из-за этого качество картинки снизится.
В остальном Signal повторяет функции Telegram. Пользователи могут отправлять и создавать свои стикеры, ставить таймер на удаление сообщений. В чате есть опция одноразовых медиа: мессенджер автоматически удалит фото и аудиосообщения после просмотра.
В Signal нет рекламы, и компания не планирует ее вводить. Также есть функция «инкогнито-клавиатура»: она отключает обучение автоматическому набору текста во время использования Signal.
Недостатки. В отличие от Telegram, Signal не поддерживает загрузку файлов объемом больше 100 мегабайт. Приложение для компьютеров не работает без привязки к смартфону: придется входить по QR-коду.
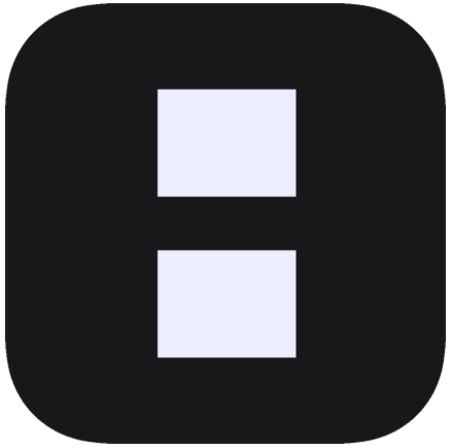
Перевернутое изображение веб камеры — как исправить?
Частая и распространенная проблема многих пользователей — перевернутое изображение веб-камеры ноутбука (и обычной USB веб-камеры) в Skype и других программах после переустановки Windows или же обновления каких-либо драйверов. Рассмотрим, как исправить эту проблему.
При этом будет предложено три варианта решения: с помощью установки официальных драйверов, с помощью изменения настроек веб-камеры, а также, если ничто другое не помогает — с использованием сторонней программы (Так что если вы все перепробовали — можете прямиком перейти к третьему способу).
1. Драйвера
Самый частый вариант возникновения ситуации — именно в скайпе, хотя возможны и другие варианты. Наиболее частая же причина того, что видео с камеры вверх ногами — драйвера (или, вернее, не те драйвера, что нужны).
В случаях, где причиной перевернутого вверх ногами изображения являются драйвера, это происходит когда:
- Драйвера были установлены автоматически при установке Windows. (Или так называемой сборки «где есть все драйвера»).
- Установка драйверов была произведена с использованием какого-либо драйвер-пака (например, Driver Pack Solution).
Для того, чтобы узнать, какой драйвер установлен для вашей веб камеры, откройте диспетчер устройств (наберите «Диспетчер устройств» в поле поиска в меню «Пуск» в Windows 7 или на начальном экране Windows 8), затем найдите свою веб-камеру, которая обычно находится в пункте «Устройства обработки изображений», кликните по камере правой кнопкой мыши и выберите «Свойства».
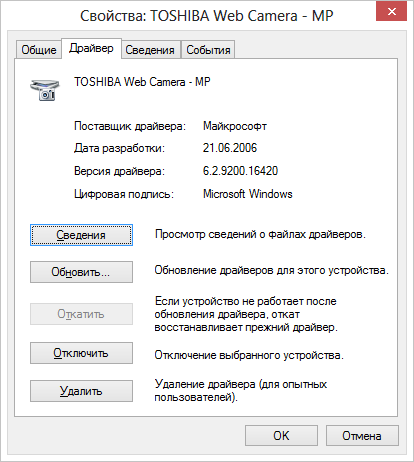
В диалоговом окне свойств устройства откройте вкладку «Драйвер» и обратите внимание на поставщика драйвера и дату разработки. Если вы увидите, что поставщик — Microsoft, а дата далека от актуальности, то практически точно причина перевернутого изображения именно в драйверах — у вас на компьютере используется стандартный драйвер, а не тот, который специально предназначен именно для вашей веб-камеры
2. Настройки веб-камеры
Иногда может случиться так, что даже несмотря на то, что для веб-камеры в Windows установлены те драйвера, которые разработаны специально для использования с этой камерой, изображение в скайпе и в других программах, использующих ее изображение все равно остается перевернутым. В этом случае, возможности вернуть изображение в нормальный вид можно поискать в настройках самого устройства.
Самый простой и быстрый способ для начинающего пользователя попасть в настройки Web камеры — запустить Skype, в меню выбрать «Инструменты» — «Настройки» — «Настройки видео», затем, под своим перевернутым изображением нажать «Настройки веб-камеры» — откроется диалоговое окно, которое для разных моделей камеры будет выглядеть по-разному.
Например, у меня возможность для поворота изображения отсутствует. Однако для большинства камер такая возможность есть. В английском варианте это свойство может называться Flip Vertical (отразить по вертикали) или же Rotate (поворот) — в последнем случае, нужно задать поворот на 180 градусов.
Как я уже сказал, это простой и быстрый способ попасть в настройки, так как скайп почти у всех есть, а в панели управления или устройствах камера может и не отображаться. Еще один несложный вариант — воспользоваться программой для управления вашей камерой, которая, скорее всего, была установлена одновременно с драйверами еще при выполнении первого пункта этого руководства: там так же могут присутствовать необходимые возможности для поворота изображения.
Программа управления камерой от производителя ноутбука
3. Как исправить перевернутое изображение веб-камеры с помощью сторонних программ
Установка программы не представляет особых сложностей, только рекомендую отказаться от установки Ask Toolbar и Driver Updater, которые программа попытается установить заодно с собой — этот мусор Вам не нужен (нужно нажимать Cancel и Decline там, где вам их предлагают). В программе поддерживается русский язык.
После запуска ManyCam, проделайте следующее:
- Откройте вкладку Видео — Источники и нажмите кнопку «Отразить по вертикали» (см. картинку)
- Закройте программу (т.е. нажмите крестик, она не закроется, а свернется в значок области уведомлений).
- Откройте Skype — Инструменты — Настройки — Настройки видео. И в поле «Выбрать веб-камеру» выберите пункт «ManyCam Virtual WebCam».
Готово — теперь изображение в скайпе будет нормальным. Единственный недостаток бесплатной версии программы — ее логотип внизу экрана. Тем не менее, изображение будет показываться в нужном Вам состоянии.
Если я вам помог, то прошу поделиться этой статьей, используя кнопки социальных сетей внизу страницы. Удачи!
Переворачиваем камеру на ноутбуке ASUS
Как уже было сказано выше, проблема появляется из-за неправильного драйвера веб-камеры. Самым логичным вариантом будет его переустановка, однако это не всегда эффективно. Впрочем, давайте разберем все по порядку.
Способ 1: Переустановка драйвера
Некоторые пользователи инсталлируют программное обеспечение для комплектующих с помощью стороннего софта или загружают неподходящие, старые версии, находящиеся на официальном сайте производителя оборудования. Поэтому в первую очередь мы советуем удалить старое ПО и выполнить установку правильных, свежих файлов. Сначала займемся деинсталляцией:
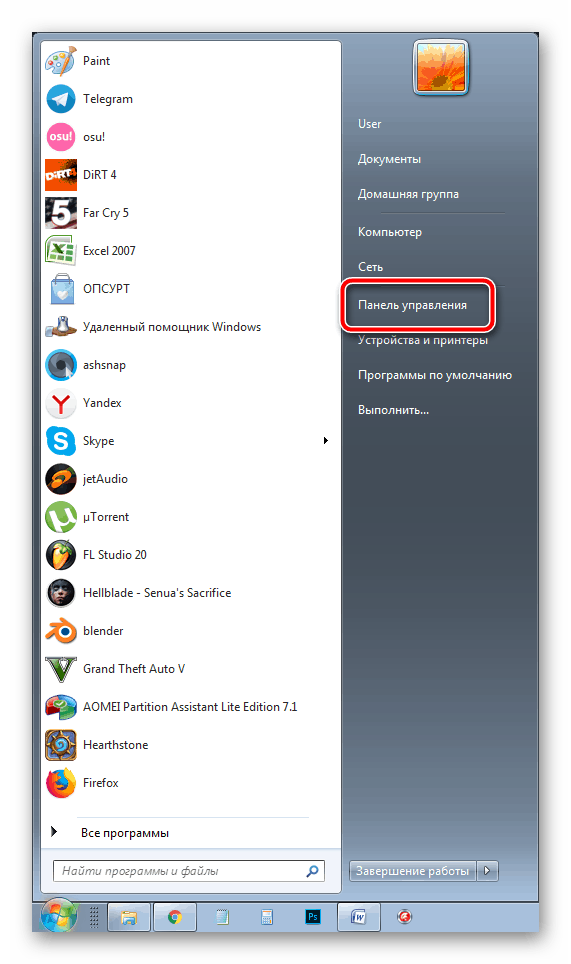
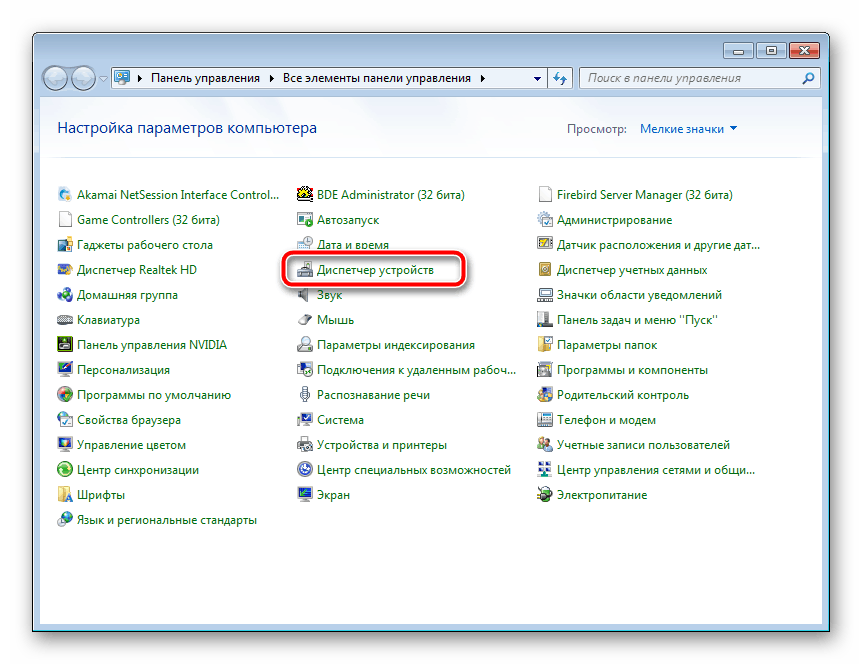
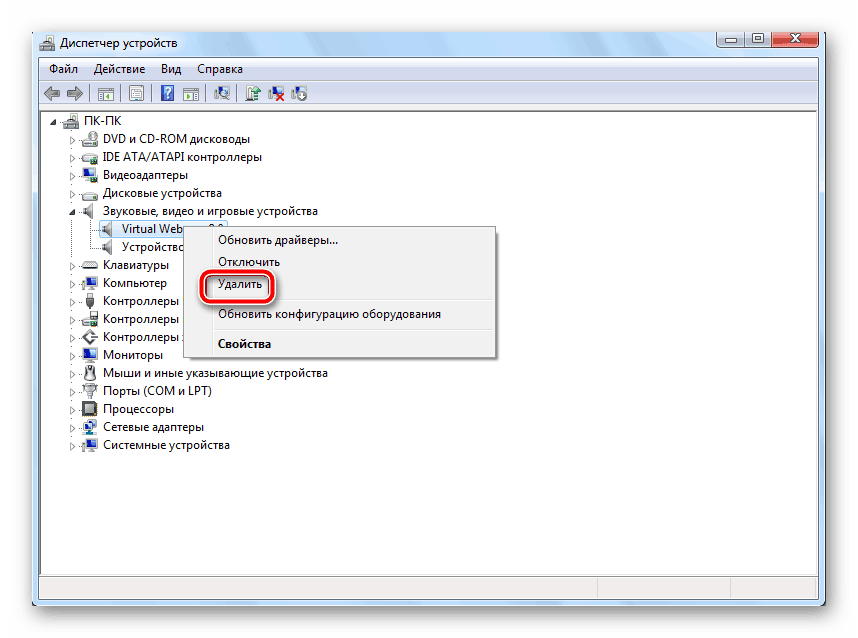
Способ 2: Ручное изменение драйвера
Если первый вариант не принес никаких результатов и изображение с камеры до сих пор перевернутое, перед тем, как поставить драйвер, потребуется вручную задать определенные параметры для файлов, чтобы решить эту проблему. Сделать это можно следующим образом:
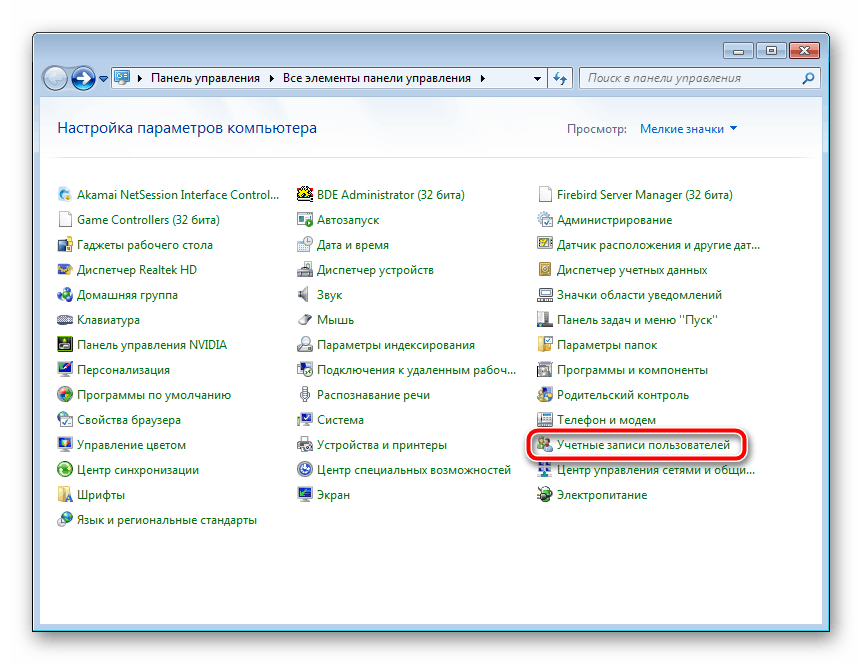
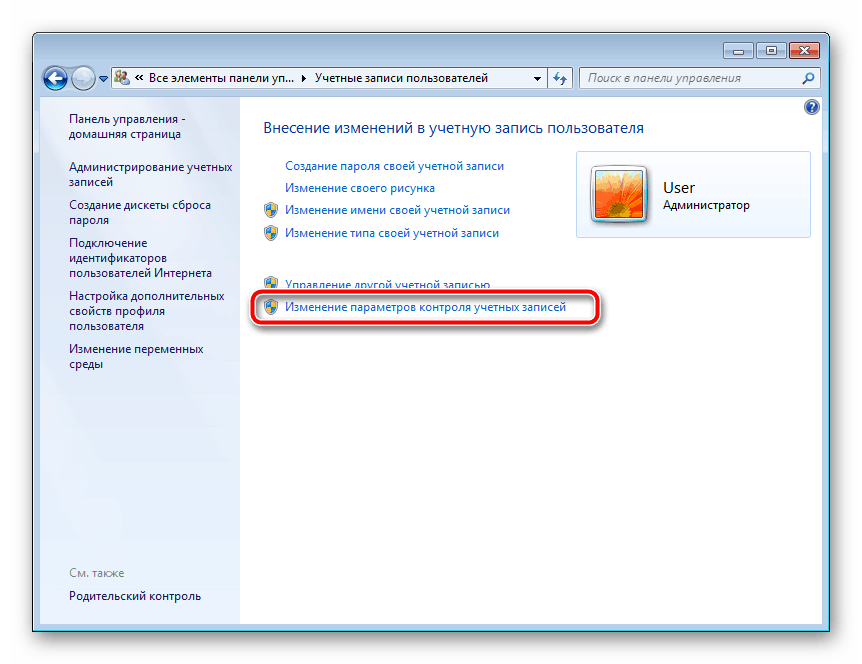
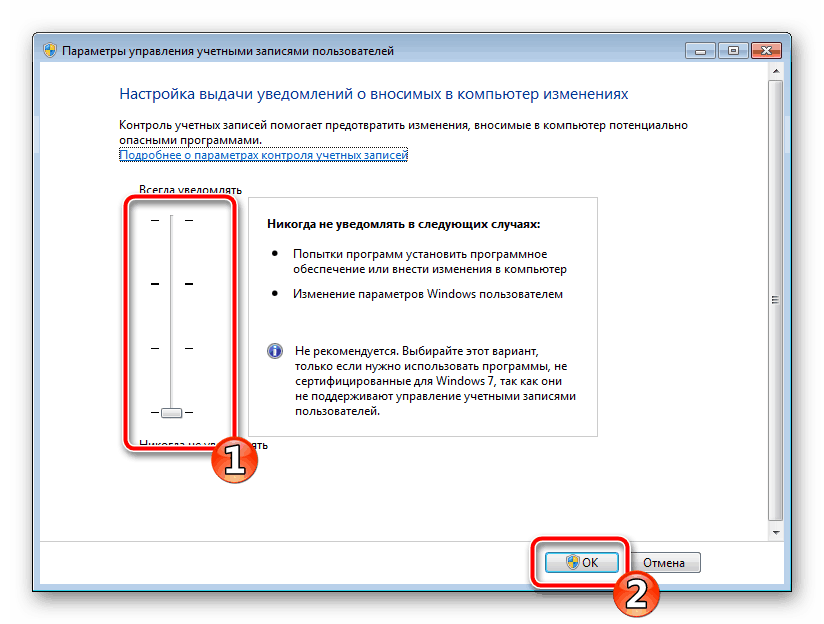
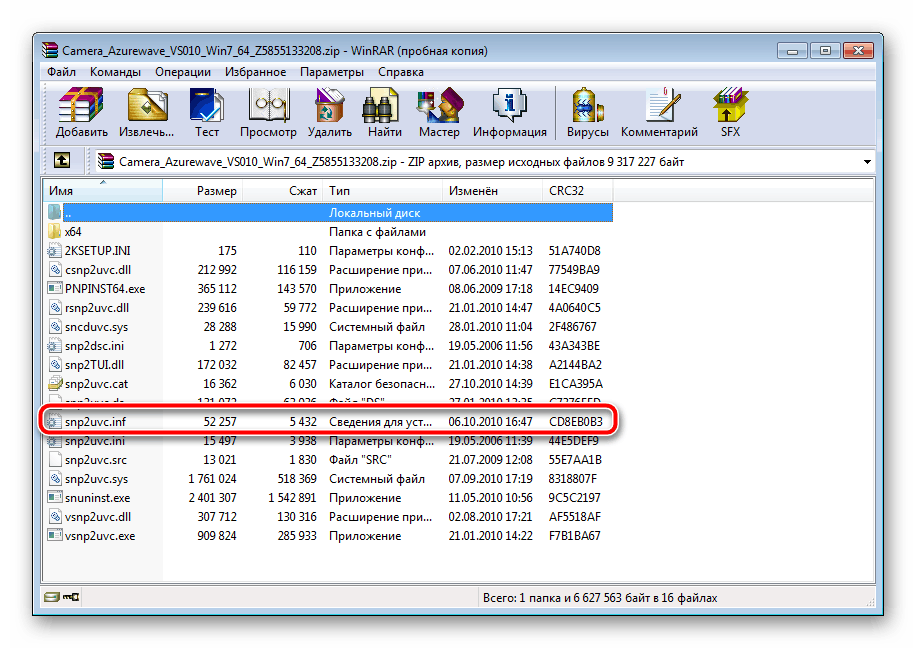
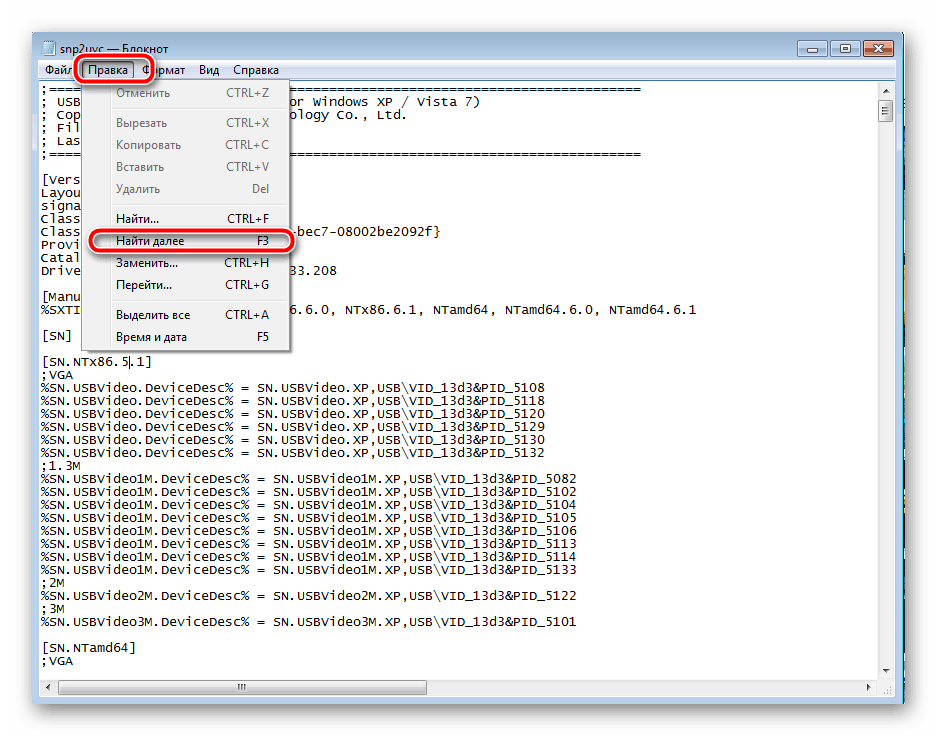
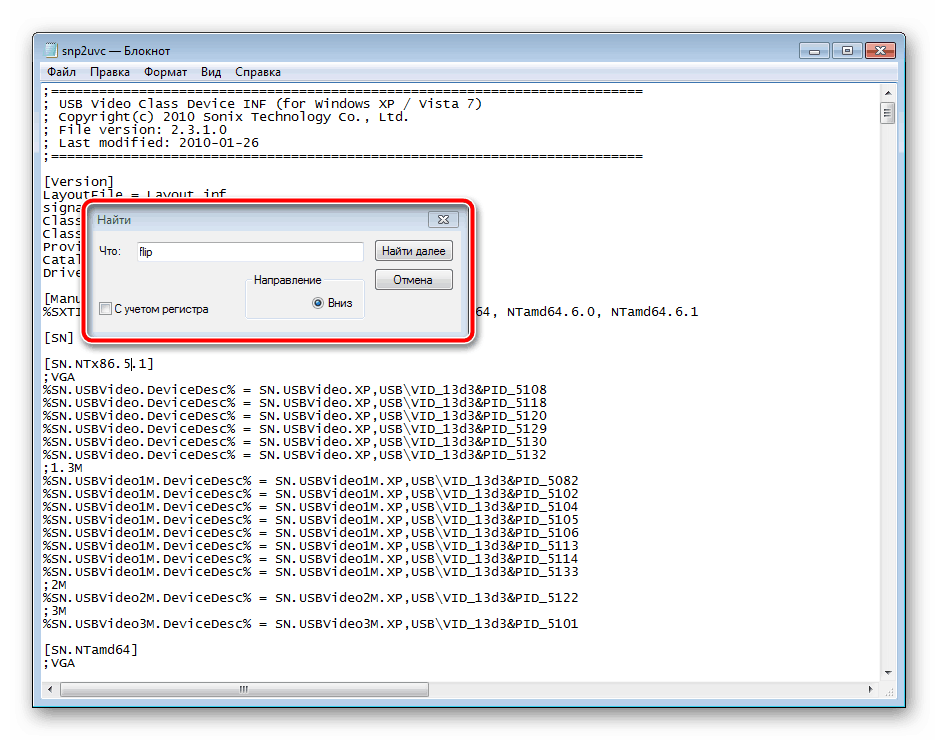

Завершив редактирование, не забудьте сохранить файл и обновить архив перед закрытием. После этого откройте его заново и произведите инсталляцию.
Способ 3: ManyCam
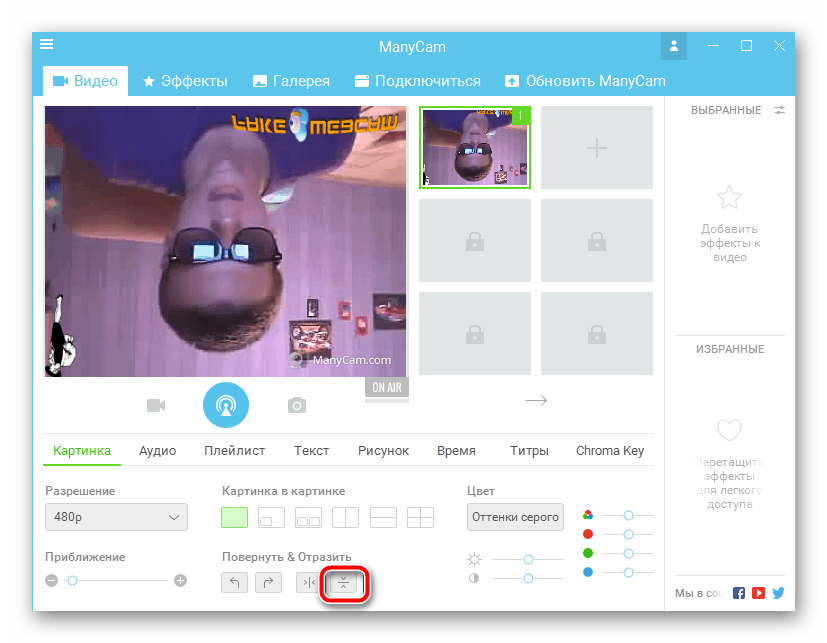
Сегодня мы постарались максимально доступно рассказать об исправлении неполадки с перевернутой камерой на ноутбуке компании ASUS. Надеемся, что этот материал был полезен обладателям вышеупомянутых устройств и сам процесс исправления проблемы прошел успешно.
Помимо этой статьи, на сайте еще 12327 инструкций. Добавьте сайт Lumpics.ru в закладки (CTRL+D) и мы точно еще пригодимся вам.
Законодательная база для пользования Skype-связью
В настоящее время существует реальная возможность изменения в законодательстве, которые закроют возможность использовании этого вида связи. Поскольку она бесплатная, то представляет мощную конкуренцию сотовым операторам, которые терпят убытки в связи с уменьшением времени телефонных переговоров. Законодатели также озабочены проблемой защиты персональных данных пользователей.
Использования Skype можно рассмотреть с двух точек зрения – бизнеса и государства. Бизнес, который активно использует этот вид связи, готов рисковать. Государственные же организации связь Skype используют мало и в случае запрета могут обойтись вообще без нее, т.к. у государственных служащих гораздо меньше, чем у бизнеса, вопросов, которые нужно решать в срочном порядке. Поэтому они могут пользоваться электронной почтой. Проблем с оплатой международных телефонных переговоров в государственных учреждениях тоже не возникает. Стремление чиновников к принятию запретительного закона носит скорее экономический и политический характер.
С точки зрения экономики Skype уменьшает прибыль сотовых операторов, что ведет к уменьшению налогов, а плата за использование Skype приводит к оттоку денег за рубеж. Оба момента являются негативными с государственной точки зрения.
Политическая точка зрения ясно просматривается в обращении РСПП, где говорится о незащищенности Skype-переговоров и необходимости «обеспечить защиту отечественного производителя». Хотя спецслужбам не составит труда перехватить Skype-трафик даже с очень высокой степенью защищенности. Поэтому если законодатели сумеют ограничить использование Skype в пользу российских сотовых операторов и операторов IP-телефонии без ущерба для ВТО, то вполне вероятно, что ограничительные законы будут приняты.
Способ 2
Если вы не смогли подобрать нужные драйвера на официальном сайте производителя, то просто скачайте программу для поиска официальных драйверов, которая совершенно бесплатна. Её легко найти в поисковике.
Скачав и запустив эту программу, найдите вкладку под названием «Notebooks» (либо «Ноутбуки») и заполните все поля для поиска нужных нам драйверов. Найдя нужные драйвера, скачайте и установите их. Процесс установки может занять некоторое время, а после его завершения необходимо перезагрузить ноутбук.
Если же никакие способы вам не помогают, обратитесь в сервисный центр, где наверняка определят причину возникшей проблемы.
Надеемся, данная проблема вас больше не потревожит.
Вы можете мастерам из нашего сервисного центра, позвонив по телефону или написав свой вопрос на форму обратной связи.
Ваше сообщение отправлено.
Спасибо за обращение.
Возможно вас также заинтересует


















![Перевернутое изображение веб-камеры [#как исправить?] (2019)](http://nephros-crimea.ru/wp-content/uploads/2/2/c/22c852040ef50071b9578d07e6b062a5.png)




