Что такое Автономный Защитник Windows?
Защитник Windows (Windows Defender Antivirus
) — это встроенное средство защиты операционной системы, предназначенное для устранения вредоносного ПО, программ-шпионов и других приложений, способных тем или иным образом повредить нашему компьютеру. Оно предоставляется встроенным софтом исключительно для Windows 8 и более свежих версий.
Тем не менее, если вы являетесь обладателем более старых релизов ОС, вы всегда можете загрузить Microsoft Security Essential
, совместимый с Windows Vista и Windows 7.
В чем между ними разница, спросите вы? Оба этих инструмента способны обеспечить одинаковую по эффективности защиту вашей операционной системы — только названия разные.
Защитник Windows обладает скорее дополнением, а не отличием от Microsoft Security Essential. Оно заключается в том, что при использовании последний версий Защитника, операционная система получает большую защиту от руткитов и буткитов.
Существуют различные типы вирусов, которые способны мастерски скрываться на наших устройствах и полностью обезоруживать встроенное антивирусное ПО.
Автономный Защитник Windows призван, чтобы помочь решить эту сложную ситуацию путем работы извне. Установите его флеш-накопитель, подключите к зараженному устройству, просканируйте его и удалить вирус!
Windows Defender – штатный антивирус Windows 11
Windows Defender, он же Microsoft Defender, он же Защитник Windows – это встроенный в Windows 11 антивирус. С базовым уровнем защиты. Предусматривает функции как то:
- Защита в реальном времени,
- Антивирусное сканирование,
- Облачная защита,
- Защита от подделки ПО,
- Контролируемый доступ к папкам.
Microsoft Defender в Windows 10 был функционально и качественно улучшен, по сравнению с его реализацией в предыдущих версиях Windows. Улучшенным от Windows 10 его унаследовала Windows 11. В последнее время он даже засветился в некоторых антивирусных рейтингах на достойных позициях.
Но всё же антивирусные технологии Microsoft далеки от идеала. И будут проигрывать качественным технологиям профильных разработчиков защитного ПО. У Защитника две основные проблемы – высокий процент ложных срабатываний и нагрузка на системные ресурсы слабых компьютеров.
Тем не менее это штатный антивирус, который не нужно специально устанавливать и покупать лицензию.
Отдельно скачать Microsoft Defender невозможно. Он не существует вне Windows, это глубоко интегрированная в операционную систему функция.
Как отключить Defender Windows 11
Defender Windows 11, как правило, сам отключается при установке в операционную систему стороннего антивируса. О чём указывается в разделе Defender в приложении «Безопасность Windows».
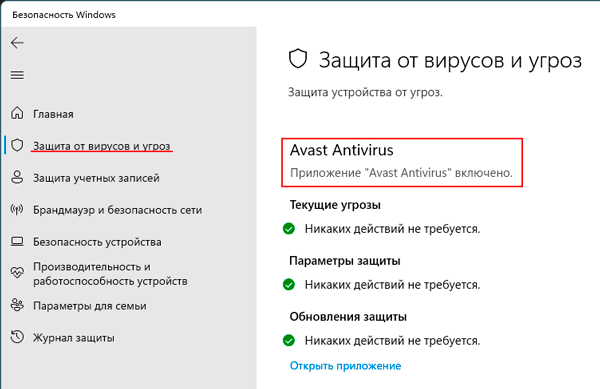
Совет. Если ваш компьютер тормозит из-за работы Защитника, можете установить антивирус, щадяще использующий системные ресурсы. Среди таких — NOD32, Panda Cloud Antivirus, Bitdefender Antivirus. Если же вы опытный пользователь, можете отключить Защитник. И вовсе обходиться без антивируса. Просто периодически проверяйте компьютер портативными антивирусными утилитами типа Dr.Web CureIt!.
Отключить Defender Windows 11 штатными средствами операционной системы можно только в части защиты в реальном времени. И то на короткое время, по истечении которого защита включится автоматически. Для этого в разделе Defender в приложении «Безопасность Windows» жмём «Управление настройками». И выключаем защиту в реальном времени.
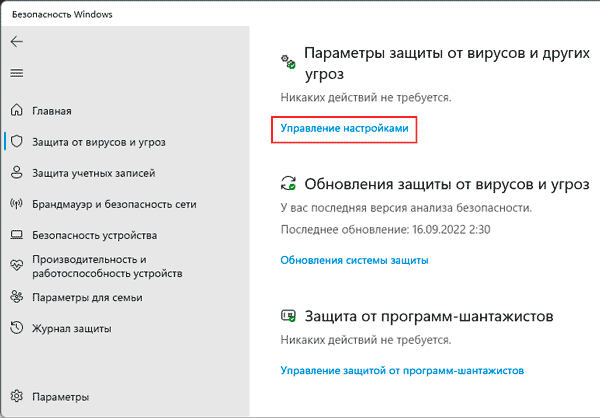
Основательно отключить Defender Windows 11 можно только сторонними средствами. И то, не все, заявляющие такую возможность, эффективны на деле. Одно из эффективных средств – бесплатная утилита Defender Control.
Но качаем эту утилиту мы только после выключения трёх компонентов защиты Defender Windows 11. В разделе Defender в приложении «Безопасность Windows» жмём «Управление настройками». Отключаем здесь защиту в реальном времени, облачную защиту и защиту от подделки.
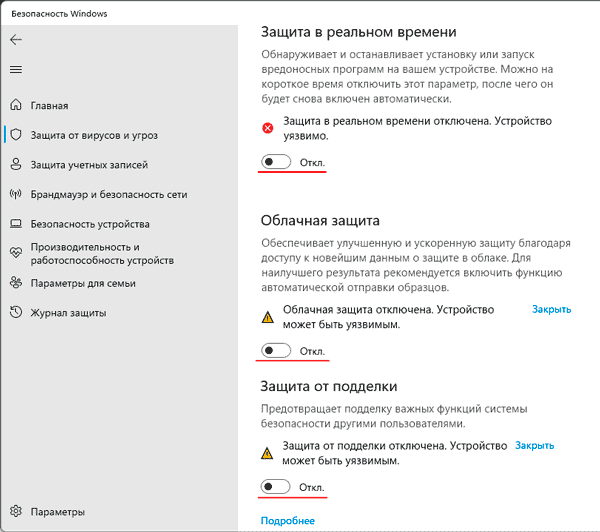
Далее запускаем Defender Control. И жмём «Отключить Защитник Windows».
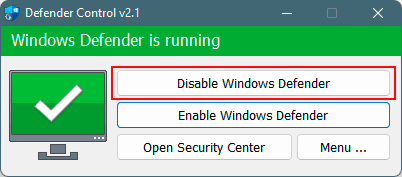
Если впоследствии нам понадобится включить Defender Windows 11, проделываем обратное действие в утилите Defender Control – жмём «Включить Защитник Windows».
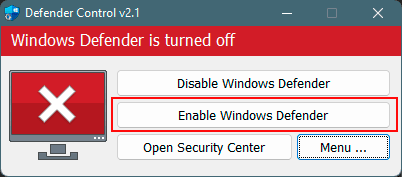
Защита файлов от удаления
Чтобы встроенный антивирус не перемещал необходимые вам файлы в карантин, необходимо добавить их в исключения или приостановить защиту. Чтобы добавить файл в исключения, необходимо:
Зайти в Защитник затем в пункте «Параметры» открыть «Управление настройками».
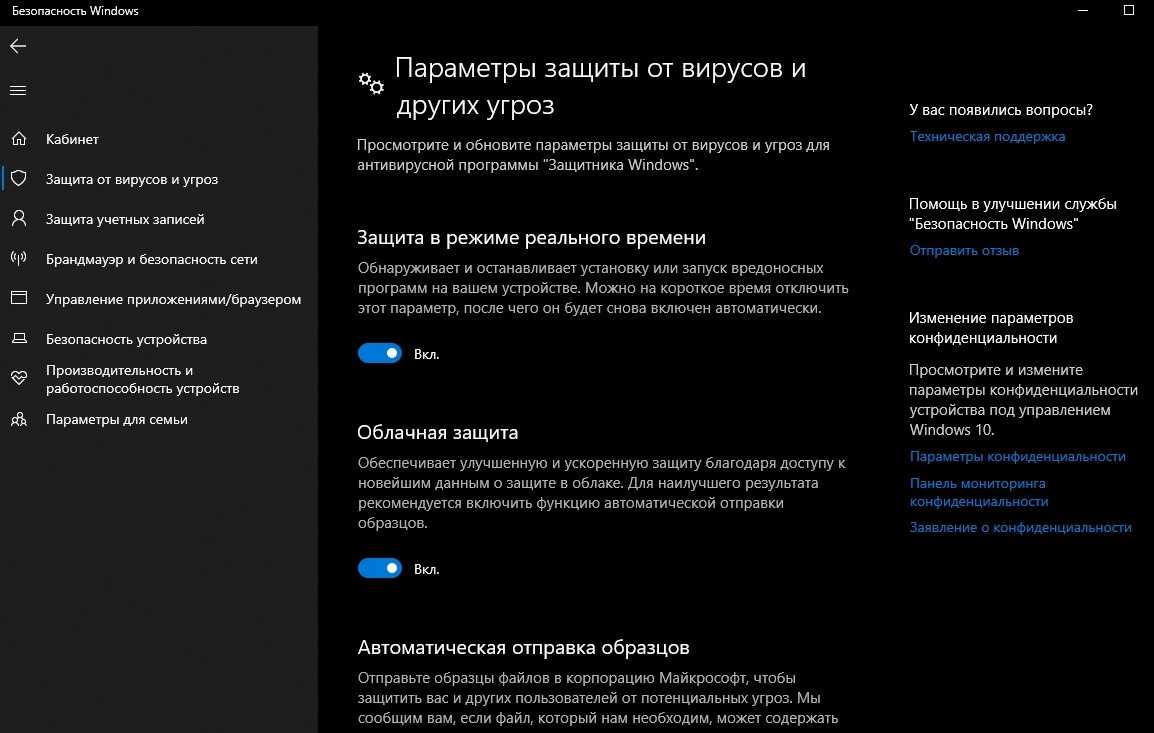
Далее выберите «Добавление» или «Удаление исключений».
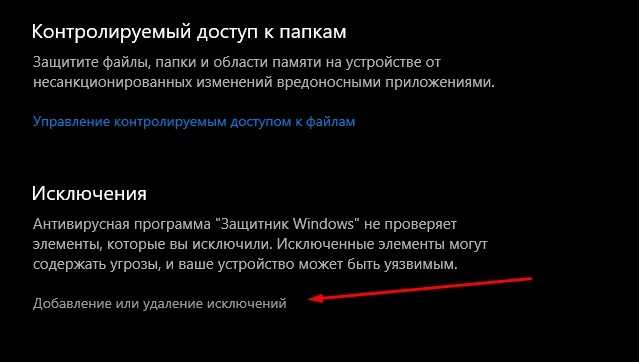
Второй способ предполагает отключение встроенной системы защиты и может повлечь за собой негативные последствия. Но если пользователь все же осознает данный факт, то выключить антивирус можно следующим образом:
Вручную отключить защиту можно, перейдя в антивирус и выбрав «Управление настройками», после чего поменять статус с «Вкл.» на «Выкл.».
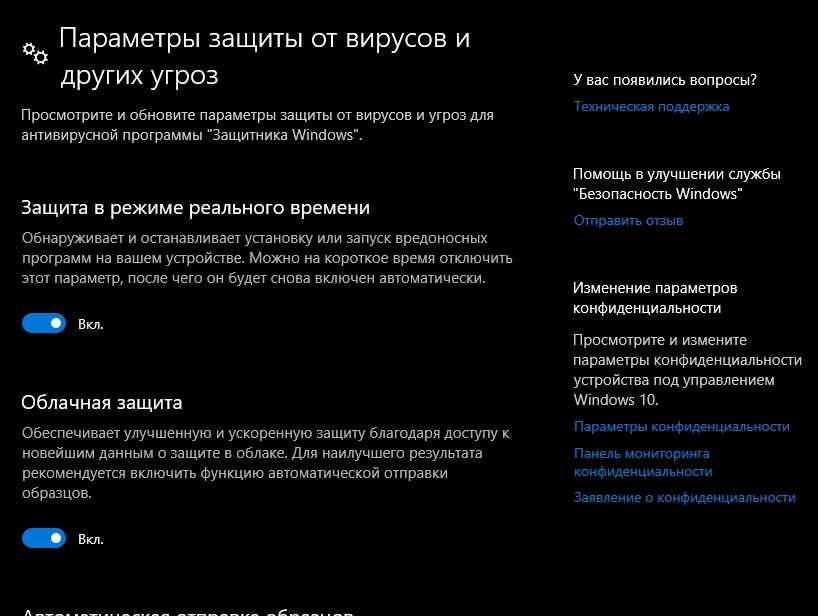
Скачать файл реестра, открыть его и принять изменения, нажав кнопку «Да».
Этот способ остановит службу Win Defender, прекратит ежедневную работу антивируса, выключит облачную защиту, отключит контролируемый доступ к папкам.
Нужен ли сторонний антивирус при наличии Windows 10?
Этот вопрос возникает практически у всех пользователей и является вполне резонным. Защитник Windows — надежный встроенный антивирус, распространяемый корпорацией Microsoft совершенно бесплатно и, к тому же, часто обновляется вместе с операционной системой. В таком случае нужды во встроенном программном обеспечении практически нет — это вопрос вкусов.
Тем не менее, если вы не получаете своевременных обновлений, стоит держать в уме тот факт, что с каждым днем появляется все больше вредоносных программ, противостоять которым старая версия антивируса просто не в силах. В таком случае настоятельно рекомендуем установить стороннее ПО для обеспечения компьютера наивысшим уровнем безопасности.
Надеемся, статья оказалась для вас полезной и помогла найти ответы на поставленные вопросы!
Защитник Windows удалил важный файл. Что делать?
Нередки случаи, когда пользователь попросту не может восстановить удаленный файл. Защитник Windows всячески его блокирует и препятствует всем попыткам восстановления. И, сказать по правде, зачастую именно это отчаянное действие антивируса и спасает нашу операционную систему от взлома, кражи личных данных и платежной информации.
Однако даже благие побуждения не всегда могут приносить пользу. Казалось бы, это крах, но не все потеряно!
Проведите глубокий низкоуровневый анализ диска, на котором расположен файл, при помощи инструментаStarus Partition Recovery
и совершите восстановление на внешний накопитель. Это действие поможет обойти блокировку Защитника Windows и “реанимировать” то, что недавно было безнадежно утраченным.
Программа обладает интуитивно понятным русскоязычным интерфейсом, а удобная классификация по типу файла позволит без путаницы и траты личного времени найти нужный документ!
ступление
Современные персональные компьютерные устройства требуют наличия продвинутого программного обеспечения, в полной мере обеспечивающего их полноценное функционирование и корректное выполнение, поставленных пользователями, задач.
Максимально полно отвечает всем предъявляемым требованиям операционная система «Windows», созданная корпорацией «Microsoft». Выпустив первую версию операционной системы в 1985 году, корпорация постоянно работает над ее усовершенствованием. Добавляя новые функции системы, улучшая функциональное управление внутренними службами и совершенствуя пользовательский интерфейс системной оболочки, разработчики операционной системы добились ее необычайной популярности. Операционная система «Windows» с легкостью позволяет пользователям выполнять как обычные действия, так и решать высоко затратные задачи, позволяя устанавливать различное дополнительное программное обеспечение и работать с ним, на своей основе, без малейших задержек и сбоев.
Большую роль в достижении такого положительного результата сыграло постоянное и тесное общение команды создателей с конечными пользователями операционной системы. Благодаря ему, разработчики операционной системы «Windows» смогли мгновенно реагировать на любые системные сбои и неполадки, обнаруженные пользователями при своей работе, и быстро исправлять их.
Результатом такого тесного сотрудничества стал выпуск новейшей версии операционной системы «Windows 10», включающий в себя все доступные, на сегодняшний момент, корректные обновления системы и новые функции. Система имеет высокую скорость обработки данных, богатый внутренний набор предустановленных приложений, годный для решения любых задач, и дружественный пользовательский интерфейс.
Однако работа над усовершенствованием операционной системы «Windows» не прекращается. Корпорация «Microsoft» внедрила программу предварительного тестирования новинок операционной системы до официального выпуска их в централизованном обновлении. Данная программа называется «Windows 10 Insider Preview». Она предлагает пользователям опробовать предварительные сборки операционной системы «Windows 10» и продиагностировать ее работоспособность на различных пользовательских устройствах, а также проверить общую устойчивость системы к возникновению ошибок и неполадок.
Одним из последних выпущенных обновлений, доступным по программе предварительной оценки «Windows 10», на сегодняшний день, является «Windows 10 Redstone 5». Оно добавляет большое количество самых новых и важных функциональных улучшений операционной системы «Windows».
Если работоспособность системы подтверждается, и новинки получают широкое одобрение конечных пользователей, то они выпускаются в официальных обновлениях системы, и становятся доступными всем остальным пользователям операционной системы «Windows 10» в мире.
Управление изолированными элементами и исключениями в «Центре безопасности Защитника Windows»
После краткого ознакомления с возможностями «Центра безопасности Защитника Windows» перейдем к рассмотрению вопроса поиска и возврата файлов, удаленных «Защитником Windows». Более подробно о настройках «Центра безопасности Защитника Windows» вы сможете ознакомиться в нашем видео обзоре .
Исходя из собственных параметров безопасности, «Windows Defender» самостоятельно может помечать некоторые файлы как вирус и удалять их. Однако «Защитник Windows» не удаляет, в прямом смысле этого слова, все подозрительные файлы, а изолирует их и помещает в особое хранилище – «Карантин». Теперь мы рассмотрим, где находится «Карантин», как его очистить или восстановить из него требуемый файл, если туда он попал по ошибке. А также рассмотрим, где расположен раздел «Исключения» и как его настроить, используя возможности «Центра безопасности Защитника Windows» в операционной системе «Windows 10».
Удаление или восстановление файлов из «Карантина» в «Защитнике Windows»
Откройте «Центра безопасности Защитника Windows», нажав на соответствующую кнопку на «Панели задач» и перейдите на страницу «Защита от вирусов и угроз».
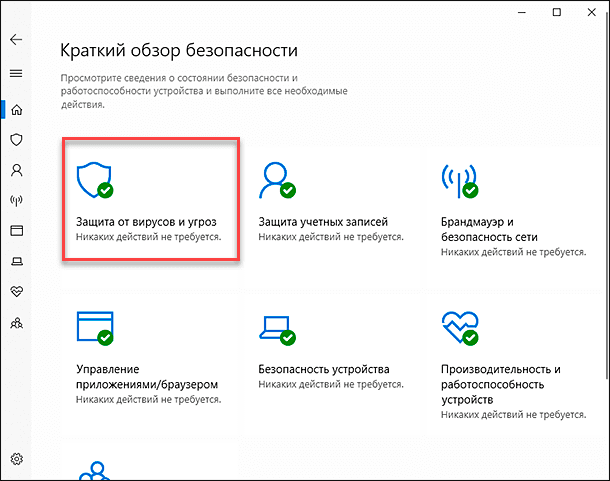
Теперь в разделе «Текущие угрозы» нажмите на текстовую ссылку «Журнал угроз».
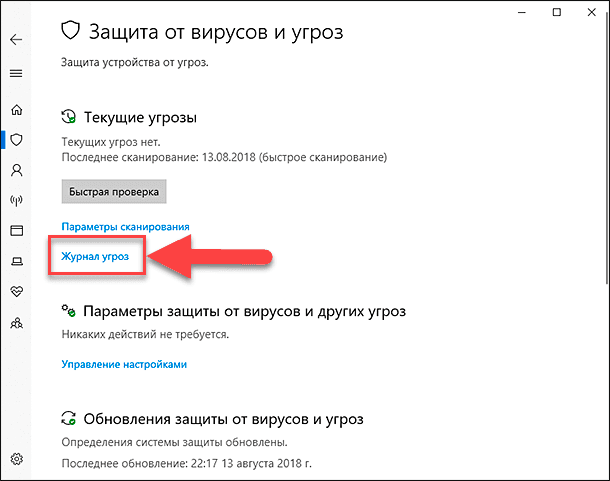
На новой странице «Журнал угроз» вы сможете просмотреть сведения о сканировании и обнаруженных угрозах. Используя полосу прокрутки, опустите бегунок вниз, и найдите раздел «Угрозы в карантине». В нем будут представлены все изолированные угрозы, запуск которых был заблокирован «Защитником Windows».
Вы можете просмотреть весь список и полностью удалить с вашего устройства, отраженные в нем, файлы, нажав на кнопку «Удалить все», расположенную над списком угроз.
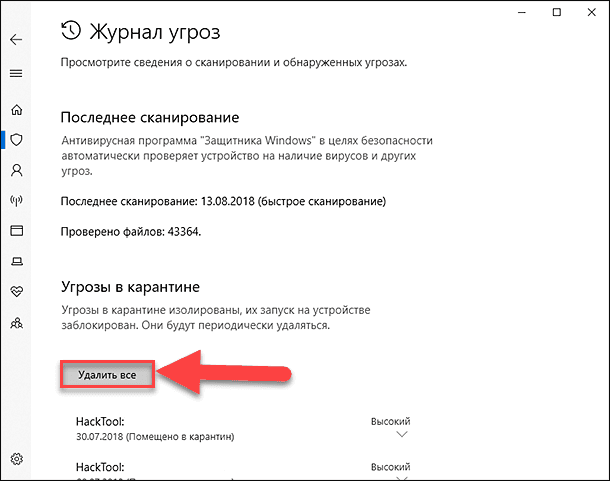
Или нажмите на выбранную угрозу в «Карантине» и откройте меню управления. Вы сможете нажать текстовую ссылку «Показать подробности» и просмотреть полную информацию об обнаруженной угрозе. В случае, если файл действительно представляет угрозу для безопасного функционирования операционной системы вашего компьютера, то нажмите на кнопку «Удалить» для полной очистки файла. Но если файл помещен в «Карантин» ошибочно, то нажмите кнопку «Восстановить», чтобы вернуть его обратно.
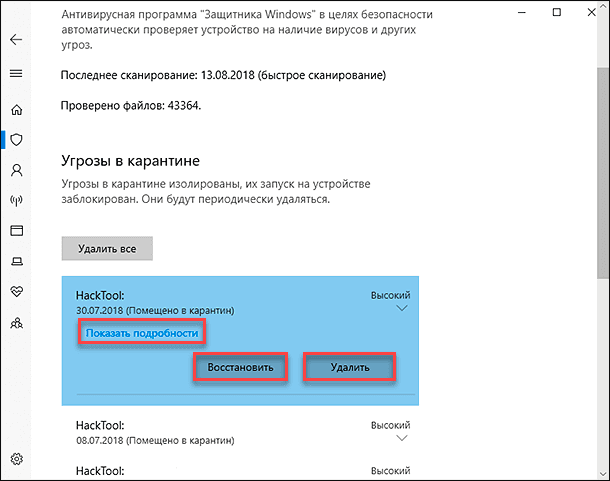
Разрешенные угрозы
Хотя вы можете удалить и восстановить файлы и программы из раздела «Карантин», вы также можете дополнительно добавить их в раздел «Разрешенные угрозы». У вас на устройстве могут присутствовать некоторые программы или файлы, которым вы доверяете, но «Защитник Windows», основываясь на собственной базе данных, помечает их как угрозы. Таким образом, любой из таких файлов можно перенести в этот раздел, и добавленные файлы больше никогда не будут удалены. Помните, что если вы восстановили файл и не добавили его в разделы «Разрешенные угрозы» или «Исключения», то файл может снова попасть в «Карантин» и, впоследствии, будет удален. Работа с зараженными файлами может быть опасной и подвергать риску всю операционную систему. Такие действия вы совершаете на свой страх и риск, поэтому обязательно убедитесь, что вы можете проверить издателя файла и полностью ему доверяете.
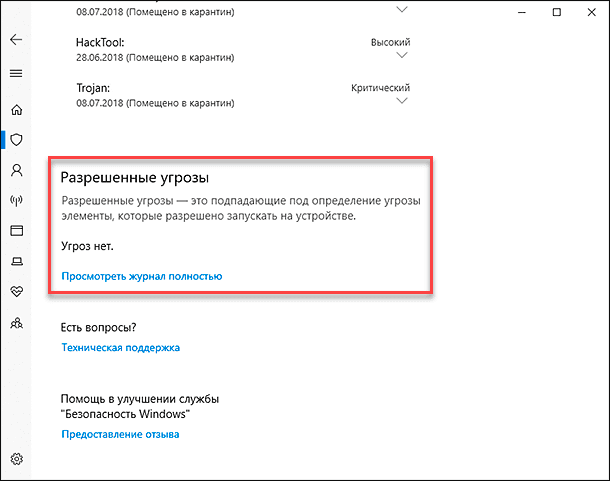
Добавить исключения в «Центр безопасности Защитника Windows»
В «Windows Defender» также присутствует функция под названием «Исключения». Она представляет собой список элементов, которые вы не хотите сканировать. Файлы, помеченные как исключения, будут пропущены при выполнении проверки на вирусы антивирусной программой «Защитник Windows». Чтобы добавить файл в исключение, вам придется выполнить следующие действия.
Откройте «Центр безопасности защитника Windows» и перейдите на страницу «Защита от вирусов и угроз».
Найдите раздел «Параметры защиты от вирусов и других угроз» и нажмите в нем текстовую ссылку «Управление настройками».
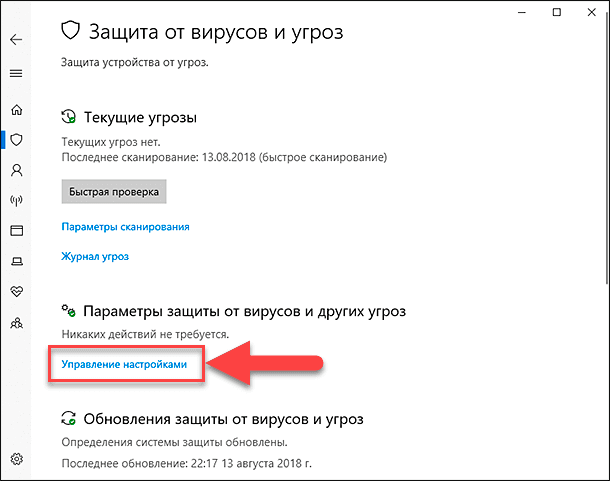
На открывшейся странице, используя полосу прокрутки, опустите бегунок вниз, и найдите раздел «Исключения». Затем, в указанном разделе, нажмите на текстовую ссылку «Добавление или удаление исключений».
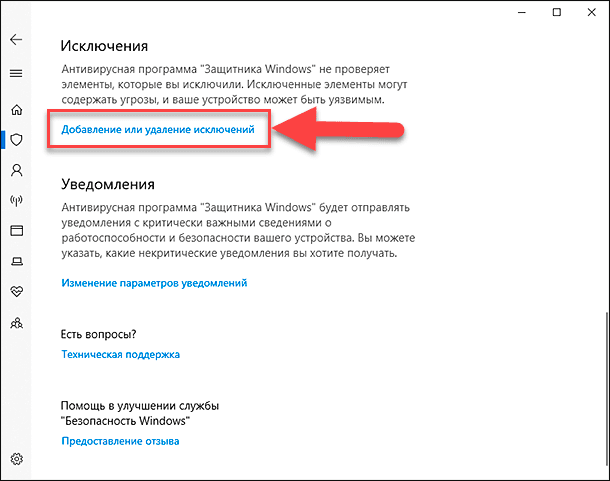
На новой странице добавьте или удалите элементы, которые вы хотите исключить из списка сканирования антивирусной программы «Защитник Windows».
Используйте кнопку «+» чтобы добавить исключения.
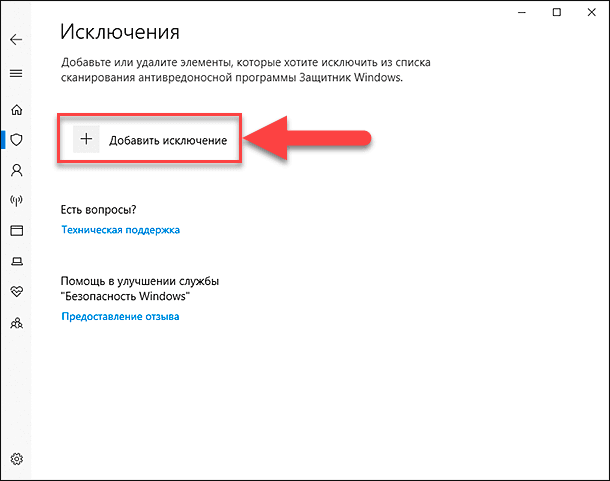
Или нажмите на строку добавленного исключения и откройте меню управления, где нажмите кнопку «Удалить», для изъятия файла из списка исключений.
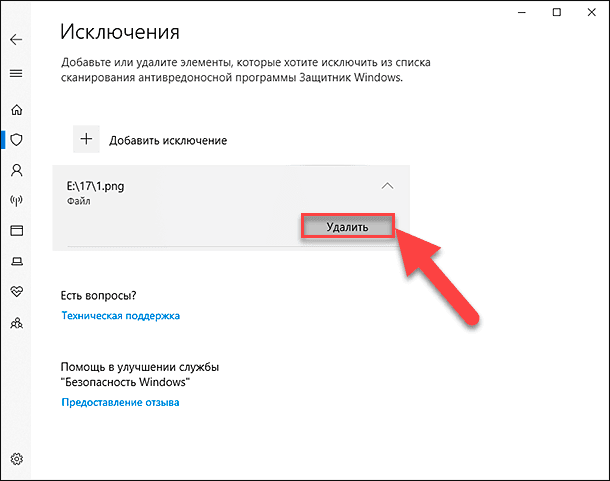
Полную версию статьи со всеми дополнительными видео уроками читайте в нашем блоге…
Как восстановить файлы из карантина Защитника Windows 10
Защитник Windows
– встроенное в систему антивирусное средство – в её десятой версии заметно вырос. Вырос функционально: он получал какие-то новые возможности почти в каждом поставляемом для «Десятки»
накопительном апдейте. Вырос также и в плане активности погони за угрозами. Однако независимые лаборатории, периодически тестирующие различные антивирусные Windows-продукты на предмет их эффективности, пока что не спешат констатировать улучшения в работе Защитника.
Он даже не попадает в десятку лучшего антивирусного ПО. Многие пользователи Windows 10, доверившиеся штатной защите, наверняка заметили в последнее время усиление защитных мер. У таких мер, увы, есть обратная сторона – повысившийся процент ложных срабатываний.
Как вызволить из карантина штатного антивируса Виндовс 10 ошибочно заблокированные им файлы?
После массовых эпидемий вирусов-шифровальщиков WannaCry
и Petya
в 2017 году компания Microsoft всерьёз озаботилась проблемами защиты Windows-устройств. В составе Защитника версии системы 10 появилась фича для защиты от вирусов-шантажистов, а методы выявления угроз стали более агрессивными. Агрессивно – не значит эффективно. Защитник в «Десятке»
постоянно что-то сканирует, блокирует неимоверное количество угроз, его процесс Antimalware Service Executable
периодически нагружает ресурсы компьютера. В разряд неугодному штатному антивирусу содержимому попадают все мало-мальски подозрительные файлы запуска. А это не только кейгены в составе пиратского софта, но и вполне себе безобидные рабочие файлы программ из числа таковых от непроверенных компанией Microsoft разработчиков. Далеко не всё то, что Защитник считает угрозами, является таковыми на деле. Более того, не обо всех перехваченных угрозах Защитник нам сообщает.
О том, что на компьютере якобы имеются угрозы, мы узнаём из системного сообщения.
Можем открыть Центр уведомлений
и кликнуть по такому сообщению, чтобы по прямой ссылке попасть в раздел журнала угроз в приложении системного Центра безопасности
.
Или запускаем приложение и открываем журнал угроз
.
В журнале увидим перечень с детальными сведениями по обнаруженным угрозам. Раскрываем каждую отдельно и смотрим её подробности.
Вот самое что ни на есть ложное срабатывание: Защитник ошибочно заблокировал файл запуска кустарной утилиты на борту образа Live-диска и незаслуженно обозвал её трояном
.
Закрываем окно подробностей и восстанавливаем этот файл. В вариантах действий выбираем «Разрешить на устройстве»
. Кликаем выше «Запуск действий»
.
Дополнительно подтверждаем разрешение.
И так рассматриваем каждую обнаруженную угрозу, при необходимости ищем по заблокированным файлам справку в Интернете и затем принимаем решение – разрешать этот файл или удалять его.
Но, как упоминалось, Защитник уведомляет нас не обо всех заблокированных файлах. Кое с чем он расправляется втихую. В журнале угроз жмём «Просмотреть журнал полностью»
.
И только теперь мы увидим полный перечень неугодных Защитнику файлов. Здесь также необходимо просмотреть по всем файлам, расцененным как угрозы, подробности. И если эти файлы окажутся не вредоносными, следовательно, их можно разрешить на компьютере.
Как восстановить файлы удаленные защитником Windows? — 2019 год
Антивирус Windows
удалил мои файлы, как восстановить — довольно часто эти слова можно услышать от большинства пользователей ПК. Зачастую, помещению в карантин или полному стиранию подлежат только вредоносные документы, тем или иным образом воздействующие на операционную систему или программные файлы в ней.
Согласитесь, без этой защиты наши компьютеры не протянули бы так долго и, скорее всего, перестали бы функционировать уже через пару месяцев эксплуатации по причине критических изменений в коде.
Опасаясь за здоровье ПК, антивирус всегда стремится предупредить возможную угрозу и ликвидировать ее задолго до того, как она успеет нанести свой первый ущерб системе. Иногда эти действия приводят к стиранию файлов, которые пользователи не хотели бы терять — ведь без них может не запуститься та или иная программа, а способов загрузить их снова нет.
Можно ли восстановить такой файл, обойдя системы Защитника Windows? Однозначно да!
В этой статье мы детально рассмотрим что же такое этот Защитник Windows, как его включить или деактивировать, основные функции и, пожалуй, самую животрепещущую тему — нужна ли сторонняя программа при наличии встроенного антивируса?
Почему данные попадают в карантин
Как правило, данная область служит для того, чтобы убрать зараженные или опасные файлы в специальную зону, где они заблокированы и не имеют доступ к важным для системы данным. Если на ваш компьютер попадет вирус или червь, то Defender сработает и поместит его в эту зону. Но иногда это случается по ошибке. Например, это может быть файл программы, которую вы написали сами. Так как она не имеет сертификатов безопасности, то Защитник посчитал ее угрозой и удалил. Или же это могут быть утилиты, которые вносят правки в данные системы, но не вредят ей. А Defender, обнаружив получение доступа к ОС, предотвращает это.
Kaspersky free карантин где?
Как восстановить файл из карантина Касперского 2019?
Как восстановить объекты из карантина
Откройте консоль Kaspersky Security для Windows Server. Выберите Хранилища → Карантин. Найдите объект, который вы хотите восстановить, в панели результатов. Откройте его контекстное меню и выберите Восстановить.
Как удалить файлы из карантина Касперского?
- Запустите Консоль Управления Kaspersky Endpoint Security Cloud.
- Выберите раздел Карантин. .
- В раскрывающемся списке Категория файлов выберите требуемую категорию файлов.
- Установите флажок напротив имени файла, который вы хотите удалить. .
- Нажмите на кнопку Удалить над списком файлов.
Как восстановить удаленные файлы из карантина?
- Откройте главное окно программы.
- В раскрывающемся списке Больше функций выберите элемент Карантин.
- В открывшемся окне Карантин выберите нужный файл в списке и нажмите на кнопку Восстановить.
Как восстановить файлы из карантина Kaspersky Free?
Чтобы его открыть, перейдём на главный экран программы и нажмём кнопку Больше функций. Вот и столь нужный нам раздел с файлами на карантине. Отметьте интересующий вас файл галочкой, после чего станут доступны действия с данным файлом. Как видите, восстановить удалённые Kaspersky Free файлы всё же можно.
Как восстановить удаленные файлы антивирусом Касперского?
- Откройте главное окно программы.
- В раскрывающемся списке Больше функций выберите элемент Карантин.
- В открывшемся окне Карантин выберите нужный файл в списке и нажмите на кнопку Восстановить.
Как восстановить файлы из карантина nod32?
- После завершения сканирования жесткого диска или флешки антивирусом перейдите на вкладку «Отчеты».
- Выберите пункт «Обнаруженные угрозы».
- Найдите скрытые файлы, которые нужно вернуть. Каждый файл восстанавливается по отдельности – кликните по нему правой кнопкой и нажмите «Восстановить».
Как удалить файл из карантина Защитник Windows 10?
Вы найдете нужный параметр по следующему пути Политика “Локальный компьютер” > Конфигурация компьютера > Административные шаблоны > Компоненты Windows > Антивирусная программа “Защитник Windows” > Карантин . В правой части окна выберите политику Настроить удаление элементов из папки “Карантин”.
Как очистить Карантин?
1. Откройте менеджер Карантина через контекстное меню Агента, пункт Карантин. Выделите все файлы в окне Карантина и нажмите кнопку Удалить.
Как восстановить файлы из карантина 360 Total Security?
В нижнем правом углу раздела вы увидите пункт «карантин». Перейдите в него. Тут вы найдете все удаленные антивирусом файлы за последнее время. Найдите нужный, выделите его левой кнопкой мышки, и в нижнем правом углу выберите пункт «восстановить».
Где в Windows Defender карантин?
Чтобы попасть в карантин через проводник, достаточно просто пройти по пути проводника «C:\ProgramData\Microsoft\Windows Defender\Quarantine» и включить отображение скрытых папок и системных файлов.
Как восстановить удаленный файл exe?
Восстановите удаленные файлы и папки или предыдущее состояние файла или папки. «Компьютер» и выберите «Компьютер». Найдите папку, в которой хранился нужный файл или папка, щелкните ее правой кнопкой мыши, а затем щелкните «Восстановить прежнюю версию».






























