Могу ли я удалить или удалить acrotray.exe?
Не следует удалять безопасный исполняемый файл без уважительной причины, так как это может повлиять на производительность любых связанных программ, использующих этот файл. Не забывайте регулярно обновлять программное обеспечение и программы, чтобы избежать будущих проблем, вызванных поврежденными файлами. Что касается проблем с функциональностью программного обеспечения, проверяйте обновления драйверов и программного обеспечения чаще, чтобы избежать или вообще не возникало таких проблем.
Согласно различным источникам онлайн, 10% людей удаляют этот файл, поэтому он может быть безвредным, но рекомендуется проверить надежность этого исполняемого файла самостоятельно, чтобы определить, является ли он безопасным или вирусом. Лучшая диагностика для этих подозрительных файлов — полный системный анализ с Reimage, Если файл классифицируется как вредоносный, эти приложения также удалят acrotray.exe и избавятся от связанных вредоносных программ.
Однако, если это не вирус, и вам необходимо удалить acrotray.exe, вы можете удалить Adobe Acrobat 9 Pro — Korean с вашего компьютера, используя его деинсталлятор, который должен находиться по адресу: msiexec / I . Если вы не можете найти его деинсталлятор, вам может потребоваться удалить Adobe Acrobat 9 Pro — корейский, чтобы полностью удалить acrotray.exe. Вы можете использовать функцию «Установка и удаление программ» на панели управления Windows.
1. в Меню Пуск (для Windows 8 щелкните правой кнопкой мыши в нижнем левом углу экрана), нажмите Панель управления, а затем под Программы: o Windows Vista / 7 / 8.1 / 10: нажмите Удаление программы. o Windows XP: нажмите Установка и удаление программ.
2. Когда вы найдете программу Adobe Acrobat 9 Pro — корейскийщелкните по нему, а затем: o Windows Vista / 7 / 8.1 / 10: нажмите Удалить. o Windows XP: нажмите Удалить or Изменить / Удалить вкладка (справа от программы).
3. Следуйте инструкциям по удалению Adobe Acrobat 9 Pro — корейский.
Наиболее распространенные ошибки acrotray.exe, которые могут возникнуть:
• «Ошибка приложения acrotray.exe.» • «Ошибка acrotray.exe». • «acrotray.exe — Возникла ошибка в приложении. Приносим извинения за неудобства». • «acrotray.exe не является допустимым приложением Win32». • «acrotray.exe не запущен». • «acrotray.exe не найден». • «Не удается найти acrotray.exe». • «Ошибка запуска программы: acrotray.exe». • «Неверный путь к приложению: acrotray.exe.»
Аккуратный и опрятный компьютер — это один из лучших способов избежать проблем с Adobe Acrobat 9 Pro — корейский. Это означает выполнение сканирования на наличие вредоносных программ, очистку жесткого диска cleanmgr и ПФС / SCANNOWудаление ненужных программ, мониторинг любых автозапускаемых программ (с помощью msconfig) и включение автоматических обновлений Windows. Не забывайте всегда делать регулярные резервные копии или хотя бы определять точки восстановления.
Если у вас возникла более серьезная проблема, постарайтесь запомнить последнее, что вы сделали, или последнее, что вы установили перед проблемой. Использовать resmon Команда для определения процессов, вызывающих вашу проблему. Даже в случае серьезных проблем вместо переустановки Windows вы должны попытаться восстановить вашу установку или, в случае Windows 8, выполнив команду DISM.exe / Online / Очистка-изображение / Восстановить здоровье, Это позволяет восстановить операционную систему без потери данных.
Чтобы помочь вам проанализировать процесс acrotray.exe на вашем компьютере, вам могут пригодиться следующие программы: Менеджер задач безопасности отображает все запущенные задачи Windows, включая встроенные скрытые процессы, такие как мониторинг клавиатуры и браузера или записи автозапуска. Единый рейтинг риска безопасности указывает на вероятность того, что это шпионское ПО, вредоносное ПО или потенциальный троянский конь. Это антивирус обнаруживает и удаляет со своего жесткого диска шпионское и рекламное ПО, трояны, кейлоггеры, вредоносное ПО и трекеры.
Отключить акротрей
Теперь, когда вы понимаете, что такое процесс AcroTray и для чего он используется, должно быть ясно, что это не вирус. Это законный процесс для Adobe Acrobat. Однако этот процесс выполняется автоматически, как только вы входите в свою учетную запись на компьютере.
Это потенциально может замедлить время загрузки и добавить задержки. Кроме того, процесс по-прежнему будет выполняться, когда Acrobat фактически используется. Таким образом, вы можете безопасно отключить AcroTray, не влияя на производительность системы. Напротив, это может немного улучшить его, поскольку в фоновом режиме будет работать на один процесс меньше.
Отключить AcroTray из диспетчера задач
Простого завершения процесса AcroTray будет недостаточно. Он просто запустится снова при следующей перезагрузке компьютера.
Поэтому выполните следующие действия, чтобы отключить автоматический запуск AcroTray:
-
Откройте диспетчер задач, нажав сочетание клавиш CTRL + Shift + Esc.
-
Перейдите на вкладку «Автозагрузка приложений».
Откройте вкладку Автозапуск приложений
-
Выберите «AcroTray» и нажмите «Отключить».
Отключить автоматический запуск AcroTray
Кроме того, вы также можете использовать любой из следующих методов для отключения AcroTray.
Отключить AcroTray из служб
Вы также можете остановить автоматический запуск AcroTray из апплета «Службы». Однако это также предотвратит поиск доступных обновлений программой Acrobat.
Если вы предпочитаете это, выполните следующие действия, чтобы отключить AcroTray:
-
Откройте консоль «Службы», введя «services.msc» в поле «Выполнить команду».
-
Щелкните правой кнопкой мыши «Служба обновления Adobe Acrobat» и выберите «Свойства».
Откройте свойства службы обновления Adobe Acrobat.
-
Измените «Тип запуска» на «Вручную».
Изменить тип запуска на ручной
-
Нажмите «Применить» и «ОК».
-
Теперь повторите шаги 2, 3 и 4 для «Adobe Genuine Software Integrity Service».
Установите тип запуска на ручной для Adobe Genuine Software Integrity Service
-
Перезагрузите компьютер, чтобы изменения вступили в силу.
Отключить AcroTray с помощью автозапуска
Автозапуск это программное обеспечение, с помощью которого вы можете удобно управлять запускаемыми приложениями одним нажатием кнопки. Программное обеспечение извлекает данные непосредственно из реестра Windows и поэтому очень эффективно.
Выполните следующие действия, чтобы установить Autoruns, а затем использовать его для отключения AcroTray:
-
Нажмите на указанную ссылку, чтобы загрузить Autoruns:
-
Извлеките содержимое загрузки.
-
Щелкните правой кнопкой мыши файл «Autorun.exe» и выберите «Запуск от имени администратора».
Запустите автозапуск от имени администратора
-
Отмените выбор «Acrobat Assistant», щелкнув поле.
Отключить AcroTray с помощью автозапуска
Теперь, когда вы перезагрузите компьютер, вы заметите, что AcroTray больше не будет запускаться автоматически.
Отключить AcroTray из реестра Windows
Вышеупомянутые методы обычно работают при отключении AcroTray. Однако, если они по какой-то причине выходят из строя, вы всегда можете решить проблему в ее основе.
Выполните следующие действия, чтобы отключить AcroTray, манипулируя реестром Windows:
Примечание: Неправильная настройка критических значений в системном реестре может быть фатальной для вашей операционной системы. Поэтому мы настаиваем на том, чтобы вы создали точку восстановления системы, прежде чем продолжить процесс.
Вы также можете использовать наш лучший выбор программного обеспечения для создания образов дисков и резервного копирования, чтобы больше никогда не потерять свои данные или операционную систему.
-
Откройте редактор реестра, введя «regedit» в поле «Выполнить команду».
Откройте редактор реестра
-
Вставьте следующее в панель навигации и нажмите Enter для быстрой навигации:
Компьютер\HKEY_LOCAL_MACHINE\SOFTWARE\Classes\*\shellex\ContextMenuHandlers\Adobe.Acrobat.ContextMenu
Перейдите к реестру Adobe Acrobat.
-
Дважды щелкните значение «По умолчанию».
Откройте значение по умолчанию Acrobat
-
Теперь добавьте «-» перед существующими данными значений и нажмите «ОК».
Редактировать данные значения по умолчанию
Теперь AcroTray больше не будет запускаться автоматически.
Конечно, при необходимости эти изменения можно отменить.
Удалить acrotray.exe процесс в несколько этапов
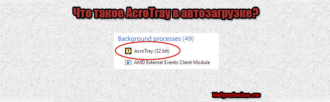
Ваш браузер может внезапно показать вам acrotray.exe процесс в диспетчере задач. Это, безусловно, плохая идея, чтобы принять это как совпадение. нет, это была спланированная акция, чтобы проникнуть в ваш компьютер.
Ваш компьютер может быть недавно загрязнено рискованными вредоносными программами. К сожалению, вам придется иметь дело с этой бедой прямо сейчас. И это в ваших интересах, чтобы найти его как можно быстрее и устранить acrotray.exe рекламное.
acrotray.exe
Вы можете увидеть процесс acrotray.exe в диспетчере задач, простой щелчок правой кнопкой мыши покажет вам С:\Windows System32 инфицированное местоположение папки. Однако, это не значит, что проблема решена, и теперь вы можете удалить этот вопрос.
Наоборот! Вы не сможете удалить угрозы вручную, поскольку источник постоянных объявлений скрывается под многими другими службами и процессы действуют на вашем компьютере.
Рекламное что у вас в системе работает с навыком самозащиты, Сам по себе это маске и остается в системе в течение длительного времени.
Проникновение acrotray.exe процесса может произойти из-за личные действия пользователя или проблемы с защитой. В первом случае определенных пользователей’ действия, связанные с бездумной и глупой установкой могут вызвать появление вредоносных программ.
Они должны быть бдительными и внимательными все время они находятся в оперативном режиме, и особенно осторожны с загрузкой. Во втором случае люди полагаются на антивирусное программное обеспечение и не знаю, что иногда это может не поддерживать отслеживание всех угроз и предотвращения их установки.
Это всегда хорошая идея для переключения для надежного программного обеспечения, которое может проводить свои основные функции.
acrotray.exe
Удаление acrotray.exe процесса можно с помощью всего нескольких щелчков мыши. Руководство ниже может помочь вам с основными шагами, которые нужно сделать с нашими GridinSoft Anti-Malware инструмент. Автоматическое удаление не оставляет никаких шансов для всех вариантов вредоносных программ. Следуйте учебники ниже, чтобы сбросить зараженный браузер, что является обязательным.
Подробная инструкция о том, как удалить acrotray.exe инфекции
- Прежде всего, вам необходимо скачать и установить GridinSoft Anti-Malware.
- Откройте программу и выберите “Быстрое сканирование” или “Полное сканирование“.
Полное сканирование системы Рекомендуется наличие, но из-за инфекции, ваш компьютер может пострадать от проблем с производительностью, использовать Быстрая проверка в этом случае.
- Сканирование системы и следить за результатами.
- После завершения сканирования, вам нужно нажать на “Fix сейчас” Кнопка для удаления вируса acrotray.exe:
- (необязательный) Выключите все доступные браузеры, если сможешь.
- В GridinSoft Anti-Malware нажмите “Инструменты” а затем на “Сбросить настройки браузера“:
- Следуйте инструкциям, выберите браузеры вы должны быть сброшены, и нажмите на кнопку “Сброс” кнопка. в заключение, перезагрузите компьютер, чтобы применить все внесенные изменения:
Профилактические советы для вашего ПК от быть с acrotray.exe повторному заражению в будущем:
GridinSoft Anti-Malware предлагает отличное решение, которое может помочь предотвратить вашу систему от загрязнения вредоносным раньше времени. Эта функция называется “О перспективе защиты”. По умолчанию, она отключена после установки программного обеспечения. Чтобы включить его, пожалуйста, нажмите на “Защищать” и нажмите на кнопку “Начало“
Эта полезная функция может позволить людям предотвратить установку вредоносного программного обеспечения.
Это значит, когда вы будете пытаться установить некоторые подозрительные файлы, В перспективе Protection будет блокировать эту попытку установки раньше времени.
ЗАМЕТКА! Если пользователи хотят, чтобы опасные программы для установки, они могут выбрать «Игнорировать всегда» кнопку. В случае, если вы хотите прекратить вредоносную программу, Вы должны выбрать «Блок всегда».
помеченный acrotray.exe, acrotray.exe процессор, acrotray.exe в диспетчере задач, acrotray.exe информация, acrotray.exe вредоносных программ, процесс acrotray.exe, удаление acrotray.exe, acrotray.exe деинсталляцию, вирус acrotray.exe, С:\Windows System32, как исправить acrotray.exe?, убить acrotray.exe, удалить acrotray.exe, что acrotray.exe?. Закладка Постоянная ссылка.
Как снизить нагрузку на ресурсы в настройках антивируса?
Что касается оптимизации нагрузки, многие несколько не понимают, что завершение процесса антивируса в «Диспетчере задач» ни к чему не приведет. Собственно, выполнить такие действия и не пытайтесь, все равно получите ошибку AVP.exe с сообщением о том, что процесс завершить нельзя. Так что же делать в такой ситуации? Придется посмотреть состояние некоторых настроек антивирусной программы, в которые рядовые пользователи почему-то практически никогда не заглядывают.
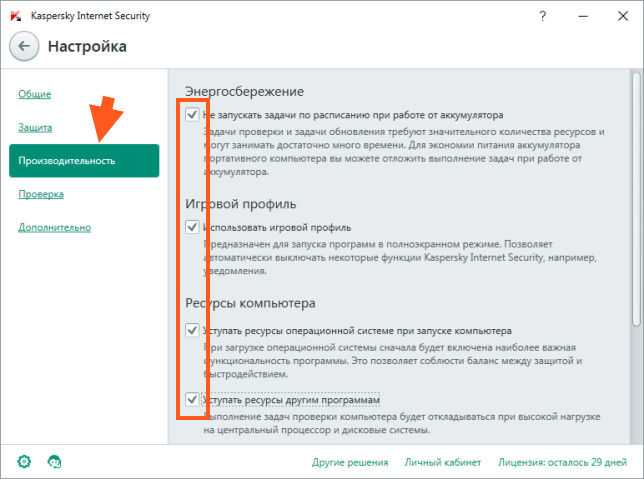
Первым делом откройте базовые параметры и перейдите к пункту производительности, выбрав его из меню слева. Отметьте флажками все пункты, показанные на изображении выше. Примените настройки.
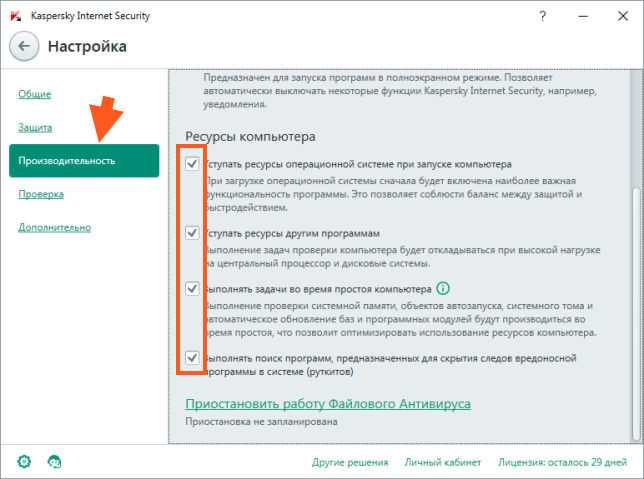
Если после выполнения таких действий нагрузка все равно будет весьма ощутимой, нужно снова войти в вышеуказанный раздел параметров и дополнить настройки активацией еще нескольких пунктов, как показано на картинке.
Отключите Adobe Acrotray.exe из автозагрузки Безопасное руководство
Для устранения различных проблем с компьютером мы рекомендуем инструмент восстановления PC Restoro: Эта программа исправляет распространенные компьютерные ошибки, защищает вас от потери файлов, вредоносных программ и аппаратных ошибок, а также оптимизирует ваш компьютер для максимальной производительности. Устраните проблемы с компьютером и удалите вирусы за 3 простых шага:
- Скачайте программу Restoro PC Repair Tool, которая обладает запатентованной технологией (патент доступен здесь).
- Нажмите кнопку Начать сканирование для проверки проблем Windows, которые могут быть причиной проблем с компьютером.
- Нажмите Восстановить все, чтобы устранить проблемы, влияющие на безопасность и производительность компьютера.
В этом месяце Restoro скачали 662 786 читателей.
Adobe Acrobat — это популярная программа просмотра PDF-файлов, которая позволяет просматривать, создавать, редактировать и управлять PDF-файлами на вашем компьютере.
После установки пользователи видят компонент AcroTray, который запускается автоматически при каждой перезагрузке компьютера, без необходимости использования приложения. Но как предотвратить автоматический запуск Adobe acrotray.exe?
AcroTray — это расширение Adobe Acrobat, которое можно использовать для преобразования файлов PDF в различные форматы. Однако эта утилита может раздражать, поскольку она может замедлять работу компьютера, потреблять системные ресурсы и работать без необходимости большую часть времени.
В этой статье мы покажем вам несколько способов, как легко отключить Adobe acrotray.exe при запуске. Итак, давайте начнем.
The Reasons to Disable AcroTray from Your Startup Menu
Disabling AcroTray is a pretty good idea for any user. There are several good reasons for a person to disable this icon from the Startup.
For your information, we will list those reasons below with a description.
● AcroTray makes your system’s startup slower
A key reason for a computer user to disable AcroTray is its impact on the Startup. When you turn on your computer, AcroTray will start automatically and run in the background.
As a result, it will consume the system resources (specifically the memory). As a result, it will slow down the PC significantly.
● AcroTray can even be a malware
Indeed, the original AcroTray extension is not a piece of malware. However, some malware applications are smart enough to disguise themselves as regular programs on your computer.
If that’s the case, there can be some malware applications that can disguise as AcroTray too. This means a malware application can camouflage as AcroTray and stay on your computer.
● It may consume your system memory without any specific reason
Many computer users say that AcroTray has started draining system resources such as CPU and memory. As a result, the respective system can slow down significantly.
● You will rarely use AcroTray
In general, you will use AcroTray very rarely. Some users have not used AcroTray for months. In other words, it is not a tool you will require to perform your daily tasks. So, it is better to leave it disabled and use it only when needed. That will keep this tool from using extensive system resources.
So, that’s a basic idea about AcroTray and its potential associated issues. After reading the information above, you can decide whether or not to disable it.
Our general recommendation is to disable it, and in the below section, we explain how to do it. Ensure you follow the steps mentioned in a specific order without fail. That is essential to prevent potential conflicts.
USB Recover tool в Kaspersky Rescue Disk 18
Инструмент USB Recover восстанавливает работу клавиатуры, мыши или USB-устройств в случае проблем, вызванных некорректным удалением решения «Лаборатории Касперского».
Использование USB-инструмента восстановления может вызвать сбой в работе операционной системы.
Для восстановления USB-устройств:
- В Kaspersky Rescue Tool нажмите Tools . Щелкните USB Recover .
- Щелкните Запустите сканирование .
- Щелкните ОК .
- Выберите папку для экспорта файла с изменениями в ключах реестра. В случае возникновения проблем вы сможете восстановить исходные данные из этого файла.
- Введите имя файла и нажмите Открыть .
- Когда сканирование завершится, нажмите Закрыть .
USB-устройства будут работать правильно.
AcroTray что это и для чего он висит в автозапуске

Здравствуйте, уважаемые пользователи. В этой статье, о том что такое AcroTray в автозагрузке.
Что такое AcroTray и нужен ли он в автозагрузках?
- AcroTray (Полное название Adobe Acrobat Tray Icon) – Это как вы поняли компонент программы Adobe Acrobat Reader DC.
- Adobe Acrobat – Это программа для работы с Pdf файлами.
- Сам AcroTray, является дополнением к адоб ридеру, которое предназначено для отслеживания свежих обновлений. Так же некоторые пишут, что это дополнение помогает конвертировать файлы и даже открывать их.
- В целом если вам не обязательно скачивать вовремя обновления, то из автозагрузок его можно убрать.
Как удалить Sidebar.exe
Если вы не хотите пользоваться инструментом или процесс создает чрезмерно высокую нагрузку, то вы всегда можете удалить Sidebar.exe.
Самый простой вариант – удалить процесс из автозапуска. В этом случае он не будет запускаться. Проще всего удалить через специализированные программы, как CCleaner, но если вы не хотите ничего устанавливать, то есть решение:
Если же вы хотите удалить исполняемый файл полностью, то вы можете найти его по адресу: C:/Program Files/Windows Sidebar – расположение на вашем ПК может отличаться, поэтому если не нашли файла и/или папки, воспользуйтесь поиском по компьютеру.
Всем, у кого остались вопросы, мы рекомендуем посмотреть следующее видео, которое максимально подробно расскажет и про сами виджеты, и про процесс Sidebar.exe. Видео на английском языке, но мы надеемся, что это не помешает вам разработаться в вопросе:
Что такое акротрей? 🤔
Значок Adobe Acrobat в трее — это технический термин, обозначающий его. То, что он делает простыми словами, помогает преобразовывать документы в различные форматы файлов.
Это часть процесса, а не в основном процесс, но если его нет, вы не сможете успешно конвертировать документы в различные доступные форматы.
Часть его работы заключается в том, чтобы уведомлять пользователей о попытках конвертировать PDF-файлы и отслеживать обновления для самого приложения Adobe Acrobat Reader. Вы можете найти файл Acrotray в каталоге установки Adobe Acrobat.
Давайте перейдем к тому, что вы увидите в своей системе.
Acrotray.exe
Это исполняемый файл для процесса Acrotray. Он работает в фоновом режиме, поэтому вы обычно не заметите его работу, пока не начнете активно искать его, просмотрев диспетчер задач или найдя путь к его файлу.
Можно сказать, что это часть законного программного обеспечения Adobe Acrobat 9 Standard, которое помогает предоставлять функцию, позволяющую пользователям преобразовывать документы в другие форматы файлов.
Вредит ли Acroray.exe вашей системе?
Этот вопрос задавали многие пользователи, и на него нет простого ответа. Я дам ответы, а затем объясню, почему существуют противоречивые ответы.
Нет, файл Acrotray.exe не опасен
Некоторые причины, по которым это не вредно, уже изложены выше, но я расскажу обо всех причинах. Первая причина — его легитимность.
Это аутентичный процесс, который уважаемая технологическая компания использует в своем приложении. Приложениям Adobe Acrobat требуется файл Acroray.exe, чтобы обеспечить возможность изменения форматов документов на PDF, txt и другие доступные форматы.
Он опубликован Adobe Systems Inc. Его местонахождение
C:\ProgramFiles\adobe\acrobat9.0\acrobat\acrobat.exe
Вся эта информация свидетельствует о том, что процесс Acrotray.exe не является вирусом и не представляет какой-либо опасности.
Второй ответ
Да, это может быть вредно
Процесс Acrotray.exe может быть опасным, поскольку вредоносное ПО обычно прячется, имитируя адреса скрытых исполняемых файлов, подобных этому. Из-за этого антивирусам очень сложно обнаружить эти вирусы.
Один из способов, с помощью которого пользователи могут узнать, является ли процесс Acrotray.exe вредоносным или законным, — узнать его местоположение.
Как объяснялось выше, законный исполняемый файл Acrotray.exe находится
C:\ProgramFiles\adobe\acrobat9.0\acrobat\acrobat.exe
Вот как узнать, является ли это вирусом, проверив местоположение.
- Щелкните правой кнопкой мыши исполняемый файл и выберите «Свойства».
- Проверьте, соответствует ли путь или расположение файла указанному выше.
Если это так, то это реальная сделка. Если это не так, вам нужно приобрести надежный сторонний антивирус, чтобы избавиться от вирусов до того, как они нанесут ущерб вашей системе.
Другие проблемы, связанные с Acrotray
Легитимный исполняемый файл не вызывает ошибок высокой загрузки ЦП, причиной этой ошибки является вирус, маскирующийся под законный исполняемый файл.
Вот почему некоторые пользователи классифицируют исполняемый файл Acrotray.exe как вредоносное ПО или вирус. Поскольку они не знают, какой из них настоящий, некоторые пользователи просто удаляют или останавливают законные процессы.
Благодаря этой информации вы теперь можете сами определить, какой процесс опасен, а какой нет. Кроме того, антивирусные приложения, такие как Malwarebytes, действительно помогают бороться с вирусами, которые выглядят как исполняемые файлы.
Я советую вам, вероятно, рассмотреть этот вариант, чтобы избавиться от вредоносных исполняемых файлов и оставить полезные или законные.
FAQs
1. Can I still use Adobe Acrobat after removing AcroTray from the startup menu?
Absolutely! Removing AcroTray from the startup menu does not affect the functionality of Adobe Acrobat. You can still launch the application manually whenever you need to view or edit PDF files.
2. Is it safe to modify the registry to remove AcroTray?
Modifying the registry should be done with caution. One wrong move can lead to system instability or other issues. It’s advisable to back up the registry before making any changes or seek assistance from a professional.
3. Will removing AcroTray improve the speed of my computer’s startup?
Yes, removing AcroTray from the startup menu can potentially speed up your computer’s boot time. By reducing the number of programs launching at startup, you can allocate more system resources to essential processes, resulting in a faster startup.
4. Can I re-enable AcroTray in the future if I need it?
Certainly! If you find that you require AcroTray in the future, you can re-enable it in the startup menu. Simply follow the methods outlined in this article and check the corresponding box or enable the program in the Task Manager.
5. Are there any other programs I should consider removing from the startup menu?
Yes, it’s a good practice to review the startup menu periodically and disable unnecessary programs. Look for applications that you rarely use or that don’t require immediate startup. This can help optimize your computer’s performance and streamline the boot process.
Основные выводы и рекомендации
Рекомендую проделать эти простые действия по отключению VPN сразу, чтобы поскорее избавиться от ненужного подключения на компьютере, возможно, наносящего даже вред.
Если вам интересно, как отключить VPN с телефонов на базе Android или с IPhone / IPad на платформе iOS, то о них написал инструкции отдельно.
А может это соединение лишь слишком медленно работает. Тогда, вероятно, стоит просто сменить VPN на другой. Либо подключиться к другой стране (локации), либо сменить VPN-провайдера (т.е. компанию, через которую подключаетесь).
Ну и нельзя забывать, что бесплатные ВПН в более чем 90% случаев несут в себе большие риски для пользователей: от простой продажи наших личных данных со всеми вытекающими последствиями, до заражения компьютера вирусами, троянами и возможности «втихую» удаленно подключаться к ПК! Поэтому, прежде чем пользоваться «халявным» доступом к VPN, рекомендую прочитать еще одну мою заметку про опасности (тут), а также про видимые всем и невидимые отличия бесплатных и платных VPN-сервисов, здесь »
Подытожу, что на любых компьютерах с ОС Windows и не только, VPN можно отключить или деинсталлировать насовсем:
- Через сам софт для VPN-доступа;
- В сетевых настройках системы;
- В расширении для браузеров;
- Полностью удалить через список всех установленных программы в операционке.
Смотря, как было изначально установлено данное подключение.
Если понравилась заметка, подписывайтесь через рассылку о выходе свежих, интересных статей на компьютерные темы для новичков и не только. И пишите в форму внизу, все получилось по инструкции или нет, буду рад помочь если возникла какая-нибудь ошибка!









![Отключите adobe acrotray.exe из автозагрузки [безопасное руководство]](http://nephros-crimea.ru/wp-content/uploads/c/3/d/c3db5081e2bd12b34bd8b7c08956b5ea.jpeg)





![Отключите adobe acrotray.exe из автозагрузки [безопасное руководство]](http://nephros-crimea.ru/wp-content/uploads/6/a/4/6a441613b7936c97cf2001d387906e6d.png)

![Отключите adobe acrotray.exe из автозагрузки [безопасное руководство]](http://nephros-crimea.ru/wp-content/uploads/4/f/b/4fb3d8bdba7b74f1436a86ccfa3bf445.png)








![Отключите adobe acrotray.exe из автозагрузки [безопасное руководство]](http://nephros-crimea.ru/wp-content/uploads/b/e/b/bebb51b3766ab95a2d753df8db97fc80.jpeg)

