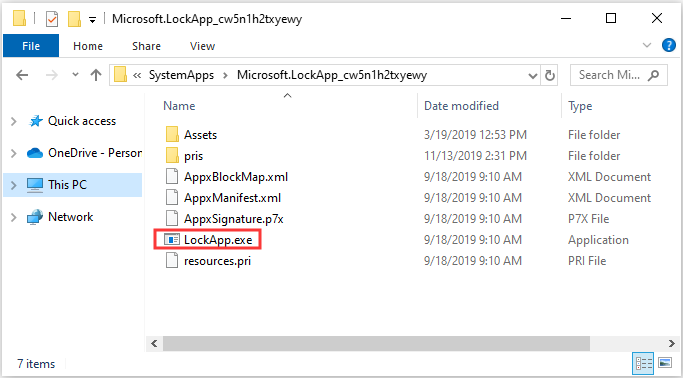Могу ли я удалить или удалить CCXProcess.exe?
Не следует удалять безопасный исполняемый файл без уважительной причины, так как это может повлиять на производительность любых связанных программ, использующих этот файл. Не забывайте регулярно обновлять программное обеспечение и программы, чтобы избежать будущих проблем, вызванных поврежденными файлами. Что касается проблем с функциональностью программного обеспечения, проверяйте обновления драйверов и программного обеспечения чаще, чтобы избежать или вообще не возникало таких проблем.
Согласно различным источникам онлайн, 4% людей удаляют этот файл, поэтому он может быть безвредным, но рекомендуется проверить надежность этого исполняемого файла самостоятельно, чтобы определить, является ли он безопасным или вирусом. Лучшая диагностика для этих подозрительных файлов — полный системный анализ с , Если файл классифицирован как вредоносный, эти приложения также удалят CCXProcess.exe и избавятся от связанных вредоносных программ.
Однако, если это не вирус, и вам нужно удалить CCXProcess.exe, вы можете удалить Adobe Creative Cloud Desktop с вашего компьютера с помощью программы удаления, которая должна находиться по адресу: C: \ Program Files \ Common Files \ Adobe \ OOBE \ PDApp \ core \ PDApp.exe —appletID = «DWA_UI» —appletVersion = «1.0» —mode = «Удалить» —mediaSignature = «{E9B49D7B. Если вы не можете найти это средство удаления, вам может потребоваться удалить его Adobe Creative Cloud Desktop для полного удаления CCXProcess.exe. Вы можете использовать функцию «Установка и удаление программ» на панели управления Windows.
1. в Меню Пуск (для Windows 8 щелкните правой кнопкой мыши в нижнем левом углу экрана), нажмите панель, а затем под программы: o Windows Vista / 7 / 8.1 / 10: нажмите Удаление программы. o Windows XP: нажмите Добавить или удалить программы.
2. Когда вы найдете программу Adobe Creative Cloud Desktopщелкните по нему, а затем: o Windows Vista / 7 / 8.1 / 10: нажмите Удалить. o Windows XP: нажмите Удалить or Изменить / Удалить вкладка (справа от программы).
3. Следуйте инструкциям по удалению Adobe Creative Cloud Desktop.
Svchost.exe грузит процессор и память на 100%. Вирус или нет?!
Во всех без исключения версиях Виндовс, начиная с XP и заканчивая Windows 10, есть специальный служебный процесс — svchost.exe. Его полное название Generic Host Process for Win32 Services или, в последних версиях ОС, Host Process for Windows Services. Из названия видно, что главная роль — это своеобразная универсальная платформа для выполнения в системе различных сервисов или служб. Например, Защитник Windows, служба шрифтов, DNS, SSDP и пр. Именно поэтому, открыв диспетчер задач, Вы можете обнаружить там сразу несколько строчек svchost. И это совершенно нормально. Но такую универсальность не смогли обойти мимо и различные вирусописатели, маскируя под этот процесс вредоносные исполняемые файлы, а порой и просто использующие его опять же как платформу для работы своего вируса. Пару лет назад подобная зараза встречалась сплошь и рядом. Иногда даже и у более опытных пользователей. Итак, в один прекрасный день у Вас начал сильно тормозить компьютер. Вы открыли Диспетчер задач и увидели, что процесс svchost.exe грузит Windows по максимуму (процессор и память могут быть загружены до 100%). Что делать и как определить — вирус это или нет? Давайте разбираться вместе.
Вот наглядный пример:
Вторая примета, по которой можно распознать вирус — расположение файла. Исполняемый файл svchost.exe находится в системном каталоге:
C:\Windows\System32 — для 32-х битный систем C:\Windows\SysWOW64 — для Windows x64
В некоторых случаях копии файла могут находится в директориях: C:\WINDOWS\ServicePackFiles\i386 — обычно в Windows 7 после установки пакета обновлений SP1 С:\WINDOWS\winsxs\ — каталог с файлами обновлений сервисов и служб C:\WINDOWS\Prefetch\ — здесь хранятся данные о программах, запускаемых при старте системы. Если же используется какая-либо другая папка, как на скриншоте выше — это вирус. Ок, с названием и местоположением в системе определились. Но как быть если всё вроде правильно, а процесс грузит Windows по полной. Тогда нужно искать виновника в службах использующих svchost для своей работы. Тогда там же, в Диспетчере задач, кликаем правой кнопкой на задачу «свхост» и выбираем пункт «Перейти к службам»:
Откроется список служб. В нём будут подсвечены те, которые используют платформу Generic Host Process:
По очереди кликаем правой кнопкой мыши на каждую из них, выбираем в меню пункт «Остановить» и смотрим на результат.
Внимание: имейте ввиду, что прибив системный сервис Вы можете нарушить работу Windows и придётся перезагружаться. То же самое можно сделать и через командную строку Windows
Для этого нажимаем комбинацию клавиш Win+R и в окне «Выполнить» вводим команду CMD. Кликаем на «ОК». Таким образом мы запустим командную строку Windows. Вводим команду:
То же самое можно сделать и через командную строку Windows. Для этого нажимаем комбинацию клавиш Win+R и в окне «Выполнить» вводим команду CMD. Кликаем на «ОК». Таким образом мы запустим командную строку Windows. Вводим команду:
И смотрим какие службы используют Host Process для своей работы:
Обращайте внимание на те строки с svchost.exe, где указана одна служба. Если их там 3 и более — пропускаем, это системные сервисы с вероятностью 99,99% Далее по очереди пробуем завершать такие одиночные процессы командой:. Результатом должно быть сообщение «Успешно: Процесс завершен»
Результатом должно быть сообщение «Успешно: Процесс завершен».
Таким образом опытным путём мы сможем найти виновника и главного пожирателя ресурсов системы и вырубить его. Вот теперь надо проверять системный диск хорошей антивирусной программой — DrWeb CureIT или Kaspersky Antivirus на наличие заразы.
Внимание! Описанные выше действия подразумевают наличие некоторого опыта работы с операционными системами Windows. Для неопытных и начинающих пользователей я посоветую сразу перейти к проверке системы антивирусной программой
Так же, я бы настоятельно рекомендовал просканировать Windows отличной бесплатной утилитой ADWCleaner дабы удалить возможные рекламные или шпионские модули.
Как правило, после всех этих действий проблема успешно устраняется.
P.S. В качестве постскриптума не могу не упомянуть и вариант со сбоем работы какой-либо системной службы после чего она тоже может привести к тому, что svchost загружает процессор и память по максимуму. В этом случае надо пробовать делать откат системы к более раннему состоянию. Если и это не помогает — то выход один — полная переустановка операционной системы.
Что делать при сильной загрузке процессора и памяти
В некоторых случаях внимательные пользователи замечают, что компьютер начинает работать откровенно плохо. Появляются задержки и ПК тормозит.
Логично в такой ситуации открыть Диспетчер задач и посмотреть, что же мешает нормальной работе компьютерному устройству.
Оказывается, что сильная нагрузка идёт именно от этих процессов в лице usoclient.exe или usocoreworker.exe. Причём сложно сказать, какой из них проявляется чаще.
В большинстве случаев ситуация считается нормальным явлением. Если это происходит периодически и именно в моменты работы операционной системы с обновлениями, то опасаться процессов не стоит. Просто Windows 10 сосредоточена на поиске, загрузке и установке пакетов обновлений в ущерб нормальной и стабильной работе ПК. Как только обновления будут завершены, то и компьютер начнёт вести себя стабильно.
Когда ситуация не носит постоянный характер, то переживать не стоит. Если же компьютер постоянно находится в таком состоянии и эти процессы отображаются в Диспетчере, сильно нагружая систему, то проблему нужно решить.
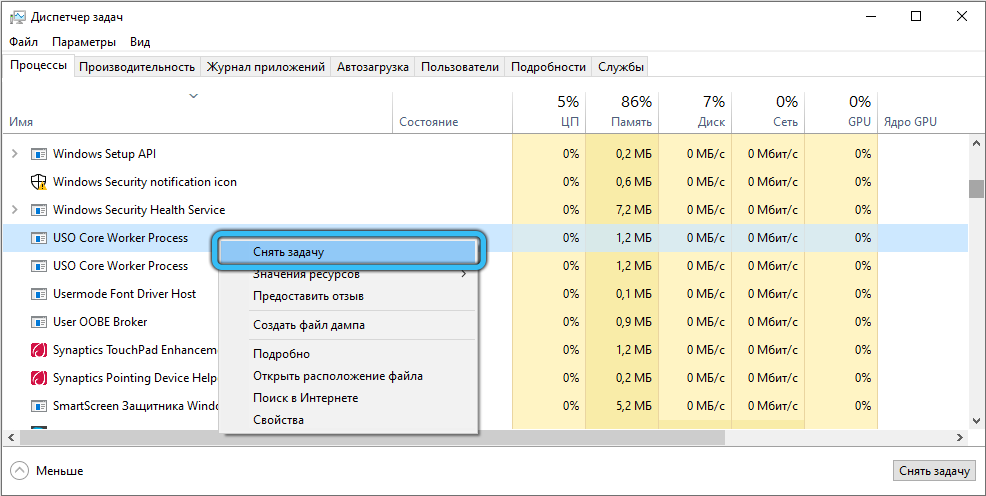
Для начала совет тем, кто ранее отключал обновления для ОС Windows 10.
Task Host Windows — Что это при выключении Windows 11 и 10
При выключении компьютера или ноутбука, пользователь может увидеть уведомление на экране, что Task Host Windows останавливает фоновые задачи и тем самым тормозит процесс завершения работы системы.
Task Host Windows — Это процесс taskhost.exe, который является общим хост-процессом для Windows 11 и 10, чтобы прервать завершение работы и выключения компьютера для предотвращения повреждения, потери данных, если программа открыта или работает в фоном режиме.
Как правило, чтобы не было ошибки остановки фоновых задач службой Task Host, нужно закрыть все программы перед выключением компьютера, но это не всегда работает. Уведомление «это приложение не позволяет выключить компьютер» можно увидеть даже тогда, когда все программы закрыты. Это связано с тем, что некоторые программы работают в фоном режиме, к примеру, скачивается какое-либо обновление.
В данной инструкции разберем, что делать, когда появляется сообщение Task Host Windows останавливает фоновые задачи при выключении компьютера Windows 11/10.
1. Проверить обновления
Если в данный момент происходит загрузка или установка обновлений для Windows 11/10, то служба Task Host Windows выдаст уведомление при выключении компьютера, что невозможно завершить работу.
- Откройте Параметры и Центр обновления Windows
- Нажмите Проверить наличие обновлений
- Или установите обновления, если они имеются
2. Отключить быстрый запуск
Быстрый запуск устаревшая функция с появлением SSD дисков, так как быстрый запуск ускоряет загрузку системы Windows 11/10 при включении ПК. Включенный быстрый запуск иногда может работать не стабильно, так как система может не успеть загрузить нужные предварительные файлы драйверов и т.п. Чтобы его отключить:
- Нажмите Win+R и введите powercfg.cpl
- Слева нажмите на Действия кнопок питания
- Нажмите на Изменение параметров, которые сейчас недоступны
- Снимите галочку Включить Быстрый запуск
- Нажмите Сохранить изменения
3. Перезапустить службу InstallService
Если какие-либо UWP приложения, которые из Microsoft Store, будут работать в фоном режиме, то не сможете выключить компьютер, так как будет уведомление, что Task Host Windows останавливает фоновые задачи, так как служба установки MS будет работать и её нужно перезапустить.
- Нажмите Ctrl+Shift+Esc, чтобы открыть Диспетчер задач
- Перейдите во вкладку Службы
- Найдите InstallService и нажмите правой кнопкой мыши по ней
- Выберите из меню Перезапустить
- Перезагрузите ПК
4. Проверка целостности системы и диска
Проверим и восстановим поврежденные системные файлы и битые сектора на диске, если таковы имеются. Запустите командную строку от имени администратора и введите ниже команды по очереди:
- chkdsk c: /f /r
- sfc /scannow
- DISM /Online /Cleanup-Image /RestoreHealth
5. Изменить параметр входа
Откройте параметры в Windows 11/10 и перейдите в раздел Учетные записи и Варианты входа. Далее отключите функцию Использовать мои данные для входа, чтобы автоматически завершить настройку после обновления.
6. Сократить время выключения
Сократим время завершения работы системы Windows 11/10, чтобы Task Host Windows не возникал при выключении ПК. Для этого:
- Нажмите Win+R и введите regedit, чтобы открыть редактор реестра
- В реестре перейдите по пути
HKEY_LOCAL_MACHINE\SYSTEM\CurrentControlSet\Control
- Справа дважды щелкните по WaitToKillServiceTimeout
- Напишите значение 5000 и ОК
Далее перейдите по другому еще одному пути:
HKEY_CURRENT_USER\Control Panel\Desktop
- Справа щелкните по WaitToKillAppTimeout
- Установите 5000 значение и нажмите ОК
- Перезагрузите ПК
Смотрите еще:
- backgroundtaskhost.exe — Что это и как исправить ошибку в Windows 11/10
- Taskeng.exe: Что это за процесс с всплывающим окном
- StartMenuExperienceHost.exe — Исправить ошибку модуля
- Shell Infrastructure Host: Что это и почему грузит процессор
- Файл hosts в Windows 11
usoclient exe и usocoreworker – что это и как отключить
В Windows 10 много различных процессов, одними из которых являются Usoclient.exe и Usocoreworker что это такое и как их отключить в десятке и других ОС?
Многие системные процессы подвергаются вирусам, о которых не знает даже антивирус. Именно поэтому в определённый момент Windows может жутко тормозить, а некоторые системные приложения не запускаться.
Ряд пользователей замечают появление злостного чёрного окна командной строки с названием usoclient. Полный путь до процесса в CMD прописан так: WINDOWS\system32\usoclient.exe. Еще может появляться окошко с именем процесса usocoreworker.exe. Даже если файлы не заражены вирусом они могут по неизвестным причинам сильно тормозить работу системы.
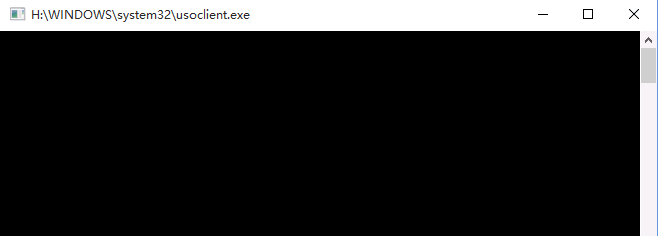
Что делать, если эти процессы грузят процессор и память
Иногда вы можете столкнуться с тем, что usoclient.exe или usocoreworker.exe грузят процессор компьютера или ноутбука. В большинстве случаев — это нормальная ситуация, которая возникает время от времени, а именно в те периоды, когда система выполняет работу с обновлениями (в том числе в фоновом режиме).
То есть переживать об этом не стоит, если ситуация не носит постоянный характер, и нагрузка никогда не падает. В последнем случае следует разобраться, что мешает нормальной работе системы с обновлениями. В случае, если вы отключали обновления Windows 10, попробуйте дополнительно отключить и службу «Обновить службу оркестратора», а затем перезагрузить компьютер: возможно, это решит проблему.
Использование usoclient.exe в командной строке
При желании вы можете использовать usoclient.exe вручную в командной строке со следующими параметрами для работы с обновлениями:
- usoclient.exeRestartDevice — для перезагрузки и завершения установки обновлений. Может не работать в некоторых версиях Windows 10.
- usoclient.exeResumeUpdate — продолжить процесс обновления при загрузке.
- usoclient.exeScanInstallWait — скачивает, но не устанавливает обновления. До выполнения команды следующие команды exe использовать нельзя.
- usoclient.exeStartDownload — запустить скачивание обновлений.
- usoclient.exeStartInstall — запустить установку обновлений, работает после ScanInstallWait.
- usoclient.exeStartInteractiveScan — интерактивный поиск обновлений (может показать диалоговые окна с информацией и запросами).
- usoclient.exeStartScan — запустить поиск обновлений.
Если возникли проблемы
Очень часто случается так, что после введения команд компьютер выводит нечто невразумительное, вроде: «Команда не может быть распознана». Не торопитесь вводить ее заново.
Как правило, такое происходит по причине того, что вы работаете из-под учетной записи, права которой попросту недостаточны для выполнения такого рода действий. Не имеет значения, администраторский у вас аккаунт или нет. Чтобы исправить ситуацию, эмулятор режима командной строки следует запускать несколько другим способом.
Для этого нужно нажать на кнопку «Пуск», после чего в поле «Поиск» ввести CMD. В правой части меню откроется список с найденными файлами. Щелкаем на первом из них (с соответствующим именем) правой клавишей мыши, после чего выбираем пункт «Запуск от имени администратора» в появившемся контекстном меню.
Вот мы и дали вам основные сведения. Сейчас же давайте разберемся с теми вредоносными программами, которые могут маскироваться под безобидное системное приложение.
Метод 3: отключение usoclient.exe с помощью редактора реестра
Если первый метод неприменим к вашей системе, вы также можете использовать Редактор реестра чтобы всплывающее окно CMD usoclient.exe никогда больше не беспокоило вас. Этот метод предполагает создание 32-битное значение Dword называетсяNoAutoRebootWithLoggedOnUsersчтобы отключить функцию автоматической перезагрузки UsoClient исполняемый файл.
Вот краткое руководство по отключению usoclient.exe из редактора реестра:
- Нажмите Клавиша Windows + R , чтобы открыть окно «Выполнить». Тип “regedit”и ударил Войти открыть Редактор реестра.
- В Редактор реестра, с помощью левой панели перейдите в следующее место.
HKEY_LOCAL_MACHINE SOFTWARE Policies Microsoft Windows WindowsUpdate AU.
- С Австралия папка выбрана, перейдите на правую панель, щелкните правой кнопкой мыши свободное место и выберите Создать> Значение Dword (32-бит).Затем переименуйте вновь созданное значение вNoAutoRebootWithLoggedOnUsers.
- Дважды щелкните наNoAutoRebootWithLoggedOnUsers и установите значение 1.
- близко Редактор реестра и перезагрузите компьютер. Всплывающие окна CMD, вызванныеusoclient.exeпосле перезапуска больше не должно быть видно.
Если вы когда-нибудь захотите вернуться к нормальному поведению, вернитесь в редактор реестра, перейдите к HKEY_LOCAL_MACHINE SOFTWARE Policies Microsoft Windows WindowsUpdate AUи удалите NoAutoRebootWithLoggedOnUsersзапись или установите для него значение .
Исключение варианта с вирусным заражением ПК
Хоть элемент UsoClient и причисляется к системным, вероятность того, что этот процесс имеет вредоносное, вирусное происхождение, существует. Свидетельством этого может выступать его нестандартное месторасположение:
- Файл при запуске ПК загружается с адреса не соответствующему C:/Windows/System32.
- В реестре System32 имеется несколько файлов UsoClient.exe, причём с незначительным различием в названии, что свидетельствует об оригинальности только одного процессуального документа.
Подобные ситуации могут быть фактом заражения компьютера вирусами, скрывающимися под названием, имеющим идентичное или подобное имя с системным процессом, для более надёжной маскировки от владельца ПК. Предположение, что файл имеет вирусный характер, требует незамедлительного принятия кардинальных мер. Необходимо запустить проверку системы на наличие вирусов с их удалением антивирусной программой. С этой целью пользователь может использовать любой доступный антивирус установленный на ПК. Сканирование и удаление обнаруженных угроз надёжной антивирусной программой позволит решить проблему, снять вопрос о появлении процесса UsoClient вредоносной природы, а также её применение поспособствует очистке и оптимизации работы компьютера.
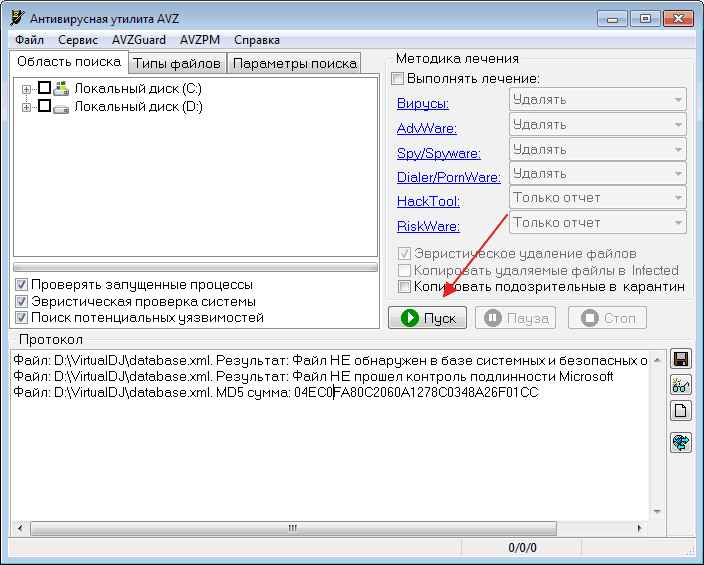
Unchecky — что это за программа, скачать бесплатно с официального сайта
Довольно часто разработчики программного обеспечения внедряют в установщики пункты меню, позволяющие загрузить дополнительное ПО. Примером могут служить сервисы от Яндекс или Mail, где для загрузки автоматически стоят галочки, а если их не снять, то вместе с нужной пользователю утилитой загрузятся и другие лишние приложения.
Зачем нужна Unchecky
Данная утилита для Windows способно снимать нежелательные галочки в мастере установки программ. Дело в том, что ПО, скачанное не из официальных источников имеет малозаметные или скрытые ссылки и кнопки, нажав по которым можно снять ненужные галочки. Если этого не сделать, пользователь в лучшем случае увидит на своем рабочем столе кучу различного ненужного ПО, а в худшем – заражение системы вирусами. Поэтому унчекер является наилучшим средством, которое можно использовать во время установки программного обеспечения.
Возможности программы и принцип работы
Unchecky или убийца галочек имеет в арсенале много полезных возможностей, которые не дадут заразить систему вирусами и установить мусор.
- Навязывание приложений. Эта способность позволяет отклонить любые предложения для установки стороннего ПО. Обычно во время установки появляется красивое окошко с кнопкой Install. С Unchecky такого не будет.
- Обновления. Программа автоматически обновляется, никаких действий со стороны пользователя не требуется.
- Предупреждение об опасности. Еще до установки Unchecky выявит в большинстве случаев угрозу установки нежелательного ПО и автоматически снимет галочки, и отключит переключатели.
Кроме этого утилита совершенна бесплатна.
Загрузка и установка
Для инсталляции необходимо зайти на официальный ресурс https://unchecky.com/. Здесь все на русском языке. Нажимаем кнопку «Скачать» и ждём.
Запускаем установочный файл unchecky setup. Откроется окошко, где выбирается язык, и кнопка «Установить». Есть еще кнопочка «Больше настроек», нажмём по ней.
ТОП 29 программ для создания скриншотов
В данном разделе находится опция, позволяющая указать путь установки и отметить галочку создания ярлыка на рабочем столе.
По окончанию инсталляций появится окно, где сказано, что приложение успешно установлено и запущено. Жмём Готово.
Основные настройки приложения
Запускаем ярлык с рабочего стола и смотрим, что у нас есть в приложении. Есть три кнопки «», где мы сейчас находимся, «Настройки» и «О программе». В главном окошке показывается информация, что служба запущена.
Теперь посмотрим в раздел «Журнал активности». Здесь хранятся сведения о приложениях, с которыми работала Unchecky. Тут можно видеть дату и время, поставщика, количество отклоненных предложений и количество показанных предупреждений. Справа есть кнопки «».
В разделе «Настройки» указывается язык интерфейса. Есть функция исключения программ, которые не нужно проверять. Чтобы её задействовать нажмите «Добавить».
Посмотрим на «Расширенные настройки». Нажав по кнопке, открывается окошко, где можно отключить обновления программ и не использовать изменения в файле hosts. Для их применения нужно перезапустить Unchecky.
Как пользоваться Unchecky
Как же это работает? Для начала закроем окошко приложения, так как оно все равно работает в фоне и найти ее можно на панели задач. Попробуем скачать какое-нибудь стороннее ПО, например, QIP.
Запускаем установочный файлик и видим, что утилита действительно работает, так как ненужные галочки были сняты.
Вместе с этим в правой нижней части окна, где появляются уведомления, вы увидите сообщение от утилиты. В журнале активности тоже появилась новая запись.
Эксперимент с установкой торрент-клиента – uTorrent провалился, так как галочки из специального окна загрузки Yandex Browser не убрались. Возможно, совершенствуются алгоритмы внедрения рекламы таким образом, чтобы от неё сложнее было избавиться.
Facetime – простой мессенджер для интересного общения
Как удалить приложение
Если инструмент вам больше не понадобился – удалите unchecky. Не используйте встроенные возможности деинсталляции в Windows, лучше использовать сторонние программы, которые очищают весь мусор и записи в реестре. Для этого используем CCleaner или Uninstall Tool.
Дважды нажимаем на значок приложения и удаляем. Программа всё сделает сама.
Когда процесс не в системной папке
Случается и так, что системные файлы подвергаются атакам вирусов и заражаются вредоносным программным обеспечением.
К примеру, файл располагается в системной папке System32, но постоянно, а не периодически, сильно нагружает компьютер. Но бывает и несколько иначе, когда файл оказывается за пределами системных каталогов. Такова суть вирусов, которые могут быть где угодно.
Если отключение процесса, направленного на установку системных обновлений, никак не помогло и ОС продолжает испытывать постоянную нагрузку, тогда к решению проблемы следует подойти комплексно:
- Проверить всю систему, используя стандартную антивирусную программу. На большинстве компьютеров и ноутбуков хоть какой-то антивирус стоит.
- Затем загрузить на компьютер свежую версию эффективной утилиты. Здесь помогут такие решения как DrWeb Cureit, AVZ или утилита от Kaspersky. С их помощью выполнить полную проверку компьютера. Хотя вирус наверняка сидит на системной диске, другие хранилища также не помешает просканировать.
-
В завершении можно воспользоваться CCleaner. Эта программа отлично справляется с очисткой мусора, а также оптимизацией реестра.
Ничего страшного в описанных процессах обычно нет. Да, они могут временно нагружать систему. Но в большинстве случаев, если речь не идёт о вирусном заражении, после установки апдейтов компьютер возвращается в нормальный режим работы.
Стоит подумать над оптимизацией самого ПК. Возможно, он забит мусором, лишними программами и сомнительным софтом. Из-за этого сильно ощущается работа системных приложений в процессе обновления ОС. Чистка поможет вернуть утраченные ресурсы и тем самым запуск Usocoreworker.exe уже не станет столь явным и очевидным.
https://youtube.com/watch?v=2O4RBcpuGhk
Приходилось ли сталкиваться с этими процессами? Какое решение приняли? Удалось ли справиться с проблемой?
Ждём ваших ответов.
Подписывайтесь, оставляйте комментарии и задавайте актуальные вопросы!