Сжать видео, изменив параметры видео с помощью VLC
В этом разделе мы обсудим различные методы сжатия видео путем изменения параметров видео.
Найдите различные параметры текущего видео
Прежде чем переходить к методу сжатия, вы должны знать текущие параметры видео, которое вы собираетесь сжать.
Чтобы проверить параметры, сначала просмотрите и найдите видео, а затем щелкните его правой кнопкой мыши. Текущий формат видео будет добавлен к самому имени. Однако, если вы скрыли «Расширения» на «Панели управления», их можно найти на вкладке «Общие» свойств видео.

Затем выберите опцию «Свойства» в контекстном меню.

Перейдите на вкладку «Подробности» вверху, и теперь вы можете просматривать различные параметры видео, такие как «Ширина», «Высота», «Битрейт» и «Частота кадров».

В некоторых форматах видео параметры могут не отображаться на вкладке «Подробности». В таких случаях рекомендуется преобразовать видеофайл в «MP4», выполнив действия, описанные в предыдущем разделе, а затем просмотреть параметры видео.
Эти параметры понадобятся вам при сжатии видео, поскольку изменения будут внесены относительно текущих.
Изменение параметров видео с помощью VLC
После того, как вы выбрали видео, как описано выше, нажмите на значок гаечного ключа рядом с видео «Профиль».

Чтобы изменить битрейт и частоту кадров видео , перейдите на вкладку «Видеокодек» и выберите раздел «Параметры кодирования». Теперь введите меньшее значение для обоих вручную или используйте стрелки рядом с ними, чтобы увеличить/уменьшить скорость.
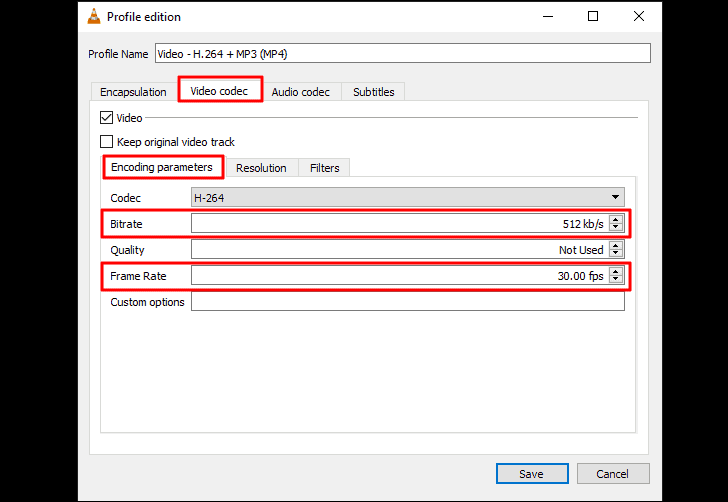
Чтобы изменить разрешение видео , перейдите в раздел «Разрешение» на вкладке «Видеокодек». Затем измените ширину и высоту рамки, вручную вводя новые значения или используя стрелки для каждого. Кроме того, никогда не меняйте соотношение ширины и высоты видео, так как это повлияет на общее качество.

Чтобы изменить битрейт аудио , перейдите на вкладку «Аудиокодек» и выберите раздел «Параметры кодирования». Затем уменьшите битрейт, чтобы уменьшить размер видео. После внесения необходимых изменений нажмите «Сохранить» внизу, чтобы продолжить процесс преобразования.
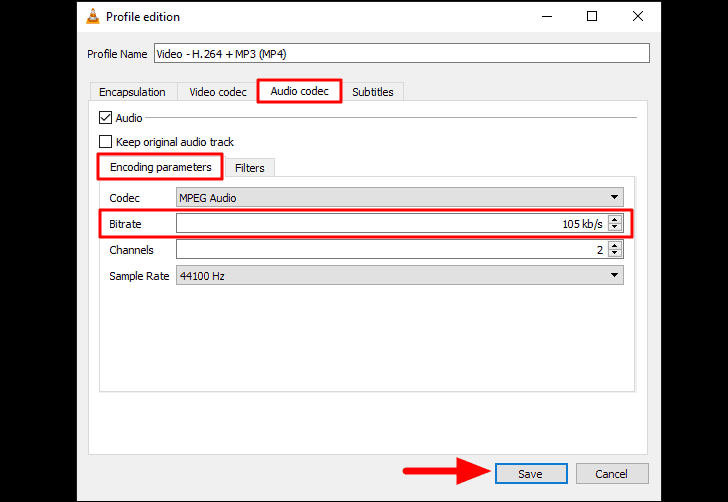
Затем нажмите «Обзор», чтобы выбрать папку назначения, выберите имя файла и затем нажмите «Пуск», чтобы начать процесс преобразования, как описано в предыдущем разделе.

Теперь VLC начнет процесс преобразования, который займет несколько секунд.
Настройка звука
Недавний опрос показал, что 92% людей смотрят мобильные ролики с выключенным звуком. Если планируете снять видео на ютуб на телефон или загрузить видео в Instagram, Facebook или Twitter, старайтесь не слишком полагаться на аудио.
Создавайте медийный контент, который может проигрываться в беззвучном режиме без потери смысла. Для этого добавляйте стикеры и субтитры.
Если в вашем видео нет монолога или диалога, добавьте интересный саундтрек или поиграть со звуковыми эффектами. Вы можете попробовать сочинить собственный звуковой трек.
Информация как включить монетизацию на ютубе написана в разделе блог.
Возможно ли загружать видео в формате VP9
Да это возможно. Сразу после того как такой файл загрузится на youtube, тот всё равно начнет перекодировать видео в форматы внутреннего хранения. Первым из которых будет WebM 360 (контейнер в котором хранится собственно vp9 и vp8), и далее mp4, 3GP со всеми соответствующими размерами кадра. Это связано с тем, что для разных устройств, разных размеров окна, разных плейеров (flash или html5), youtube проигрывает свой файл. Кроме того, после загрузки видео индексируется, для того чтобы работала функция перемотки.
Резюме: загружать VP9 можно, но практического выигрыша это не даст, кодирование в VP9 работает медленне чем в h.264 при сопоставимых настройках.
Сжатие видео и понимание размера видеофайла
Прежде чем мы начнём, важно понять, что делает видео больше или меньше. Есть три основных фактора: разрешение, битрейт и кодировка
Разрешение – это количество пикселей, представленных в видео, которое обычно представляет собой соотношение по горизонтали и вертикали (например, исходное разрешение Full HD, также называемое 1080p, составляет 1920×1080). Это обеспечивает высокое качество изображения. Соотношение сторон 16:9 очень распространено и включает множество других разрешений. Вот разрешения видео, рекомендуемые YouTube для различных показателей качества.
Какое рекомендуемое разрешение видео и соотношение сторон?
Мы рекомендуем вам следовать этим рекомендациям по кодированию и сжатию видео:
- Формат видео: MP4 (расширение файла .mp4)
- Разрешение видео: 1080p/2K или меньше
- Видеокодек H.264 – самый популярный кодек, поддерживаемый большинством устройств и браузеров
- Частота кадров – от 20 до 60 кадров в секунду (23,98 FPS – хороший вариант)
Какое же разрешение следует использовать? Во многом это зависит от того, где зрители будут смотреть ваш фильм. Разрешения 1080p должно быть достаточно для пользователей, загружающих видео на YouTube, так как разрешение многих мониторов по-прежнему не превышает 1080p.
Аудиторию, которая использует смартфоны для просмотра видео, конкретизировать немного сложнее, поскольку смартфоны имеют разные разрешения, размеры экрана и плотность пикселей. По этой причине, вероятно, лучше ошибиться в сторону высокой четкости. Например, у iPhone 12 экран 2532×1170 пикселей, а плотность пикселей намного больше, чем может воспринять человеческий глаз.
Скорость передачи важна
Возможно, самым важным фактором в определении размера видео является битрейт. Это мера того, сколько информации передаётся в секунду, и обычно измеряется в Мбит/с (а иногда и в кбит/с). Вот рекомендованные YouTube битрейты для разных размеров и кадров в секунду:

Несколько слов о кодировании
Наконец мы подошли к кодированию. Кодирование видео использует две разные части: кодек и контейнер. Полное объяснение обоих очень техническое, но мы рекомендуем использовать кодировку H.264 с кодировщиком MP4. Это эффективный метод сжатия видео, который приведет лишь к незначительной потере качества.
Обратите внимание, что уменьшение видео почти всегда приводит к потере. Вы сжимаете видео, удаляя информацию, и это означает, что любой, кто смотрит его на большом экране, скорее всего, сможет это заметить
Конечно, вы можете поэкспериментировать с различными настройками, чтобы увидеть, что лучше всего подходит для вашего видео и производственного оборудования. Различные разрешения, битрейты и настройки кодирования дадут разные результаты, и некоторые из них могут быть для вас лучше, чем другие.
Выберите оптимальный контейнер и кодек
В случае, если ролик будет выгружаться на видеохостинги вроде YouTube, Vimeo или Facebook, выберите MP4 в качестве контейнера в строке Формат вкладки Сводка.

Кодеки настраиваются во вкладке «Видео».
Выберите формат H.264 или H.265 если вы работаете с высококачественным видео в высоком разрешении. MPEG-4 выполнит компрессию и качество немного упадёт.

ВНИМАНИЕ! Никогда не изменяйте значение «Частота кадров (FPS)». FPS (Frames per second) — количество кадров в секунду
Считается, что для комфортного просмотра видео достаточно иметь запись с FPS, колеблющимся в районе 24-30 кадров в секунду. Логично предположить, что можно сократить FPS с записанных камерой 60 до значений, приемлемых глазу, тем самым якобы без потери качества добиться меньшего размера (словно это разрешение)
FPS (Frames per second) — количество кадров в секунду. Считается, что для комфортного просмотра видео достаточно иметь запись с FPS, колеблющимся в районе 24-30 кадров в секунду. Логично предположить, что можно сократить FPS с записанных камерой 60 до значений, приемлемых глазу, тем самым якобы без потери качества добиться меньшего размера (словно это разрешение).

На самом деле абсолютно все видеохостинги, руководства и эксперты не рекомендуют изменять количество FPS, которое было записано камерой. Сокращение количества кадров сделает динамичные сцены отрывистыми и ненатуральными.
Как сжать видео в программе ВидеоМАСТЕР
Это приложение имеет удобный русскоязычный интерфейс и предлагает множество готовых предустановок для мобильных устройств и сайтов. Другие плюсы программы ВидеоМАСТЕР:
- Удаление ненужных фрагментов в ролике.
- Соединение выбранных видеоклипов в один.
- Настройка освещения и цвета, применение встроенных эффектов.
- Кадрирование и изменение разрешения видеоряда.
- Удаление исходной аудиодорожки и добавление фоновой музыки.
- Стабилизация визуального ряда.
- Использование готовых профилей экспорта или ручная настройка конвертации.
Как сжать видео в ВидеоМАСТЕРе? Для начала работы необходимо бесплатно загрузить конвертер с официального сайта разработчика: https://amssoft.ru/videomaster/. Затем запустите установочный файл и выполните стандартные действия. После откройте ПО и следуйте инструкции:
Импортируйте видео
Нажмите на кнопку «Добавить». Для загрузки доступны видеофайлы с компьютера, DVD или из Интернета. Вы можете обработать сразу несколько видео за раз
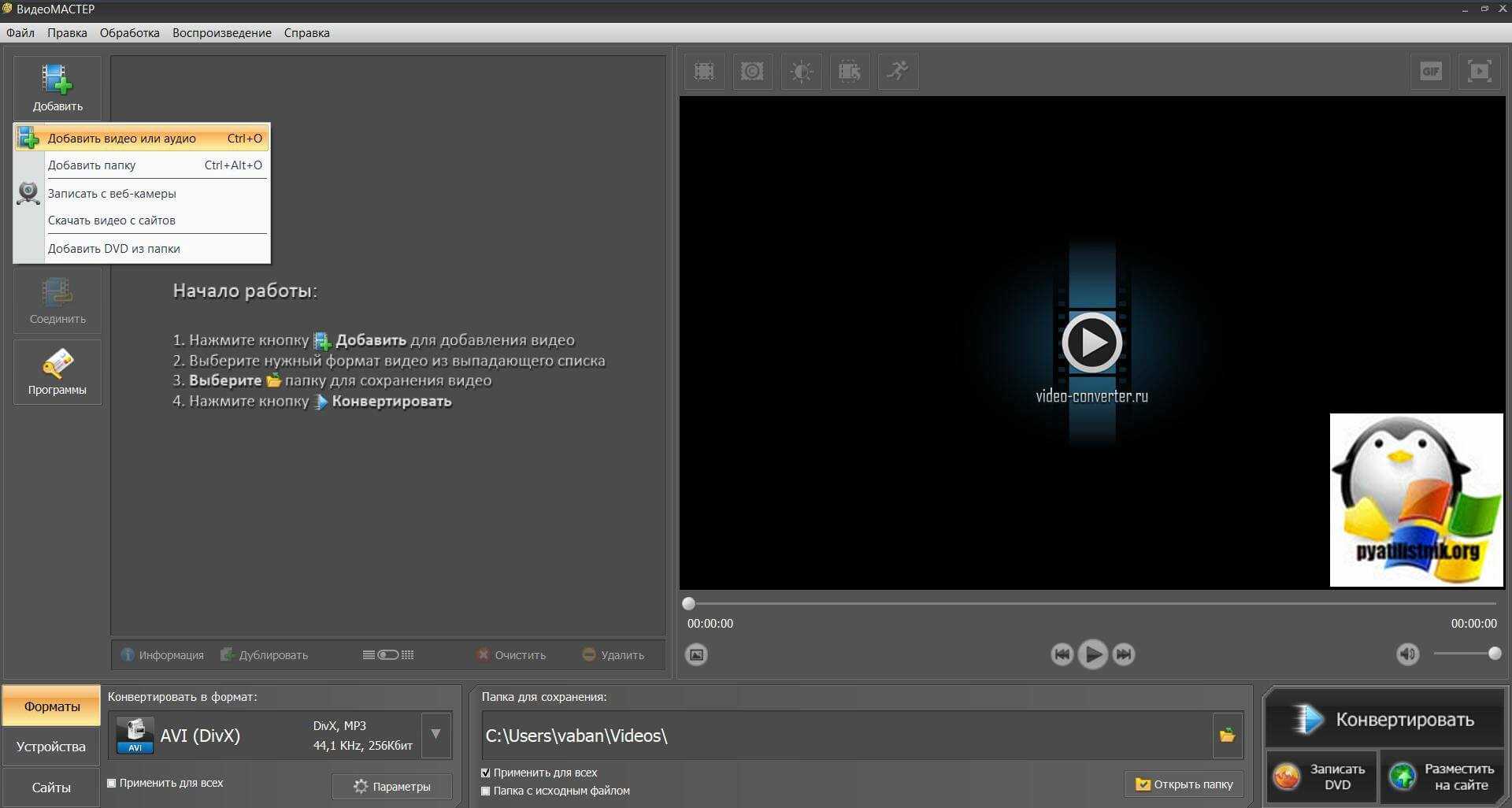
Произведите редактирование (можно пропустить)
Нажмите на кнопку «Обрезать», если нужно удалить лишние фрагменты, нарезать материал на равные части, стереть неудачные дубли в начале и конце видеоклипа. Настройка продолжительности происходит с помощью ползунков
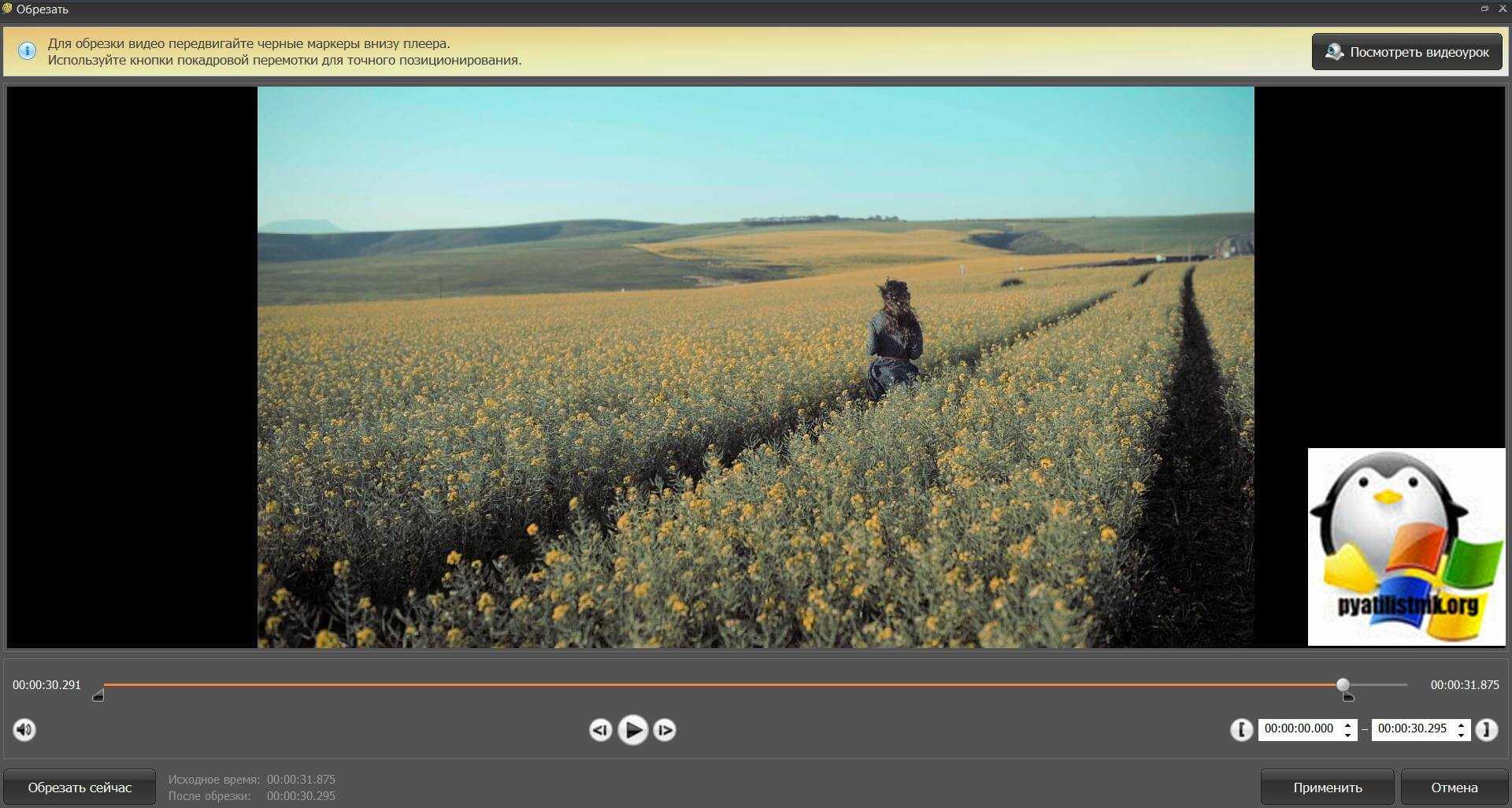
В разделе «Эффекты» вы сможете улучшить видеоряд: применить фильтры, обрезать кадр, стабилизировать клип, добавить текст и произвести свето- и цветокоррекцию. Эффекты можно сочетать друг с другом
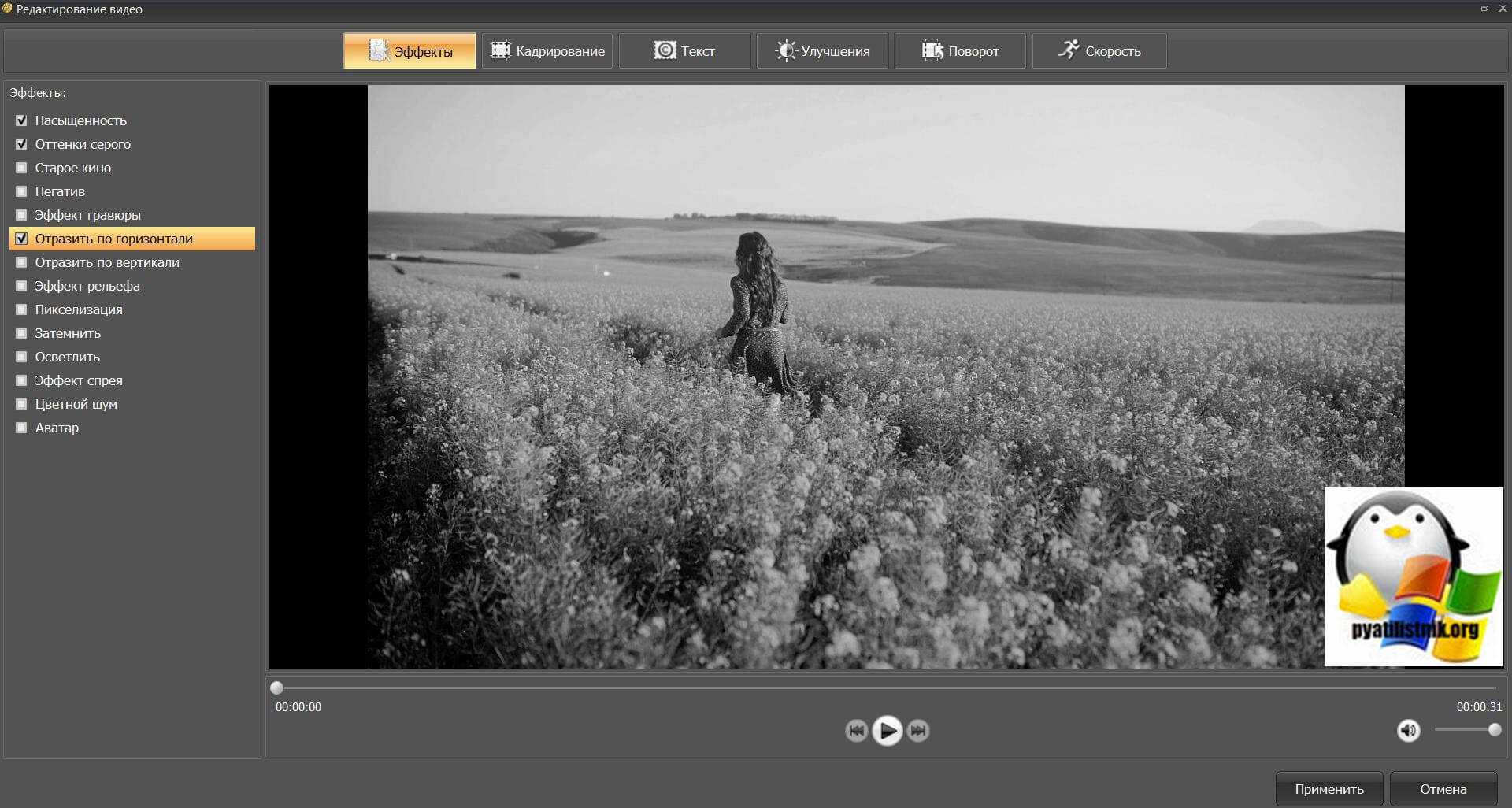
Выполните сжатие и запустите конвертацию
Нажмите на кнопку «Отличное/Хорошее/Среднее/Низкое качество». Уменьшите разрешение или введите желаемый размер документа в МБ. Внесите изменения и закройте окно
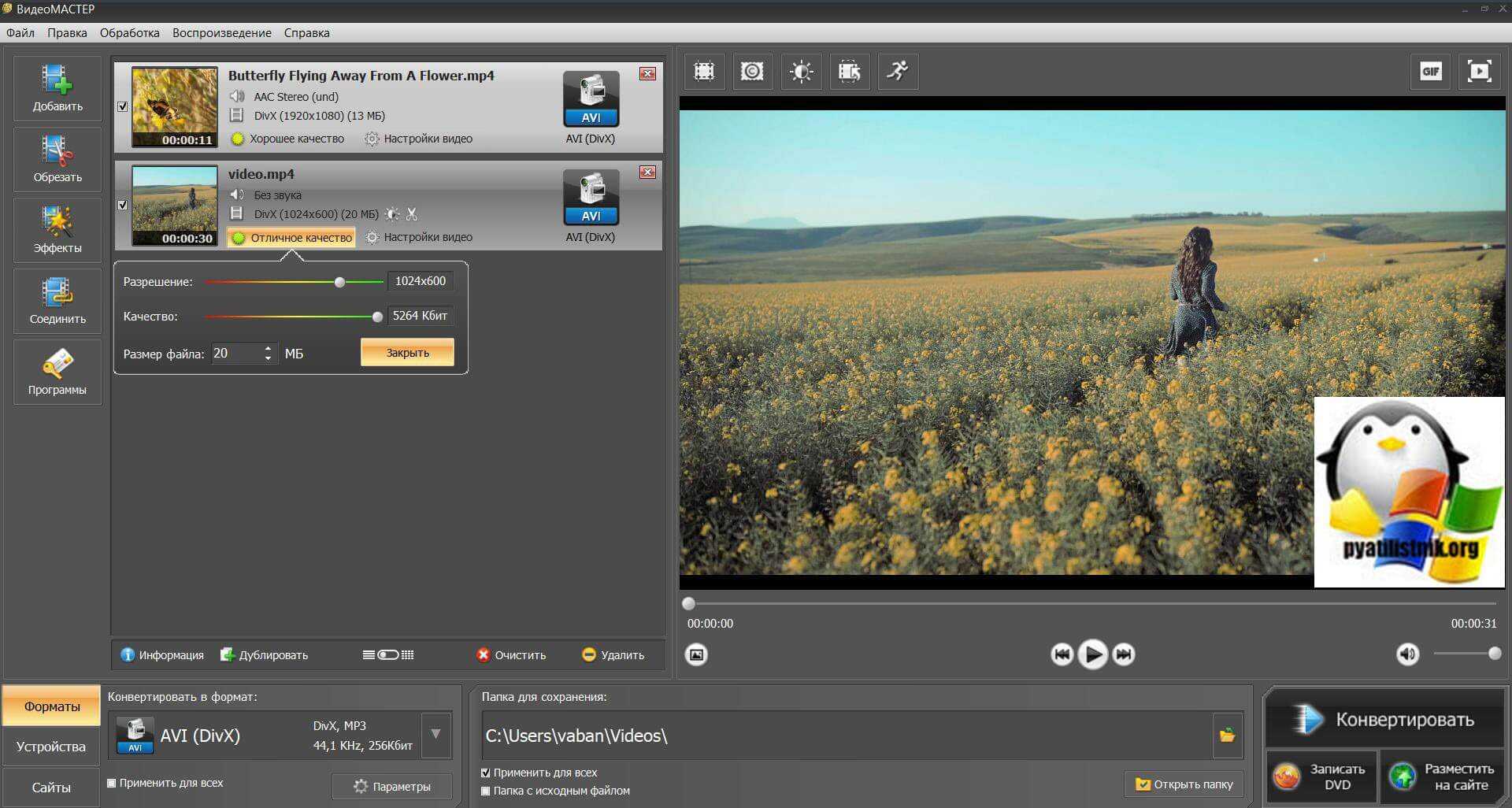
В нижней части интерфейса укажите подходящее расширение файла или выберите в списке подходящее устройство/сайт. Для детальной настройки преобразования нажмите «Параметры». Здесь вы можете снизить битрейт и размер кадра для сжатия документа. После коррекции кликните «Конвертировать».
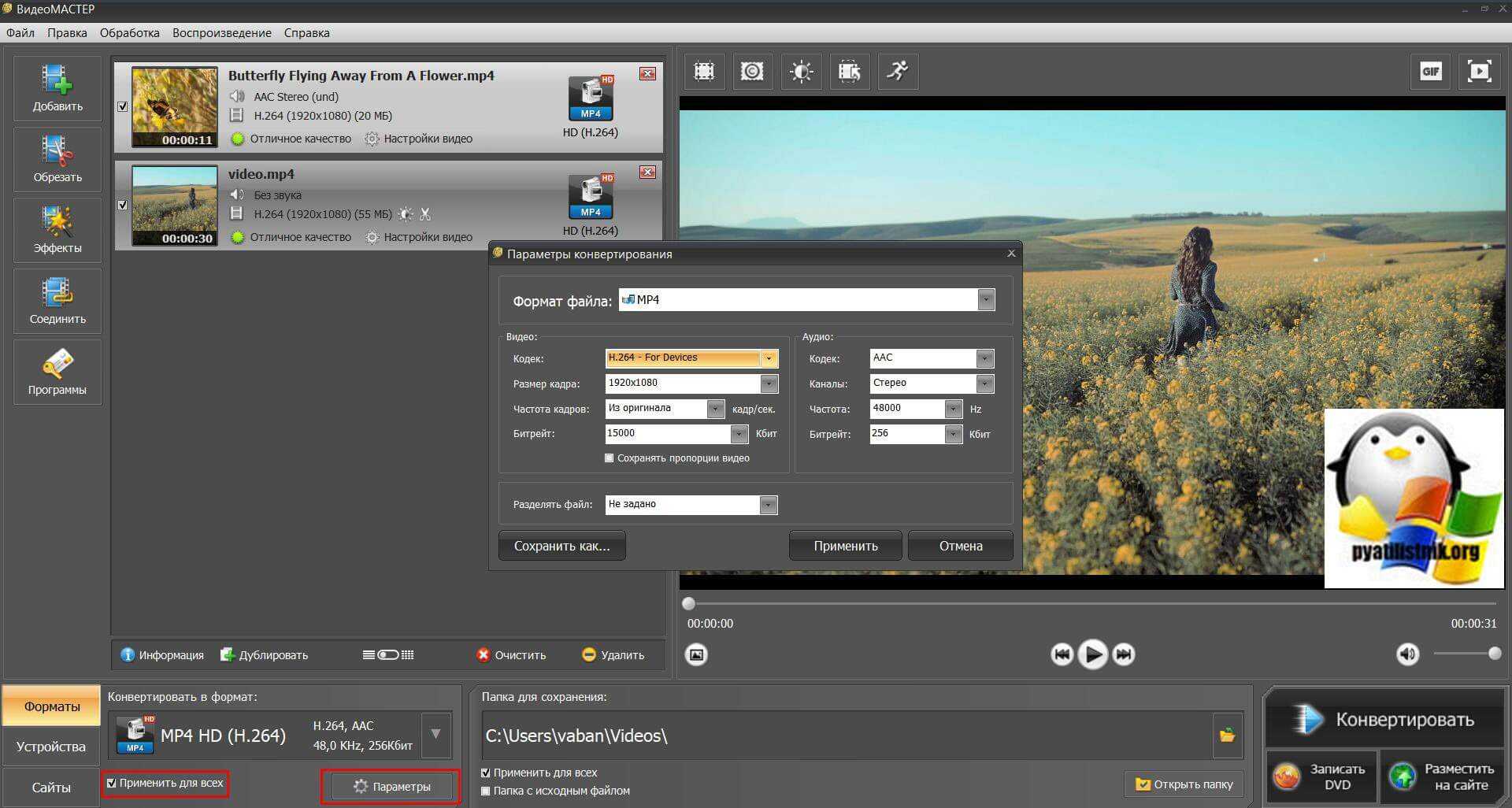
Чтобы применить одинаковые параметры ко всем клипам, выделите ролики и поставьте галочку рядом с «Применить для всех»
Начните с аудио
Перед тем как работать с видео, разберёмся с аудио. После строк Исходный файл, Заголовок и Пресет располагается область глубоких настроек со вкладками. Сейчас нас интересует Аудио. Вы будете удивлены, но качественный звук занимает достаточно большое количество места на диске.

Убедитесь в том, что видео содержит не более одного аудиофайла. Высококачественное видео (особенно, если это какая-нибудь Blueray-лицензия) может иметь несколько аудиодорожек (каналов) на разных языках. Оставьте ту, которая в приоритете, а остальные удалите, выбрав параметр «Ничего»
Делается это в столбце Дорожка.
В колонке «Кодек» выберите формат AAC (CoreAudio) или MP3. Это так называемые lossy-форматы кодирования, в которых аудио имеет достаточно высокое качество и относительно небольшой вес.
В колонке «Битрейт» выбирайте «160» для большинства видео. Если же аудио имеет очень важное значение, то можете поставить более высокий битрейт (256 или 320). Но в основном 160 вполне хватает.
P. S.: Просьба не путать колонки «Битрейт» и «Частота дискретизации». Вторую рекомендую всегда оставлять в «Авто».

Вариант 3: ПК
Если вы предпочитаете работать на компьютере, возможностей сжимать видео для дальнейшего использования в переписках WhatsApp у вас множество. Существует более нескольких десятков программ, с помощью которых можно решить эту задачу, но мы рассмотрим только варианты с максимально простым интерфейсом, не требующие особых навыков.
Способ 1: Free Video Converter
Первым рекомендуем обратить внимание на софт, который требует минимальных действий для инсталляции и использования в дальнейшем. Free Video Converter является бесплатным инструментом для преобразования видео из одного формата в другой
В процессе установки различных параметров вы также сможете задать настройки для сжатия ролика до доступных по правилам Ватсапа размеров.
Подробнее:
Способ 2: Movavi Video Converter
Movavi Video Converter является более продвинутым инструментом для работы с видеоматериалами, чем предыдущее решение. Редактор имеет множество полезных функций, дающих возможность комфортно сжимать видео практически без потери качества, но при значительном уменьшении размера.
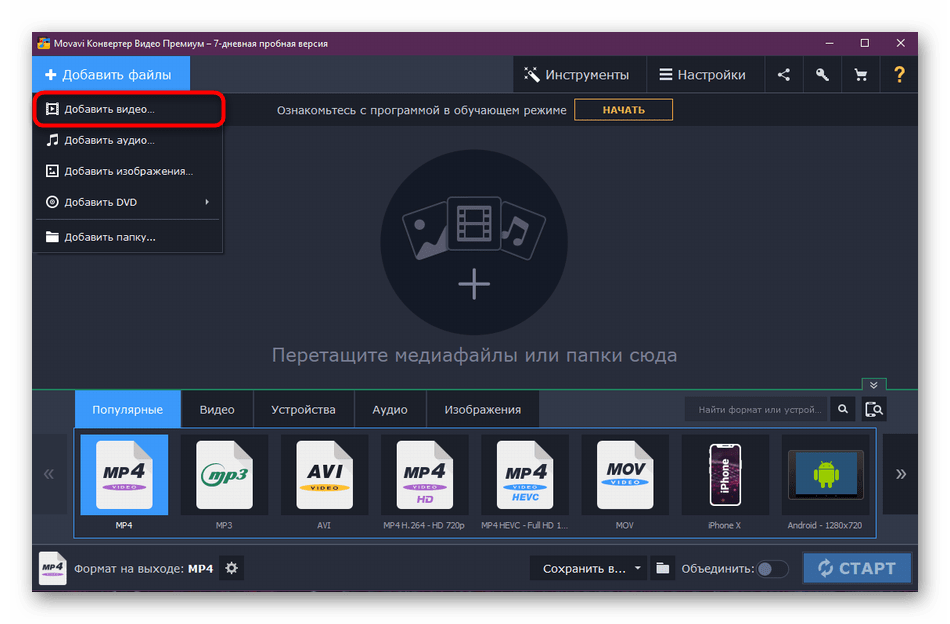
Главный минус данной программы заключается в том, что за использование ее полной версии придется заплатить
Однако если вам важно, чтобы ролики не теряли качество, а также если вы используете сжатие в профессиональных целях на постоянной основе, скорее всего, трата будет оправданной. Более детально об установке и использовании Movavi Video Converter в статье ниже
Подробнее:
☛ При помощи стороннего ПО
Способы, рассмотренные ниже, позволят узнать, как сжать видео для отправки по почте с применением дополнительного ПО. Выберите подходящий вариант и следуйте представленным подсказкам. Вы можете:
- ★
- ★
- ★
- ★
- ★
Инструкция по созданию многотомного архива:
- установите программу 7-Zip и запустите ее;
- нажмите на кнопку «Создать новый архив»;
- в пункте «Другие параметры» активируйте «Разделить на тома» и выберите необходимое количество Мб (с учетом того, что будет прикреплена еще служебная информация, которая может занимать до 5-10% объема);
- добавьте файлы, которые необходимо подготовить к передаче;
- загрузите результат и добавьте к e-mail.

С помощью 7-Zip вы сможете сжать видеофайл до оптимального размера и сразу отправить по почте
Как отправить видео по почте, подготовив его в редакторе
«ВидеоМОНТАЖ» или аналогичный софт для редактирования видео позволяет «нарезать» фильм в соответствии с требованиями провайдера, а также сжать их, сохранив в другом формате и разрешении.
Инструкция по «нарезке» в «ВидеоМОНТАЖЕ»:
- запустите редактор;
- в стартовом окне нажмите пункт «Нарезка»;
- загрузите клип;
- обозначьте отрезок, установив маркеры на шкале времени плеера;
- если требуется создать несколько фрагментов, отмечайте их на таймлайне и нажимайте кнопку «Новый»;
- прикрепите к письму и направьте адресату.

Вырежьте самые важные фрагменты из видео
В файловом менеджере
Большинство файловых менеджеров (Total Commander, Double Commander) позволяют разрезать любые файлы и сохранить их как в исходном, так и в сжатом виде.
Инструкция по нарезке для Double Commander:
- выделите фильм, который требуется разделить;
- пройдите по пути: «Файлы» > «Разрезать»;
- установите каталог назначения;
- в выпадающем списке определите количество частей и их размер (по имеющемуся шаблону или вручную);
- отметьте создание контрольной суммы, чтобы получателю можно было проверить правильность «сборки»;
- сохраните результат и вставьте его в сообщение.

Файловый менеджер поможет быстро разделить видео на части
Сжатие в RAR
Zip — привычный способ создать сжатую папку, но его эффективность может оказаться недостаточной, особенно, если ролик превышает ограничение всего на 10-15%. В этом случае воспользуйтесь RAR.
Инструкция по созданию архива при помощи WinRAR:
- в контекстном меню выберите пункт «Добавить в архив»;
- в открывшемся окне, укажите имя, установите формат (RAR или RAR5);
- укажите метод сжатия. Лучше задействовать максимальный параметр, но стоит учитывать, что в этом случае обработка займет больше времени;
- параметры словаря можно оставить без изменений;
- отметьте пункт «Разделить на тома». Указать размер 23 Мб для каждой части — этого гарантированно хватит, чтобы почтовый сервер пропустил письмо.
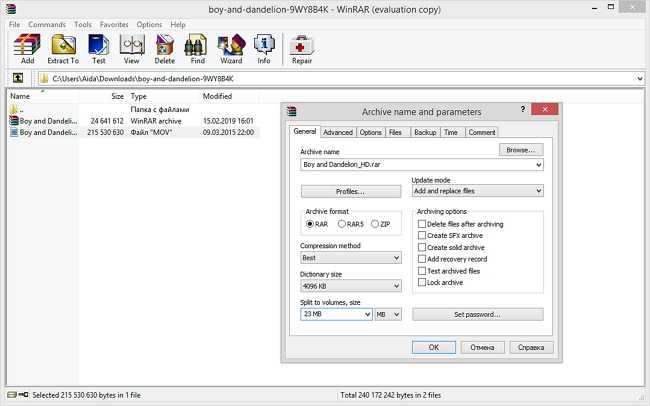
Настройте параметры сжатия видео в архив
Смена кодека
Если ролик на пару Мб больше допустимой нормы вложения, его можно «пережать» более эффективными кодеками. Для этого, идеально подойдет видео редактор «ВидеоМОНТАЖ», где вся настройка проста и интуитивно понятна. Так, если при съемке был применен MPEG2 (основной для DVD, HDR), его можно сменить на более эффективный x.264/MPEG-4. Для этого:
перетащите на монтажный стол клип, который необходимо обработать;
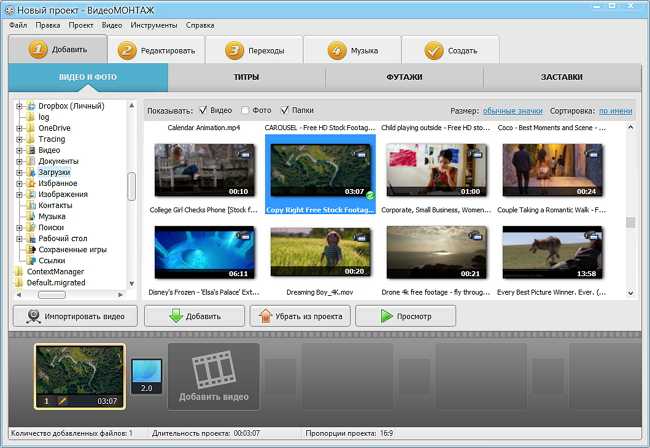
Добавьте видеофайл на шкалу времени
- откорректируйте, при необходимости;
- перейдите на вкладку «Создать»;
- тип контейнера — AVI;

Выберите среди предложенных вариантов AVI
- установите маркер для включения H.264 кодека;
- введите размер — остальные параметры будут применены автоматически.

Настройте качество видеофайла
Помимо нарезки и кодирования, с помощью «ВидеоМОНТАЖа» можно:
- менять или полностью удалять звуковые дорожки;
- применять фильтры, корректировать яркость, контрастность и насыщенность изображения;
- создавать текстовые надписи поверх картинки, титры;
- осуществлять монтаж видео;
- использовать хромакей для смены фона;
- готовить ролики для публикации на хостинге.
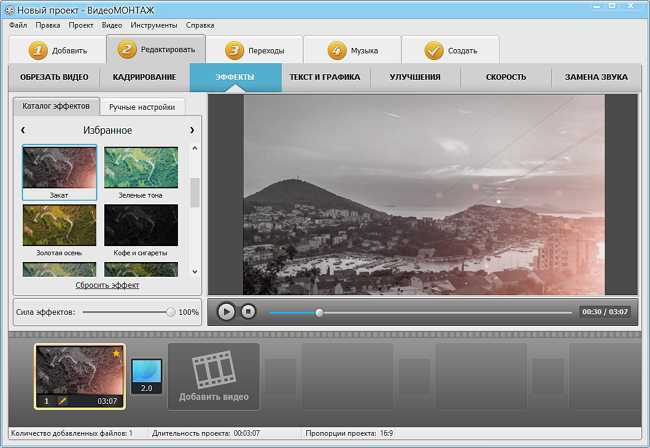
Эффекты из каталога программы за секунду преобразят любой видеоряд
Показатели качества и сжатия видео
Большинство людей не знакомы с терминами, которые связаны со сжатием видео. Но для этого не нужно учиться в специальном университете, ниже мы вкратце рассмотрим несколько общих и важных терминов.
Компрессия (Compression)
Сжатие делает файл меньше. Меньшие файлы влияют на более быструю скорость их загрузки. Существует две категории сжатия:
- Без потерь – это сжатие подразумевает, что полученный файл не потеряет в качестве по сравнению с оригинальным файлом. Даже если будет незначительная потеря информации, для зрителя не будет никакой заметной разницы в качестве.
- С потерей качества – здесь будет потеря качества с целью достижения меньшего размера файла. Будет большая потеря информации, чтобы уменьшить размер видеофайла.
Кодирование (Encoding)
Кодирование видео – это процесс форматирования файла для вывода. Все сжатие происходит во время кодирования. С помощью кодирования также могут быть добавлены фильтры, субтитры, главы и другая мета-информация в файл.
Транскодирование или конвертация (Transcoding)
Это процесс изменения одной формы цифрового кодирования на другую. Обычно это включает сжатие с потерями. Например, когда исходный файл имеет кодировку H.264, а на выходе должен получиться файл MPEG4. Это очень частый процесс при работе с видео.
Кодек (Codec)
Кодек отвечает за сжатие/декомпрессию. Кодек – это программный инструмент, используемый для сжатия или декомпрессии видео. Кодеки используют разные алгоритмы сжатия для кодирования файлов. Кодеки, которые используются для сжатия видеофайла, настраиваются по соотношению качества и размера файла. Существуют тысячи различных кодеков, многие из которых защищены патентами.
Разрешение (Resolution)
Разрешение – это количество горизонтальных линий, которое видеофайл имеет в каждом кадре. Определяется по ширине и высоте. Чем меньше разрешение, тем меньше размер файла. Таким образом, разрешение 1280×720 означает, что в кадре есть 720 горизонтальных линий, каждая из которых имеет ширину 1280 пикселей. Разрешение кадра также соотносится и с разрешением экрана цифровых устройств. Здесь тоже, чем ниже разрешение экрана, тем меньшего размера подойдет файл.
Стандартные разрешения экрана: 1920×1080, 1366×768, 1280×1024, 1024×768.
Частота кадров (Frame Rate, FPS)
Частота кадров – это частота (скорость смены), с которой отображаются отдельные изображения (кадры). Показатель выражается в кадрах в секунду (frames per second – FPS). Основными стандартами для телевидения и видео являются такие частоты кадров: 24, 25, 30, 50, 59.94 и 60.
Битрейт (Bitrate)
Также известный как «скорость передачи данных», битрейт контролирует размер файла. Файлы более высокого качества имеют более высокий битрейт. Выраженная в килобайтах в секунду (кбит/с), более низкая скорость передачи означает меньший размер файла. Ниже представлены общие битрейты для стандартного динамического диапазона (Standard Dynamic Range – SDR), высокого динамического диапазона (High Dynamic Range – HDR), а также некоторые битрейты аудио.
Стандартный динамический диапазон (SDR)
| Тип | Битрейт, стандартная частота кадров (24, 25, 30) | Битрейт, высокая частота кадров (48, 50, 60) |
| 2160p (4k) | 35-45 Mbps | 53-68 Mbps |
| 1440p (2k) | 16 Mbps | 24 Mbps |
| 1080p | 8 Mbps | 12 Mbps |
| 720p | 5 Mbps | 7.5 Mbps |
| 480p | 2.5 Mbps | 4 Mbps |
| 360p | 1 Mbps | 1.5 Mbps |
Высокий динамический диапазон (HDR)
| Тип | Битрейт, стандартная частота кадров (24, 25, 30) | Битрейт, высокая частота кадров (48, 50, 60) |
| 2160p (4k) | 44-56 Mbps | 66-85 Mbps |
| 1440p (2k) | 20 Mbps | 30 Mbps |
| 1080p | 10 Mbps | 15 Mbps |
| 720p | 6.5 Mbps | 9.5 Mbps |
| 480p | Не поддерживается | Не поддерживается |
| 360p | Не поддерживается | Не поддерживается |
Аудио битрейт (Audio Bitrate)
| Тип | Аудио Битрейт |
| Mono | 128 kbps |
| Stereo | 384 kbps |
| 5.1 | 512 kbps |
Как сжать видео на iPhone
Сжатие видео на iPhone может показаться таким напряженным и запутанным. Не беспокойтесь! Вот несколько шагов о том, как сжать видео на iPhone:
№1. Уменьшите размер видео на вашем iPhone с помощью сжатия видео
Использование стороннего инструмента сжатия — это самый простой способ уменьшить размер фильма на вашем iPhone. Вы можете бесплатно загрузить Video Compress из App Store, если хотите уменьшить размер файлов своих фильмов без ущерба для качества. Сжатие не требует сложной настройки. Программа автоматически уменьшит размер файла вашего видео после его загрузки.
Вот процедура:
- Если вы еще этого не сделали, скачайте Video Compress и установите его на свой iPhone.
- Запустите программу и выберите «Настройки» в появившемся меню.
- Затем выберите тип файла для экспорта в меню «Экспорт».
- Этот формат будет использоваться для сохранения вашего сжатого видео.
- Чтобы вернуться на главный экран, коснитесь там одинокого значка.
- Разрешите приложению доступ ко всем вашим медиафайлам.
- Выберите фильм, который вы хотите уменьшить, и установите флажок справа от него.
- Появится ползунок сжатия, позволяющий точно настроить качество сжатия вашего видео. Чтобы просмотреть полученный размер файла, просто перетащите ползунок. Когда пропорции будут правильными, выберите соответствующий значок в правом верхнем углу.
- Смотрите, как приложение сжимает ваше видео для вас.
- Программа сразу же сохранит клип. После того, как видео будет сжато, вы попадете на экран, где у вас есть возможность стереть оригинал, нажав кнопку «Удалить оригинал».
Compress Videos & Resize Video — это платное обновление бесплатного программного обеспечения, которое позволяет изменять качество видео на вашем iPhone. Эта программа значительно уменьшает размер файлов ваших фильмов на iPhone, позволяя вам делиться ими через ваш iPhone в местах, где их размер ограничен.
Чтобы уменьшить размер файлов фильмов на iPhone, выполните следующие действия:
- Поэтому запустите «Сжать видео и изменить размер видео» и дайте ему разрешение на доступ к вашим медиафайлам.
- Нажмите кнопку «Выбрать видео для сжатия», чтобы добавить клип для кодирования.
- Выберите элемент для сжатия и продолжите.
- Выберите частоту кадров и размеры видео для выходного файла на следующем экране. Чем меньше вы установите эти значения, тем меньше будет ваш видеофайл.
- После этого вы можете подождать, пока программа сожмет ваше видео, нажав кнопку «Сжать».
- Вы можете сравнить оригинальную и сжатую версии вашего видео. Выберите «Удалить оригинал», чтобы навсегда удалить исходное видео. Выберите «Сохранить 1 оригинал», если вы хотите сохранить на телефоне и оригинал, и сжатую версию видео.
№3. Сжатие видео на вашем iPhone с помощью медиаконвертера
Некоторые форматы видео лучше других справляются с уменьшением размеров файлов. Поскольку качество ваших видео важнее их размера, ваш iPhone использует формат, обеспечивающий более высокое качество за счет места для хранения. Вы также можете уменьшить размер видеофайлов на iPhone, преобразовав их в другой сжатый формат. В процессе вы не потеряете слишком много в качестве, а итоговый файл фильма будет намного меньше.
Люди используют такие приложения, как Media Converter, еще одна бесплатная программа с доступной платной версией, для сжатия и конвертирования видео. Вот как там сжать видео:
- Получите себе копию Media Converter для iPhone.
- Выберите «Импорт из библиотеки изображений», коснувшись знака «плюс» (+) вверху.
- Дайте программе разрешение на доступ к вашей медиатеке, затем выберите клип, размер которого вы хотите уменьшить.
- Выберите качество импортируемого видео, нажав «Готово», а затем используя всплывающее меню.
- В Media Converter доступны настройки низкого, среднего, высокого качества и качества без потерь. Чтобы предотвратить потерю качества при сжатии, выберите «Высокое качество».
- Когда Media Converter завершит импорт видео, коснитесь значка I рядом с ним, чтобы открыть меню. Оттуда выберите Конвертировать видео.
- Видео можно обрезать с помощью элементов управления редактированием, представленных на экране сжатия. Выберите формат вывода видео и коэффициент сжатия, которые вы хотите использовать, если вы просто хотите уменьшить его размер.
- Чтобы начать сжатие видео, коснитесь одиночного значка в правом верхнем углу.
- Выходной файл будет отображаться на главном экране после завершения преобразования.
Часто задаваемые вопросы
Какого размера видео 1080p?
Размер видео 1080p характеризуется размером 1920×1080 пикселей и также известен как разрешение Full HD. Видео 1080p имеет наилучшее качество по отношению к размеру файла на различных платформах социальных сетей. На YouTube лучше всего загружать видеоконтент, записанный в разрешении Full HD 1080p.
Какая частота кадров лучше всего подходит для видео на YouTube?
Для видео на YouTube всегда лучше использовать частоту кадров не менее 30 кадров в секунду. К сожалению, при более низкой частоте кадров видео выглядит менее реалистично и, следовательно, мешает приятному просмотру.
Какой размер видеоролика лучше всего подходит для YouTube?
Прежде чем загружать видео на YouTube, примите во внимание следующее. Для наилучшего просмотра лучше использовать соотношение сторон 16:9, разрешение 1080p и частоту кадров не менее 30 кадров в секунду
Как уменьшить размер видео для YouTube?
Уменьшить размер видео на YouTube очень просто. Сначала нажмите на значок «Настройки» в правом нижнем углу видео, затем выберите вкладку «Качество» и перейдите к выбору нужного разрешения в зависимости от возможностей вашего устройства.
Какой формат видео для YouTube является лучшим?
Лучшим форматом видео для YouTube считается .mp4. Однако платформа позволяет использовать и другие форматы. Например, это может быть .mov, .mpeg, .avi, .wmv, .mpegps, .flv, .webM, .3GPP.
Как сжать видео
Размер имеет значение при отправке файлов в цифровом виде. Если вы подкастер и вам когда-либо приходилось конвертировать аудиофайл WAV в MP3, вы уже знаете, что отправка файла большего размера занимает больше времени и является более сложной задачей. То же самое относится и к видео. На самом деле 60-минутное видео в обычном разрешении может занимать до 70 ГБ, поэтому иногда требуется сжатие. Сжатие видео влечет за собой повторное кодирование файла таким образом, что для хранения информации требуется меньше битов, что уменьшает размер файла. Однако процесс сжатия видео уменьшает размер исходного видеофайла, сохраняя только самые важные кадры.
Кабель или Wi-Fi: что нужно знать
При тарифе в 100 Мбит/с не стоит беспокоиться о сложностях с просмотром 4К-контента на вашем телевизоре. Однако на практике дома подключены к интернету сразу несколько устройств, причем у многих стоят два или три телевизора в разных комнатах, не говоря о мобильных гаджетах.

Оптимальный способ подключения смарт-ТВ и приставок к интернет — через кабель. Это гарантирует максимально возможную скорость доступа. Большинство современных моделей маршрутизаторов имеют LAN-порты пропускной способностью до 100 Мбит/с. При аналогичном тарифе можно без проблем смотреть 4К-контент сразу на трех телевизорах, если учесть условие, что большинству сервисов необходим канал в 25 Мбит/с. Также убедитесь, что LAN-портов хватает для всей домашней техники, включая ваш компьютер.
Если же кабель провести не удастся, то придется подключать телевизор или приставку посредством Wi-Fi. Здесь крайне важен его стандарт.

Стандарт 802.11n (Wi-Fi 4) обеспечивает до 150 Мбит/с на один передающий поток. На практике скорость соединения обычно составляет 40–70 Мбит/с в зависимости от удаленности устройства и наличия помех. Такие маршрутизаторы работают на частоте 2,4 ГГц и подойдут для пользователей, у которых есть один 4К-телевизор и несколько мобильных гаджетов, которые будут подключены беспроводным путем.
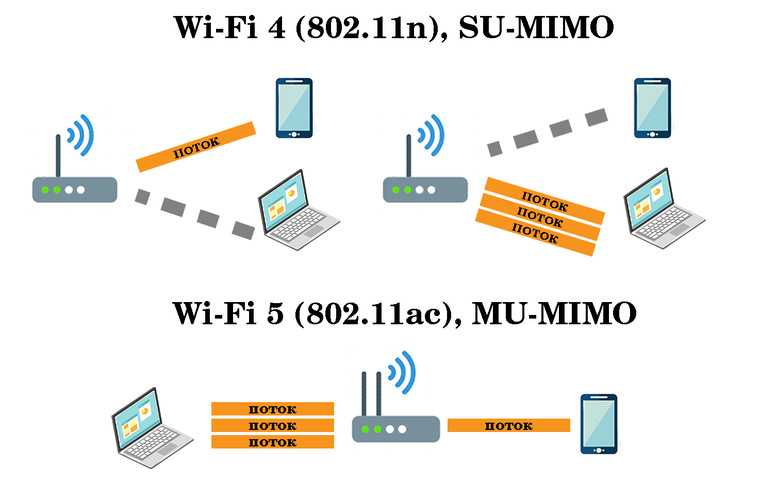
Стандарт WiFi 5 (802.11ac) предлагает на один канал скорость до 866,7 Мбит/с (при 160 МГц и модуляции 256-QAM). На практике можно без проблем получить 100–150 Мбит/с. Этого с запасом хватит на пару 4К-телевизоров и другие мобильные гаджеты. Главная проблема — рабочая частота 5 ГГц. Сигнал будет уязвим к бетонным стенам, металлическим конструкциям и даже мебели.
Тип материала
Затухание сигнала Wi-Fi, dB
Январь 20, 2020 10: 18 Обновлено Кевин Миллер в Воспроизвести видео
Если вы просто используете медиаплеер по умолчанию для воспроизведения видеофайлов 4K, вы можете получить размытое видео и даже зависнуть. Чтобы получить хороший аудиовизуальный опыт, выберите UHD-плеер Real 4K для видео HD TS, 1080P, 4K или 8K.

В этой статье приведен список лучших бесплатных видеоплееров 10K для Windows и Mac
Просто выясните, почему так важно выбрать медиаплеер Ultra, узнать больше о функциях этих программ и выбрать желаемую в соответствии с вашими требованиями
Добавление файла в программу
Редактура видеоклипов в Movavi Video Converter проводится на монтажном столе, который открывается после запуска программы.

Чтобы добавить ролик, необходимо:
Запустить программу и в главном меню нажать на «Добавить видео».

- В открывшемся окне найти нужный ролик.
- Перенести клип на монтажный стол, зажав изображение левой клавишей мыши.

Файлы в Movavi добавляются в отдельную библиотеку. При этом программа не сохраняет ролики или изображения, вследствие чего описанную процедуру необходимо проводить каждый раз.
После добавления клипа на монтажный стол можно приступать к редактуре файла. Все вносимые изменения автоматически сохраняются. Однако после редактуры видео необходимо конвертировать. То есть нужно сохранить внесенные изменения в виде нового файла.



























