Что делать, если по вашему запросу нет результатов из-за фильтров
Для каждой проблемы есть свое решение.
Что делать, если настройки расширенного поиска слишком строгие, и из-за этого по вашему запросу ничего не нашлось в Яндексе:
- Отключите лишние фильтры.
- Придумайте другую формулировку запроса. Например, поэкспериментируйте с синонимами. Впишите в поиск только самые главные слова в любом падеже. Или же зайдите на Yandex.Wordstat. Там вы можете вписать пару слов в строку поиска и посмотреть, что ищут другие пользователи по схожим темам. Главная страница Wordstat
Если вы решили отключить фильтры, делайте следующее:
- Откройте страницу Yandex.
- Затем нажмите на значок в виде двух полос с полярно расположенными на них точками. Он находится справа от поисковой строки. Включение расширенного поиска Яндекс
- Нажимайте на прямоугольные блоки с текстом, которые увидите под поисковой строкой. Это и есть фильтры. Блоки фильтров в Яндексе
- Активные блоки будут отмечаться желтоватым цветом. Кликайте по ним, чтобы включить их. Выбор фильтров в Яндексе
- Нажмите на кнопку «Найти», чтобы получить результат с настроенными фильтрами. Кнопка для поиска в поисковой системе
- Если нужно сделать все блоки неактивными, кликните по слову «Сбросить». Параметры выдачи сразу изменятся. Сброс фильтров в Яндексе
- Если вы нажмете на иконку с двумя горизонтальными полосами еще раз, то блоки пропадут. Однако поисковик запомнит ваши настройки и будет показывать результаты с учетом заданных параметров.
Если вы делаете запрос с телефона, то текстовые подсказки будут отображаться под блоками фильтров. В браузере они перекрывают расширенные настройки. Наиболее актуальные запросы в автоматических подсказках от Яндекс обновляются каждый час.
Альтернативы удалению всего Яндекс паспорта
В этой главе я собрал дополнительные альтернативные решения вместо полного удаления аккаунта, которые многим пользователям подходят. Просто не все об этом задумываются либо не знают, что есть более «мягкие» пути
1. Выход из отдельных сервисов
Чтобы автоматически не открывалась почта Яндекса или ваш профиль в любом другом приложении компании, достаточно не делать удаление, а просто выполнить выход из него на отдельном устройстве. Или на всех сразу.
Выход на конкретном устройстве (ноутбуке, телефоне, планшете) везде делается по одному принципу:
- Кликните по фото (аватарка) в углу экрана и выберите «Выход» в контекстном меню.
- В приложениях смартфонов или в мобильных версиях сайтов часто сразу не отображается изображение профиля. Сначала нажимаем на кнопку в виде трех черточек (называют «гамбургер»), затем ищем «Выход» внизу страницы.
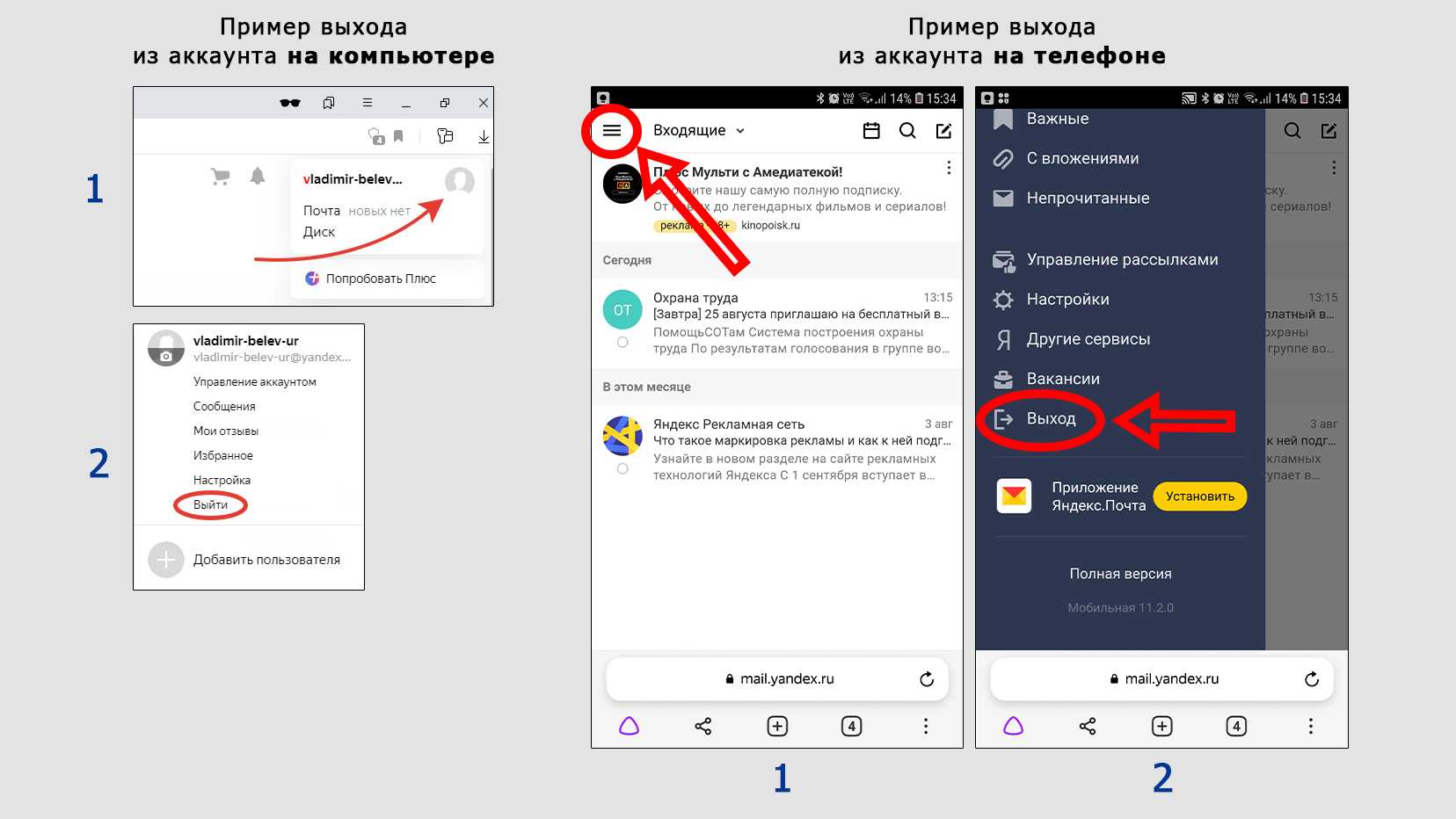 Примеры выхода из аккаунтов Яндекса на компьютере и телефоне
Примеры выхода из аккаунтов Яндекса на компьютере и телефоне
Можно выйти сразу на всех устройствах. Особенно актуально если работали за чьим-то компьютером или смартфоном в своем аккаунте Яндекса и забыли выйти по вышеописанной схеме:
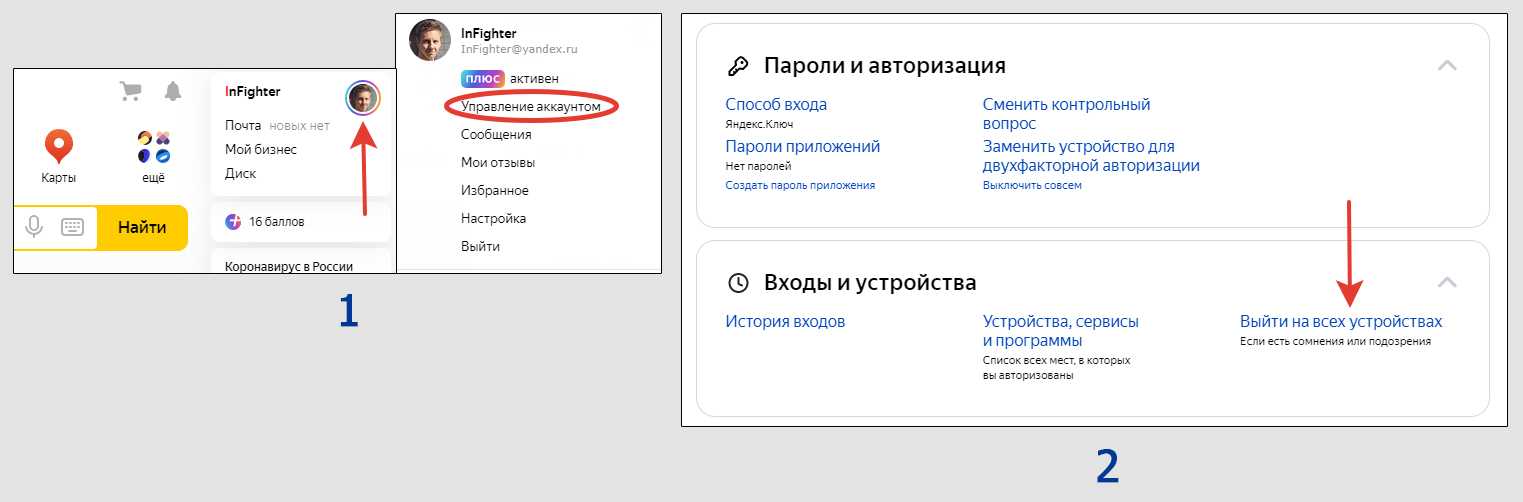 Как выйти из аккаунта Яндекса на всех устройствах
Как выйти из аккаунта Яндекса на всех устройствах
2. Отмена подписки Яндекс Плюс или 360
Некоторые пользователи по акции соглашаются на пробную бесплатную подписку на музыку (Плюс) или на «360» (диск), а для ее отмены решают полностью удалить аккаунт Яндекса.
Неправильный шаг. Подписку на любой сервис компании легко отменить в несколько кликов:
 Отмена подписок Яндекса вместо удаления
Отмена подписок Яндекса вместо удаления
На открывшейся странице останется нажать на кнопку отмены. Яндекс попытается вас отговорить, поэтому просто все время продолжайте до финального шага отмены, не соглашаясь оставлять подписку.
3. Удаление аккаунтов в отдельных сервисах
Возможно вам нужно лишь удалить аккаунт в конкретном сервисе? Тогда не обязательно прибегать к уничтожению всего ID. В некоторых есть функция удаления профиля, а в других вы можете очистить всю свою информацию.
Например, можно удалить только электронный ящик (читайте, как удалить почту на Яндексе).
Во многих сервисах (в том числе такси Яндекс GO и Про) вы можете отдельно удалить данные через страницу паспорта:
- Кликните по фото справа на главной странице , выберите «Управление данными»
- Пролистайте страницу в самый низ. В блоке «Другие настройки» снова перейдите к управлению данными. Подтвердите вход по СМС на номер телефона.
- Щелкните по приложению Яндекса, с которого хотите удалить личную информацию и нажмите на иконку корзины рядом с нужным типом данных. Чтобы открыть весь список, кликните внизу на «Показать еще». Или воспользуйтесь поисковой строкой вверху.
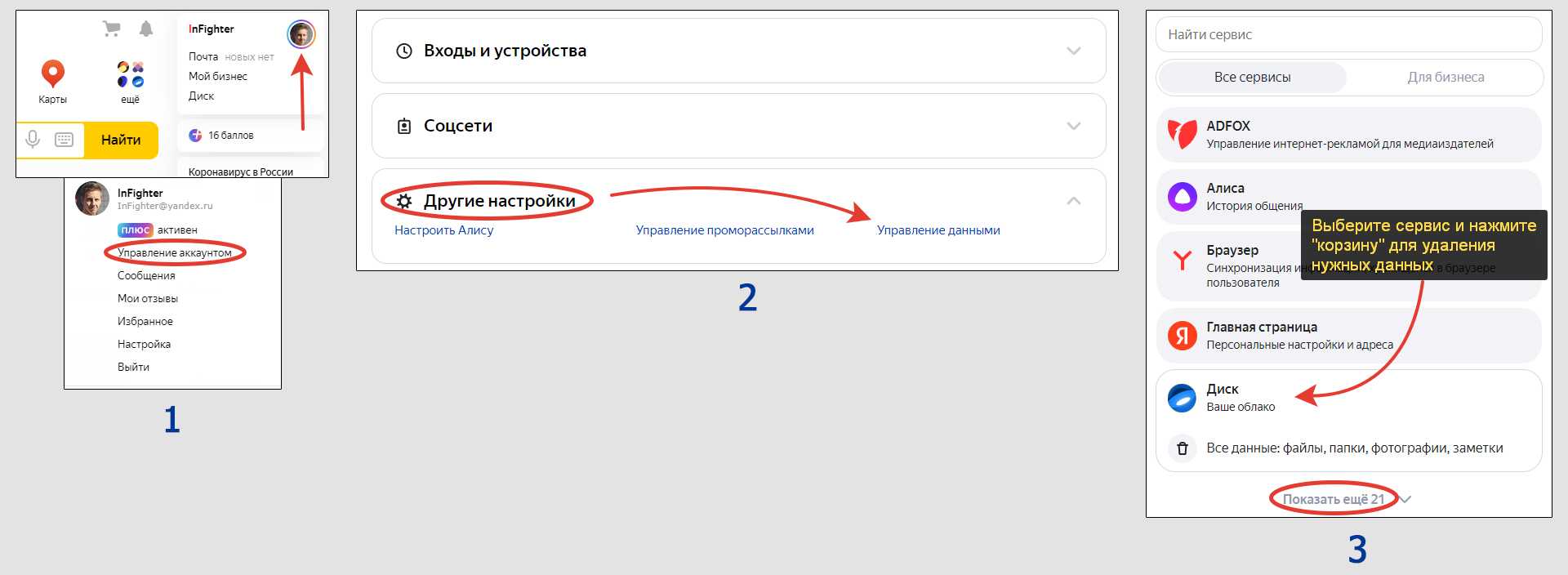 Удаление данных с отдельных онлайн-сервисов в аккаунте Яндекс
Удаление данных с отдельных онлайн-сервисов в аккаунте Яндекс
4. Борьба со спамом и создание новой почты на Яндексе
Некоторые пользователей решают удалить старый ненужный аккаунт, чтобы создать новую почтовый адрес. Основная причина — поступает слишком много спама. Здесь есть 2 решения, чтобы не удалять аккаунт в Яндексе целиком.
Во-первых — можно отписываться от спамных рассылок, которые попадают в папку «Входящие». В конце писем ищите строку вида «Чтобы отписаться, перейдите по этой ссылке». После нажатия по ней выполнится отписка. Проделайте те же действия с письмами от других авторов, которые зачастили приходить на ваш электронный ящик.
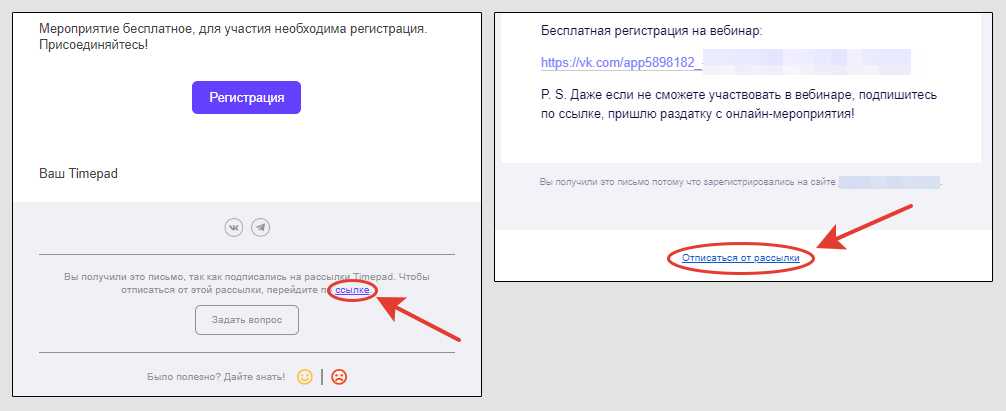 Пример двух рассылок со ссылкой «Отписаться»
Пример двух рассылок со ссылкой «Отписаться»
Во-вторых — вы можете создать новый почтовый ящик в Яндексе и настроить переадресацию на него писем со старого. Почт можно сделать сколько угодно, дело 5 минут. Ограничение одно: 1 номер телефона привязывается только к 10 аккаунтам. Затем в старом ящике настраивается пересылка писем от нужных авторов на новую почту и готово. После этого достаточно выйти из старого аккаунта и навсегда про него забыть. Обходимся без удаления.
Про переадресацию в двух словах не рассказать. Прошу написать мне в комментарии, если вас эта тема для Яндекса интересует. Все покажу. Вероятно, отдельную инструкцию сделаю.
Смена своего IP
У каждого компьютера в Интернете есть свой IP. Поэтому, тем, у кого просто заблокирован доступ к сайту, будет достаточно его сменить, воспользовавшись специальными расширениями для веб-обозревателя, программами для компьютера или анонимайзерами. Еще очень удобно настроить прокси сервер на компьютере, и тогда вы сразу после запуска браузера будете посещать все сайты через другой IP.
Подробнее всю информацию можно прочесть в отдельных статьях:
Как настроить прокси сервер на Windows 10
Как поменять IP адрес компьютера в Интернете
Сейчас разберем быстрый способ смены IP – это использование самого браузера или установка для него специальных расширений.
В Opera
Если у вас не открывается страница Яндекс поиска в Opera, то решить эту проблему получится очень быстро. Устанавливать ничего не придется, можно просто воспользоваться функционалом самого веб-обозревателя.
Для этого нажмите на букву «О», слева вверху, и перейдите в «Настройки». На странице настроек найдите раздел «VPN» и включите данную функцию, перетянув ползунок вправо.
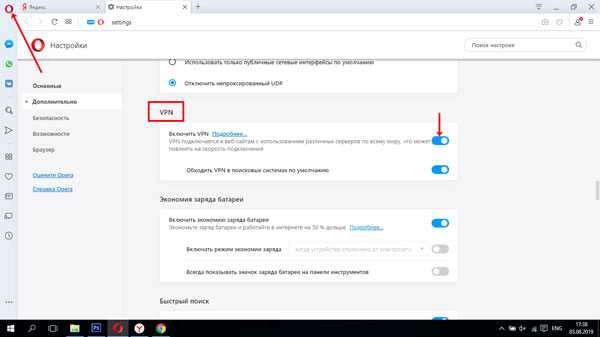
Открывайте нерабочую страничку поиска. Дальше слева от адресной строки нажмите на кнопку с буквами «VPN». Откроется выпадающее окно, в котором просто активируйте встроенный в браузер VPN. После этого соединение со всеми посещаемыми сайтами будет происходить через сторонний сервер, который находится не в вашей, а в какой-то другой стране.
Обновляйте страницу кнопкой F5 и все должно работать.
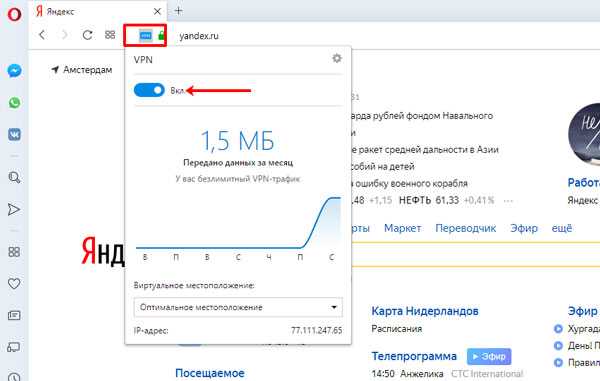
В Chrome
Всем тем, кто пользуется Хромом, придется поискать специальное расширение для смены IP, и установить его в браузер.
Сначала нажимайте на троеточие вверху справа и переходите «Дополнительные инструменты» –«Расширения». Для поиска и установки новых дополнений, нажмите на три горизонтальные полоски слева.
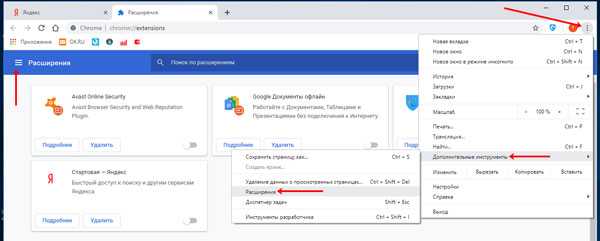

Дальше нужно воспользоваться строкой поиска, чтобы найти то, что нужно именно вам. Воспользуйтесь такими фразами: «VPN», «прокси», «hola», «hotspot». Теперь ваша цель, найти подходящее для вас расширение.
Указать на определенное я не смогу. В некоторых нужно авторизоваться, в других ограничение по трафику, есть с автоматическим назначением страны, есть вообще с только одной страной, есть платные. Здесь выбирайте, что вам больше подходит.
Когда найдете нужное дополнение, воспользуйтесь кнопкой «Установить», которая будет расположена напротив его названия. После этого значок расширения появится справа от адресной строки.
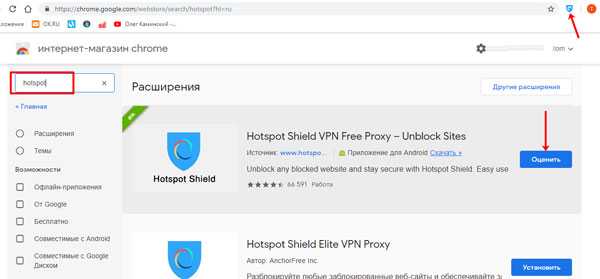
Управляется расширение полностью через значок. Открывайте страницу Яндекс поиска и включайте его. Когда соединение с сервером будет установлено, вы сможете воспользоваться поисковиком.
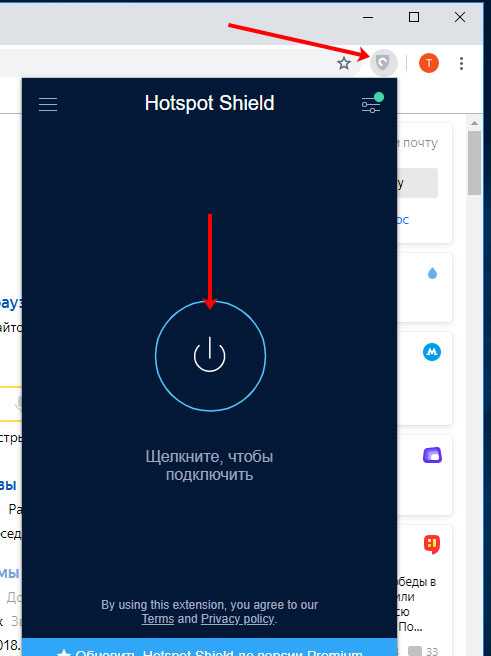
Если на странице все еще высвечивается ошибка, ее просто нужно обновить, используя круговую стрелочку, которая расположена слева от строки адреса.
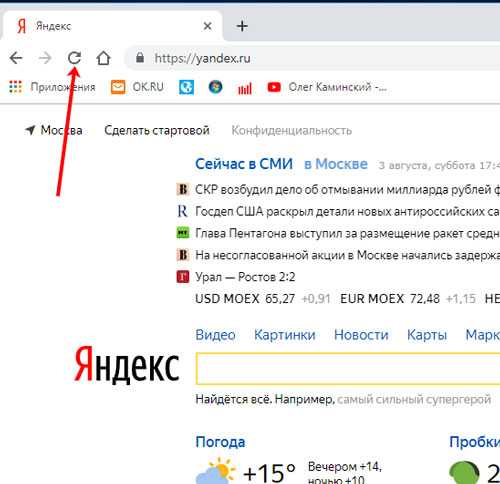
В Yandex Browser
Этот браузер хоть и новичок, но популярность смог завоевать достаточно быстро. Поскольку им и Яндекс поиском занимается одна компания, то данный поисковик открывается сразу после открытия новой вкладки (если не поменять настройки).
В Yandex Браузер вы тоже можете установить стороннее дополнение, а можно и воспользоваться тем, что он сам предлагает. В примере я поставила расширение Hola, но Яндекс поиск не работает, и это видно на скриншоте.
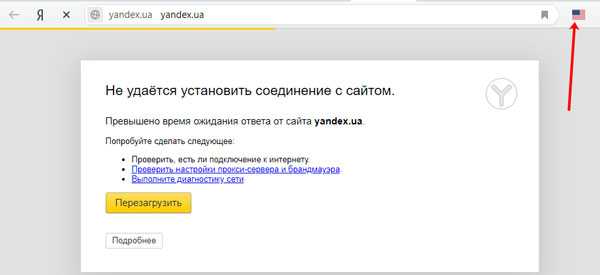
Чтобы поставить другое расширение, зайдите в меню – три полоски справа вверху. Дальше переходите в «Дополнения».

Пролистывайте страницу вниз и нажимайте на кнопку «Каталог расширений…». В открывшемся каталоге можно найти нужное, вводя в поиск те же слова, которые я указывала для Хром. Для примера, воспользовалась «Browsec VPN» – работает оно отлично.
Если хотите воспользоваться встроенным расширением, то называется оно «Yandex Access». Найдите его в разделе «Из других источников» и установите ползунок напротив в положение «Вкл.».

Если выбрали Yandex Access, то нужно просто обновить страницу Яндекс поиска с помощью стрелочки. Тем, кто скачал и установил другое расширение, сначала придется его включить, кликом по значку, который ему соответствует, а потом можно обновлять страницу.

Измененный файл hosts
Нам предстоит внести изменения в файл hosts, наверняка вам доводилось о нем слышать ранее. Для тех кто не в курсе, в данном файле прописаны настройки доменных имен сайтов. Таким образом возьмем, к примеру, тот же Яндекс. Мы можем написать какой- либо сайт, например Яндекс, а напротив него IP адрес, который будет вести не на сайт Яндекса, а допустим на сайт злоумышленников. После этого, перейдя в адресной строке браузера на Yandex.ru, мы попадем на сайт, IP которого был указан в файле hosts.
Соответственно, существуют такие программы, которые модифицируют этот файл как им надо, это и есть вирусы, один из которых наверняка попал к вам. Есть много программ, с помощью которых можно отредактировать этот файл и сделать, как было по умолчанию, а также сделать все ручками.
Про программу, которая изменяет файл hosts и ведет его дальнейшую защиту (по словам разработчика), я рассказывал в одной из своих статей. Подробнее об этой программе можете прочитать в статье: «Reset Hosts».
Конечно, лучше всего и быстрее (если знаете как), сделать все самим, то есть собственноручно. Идем следующей дорогой: «Локальный диск С» (или любой другой, на котором установлен Windows) — «Windows» — «System32» — «drivers» — «etc». Щелкаем правой кнопкой мыши по файлу, выбираем «Открыть», затем ищем программу «Блокнот», двойной щелчок и все готово!

Удаляем все строчки вначале, которых отсутствует символ # (это обозначает, что данная строка является комментарием и не выполняется системой).
Для того чтобы вы понимали о чем хочу сказать, смотрите на изображение ниже:
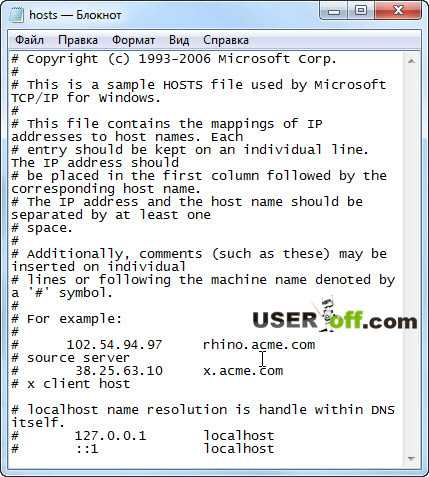
После внесённых изменений естественно не забываем сохранить этот файл. После чего Яндекс перестанет писать «Ой!», а будет предлагать вам поискать что-нибудь в интернете, что собственно он и обязан делать. Для начинающих пользователей рекомендую использовать программу – Reset Hosts для редактирования, так как некоторым пользователям ручной способ может показаться трудными и конечно, будет какая-та боязнь, что можете испортить работу системы, но на самом деле переживать незачем.
Если вы нашли на своем компьютере вирусы, то надо бы задуматься установить антивирус. Это только из — за одного вируса вы потратили столько времени.
Яндекс пишет ой и просит ввести буквы: Антивир AVZ — наше все
Достаточно просто убрать ошибку «Яндекс Ой» в Яндексе — воспользоваться антивирусом. Этот способ ненамного отличается от предыдущего, но он понятен для простого пользователя. Открыв программу, во вкладке меню «Файл» запустите пункт «Исследование системы». Настройки по умолчанию не меняйте, они выставлены оптимальным образом. Можно только указать место, куда отправится сохраненный отчет об обнаруженных ошибках. Окно с выставленными параметрами сканирования выглядит так:
Рабочее окно антивирусной программы AVZ
Во вкладке «Автозапуск» готового отчета найдите DLL-файл. В отчете это будет выглядеть примерно так:
В «заданиях планировщика» в той же папке, что и DLL-файл, найдите файл с расширением .exe. Следом в AVZ в меню «Файл» находим пункт «Выполнить скрипт», прописывая без кавычек
- «begin
- DeleteFile (‘путь к библиотеке DLL из первого пункта’);
- DeleteFile (‘путь к EXE из второго пункта’);
- ExecuteSysClean;
- RebootWindows (true);
- end.»
ПОСМОТРЕТЬ ВИДЕО
Прописанный скрипт приведет к автоматической перезагрузке компьютера. После него страница с сообщением про то, что запрос автоматический, больше появляться не будет. Из всего, написанного выше, видно, что нет ничего сложного в решении проблемы
Важно не допустить ее повторного возникновения, а для этого — смените антивирус и будьте осмотрительнее
Еще один способ — с помощью антивирусной утилиты AVZ
Данный вариант, в общем-то повторяет предыдущий, но, возможно, кому-то будет удобнее и понятнее. Для этого нам понадобится бесплатная антивирусная утилита AVZ, которую можно бесплатно скачать отсюда: http://z-oleg.com/secur/avz/download.php
После загрузки, распакуйте ее из архива, запустите, и в главном меню нажмите «Файл» — «Исследование системы». После этого нажмите кнопку «Пуск», какие-либо настройки изменять не нужно (единственное, нужно будет указать, куда сохранить отчет).
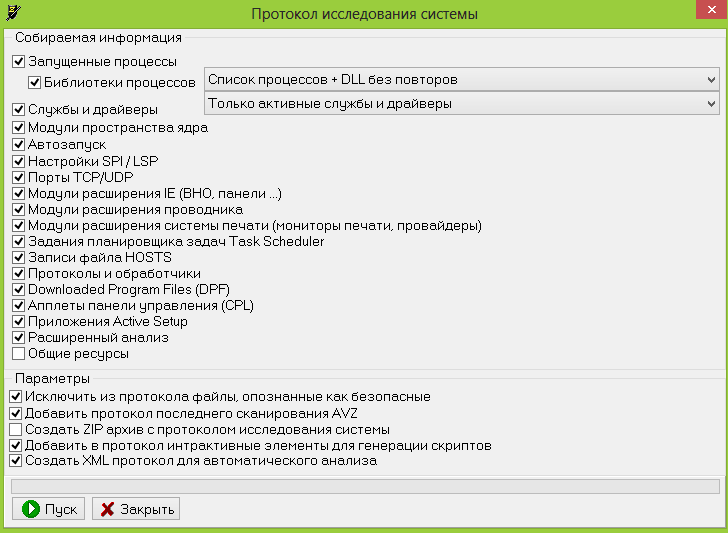
В итоговом отчете, после исследования найдите раздел «Автозапуск» и найдите файл DLL, в описании которого указано HKEY_
LOCAL_
MACHINE\
SOFTWARE\
Microsoft\
Windows
NT\
CurrentVersion\
Windows,
AppInit_
DLLs.
Из этого пункта вам следует запомнить (скопировать) имя файла.
Затем отыщите в отчете «Задания планировщика» и найдите файл exe, который располагается в той же папке, что и DLL из предыдущего пункта.
После этого, в AVZ выберите «Файл» — «Выполнить скрипт» и запустите скрипт следующего содержания:
Begin
DeleteFile(«путь к библиотеке DLL из первого пункта»);
DeleteFile(«путь к EXE из второго пункта»);
ExecuteSysClean;
RebootWindows(true);
end.
После выполнения данного скрипта, компьютер автоматически перезагрузится и при запуске Яндекса больше не будет появляться сообщение «Ой».
Здравствуйте, дорогие читатели моего блога! Сегодняшний разговор у нас пойдет о неработающем поисковике, а если конкретнее, то вопрос звучит так: Яндекс пишет ОЙ…, что делать? Как обычно я расскажу вам о нескольких проблемах, которые могут быть с этим связаны и вызывать такое поведение у Российской поисковой системы.
Наверное, самый главный совет. Если вас будут просить ввести свой телефон
или отправить
SMS
, то ни в коем случае этого не делаете
. Злоумышленники только и ждут пользователей, которые не понимают суть самой проблемы. Тем самым вы лично отправляете деньги на их кошельки.
Выполняйте все рекомендации по очереди, некоторые пользователи злоупотребляют чтением статей между строк, тем самым пропуская нужную информацию для решения этого вопроса. С водной частью закончили, теперь давайте перейдем к делу.
Во-первых. Многие пользователи думают, что данная проблема появляется, когда есть какая-та загвоздка с интернетом. Бегут проверять лампочки на роутере или залезают в настройки системы, чтобы удостовериться, что интернет все же приходит к ним на компьютер или ноутбук. Внимательно смотрят разъемы, куда подсоединены провода, думая, что там плохие контакты и пытаются переподключить их заново.
А самые упертые пользователи звонят провайдеру и жалуются на услуги. Выше описанные случаи невымышленные и на самом деле — чистая правда. Но интернет не имеет никакого отношения, когда ваш браузер при заходе на Яндекс пишет ОЙ. Чтобы удостовериться в том, что у вас есть интернет, зайдите на любой сайт. Зашли? Как вы поняли, значит проблема не в этом!
Если вам нужно срочно найти какую-то информацию в интернете и привыкли пользоваться поисковой системой Яндекс, то можете ввести проверочный код, тем самым «говоря» Яндексу, что вы не бот. Такой способ хоть и не решает проблему, но найти срочную информацию все же сможете.
Примечание: ввод капчи изображено на картинке выше.
С небольшим введением я закончил. Теперь давайте приступим к решению данной проблемы.
Почему Яндекс ой пишет
Существует две причины, по которым появляется это сообщение.
-
- Первая связана с многократным введением в строку поиска адресов страниц. Оптимизаторы, закупая ссылочную массу для сайтов, в процессе проверки донора на предмет индексации нередко попадают в такую ситуацию. Проблема решается просто — вводится капча. Это нервирует, но угрозы для безопасности и кошелька не представляет. Система просто подстраховывается на случай использования автоматических программ перехода на сайты — ботов. Введение капчи — способ проверить, человек ли за монитором, или программа.
- Вторая причина — заражение компьютера вирусом. Даже наличие антивируса не гарантирует, что пользователь рано или поздно не столкнется с такой ситуацией. Главный признак наличия вирусного программного обеспечения — необходимость под разными предлогами ввести телефонный номер.
Столкнувшись с проблемой, пользователи начинают паниковать, не зная, что делать. Некоторые верят мошенникам и вводят свои номера телефонов, открывая доступ к обилию личной информации. Созданный вирус работает по принципу перенаправления (редиректа) пользователей, запрашивающих в поиске сайты с высокой посещаемостью. Непопулярное сайты под такую атаку вряд ли попадут. Отображаемая страница — не сайт Яндекса, а пустышка, так называемый фишинговый сайт с похожим оформлением вместо оригинала. Выглядит подставная страница следующим образом:
П О П У Л Я Р Н О Е:
На сегодняшний день существует богатое разнообразие всевозможных врезных (встраиваемых в столешницу) кухонных моек, выполненных из разных материалов, имеющие различные формы и расцветки. Самым популярным, бюджетным и долговечным типом кухонной мойки можно считать мойки из нержавеющей стали. Рассмотрим, как своими руками, с применением простых бытовых электроинструментов, установить кухонную мойку из нержавейки. По такому же принципу устанавливаются абсолютно любые врезные мойки.
Если у Вас установлены пластиковые окна — это тепло, красиво и без хлопот. Качественные пластиковые окна, установленные с соблюдением технологии прослужат очень долго. Но… бывает так, что неожиданно стало откуда-то поддувать, заклинило ручку, не поджимается уплотнитель и т.п. Что делать? Искать мастера или самому разобраться в причине и устранить её своими руками!
Закончилась зима, наступают садово-огородные заботы. В течение весенне-летнего сезона бывают затяжные дожди, но также наступают и периоды засухи. Поговорим сегодня о поливе автополиве.
Чтобы не зависеть от дождя, лучше сделать свою систему автополива.
Поливные системы можно условно разделить на 3 группы: системы , имеющие съёмные и стационарные элементы; автономные — это сложные инженерные сооружения, установленные в саду круглый год; сезонные — когда надобность в поливе отпадает, их сворачивают и убирают на зимнее хранение.
Поиск Яндекса может быть заблокирован, если с одного IP-адреса поступает много одновременных запросов. В этом случае поисковые запросы программ и людей трудно отличить. Например, если несколько человек пользуются каким-нибудь сервисом Яндекса с устройств, подключившихся к интернету с одного IP-адреса. В таком случае Яндекс воспринимает всех этих пользователей как одного и показывает капчу — тест на распознавание символов.
Как отключить Алису на телефоне
Голосовой помощник Яндекса — мультиплатформенное решение, доступное как на мобильных устройствах, так и на ПК. Сначала поговорим о том, как отключить Алису на Андроиде, а чуть позже я расскажу о способах ее удаления с компьютера.
Как отключить Алису в Яндекс Браузере
Чаще всего люди сталкиваются с голосовым ассистентом в Яндекс Браузере, так как Алиса вшита в него. Также виртуальный помощник встроен в другие приложения российской компании: Яндекс и Яндекс Старт. Во всех программах ассистент поддерживает голосовую активацию, которая и вызывает бурю негодований. Давайте разберемся, как отключить Алису в Яндекс Браузере:
- Откройте настройки приложения.
- Перейдите в раздел «Голосовая активация».
- Отключите опцию «Использовать голосовую активацию».
После выключения активации голосом кнопка Алисы никуда не пропадет
Теперь Алиса не будет запускаться с полуслова, но продолжит взаимодействовать с вами через кнопку в Яндекс Браузере или в другом приложении российской компании. Если вы не хотите случайно начать беседу с помощником, запретите Яндексу доступ к микрофону:
- Откройте настройки телефона.
- Перейдите в раздел «Приложения».
- Выберете программу, через которую запускается голосовой ассистент (например, Яндекс).
- Откройте вкладку «Разрешения приложений».
- Нажмите на «Микрофон».
- Установите значение «Запретить».
Теперь-то уж точно Алиса не будет вас подслушивать
Рекомендую сделать то же самое со всеми основными приложениями Яндекса, о которых я рассказал ранее, а еще советую прочитать текст о разрешениях на Android, чтобы случайно не поделиться своими данными с вредоносным ПО.
Как поменять голосового помощника
На телефоне Алиса может работать даже вне браузера. Точнее, на Android предусматривается функция быстрого запуска ассистента удержанием клавиши питания или комбинацией наэкранных кнопок. Если вы хотите, чтобы вместо Алисы открывался, например, помощник Google, сделайте несколько шагов:
- Откройте настройки устройства.
- Перейдите в раздел «Приложения», а затем — «Приложения по умолчанию».
- Откройте вкладку «Голосовой помощник» и выберете ассистента от Google.
Даже по нажатию кнопки Алиса теперь не запустится
При желании можно совсем отказаться от использования функции быстрого запуска голосового ассистента. Для этого нужно поочередно открыть разделы настроек «Расширенные» и «Функции кнопок». В графе «Запуск Google Ассистента» необходимо установить значение «Нет», а функцию «Удерживайте кнопку питания для вызова» отключить.
А так и Гуглу будет нечего ответить
Удалить приложение Алиса
Поскольку голосовой ассистент является встроенным компонентом основных приложений Яндекса, удалить Алису с телефона можно только вместе с браузером. Если вы готовый пойти на этот шаг, то задержите палец на иконке программы и нажмите кнопку «Удалить».
Нет Яндекса — нет Алисы, и точка
Если вы пользуетесь приложением Яндекс Старт, то не исключено, что на главном экране вашего смартфона отображается виджет Алисы. Его тоже можно убрать по той же инструкции. Программа при этом никуда не денется.
Если убрать виджет, приложение останется
К сожалению, удалить Алису из Яндекс Браузера на телефоне нельзя. Ее кнопка всегда будет отображаться в нижней части интерфейса. Но есть альтернатива — приложение Яндекс Браузер Лайт. В отличие от основных программ, этот веб-обозреватель поставляется без голосового ассистента. Так что пользуйтесь Яндекс Браузером без Алисы, если виртуальный помощник вызывает у вас неприязнь.
Ошибка 403. Что делать?
Ошибка 403 означает, что доступ к сервисам Яндекса запрещен. Это происходит, когда автоматическая программа (бот) пытается обойти капчу и выполняет слишком много одновременных запросов с выделенных IP-адресов или через открытые прокси-сервисы. Иногда боты могут использовать IP-адреса, принадлежащие живым людям. В этом случае доступ к сервисам также блокируется.
Если вы столкнулись с такой ошибкой, воспользуйтесь формой обратной связи в конце этой страницы. Специалист рассмотрит жалобу и разблокирует IP-адрес досрочно, если запросы к сервисам поступали от человека, а не от автоматической программы.
Поиск решения любой проблемы лежит в понимании ее природы. Так, подобную картину можно наблюдать в нескольких случаях. Это не значит, что с поисковиком что-то не так. Его сервер и техническая поддержка состоят из лучших программистов, поэтому шанс «поломки» минимален. Яндекс не отвечает, потому что произошла ошибка в работе браузера или был некорректно введен запрос. В статье рассмотрим саму проблему и то, как правильно поступить.
- Почему Яндекс выдает такую ошибку
- исправить страницу «Яндекс Ой»
- Использование антивирусной утилиты AVZ
Процесс полного удаления Яндекс Браузера с компьютера
Не знаю, что побудило вас удалить Яндекс Браузер – банальное освобождение места на жестком диске или это попытка избавиться от назойливых персональных рекомендаций, но я вам помогу. Процесс удаления стандартен и не зависит, установлена у вас Windows 10 или Windows 7.
Процедура осуществляется в 4 шага, но перед ней, необходимо позаботиться о сохранности паролей и закладок, чтобы потом не было мучительно больно за потерянную информацию.
Подготовка к удалению
Прежде, чем полностью избавиться от Яндекс Браузера – сохраните все ранее введенные закладки и пароли. Данная информация вам возможно понадобиться при использовании другого обозревателя или при повторной установке обозревателя от Yandex.
Для сохранения вы можете воспользоваться текстовым документом и записать данные туда. Если с закладками все просто – перешли и скопировали адрес, то с паролями вам поможет наша инструкция – просмотр сохраненных паролей.
В конечном итоге, у вас получиться примерно такой файл.
Если возможна повторная установка Яндекс Браузера, идеальным решением будет – сохранить файлы своего профиля, содержащие выше озвученные данные.
1. Щелкните правой кнопкой мыши на значок браузера и выберите «Расположение файла».
2. Вы попадете в папку «Application», вернитесь на шаг назад, в папку «YandexBrowser».
3. Перейдите по пути «User Data» — «Default».
4. Нас интересуют файлы «Bookmarks» и «Login Data»
5. Сохраните их в надежном месте и при повторной установке, поместите их в эту же папку заменив исходные файлы.
На этом подготовка закончена, переходим непосредственно к процессу удаления.
Процесс удаления Яндекс Браузера с компьютера под управлением Windows
Удалить Яндекс Браузер вы можете – стандартными средствами Windows и с помощью сторонних программ. Более простым, является первый способ, в то время, как второй позволяет удалить все следы пребывания на вашем ПК.
Стандартный способ
1. Перейдите в «Панель управления». Найти эту функцию вы можете, выполнив простой поиск, через меню «Пуск».
2. Выберите пункт «Удаление программ», отмеченный на скриншоте. Откроется окно со списком всего установленного софта на вашем компьютере.
3. Найдите в списке запись «Я.Браузер» и кликните на неё правой кнопкой мыши. В появившемся окне, нажмите «Удалить».
4. В новом окне подтвердите действие, после чего начнется процесс удаления.
Вот так, всего за 4 шага, вы удалили Яндекс Браузер. Как упоминалось выше, при выборе этого способа, в файловой системе компьютера остались следы, если конкретнее – в реестре и файлы пользовательских настроек. Накопление подобных файлов, может пагубно сказаться на производительности вашего ПК в будущем.
Удаление с помощью программы Revo Uninstaller
Использование «Revo Uninstaller» поможет удалить не только сам обозреватель, но и выполнить автоматический поиск его следов в системе. Программа бесплатна и есть «Portable» версия, не требующая установки.
2. Откройте скачанный zip архив и запустите файл «RevoUn.exe». Перед вами появиться окно программы, с полным списком установленного на ваш компьютер ПО.
3. Выберите в списке Яндекс Браузер и нажмите «Удалить» на верхней панели окно программы.
После окончания процедуры, выполните «Умеренный» поиск следов пребывания обозревателя на вашем ПК.
Удаление с помощью программы Ccleaner
В отличие от вышеупомянутой программы, Ccleaner удаляет установленное ПО с помощью встроенного деинсталлятора, а удаление хвостов производится отдельными операциями – Поиск проблем в реестре и Чистка диска.
1. Скачайте и установите Ccleaner с официального сайта — ccleaner.com/ccleaner/download.
2. После установки, откройте программу и перейдите в раздел «Сервис», вкладка «Удаление программ».
3. Найдите Яндекс Браузер в списке и деинсталлируйте его.
4. После окончания процедуры, перейдите во вкладку «Реестр» и выполните «Поиск проблем», удалив таким образом оставшиеся в реестре записи.
Не забывайте, все действия вы выполняете на свой страх и риск. Перед проведением новых для вас операций, обязательно – создайте точку восстановления Windows.
Итоги и решение возможных проблем
Частой проблемой при деинсталляции, у пользователей, становится отсутствие Я.Браузера в списке установленного ПО, таким образом он не удаляется. Самое популярное решение – установите более новую версию и затем повторите попытку.
Инструкция по удалению
Первое, что следует сделать перед тем, как удалить Яндекс почту и аккаунт навсегда — перейти в этот профиль, введя его пароль и логин. Или, если идентификаторы уже введены и вход выполнен — кликнуть по названию профиля и выбрать в выпадающем меню пункт «Управление аккаунтом».
Если используется ЯндексБраузер, переход к профилю будет еще более простым. Возможность входа появляется при открытии новой страницы. Достаточно нажать по заголовку, который является названием профиля — без всяких дополнительных меню.
Нажатие по названию своего аккаунта автоматически перебрасывает пользователя на страницу Яндекс Паспорта. Здесь можно изменять различные настройки и персональные данные, адреса и фото на аватаре, воспользоваться справкой и подключить дополнительные службы. И даже установить более надежный пароль и выйти из профиля сразу на всех устройствах, если он был взломан. А еще — удалить аккаунт.
Для этого понадобится выполнить такие действия:
- Пролистать страницу вниз.
- Найти кнопку с надписью «Удалить аккаунт».
- Нажать на кнопку и перейти к меню удаления.
- Познакомиться с информацией о том, к каким сервисом будет прекращен доступ после удаления. Это может быть просто Почта, но иногда — еще и Яндекс. Диск или Яндекс. Музыка.
- Ввести капчу (набор латинских или кириллических символов) и подтвердить телефонный номер, привязанный к профилю, нажав на соответствующую кнопку.
- Ввести код, который система отправляет на телефон.
- Нажать на кнопку «Удалить аккаунт» и еще раз подтвердить окончательное удаление.
После выполнения всех действий по удалению профиля система автоматически выполняет выход на главную страницу сервиса — или на свободную вкладку Яндекс Браузера. Здесь же появится предложение снова войти в удаленный или в другой аккаунт. Если не выполнять вход и не восстанавливать доступ к старому профилю, через 30 дней он перестанет существовать.
Удаление с телефона
Еще один способ, как удалить аккаунт в Яндекс Паспорте — удаление с мобильного телефона. Как правило, пользователи смартфонов пользуют таким профилем в соответствующем браузере. Тем более что вместе с приложением браузера устанавливается и популярный голосовой помощник Алиса. Процесс стирания профиля мало отличается от десктопного — разница только в пути перехода к странице Яндекс. Паспорта:
- Для перехода к настройкам в браузере следует найти и нажать на иконку с тремя расположенными вертикально точками.
- Теперь следует нажать на аватар профиля.
- В Яндекс. Паспорте выбирается ту же ссылку «Удалить аккаунт», которая появится, если пролистать страницу до самого низа.
Весь дальнейший процесс ничем не отличается от удаления профиля (и вместе с ним почты Яндекс) на десктопном компьютере или ноутбуке. Пользователю точно так же придется ввести капчу и подтвердить телефонный номер. Убрать профиль можно и в любом другом браузере — но для этого придется перейти к Паспорту через главную страницу сервиса.
Особенности восстановления
При попытке войти в удаленный аккаунт появится сообщение о том, что профиль заблокирован. Если пользователь передумал, или удаление было выполнено другим человеком (например, злоумышленниками), восстановление займет не больше 2–3 минут. Для этого понадобится нажать кнопку «Восстановить доступ», ввести капчу и подтвердить привязанный к профилю номер телефона. Чтобы повысить безопасность использования аккаунта и избежать его удаления посторонними, система попросит ввода нового пароля.
















![[решено] как удалить яндекс браузер с компьютера windows и телефона андроид полностью](http://nephros-crimea.ru/wp-content/uploads/4/c/d/4cd8cf8a0eb4c847856d3e46b1583050.jpeg)











