Настройка CPU Control, чтобы еще сильнее ускорить процессор
Дальше есть несколько путей, а именно:
-
- Ручной, т.е когда мы задаем для каждого процесса всё сами, т.е на каком ядре/ах он будет, что называется обрабатываться;
- Авто, т.е, когда программа сама назначает распределение по ядрам, чтобы ускорить наш процессор;
- CPU1, т.е, когда приоритет отдается первому ядру;
- CPU2, т.е, когда приоритет отдается второму ядру;
- И тд.
Последние два нас не интересуют, ибо идея передачи нагрузки куда-то в одно место мне не ясна. Мы как-никак занимаемся оптимизацией, а не наоборот :). Поэтому будем работать с первыми двумя.
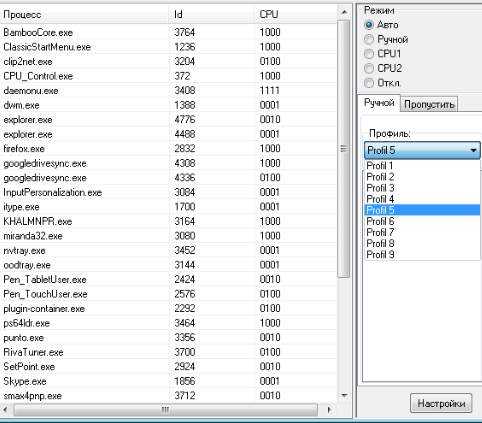
Для начала пару слов про «Авто». Это довольно удобный режим, когда нет особого желания заморачиваться с тонкой настройкой или знаний на эту самую настройку не хватает. Посему можно выбрать этот режим и один из 9 профилей для него, которые, на базе неких правил, распределяют приложения по ядрам.
Так можно получить неплохой прирост производительности без особых заморочек, особенно, если некоторое время повыбирать правильный профиль под Вашу текущую систему.
Второй вариант, как уже говорилось,- это режим «Ручной». Он более сложен, т.к требует определенного понимания концепции работы системы, приложений и тп.
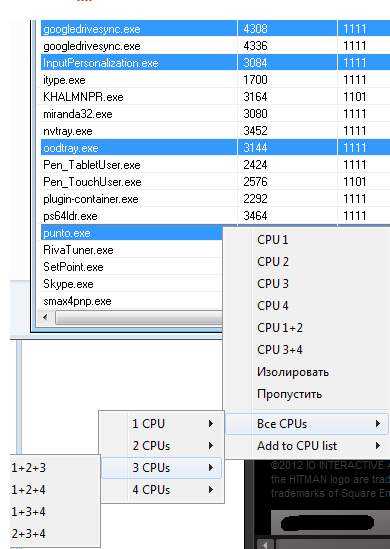
Перейдя в этот режим, Вы сможете сами распределять процессы по ядрам или группам ядер. Делается это путем выделения одного или нескольких процессов и последующим нажатием правой кнопки мышки. Здесь собственно, CPU и его номер — это номер ядра.
Т.е. если Вы хотите ускорить процессор и повесить процесс на 4-ое ядро, то выбираете CPU4, если на 1-ое и 3-тье, то CPU 1+3, и тд. Думаю, что идея ясна. Теперь о том как лучше распределять.
Глобально, имеет смысл растаскивать процессы на группы, а ресурсоёмким приложением выделять все ядра сразу. Т.е, например, фаерволл и антивирус отдать на попечение 3+4 ядер, системные мелкие процессы, а так же небольшие программы, вроде аськи, Punto Switcher и прочую шушеру на 1-ое, игры-фотошоп-прочее-тяжелое на 1+2+3+4.
Либо, как вариант, попробовать всё повесить на все и посмотреть, что будет.
Заставить игру использовать все ядра процессора
Следующий миф объяснить сложнее. Дело в том, что программы работают совсем не так, как представляется пользователям ПК. Работа софта с ядрами процессора и многопроцессорными системами — тема книг, не представляющих интереса для непрограммистов.
Поэтому люди просто смотрят потребление ресурсов ЦП в Диспетчере задач и занимаются бессмысленными попытками что-то оптимизировать. К примеру, пытаются регулировать параметры вроде предыдущей настройки, чтобы их любимая программа загружала на 100% все ядра процессора.
Это сродни использованию чехлов для телефонов, защищающих тело от вредной радиации. Знающие физику люди только покрутят пальцем у виска, в то время как остальные скупают чехлы пачками и рекомендуют их знакомым.
Но вернёмся к работе программ на многоядерных процессорах. На границе знания и незнания возникла бредовая идея использовать программу CPU Control для назначения играм всех ядер.
Совет встречался ещё десять лет назад. Например, при обсуждении игры Gothic 3:
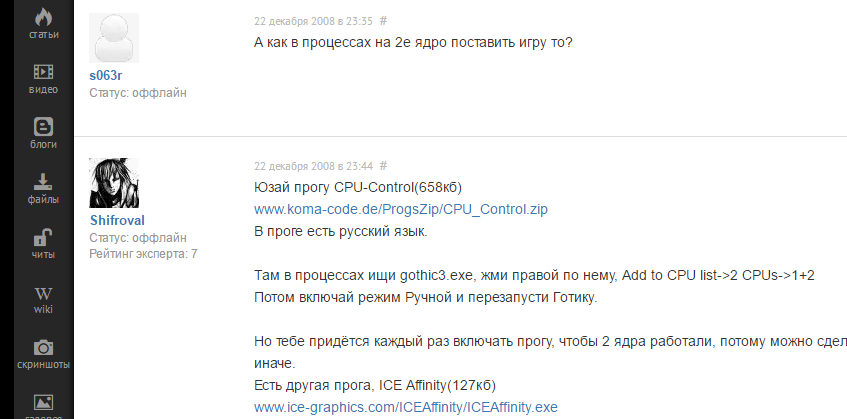
На скриншоте выше пользователь s063r посчитал, что игра не задействует второе ядро процессора. Shifrovalответил, что нужно использовать программу CPU Control.
Что же это за чудо-зверь такой, который залезает в программный код и заставляет программу изменить логику своей работы? Вот как утилита выглядит:
Увидев это чудо-юдо, я схватился за голову: как же глупо поступили разработчики, сделав так, что при запуске все запущенные программы автоматически «назначаются» на первое ядро процессора!
Смотрите столбец «CPU» при запуске CPU Control:
Единица и три нуля означают, что программе назначено только первое по счету ядро процессора. И это происходит послезапуска самой утилитой. То, что до запуска ситуация была иной, с помощью CPU Control увидеть нельзя. Можно, конечно, до всех манипуляций запустить Диспетчер задач и глянуть назначения процессов на ядра, но кто в наше время мыслит критически и проверяет работу программ?
Ложный совет звучит так: программы работают только на одном ядре, в чем можно убедиться, запустив CPU Control. И там можно назначить программе использование всех ядер процессора.
Этот как если выстрелить себе в ногу и лечиться наложением повязок. А может, нужно не стрелять вовсе и всё будет хорошо?
Миф очень живуч, потому что иногдаон помогает: если запущенный софт сильно нагружает процессор (чаще всего это вирусы), назначение только на одно ядро ограничивает доступные зловреду ресурсы и дает возможность остальным ядрам процессора работать на благо игры. Но это лечение симптома, не решение проблемы.
На самом деле до запуска CPU Control ограничений на одно ядро не было. Программа ставит его при запуске. Установка отдельной программы на все ядра возвращает настройку по умолчанию. Только и всего.
Как нужно настраивать на самом деле?А никак. Просите авторов программы/игры переписать своё творение под многоядерные системы. Не весь софт умеет задействовать все ядра процессора, на это нельзя повлиять извне. Лучше займитесь
Обычно компьютер работает с использованием всех ядер, которыми обладает данная модель процессора. При этом от пользователя не требуется никаких действий, для того чтобы включить в работу. Но, случайное изменение настроек BIOS или настроек операционной системы Windows может привести к тому, что активными окажутся только некоторые из доступных ядер.
Если вы попали именно в такую ситуацию, то предлагаем вам изучить данный материал. Здесь вы узнаете, как включить все ядра на Windows 7 и Windows 10.
Изменение значений очерёдности
Рассмотрим, как выставить приоритет в Диспетчере задач:
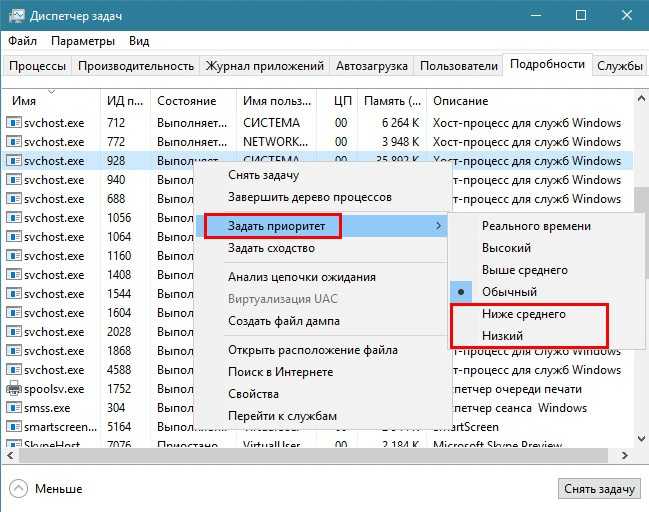
ВАЖНО.
Помните, что высокие значения для какой-то одной программы могут существенно снизить производительность машины в целом. Повышайте постепенно, и опытным путём найдите ту степень, которая сделает работу комфортной
Когда это применяется? В основном для решения временных заданий. Например, вы смотрите фильм, и одновременно скачиваете какие-либо данные с интернета, и видео периодически прерывается
Повысив важность плеера, вы решите эту проблему. Ещё этим часто пользуются для повышения быстродействия браузера при работе в сети
Как уже было сказано, изменение действует лишь определённый момент времени, пока работает программа. Когда она перезапускается, опять будут базовые значения. Рассмотрим, как можно более удобным способом сменить приоритет задач Windows.
Какие настройки содержит MZ CPU Accelerator?
MZ CPU Accelerator — это программа для оптимизации производительности процессора компьютера. Она содержит несколько настроек, которые позволяют пользователю управлять нагрузкой на процессор и ускорять работу компьютера в целом.
Настройки производительности процессора
С помощью из этой программы можно повысить производительность процессора, при этом избегая затрат на электричество. Для этого в MZ CPU Accelerator есть несколько режимов работы процессора:
- High-performance — повышенная производительность процессора;
- Power-saving — экономный режим, уменьшает загрузку процессора;
- Balanced — сбалансированный режим, подходит для общего использования компьютера.
Другие настройки
В MZ CPU Accelerator есть и другие настройки, позволяющие ускорить работу компьютера и управлять его энергопотреблением:
- AutoStart — автоматический запуск программы при старте системы;
- Taskbar tooltip — всплывающее сообщение с информацией о текущей нагрузке на процессор;
- Hotkey — сочетание клавиш, позволяющее быстро включать или выключать MZ CPU Accelerator;
- Language — выбор языка интерфейса программы.
Отключение индексации дисков
Будем идти от простого к сложному и начнем, пожалуй, с индексации дисков.
Она нужна для более быстрого поиска на жестком диске. Но так ли часто нужен поиск? Служба индексации всегда висит в системе независимо от того, нужен поиск файлов или нет, а если ее отключить – ничего не случится. Просто отныне поиск фотографии, документа, или любого другого файла будет идти чуть-чуть дольше. Именно чуть-чуть. А владельцам твердотельных накопителей ее отключать нужно в любом случае, поскольку каждое лишнее обращение сокращает срок службы SSD-диска.
И так, для отключения Индексации необходимо открыть «Этот компьютер» и правым кликом щелкнуть по локальному диску, на котором установлена Windows 10. В принципе, можно потом проделать эту операцию и с другими дисками. В контекстном меню необходимо выбрать «Свойства», и в открывшемся окне внизу снять галочку «Разрешить индексировать содержимое файлов …» и нажать «Ок». После этого начнут появляться всплывающие окна, в которых требуется либо соглашаться и продолжать, либо, если это невозможно, нажимать «Пропустить все».
Проверка эффективности MZ CPU Accelerator
MZ CPU Accelerator – это программа, которая позволяет улучшить производительность компьютера путем оптимизации использования процессора. Однако, для того чтобы понять, насколько эффективно работает данная программа, необходимо провести проверку.
Первым шагом в проверке эффективности MZ CPU Accelerator является установка и запуск программы на компьютере. После этого можно приступать к тестированию производительности.
Для начала рекомендуется запустить некоторые ресурсоемкие программы или игры на компьютере без MZ CPU Accelerator. Затем записать показатели загрузки процессора, общую скорость работы системы и другие характеристики производительности.
После этого необходимо активировать MZ CPU Accelerator и повторить запуск тех же самых программ или игр. Записать новые показатели производительности и сравнить их с предыдущими.
Если MZ CPU Accelerator позволяет увеличить скорость работы системы, снизить загрузку процессора и улучшить показатели производительности, то можно сделать вывод о его эффективности.
Однако, важно учитывать, что эффективность MZ CPU Accelerator может зависеть от различных факторов, таких как конкретные задачи, выполняемые на компьютере, и настройки программы. Поэтому рекомендуется проводить повторные тесты и экспериментировать с настройками MZ CPU Accelerator для достижения оптимальных результатов
Другие способы работы с быстродействием
Согласитесь, каждый раз экспериментировать с настройками весьма неудобно. Существуют специальные программы, которые позволяют упростить процедуру. Например, Process Explorer и Mz CPU Accelerator. Подробно на них останавливаться не будем, отметим лишь суть их работы.
Mz CPU Accelerator позволяет автоматически повышать значения для программы активного окна, делая это весьма эффективно. Кроме того, она позволяет управлять распределением ресурсов процессора, например, выделить программе одно или два ядра вместо всех. В общем, программа позволяет увеличить скорость работы приложений.
Process Explorer позволяет получить подробную информацию обо всех процессах, происходящих на компьютере и задать более продвинутые настройки, чем стандартное средство windows.
Таким образом, зная, как можно поменять уровень приоритета в Диспетчере задач, можно повысить скорость работы компьютера, избежать ошибок и зависания. Если у вас есть советы, как изменить этот параметр в той или иной ситуации при работе в windows, поделитесь ими с другими пользователями, оставив комментарий ниже.
Как повысить приоритет процесса в Windows 10
Как вы, возможно, уже знаете, Windows разделяет ресурсы ЦП вашего компьютера между запущенными приложениями. Сколько ресурсов будет отдано процессу, определяется его приоритетом. Чем выше уровень приоритета, тем больше ресурсов будет выделено процессу. В этой статье мы увидим, как повысить или понизить приоритет процесса в Windows 10.
Для процессов в Windows доступно 6 уровней приоритета, а именно:
Нормальный — уровень по умолчанию. Большинство приложений запускаются с этим уровнем приоритета и работают без проблем. Пользователь может временно изменить приоритет процесса, чтобы ускорить приложение или замедлить его и заставить потреблять меньше ресурсов. Новый уровень приоритета, примененный к приложению, будет действовать до завершения процесса приложения. Как только вы выйдете из него, в следующий раз он откроется с уровнем приоритета по умолчанию (Нормальный), если в самом приложении нет настройки для автоматического изменения своего приоритета.
Некоторые приложения могут изменять свой приоритет автоматически. Популярные архиваторы WinRAR и 7-Zip могут повысить свой приоритет до «Выше обычного», чтобы ускорить процесс архивирования. Или медиаплееры, такие как Winamp, могут повысить приоритет своего процесса во время воспроизведения.
Прежде чем продолжить, вам необходимо знать следующее. Уровень приоритета в реальном времени не предназначен для установки пользователем. Это может вызвать нестабильность системы. Приложение, работающее с этим приоритетом, может потреблять 100% ресурсов ЦП и перехватывать ввод с клавиатуры и мыши, делая компьютер непригодным для использования.
Отключение запуска и синхронизации OneDrive
OneDrive – это облачное хранилище от Microsoft, позволяющее синхронизировать все выбранные вами файлы на всех устройствах Windows. При этом OneDrive достигает этой цели путем постоянной синхронизации файлов между облачным хранилищем и вашим компьютером. Хотя современные ПК вполне справляются с этой задачей, для некоторых старых машин это может оказаться излишне ресурсоемкой задачей. Поэтому давайте сначала проверим, является ли OneDrive виновником замедления работы вашего компьютера.
Сначала нажмите на значок “облако”, расположенный в системном трее.
Теперь нажмите на опцию “Справка и параметры” на панели OneDrive.
Затем нажмите на опцию “Приостановить синхронизацию”. После этого выберите желаемое время, чтобы приостановить синхронизацию папки OneDrive на выбранное время. Если в течение этого времени вы почувствуете заметную разницу в производительности, значит помогло отключение синхронизации OneDrive. То есть пришло время отключить ее, чтобы ненамного, но увеличить скорость работы вашего ПК.
Чтобы полностью отключить OneDrive, нажмите на пункт “Параметры” в меню “Справка и параметры”.
На панели настроек Microsoft OneDrive перейдите на вкладку “Учетная запись”, а затем нажмите на опцию “Отвязать этот ПК”. А чтобы совсем запретить автозапуск этого приложения, на вкладке “Параметры” нужно снять флажок с опции “Автоматически запускать OneDrive при входе в Windows”.
Послесловие
Вот такая вот штука. Вообще мне программа очень понравилась, т.к она реально эффективна и позволяет ускорить компьютер и Windows
, и, условно говоря, процессор.
К слову, по идее особенно сильно прирост ощутят владельцы многоядерных
процессоров, а так же пользователи браузера FireFox
(он процессорозависим и при получении Realtime
приоритета начинает ощутимо шустрее летать (особенно в купе )) и всех кто как-то связан с процессорозависимыми полновесными приложениями (это я про всякие рендеры в фото, видео и 3D
редакторах).
PS
: Отзывы о личных ощущениях в плане прироста производительности интересны ничуть не меньше чем вопросы;)
Пользуемся словарём. Если программы не закрыты, они используют ресурс нашего компьютера. Посмотреть, что в реальности происходит, можно в специальной программе ОС Windows. Но не просто посмотреть, а управлять распределением ресурсов с целью повышения быстродействия. Рассмотрим, как повысить приоритет в Диспетчере задач Windows.
Работая со многими программами, компьютер переключается от одной к другой в определённой очерёдности. Те, которые он считает наиболее важными, выполняются первыми
Степень важности и называется приоритетом. Как правило, он управляется кодом самой программы
Но пользователь может сам сменить базовый параметр на какой-либо другой, тем самым сделав более быстрым то, что ему важно в данный момент.
Изменение значений очерёдности
Рассмотрим, как выставить приоритет в Диспетчере задач:
- Нажмите CTRL+ALT+DEL, запустите таск-менеджер, перейдите на вкладку «процессы» в Windows 7, и на вкладку «подробности» в windows 8 и выше.
- Найдите программу, которую хотите ускорить.
- Вызовите контекстное меню правым щелчком, выберите пункт Приоритет, далее назначьте тот, который считаете нужным.
ВАЖНО. Помните, что высокие значения для какой-то одной программы могут существенно снизить производительность машины в целом
Повышайте постепенно, и опытным путём найдите ту степень, которая сделает работу комфортной. Когда это применяется? В основном для решения временных заданий. Например, вы смотрите фильм, и одновременно скачиваете какие-либо данные с интернета, и видео периодически прерывается. Повысив важность плеера, вы решите эту проблему. Ещё этим часто пользуются для повышения быстродействия браузера при работе в сети.
Как уже было сказано, изменение действует лишь определённый момент времени, пока работает программа. Когда она перезапускается, опять будут базовые значения. Рассмотрим, как можно более удобным способом сменить приоритет задач Windows.
Повышение приоритета в Диспетчере задач операционной системы Windows
Мы часто используем одновременно несколько приложений: готовим текст, сёрфим по интернету, конвертируем видео для планшета, пользуемся словарём. Если программы не закрыты, они используют ресурс нашего компьютера. Посмотреть, что в реальности происходит, можно в специальной программе ОС Windows. Но не просто посмотреть, а управлять распределением ресурсов с целью повышения быстродействия. Рассмотрим, как повысить приоритет в Диспетчере задач Windows.
Работая со многими программами, компьютер переключается от одной к другой в определённой очерёдности. Те, которые он считает наиболее важными, выполняются первыми
Степень важности и называется приоритетом. Как правило, он управляется кодом самой программы
Но пользователь может сам сменить базовый параметр на какой-либо другой, тем самым сделав более быстрым то, что ему важно в данный момент.
Как изменить приоритет сетевого подключения в Windows 10
Ранее описанная программа NetLimiter 4 помогает ограничить скорость Интернета на компьютере. Если же Вы имеете в наличии материнскую плату со встроенным сетевым контроллерам Killer, тогда можете использовать программу Killer Control Center.
Устанавливая приоритет в домашней сети для процессов, пользователь автоматически ограничивает скорость Интернета для приложений с низким приоритетом. Например, в утилите Killer Control Center по умолчанию более высокий приоритет устанавливается для игр и низкий для приложений и процессов в системе. Это позволяет минимизировать потери в доставке Интернет-пакетов.
Заключение
Собственно для повышения приоритета процесса достаточно воспользоваться классическим диспетчером задач. Возможно, пригодится инструкция: Как открыть диспетчер задач в Windows 10. Выставление приоритетов процессов относиться к использованию ресурсов системы (мощности комплектующих), дополнительно можно с помощью стороннего ПО изменить приоритеты использования сети.
Когда высокая загрузка ЦП является причиной для беспокойства
Тот факт, что использование CPU достигает 100% всякий раз, когда вы запускаете программу с интенсивным использованием CPU, не означает, что что-то не так.
Если у вас есть бюджетный процессор или процессор среднего уровня, программам, интенсивно использующим аппаратное обеспечение, очень легко максимально загрузить его и заставить компьютер работать медленно.
В этом случае единственный вариант для вас – перейти на более мощный ЦП, который легко справится с возложенными нагрузками.
Что вы можете сделать?
Если ваш процессор показывает необычно высокую загрузку в сочетании со случайными заиканиями и зависаниями, есть несколько шагов, которые вы можете предпринять, чтобы добраться до корня проблемы.
-
Иногда самое простое решение является ответом. Перезагрузка компьютера удалит все временные файлы, а также завершит все процессы, которые могут работать в фоновом режиме.
-
Остановить процессы с высокой загрузкой ЦП
На вкладке «Процессы» в диспетчере задач вы можете увидеть, какой процент ЦП занимает каждая активная программа.
Если вы видите что-то необычное, вы можете закрыть его, выбрав эту программу/процесс и нажав «Завершить задачу» в правом верхнем углу.
Фоновые задачи обычно предназначены для использования только части мощности вашего процессора, так что имейте это в виду.
-
Обновите все драйверы и программное обеспечение
Всегда следите за тем, чтобы все драйверы были обновлены. Это включает в себя графический процессор, материнскую плату, аудиодрайверы и так далее.
Вы можете легко обновить драйверы, посетив веб-сайт производителя и перейдя на страницу загрузки/поддержки.
Избегайте обновления драйверов с помощью стороннего программного обеспечения. Оно может установить нежелательную или вредоносную программу.
-
Очистите свой компьютер от пыли
Физическая очистка вашего компьютера время от времени и избавление от пыли, которая могла скопиться, невероятно важны.
Когда процессор слишком горячий, он не может работать в турборежиме так, как должен.
Это, в свою очередь, снижает его одно- и многоядерную производительность, что мы называем тепловым троттлингом. В результате ваш компьютер будет медленным и вялым.
Поэтому очистка ПК является абсолютной необходимостью – и это довольно просто!
Всё, что вам действительно нужно, это баллончик со сжатым воздухом. Выключите компьютер, отключите питание и откройте корпус.
После того, как вы очистите его внутренности и избавитесь от всей пыли и мусора, тепловые характеристики вашей системы сразу же улучшатся (иногда резко, иногда в меньшей степени).
-
Обновите BIOS
Обновление BIOS – хотя это и не обязательно самая удобная вещь в мире – может исправить высокую загрузку процессора.
Устаревший BIOS может иногда вызывать проблемы совместимости с более новыми операционными системами и даже оборудованием. Это может создать дополнительную нагрузку на процессор и привести к неестественному увеличению его использования.
Чтобы обновить BIOS, вам потребуется подключение к Интернету и флэш-накопитель USB.
Узнайте точную модель вашей материнской платы и перейдите на веб-сайт её производителя. Там вы сможете найти последнюю версию BIOS.
-
Восстановить или переустановить Windows
Если вы только недавно столкнулись с высокой загрузкой ЦП, вам может помочь полное восстановление системы – оно может восстановить вашу ОС до того состояния, когда это не было проблемой.
В Windows 11 вы можете найти восстановление системы в Панели управления → Восстановление → Открыть восстановление системы. Отсюда нажмите «Далее» на вкладке «Восстановить системные файлы и настройки».
Затем Windows попросит вас выбрать момент времени, к которому нужно вернуться. Вы должны выбрать момент, когда ваш процессор работал без проблем.
К сожалению, это доступно не всем, поскольку эти точки восстановления не создаются автоматически. Это означает, что если вы не создали их самостоятельно до того, как возникли проблемы с высокой загрузкой ЦП, вам не повезло.
Если ничего не помогает, придётся переустанавливать Windows.
Помните, что новая установка Windows сотрет все данные и, по сути, переведёт ваш компьютер в совершенно новое состояние.
Сделайте резервную копию любых важных файлов, которые вы, возможно, захотите сохранить, прежде чем идти по этому пути.
Вы можете найти опцию сброса системы в настройках Windows. Вам будет доступно несколько вариантов. Мы рекомендуем вам стереть всё, чтобы убедиться, что ваша ОС вернётся к исходному состоянию.
После того, как Windows перезагрузит компьютер, вы можете переустановить все драйверы и программы и проверить, была ли решена проблема, связанная с процессором, или нет.
Как улучшить процессор, если ничего не помогает
Если жесткий диск исправен, перегрева уже нет, процессор цел, а вирусов нет, но ПК все равно тормозит – нужно действовать дальше. В первую очередь, следует установить бесплатную программу
CCleaner
, с ее помощью просканировать систему и удалить мусор, а затем – проанализировать и исправить ошибки реестра. Также рекомендуется посмотреть во вкладку «Сервис», пункт «Автозагрузка». Там отображается список программ, которые запускаются при старте Windows. Если их много (10 и больше), и их автостарт не требуется – желательно выключить лишние.
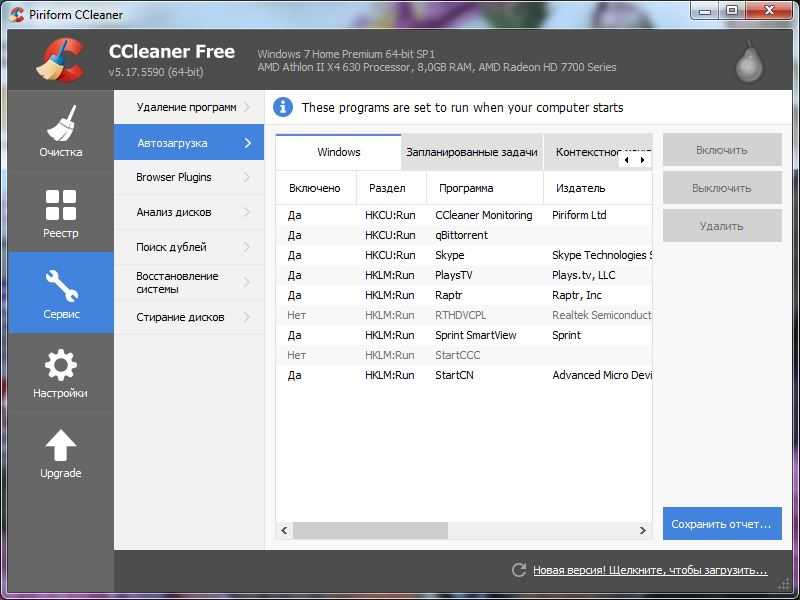
Если проблем нет ни на одном этапе, но производительности процессора не хватает – скорее всего, ЦП попросту морально устарел. Проблема решается только с помощью разгона, апгрейда процессора или
замены ПК
.
Разгон процессора компьютера
Разгоном называется процедура повышения тактовых частот процессора. Она позволяет реализовать скрытый потенциал процессора, заставив его работать быстрее. Но перед тем,
методом разгона, следует помнить: никто не гарантирует успеха, все делается на свой страх и риск.
Осторожности при разгоне
Производитель не зря ограничил тактовую частоту ЦП значением, которое для него стало стандартным. Вероятность большого разгона невелика. Кроме того, значительное ускорение ядер приводит и к росту потребления энергии. Поэтому нужен хороший блок питания. А если кулер процессора «родной» — и его, может быть, придется заменить, так как стандартной системы охлаждения не хватит. Если эксплуатировать процессор с перегревом – он деградирует и может выйти из строя, это надо помнить. Именно по этим причинам разгон не гарантирует ни один производитель, а зачастую они еще и снимают с себя гарантийные обязательства.
Как разогнать процессор
Разгон процессора осуществляется из системного меню BIOS/UEFI материнской платы. Попасть в него можно на первых секундах включения компьютера, нажав Del, F1, F2 или другую кнопку (нужно смотреть в инструкции). У каждой модели меню свое, пункты отличаются, поэтому универсальной инструкции не существует. Разгон всегда производится путем повышения множителя процессора и/или частоты системной шины, но пункты для этого по названию отличаются.
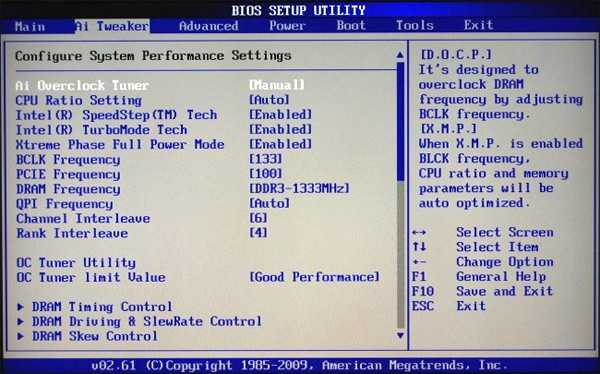
Какие процессоры можно разогнать
Разгону поддаются не все процессоры. Его поддерживают современные модели Intel Core с буквой К в названии, а также AMD с обозначением Black. Из более старых разгонять можно Intel Core 2 Duo и родственные им модели, а также AMD Athlon и Phenom для сокетов AM2 и AM3. У последних можно также разблокировать ядра (двух-, трех- и четырехъядерные Athlon и Phenom некоторых серий). Но поддерживается не каждая
материнская плата ПК
, и не всегда разблокированные ядра будут работоспособными (не зря ведь их отключили).
Что такое разгон (оверклокинг)? Это изменение штатного режима работы устройств компьютера с целью увеличить их быстродействие и повысить общую производительность системы
Если не брать во внимание экстремальный оверклок, цель которого – выжать из компонента максимум и зафиксировать рекорд, разгон дает возможность удовлетворять растущие потребности приложений и игр без замены оборудования на более мощное
Сегодня я расскажу, как разогнать процессор (ЦП). Рассмотрим методики и средства, с помощью которых определяют производительность и стабильность разогнанной системы, а также – простой способ ее возврата к «доразгонному» состоянию.
Как же ускорить компьютер на практике, используя программу
Месяца два назад я наткнулся на замечательную программку под названием Mz CPU Accelerator. Занимается она как раз тем, что автоматически изменяет процессорный приоритет активного окна или приложения на заранее указанный, что в общем-то нам и нужно, т.к именно оно и позволит ускорить процессор и компьютер.
Причем реализовано всё это реально редкостно удобно, логично и не требует лишних телодвижений от пользователя. Плюс к оному есть поддержка многопроцессорности (многоядерности) и возможности запуска приложения в отдельном сегменте (т.е, скажем, выделить программе только два ядра из четырех (это уже ближе к совсем точечной оптимизации)).
Примечание. Как я раньше не наткнулся на это чудо, — не знаю ![]()
В настройках в общем-то тоже ничего сложного, но я все таки опишу их. И так, запустив программу мы увидим перед собой её окно (если нет, то кликните по иконке (в виде меняющихся цифорок) в трее (это где часы)):
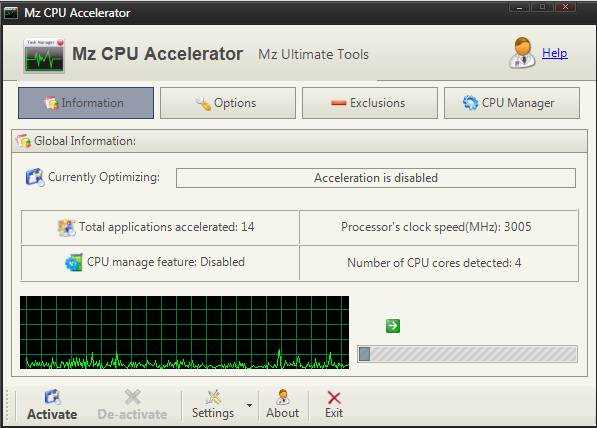
Переходим на вкладку Options и выставляем настройки как на скриншоте:
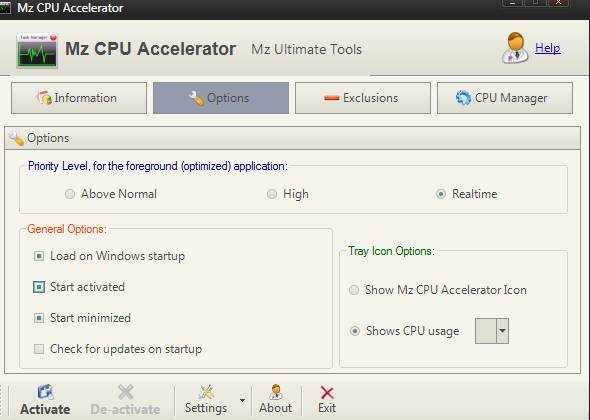
..а именно:
- ставим кружок Realtime;
- отмечаем галочки Load on Windows startup (чтобы программа загружалась сразу при старте системы);
- Start Activated (чтобы программа была сразу активирована, т.е чтобы не требовала дополнительного нажатия кнопочки дабы приступить к своим обязанностям) и..
- Start Minimized (чтобы была изначально свернута в трей).
По желанию так же можете отметить Check for updates on startup (чтобы сразу проверялось не вышли ли обновления программы), а так же на свой вкус выбрать как программа будет отображаться в трее: Show Mz CPU Accelerator Icon (в трее будет иконка самой программы) либо Shows CPU Usage (показывает насколько загружен процессор) (из выпадающего списка выбирается цвет цифр).
Всё, остается только нажать кнопку Activate и наслаждаться тем как ускорился компьютер, точнее говоря, активное окно или приложение.




























