Преимущества встроенного восстановления компонентов Windows
Давайте сравним ключевые моменты восстановления компонентов в разных операционных системах.
Windows Vista и Windows 7
Утилита CheckSUR представляет собой набор полезных файлов, который регулярно обновляется по мере выхода новых исправлений. Таким образом, при возникновении проблем нужно скачивать утилиту заново, а между тем, сентябрьский пакет весит 350 Мб.
Но даже при таком размере в пакет не входят файлы для всех исправлений, выпущенных Microsoft (предположу, что файлов необязательных обновлений там нет). Это означает, что утилита не может устранить повреждения некоторых компонентов. И хотя обходной путь существует, он является костылем, требующим дополнительных телодвижений.
После запуска утилита распаковывает содержимое пакета в папку \Windows\CheckSUR\. Поскольку большинство файлов в пакете имеет очень небольшой размер, этот процесс получается длительным и занимает до 75-80% процентов от общего времени работы утилиты. Оставшееся время уходит на проверку компонентов и создание журнала.
И все это делается лишь ради того, чтобы восстановить манифесты и дать возможность системе обновиться…
Windows 8 и новее
Повреждение, как правило, означает пропажу манифеста или каталога. В отличие от CheckSUR, встроенная функция системы способна восстанавливать не только манифесты, но и все прочие составляющие компонентов. Это одно из важнейших преимуществ!
Кроме того:
- Все необходимые компоненты автоматически загружаются с Windows Update. С одной стороны – это самый актуальный источник компонентов, а с другой — от вас не требуется дополнительных действий.
- В дополнение к Windows Update или вместо него можно указать несколько источников компонентов, перечисляя WIM-образы в качестве параметров командной строки. Именно такой путь я описал выше для тех, кому не удастся обойтись только Windows Update. Например, если из г-сборки вырезаны необходимые компоненты, сочетание оригинального дистрибутива с Windows Update должно решить проблему.
- Windows периодически проверяет состояние компонентов в фоновом режиме и в случае неполадок помечает повреждение специальным флагом. Благодаря этому, с помощью консольных инструментов можно выполнить моментальную диагностику состояния хранилища компонентов.
Обновление драйверов видеокарты
Самой частой проблемой изза которой возникает ошибка 0xc000007b в виндовс — это необновленные или неустановленные драйвера.
Для начала я рекомендую скачать последнюю версию драйверов с сайта производителя. Скачать файлы вы можете по вот этим ссылкам:
- С сайта nvidia.ru, если у вас видеокарта от компании nVidia.
- С сайта amd.com, если у вас видеокарта от компании AMD.
Чтобы определить какая у вас марка видеокарты вам нужно выполнить следующие действия:
- Для начала нам нужно скачать программу CPU-Z с официального сайта: www.cpuid.com.
- После установки программы запустите ее.
- Теперь перейдите во вкладку «Graphics».
- Далее в поле «Name» будет написана марка вашей видеокарты.
- Теперь вы можете скачать нужные вам драйвера.
Если переустановка драйверов вам не помогла тогда переходите к следующему способу.
Код ошибки: 0х80072F8F 0x20000

Если вы пытаетесь скачать и усыновить образ для windows 10 с официального сайта и получаете ошибку 0х80072F8F-0x20000, после запуска MediaCreationTool21H2.exe, мы поможем вам решить данную проблему. Причин есть множество, в данной статье мы с вами рассмотрим самые популярные ошибки и их решение. Конкретно понять, какая причина у вас выяснить на расстоянии сложно, это могло быть обусловлено вашими действиями с системой. Начнём мы с простых и распространённых решениях данной ошибки. В конце статьи есть однозначное решение данной ошибки, попробуйте обязательно внести изменения в реестр через файл. Очень часто, использование этого метода решит вашу проблему быстро и безопасно (файл качается с официального сайта Microsoft).
Попробуйте изменить DNS на сервер Яндекса или Google- 8.8.8.8. *Инструкция доступна здесь: https://dns.yandex.ru/
Попробуйте временно отключить сторонний антивирус (если он у вас установлен)
Возможный способ:
Перейдите в папку C:\Windows\SoftwareDistribution\Download и удалите все файлы в этой папке.
Запустите командную строку от имени администратора — введите эту команду «wuauclt.exe /updatenow» и нажмите «Ввод»
Дополнительный способ:
Запустите командную строку с правами администратора и введите по очереди следующие команды:
- ipconfig/release (освобождаем IP-адрес, если он получается автоматически)
- ipconfig/renew (обновим свой IP-адрес)
- ipconfig/flushdns (очистим кеш)
Вероятно поможет:
Удаление данных из папки temp. В адресной строке проводника windows напишите адрес: %TEMP%
Нажимаем клавишу «Enter». Откроется папка, в которой хранятся временные файлы, полностью удалите её содержимое (нажмите «Ctrl+A», выделятся все папки, после удалите — «Shift+Dell») и перезагрузите систему.
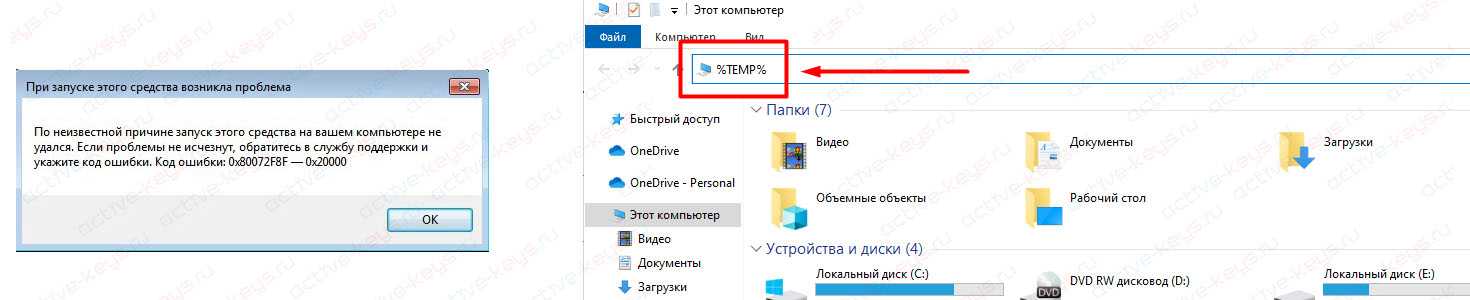
Решение, которе часто помагает
Для этого нам нужно немного скорректировать реестр (fix). для этого качаем один из файлов Microsoft, ССЫЛКА. Скачиваем, запускаем и через пару секунд исправления должны быть внесены. Можно перезагружать ПК и снова пытаться установить Windows 10. В 70+% этот способ помогает.
Самое верное решение
(Если данная страница у вас не отображает прямую загрузку ISO образа-измените User Agent в своем браузере на Apple Safari)
Аппаратное решение проблемы
Поскольку данный сбой возникает по причине отсутствия связи с жёстким диском, вполне возможно, что проблема аппаратная и устройство не видит установленное оборудование, так как последнее некорректно подключено. Конечно, перепутать гнёзда на материнке и невозможно, но неисправность может заключаться, например, в повреждённом шлейфе, плохом контакте с материнской платой и т.д. Таким образом, чтобы устранить ошибку 0xc0000185, необходимо осмотреть оборудование, проверить целостность элементов физического подключения жёсткого диска и качество соединения, для чего выполняем следующие действия:
- Снимаем боковую крышку с системного блока компьютера.
- Находим жёсткий диск и оцениваем качество подсоединения шлейфов, как со стороны самого устройства, так и в местах контактов с материнкой. Можно полностью отсоединить оборудование, после чего подключить его снова.
Если речь идёт о ноутбуке, процесс разборки не так прост, как в случае со стационарным ПК. Несмотря на то, что используется практически всё то же оборудование, «начинка» более плотно укомплектована в компактном корпусе устройства
При этом можно разобрать и ноутбук, но здесь следует действовать очень осторожно, чтобы не повредить элементы. Выполняем следующие действия:
- В первую очередь отключаем питание и снимаем батарею. Для извлечения аккумулятора, как правило, нужно потянуть одновременно в разные стороны его фиксаторы и вытащить батарею на себя.
- Все откручиваемые винтики с корпуса (они могут быть и под батареей) выкладываем на подготовленной поверхности, чтобы облегчить сборку и не потерять ничего в процессе. Можно сфотографировать расположение винтов.
- Когда всё отвинчено, плоской отвёрткой аккуратно, чтобы не повредить пластик и фиксаторы внутри, отсоединяем нижнюю крышку корпуса. Главное, не прилагать излишней силы при надавливании на отвёртку, фиксаторы сами освобождают крышку при правильном нажиме.
- После вскрытия нам будут доступны жёсткий диск, материнка и прочие элементы конструкции. Винчестер, как правило, крепится винтами к корпусу и плате, а также соединён с материнкой посредством шлейфа. Осматриваем качество креплений, по необходимости снимаем и заново подключаем жёсткий диск.
Заниматься разборкой в случае, когда ноутбук на гарантии не следует, а также, если вы не уверены в своих силах, лучше доверить диагностику специалисту. При повреждениях шлейфа потребуется замена элемента.
Когда на жестком диске появляются ошибки?
Есть несколько стандартных причин, из-за которых на HDD появляются проблемы с чтением данных.
- Неправильное завершение работы ОС в результате системного сбоя, внезапного отключения электричества
- Физическое повреждение диска, нанесение ему «тяжких ушибов»
- Неправильная эксплуатация устройства хранения информации
- Длительная эксплуатация, износ оборудования
Как видно из перечня, причин для некорректного считывания информации вследствие ошибок на диске достаточно много, уровень глубины проблемы для каждой ситуации различный. Тем не менее, первый шаг, который позволит исправить некорректную работу системы – это проверка HDD на различные баги, нарушение структуры и прочие аспекты – системными и сторонними программами. Итак, начнем по порядку: проверка на ошибки в ОС Windows традиционными методами.
Способ 4: Редактирование реестра
В некоторых случаях ошибка активации или установки обновлений в Windows 11 вызвана сбившимися настройками для установщика. Это мешает корректно работать определенным функциям и требует от пользователя ручного изменения настроек. Давайте детально остановимся на данном методе и рассмотрим его пошаговое выполнение.
- Откройте «Пуск», через поиск отыщите «Редактор реестра» и запустите данное приложение.
- В адресную строку вставьте путь и перейдите по нему, чтобы попасть в нужный раздел с параметрами.
- В каталоге отыщите параметр с названием «MediaBootInstall» и дважды кликните по нему, чтобы открыть окно редактирования значения.
- Поменяйте его на «0» и сохраните изменения. Если ошибка 80072f8f связана с обновлением Виндовс, то достаточно будет просто перезагрузить ПК.
- Для решения ситуации с активацией дополнительно понадобится запустить «Командную строку» от имени администратора.
- В ней введите и подтвердите команду , чтобы сбросить таймер активации. Только после отображения уведомления об успешном выполнении операции отправляйте компьютер на перезагрузку.
Причинами появления
Появление экрана смерти, как правило, всегда неожиданно. Возникнуть он может как при старте или выключении компьютера, так и процессе работы операционной системы. Что касается причин падения системы в BSOD, то их может быть множество.
К аппаратным проблемам относят ситуации связанные со сбоем в электропитании, перегревом отдельных комплектующих, нестабильным функционированием отдельных устройств, битыми секторами на жестком диске, некорректной работой драйвера устройства.
Программные проблемы заключаются в повреждении загрузочных областей, файлов операционной системы, последствиях от действий вирусов, некорректном функционировании некоторых программных продуктов.
Несколько вариантов решения вопроса программными способами
Естественно, что первым шагом в такой проверке является функция восстановления операционки, путем проверки ее на сбои. Для этого следует установить в дисковод загрузочный disk, запустить его и выбрать требуемый пункт.
Что делать – код ошибки 0xc0000185 windows 8 все равно препятствует запуску ОС. Следующий этап – диагностика жесткого диска:
- В командной строке вводится фраза «chkdsk».
- Дальше выбирается тот диск, на котором стоит OS.
- Вводится новая команда «chkdsk /R».
Еще одной причиной создавшейся ситуации могут быть поврежденные файлы загрузке. Для исправления опять запускается командная строка, в которую последовательно вводятся приказы:
- Bootrec /scanos – производит сканирование оборудования и приложений на совместимость с текущей версией операционки.
- Bootrec /fixmbr – оценивает совместимость системного раздела на жестком диске ПК.
- Bootrec /fixboot – полностью заменяет загрузочные сектор, если тот имеет какие-либо повреждения.
- Bootrec /RebuildBcd – занимается перестройкой хранилища данных.
Это последний вариант программного исправления, которое следует делать перед полной переустановкой операционной системы от компании Microsoft. Если этот этап проходит с затруднениями или вообще останавливается, то, к сожалению, придется идти в магазин и покупать новый винчестер для своего персонального компьютера.
Ошибка 0xc000000f на Windows 7, Windows 8, Windows 8.1 и 10
Какие сообщения выдает
На английском: RecoveryYour PC needs to be repairedThe Boot Configuration Data for our PC is missing or contains errors.File: Boot /BCDError code: 0xc000000f
На русском: ВосстановлениеВаш компьютер необходимо восстановитьФайл: Boot /BCDКод ошибки: 0xc000000f
Или Не удалось запустить Windows.Состояние: 0xc000000fСведения: Сбой меню загрузки, поскольку требуемое устройство недоступно.
Error 0xc000000f — что с компьютером
Причины
- Произошел автосброс настроек загрузки системы в BIOS.
- Слетели драйвера контроллеров.
- Повредился системный диск.
- Системные файлы повреждены.
- Удален или повреждены файл BootBCD или winload exe.
Это может произойти из-за всевозможных факторов: некорректно установлена система Windows, файлы или диск повредились из-за некорректного выключения компьютера, перебоев электроэнергии, физического повреждения жесткого диска, при изменения конфигурации системы был испорчен файл BootBCD.
Как исправить ошибку 0xc000000f
Метод №1. Проверяем подключение кабелей к жесткому диску
Если вы перед появлением ошибки лезли в системный блок или просто его перемещали, возможно кабель подключения жесткого диска отошел. Откройте системный блок и проверьте подключение кабелей к жесткому диску.
Метод №2. Восстанавливаем настройки загрузки дисков в BIOS
Если у вас несколько жестких дисков, возможно приоритет загрузки их в BIOS изменился. Зайдите в BIOS.
Для входа используйте одну из этих клавиш (клавиши могут быть разные в зависимости от разработчика): Del, F1, F2, Esc, комбинация Ctrl+Alt+Del, комбинация Ctrl+Alt+Ins, F10, комбинация Ctrl+Alt+ Esc.
В разделе BIOS Advanced Setup или Boot (в зависимости от разработчика) находим пункт Hard Disk Drive Priorities. Смотрим, какой диск в приоритете загрузки. Должен стоять тот, на котором установлена Windows. Если не знаете, как какой называется, поменяйте их местами.
Внимание!
Метод №3. Восстановление
Находим загрузочный диск с Windows или создаем загрузочную флешку USB. Для создания последней пользуемся специальной утилитой для создания загрузочной флешки.
Рекомендую использовать Rufus — она легка, быстра и интуитивно понятна в использовании.
| Скачать Rufus (по прямой ссылке) |
Для Windows 8, Windows 8.1 и Windows 10
В открывшемся чёрном окне командной строки пишем chkdsk c: /f/rЖмем Enter.
На Windows 7 запустится проверка диска, которая найдет все ошибки и исправит их.
Ошибка с кодом код 0xc000000f должна пропасть. Если не пропала, пробуем другой метод.
Метод №4. Использование встроенной утилиты Bootrec
Этот метод также требует подключенный к компьютеру загрузочный DVD / USB девайс. Здесь основная цель: восстановление данных конфигурации загрузки (BCD), файл, который контролирует запуск Windows.
Повторяем все действия, описанные выше, но в командной строке вписываем:bootrec.exeКак видите, есть 4 варианта, которые мы все и используем в такой последовательности:Bootrec.exe /FixMbrBootrec.exe /FixbootBootrec /ScanOsBootrec.exe /RebuildBcd
Метод №5. Восстановление загрузки Windows с помощью программ сторонних разработчиков
Для восстановления можно использовать сторонние программы. Среди самых эффективных и удобных в работе назовем: Acronis True Image, EasyRecovery или Paragon HARD DISK Manager.
Ссылки на скачивание с официальных сайтов указанных программ:
| Скачать Acronis True Image (по прямой ссылке) | Скачать EasyRecovery (по прямой ссылке) | Скачать Paragon HARD DISK Manager (по прямой ссылке) |
Качаем любую из этих программ. Записываем ее на диск или флешку (что у кого есть). DVD вставляем в дисковод, флешку в USB-порт. Перезагружаем компьютер. Входим в BIOS, изменяем параметр запуска на DVD или USB соответственно. Сохраняем изменения и перегружаем. Программа должна запустится автоматически. Далее следуем рекомендациям Мастера восстановления.
Надеемся, что все вышеописанное помогло вам исправить ошибку 0xc000000f на Windows 7, Windows 8, Windows 8.1 и 10.
Компания Solvusoft имеет репутацию лучшего в своем классе независимого поставщика программного обеспечения,
Microsoft признал Solvusoft в качестве ведущего независимого поставщика программного обеспечения, который достиг максимального уровня компетентности и совершенства в разработке ПО. Тесные отношения Solvusoft с Microsoft в качестве сертифицированного серебряного партнера позволяют нам предлагать лучшие программные решения в своем классе, оптимизированные для работы на устройствах с операционными системами Windows.
How is the Silver Competency Level Attained?
To achieve a Silver competency level, Solvusoft goes through extensive independent analysis that looks for, amongst other qualities, a high level of software expertise, a successful customer service track record, and top-tier customer value. As a Silver Certified Application Developer, Solvusoft is able to provide the highest level of customer satisfaction through delivering top-level software and service solutions, which have been subject to a rigorous and continually-audited approval process by Microsoft.
Исправляем ошибку 0xc0000001 за несколько минут
Здравствуйте! 0xc0000001 — код ошибки, который чаще всего появляется во время установки чистой операционной системы, будь то Windows 7 или 8. Так сложилось, что и мне пришлось так же с ней встретится, после того, как я собрал абсолютно новый компьютер и запустил процесс установки.
Я думаю, вы уже догадались, что в данном уроке или руководстве ( называйте это как вам удобней ), я напишу самые популярные советы и рекомендации, которые могут помочь справится с ошибкой 0xc0000001. А также, расскажу, как именно я поборол эту неприятность.
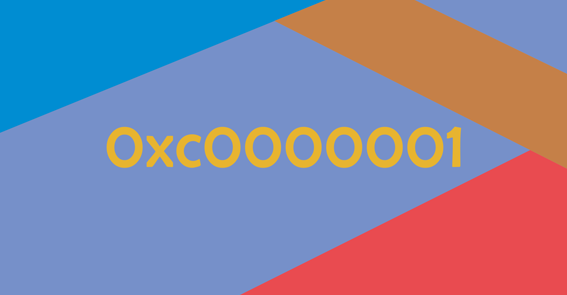
Что может быть причиной появления ошибки 0xc0000001? К сожалению, как обычно она не одна, что довольно усложняет ситуацию. Проблемой может быть, как оперативная помять или СD — привод, так сам установочный диск, который был повреждении или изначально не был правильно записан на болванку. Поэтому, универсального решения и устранения ошибки 0xc0000001 нет. Как правило, что бы добраться до сути проблемы приходится перерыть пол компьютера.
Так вот, как я говорил ранее, что и у меня появилась подобная проблема, мне пришлось протестировать почти все комплектующие моего компьютера и при этом посетить не один форум с вопросом, как избавится от ошибки 0xc0000001. Но, кода я все таки избавился от этой проблемы, причина появления ошибки оказалась настолько проста, что я был в шоке от того, как я сразу к этому не додумался.
Анализ дампа памяти
Любая операционная система семейства Windows при возникновении критической ошибки делает аварийный снимок RAM (дамп памяти) и сохраняет его на винчестере.
Различают 3 вида дампа памяти:
- мини-дамп памяти, содержащий ограниченное количество данных: код ошибки с опциями, перечень драйверов, находящихся в оперативной памяти в момент сбоя. Данной информации вполне достаточно для определения проблемного драйвера. Преимуществом данного типа дампа является компактность получаемых файлов;
дамп памяти ядра, хранящий сведения о ядре. Пользовательская информация не сохраняется. Размер файла обусловлен величиной оперативной памяти; полный ламп памяти, в котором резервируются все данные оперативной памяти, при этом его размер равен размеру оперативной памяти, увеличенной на 1 Мегабайт. Полный снимок очень редко используется из-за своего существенного размера, особенно в системах со значительным объемом оперативной памяти.
После сохранения аварийного дампа памяти необходимо проанализировать информацию, содержащую в нем. Для этих целей существует множество программ, но наиболее удобная и простая в использовании – бесплатная утилита BlueScreenView
При ее инсталляции важно правильно указать расположение снимков памяти в системе
Для анализа возникшей ситуации необходимо:
-
выбрать необходимый дамп памяти в списке дампов;
отметить интересующий драйвер. Драйвера, которые находились на момент сбоя в оперативной памяти, отмечены розовым цветом. Вероятнее всего сбой произошел именно из-за них; перейти в меню драйверов и определить кто является владельцем драйвера (приложение или устройство). Более детально нужно анализировать не системные файлы; при обнаружении проблемного драйвера его необходимо удалить или обновить.
Способ 2: Отключение VPN и прокси
При выполнении активации или скачивании обновлений для Windows 11 лучше отключать любой VPN или прокси, что относится как к сторонним программам, так и стандартным сетевым настройкам в операционной системе. Если вы установили отдельный VPN, то наверняка знаете, как его отключить. Что касается параметров операционной системы, то они проверяются и редактируются следующим образом:
- Откройте «Пуск» и перейдите в «Параметры», кликнув по значку с шестеренкой в списке закрепленных.
- В новом окне на панели слева выберите раздел «Сеть и Интернет», затем перейдите к категории с названием «VPN».
- Если здесь присутствуют добавленные вручную подключения, удалите все их и вернитесь к предыдущему меню.
- В нем выберите другую категорию с названием «Прокси-сервер».
- Удалите добавленные настройки и активируйте параметр «Определять параметры автоматически», после чего можете переходить к проверке исправления ошибки 80072f8f.
Преимущества встроенного восстановления компонентов Windows
Давайте сравним ключевые моменты восстановления компонентов в разных операционных системах.
Windows Vista и Windows 7
Утилита CheckSUR представляет собой набор полезных файлов, который регулярно обновляется по мере выхода новых исправлений. Таким образом, при возникновении проблем нужно скачивать утилиту заново, а между тем, сентябрьский пакет весит 350 Мб.
Но даже при таком размере в пакет не входят файлы для всех исправлений, выпущенных Microsoft (предположу, что файлов необязательных обновлений там нет). Это означает, что утилита не может устранить повреждения некоторых компонентов. И хотя обходной путь существует, он является костылем, требующим дополнительных телодвижений.
После запуска утилита распаковывает содержимое пакета в папку \Windows\CheckSUR\. Поскольку большинство файлов в пакете имеет очень небольшой размер, этот процесс получается длительным и занимает до 75-80% процентов от общего времени работы утилиты. Оставшееся время уходит на проверку компонентов и создание журнала.
И все это делается лишь ради того, чтобы восстановить манифесты и дать возможность системе обновиться…
Windows 8 и новее
Повреждение, как правило, означает пропажу манифеста или каталога. В отличие от CheckSUR, встроенная функция системы способна восстанавливать не только манифесты, но и все прочие составляющие компонентов. Это одно из важнейших преимуществ!
Кроме того:
- Все необходимые компоненты автоматически загружаются с Windows Update. С одной стороны – это самый актуальный источник компонентов, а с другой — от вас не требуется дополнительных действий.
- В дополнение к Windows Update или вместо него можно указать несколько источников компонентов, перечисляя WIM-образы в качестве параметров командной строки. Именно такой путь я описал выше для тех, кому не удастся обойтись только Windows Update. Например, если из г-сборки вырезаны необходимые компоненты, сочетание оригинального дистрибутива с Windows Update должно решить проблему.
- Windows периодически проверяет состояние компонентов в фоновом режиме и в случае неполадок помечает повреждение специальным флагом. Благодаря этому, с помощью консольных инструментов можно выполнить моментальную диагностику состояния хранилища компонентов.
Исправление ошибки с помощью Easy Recovery Essentials
Программа-помощник устраняет код ошибки 0xc000000f без большого труда, но требует предварительной подготовки носителя. Таким образом следует создать LiveCD диск или флешку, используя программу UltraISO или подобную.
Программа контроля работы компьютера Open Hardware Monitor
Сама по себе программа является инструментом для реабилитации поврежденной системы и восстановления её работоспособности. Также способна помочь и при проблемах с вирусами, позволяет разделять диски и т.д.
Теперь подключите накопитель к компьютеру и перезагрузите систему, затем:
- Перед запуском нажмите F9, в момент изображения BIOS;
- Выберите подготовленный накопитель и он загрузится;
- Клик на первый пункт «Automatic Repair», затем «Continue».
Такой простой и эффективный подход устраняет проблему автоматически и не требует вмешательства со стороны пользователя, что и делает его весьма удобным в эксплуатации.
На крайний случай, если всё же ничего не помогает, то остаётся последняя надежда на перезапись Windows целиком. Если и это не помогло, то следует копать в направлении проблем с жестким диском.
Используя перечисленные способы, можно устранить проблему и вернуть работоспособность системы.
Причины появления ошибки
Не всегда удаётся сразу понять, что спровоцировало сбой, но по коду можно приблизительно определить, что могло послужить источником проблемы, к тому же в сообщении нередко указана вероятная причина неисправности, а это значительно сужает круг «подозреваемых». Так, ошибка 0xc0000185 в Windows 10 или других версиях возникает по причине отсутствия возможности получения системой информации с жёсткого диска, необходимой для запуска. Это может быть связано как с неверными системными настройками, нерегулярными записями в реестре, повреждёнными данными загрузчика, так и с неправильно подключённым оборудованием. Исправление ошибки, имеющей код 0xc0000185, напрямую зависит от устранения провоцирующего фактора. Если обычная перезагрузка не помогает избавиться от сбоя или является только временным решением, то нужно принимать более решительные меры для восстановления нормального функционирования устройства.

Настройка системы
После появления BSOD происходит автоматическая перезагрузка компьютера, которая стартует при достижении индикатора загрузки сбора информации 100%. Обычно это занимает очень небольшое время и в сочетании с тем, что информация о сбое на экране отображается довольно мелко, времени на чтение и запоминание наиважнейшей информации критически не хватает.
В Windows можно настроить параметры так, чтобы операционная система не перегружалась автоматически. В Windows 8 для этого необходимо:
- правой клавишей мыши нажать на значок “Компьютер” и затем из появившегося меню выбрать строку “Свойства” (можно использовать сочетание клавиш «Win»+«Pause»);
в левом меню активного окна выбрать пункт “Дополнительные параметры системы”; кликнуть на раздел “Дополнительно”; в поле “Загрузка и восстановление” выбрать пункт “Параметры…”; в окне “Загрузка и восстановление” следует снять галочку напротив пункта “Выполнить автоматическую перезагрузку”; дополнительно необходимо изменить и сохранить опции сохранения отладочной информации. Для этого в окошке “Запись отладочной информации” рекомендуется выбрать значение “Малый дамп памяти (256 Kb)”. Каталог, в которой будут загружаться мини дампы, целесообразней не менять. По умолчанию — C:WINDOWSMinidump.
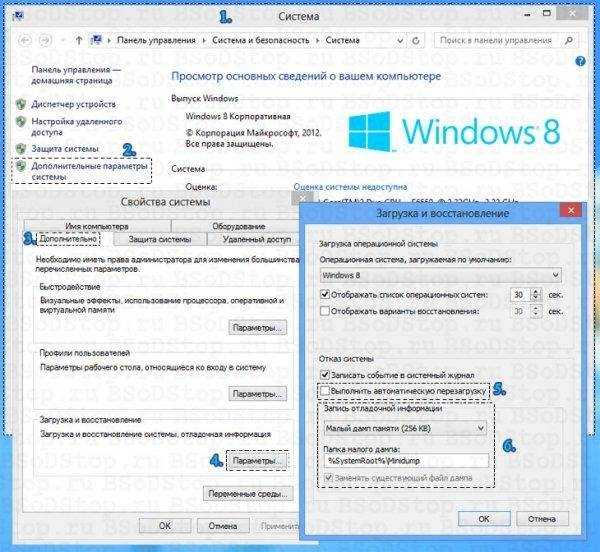
Установив параметры таким образом в дальнейшем при возникновении критической ошибки в Windows на экране отображается синий экран смерти, дамп памяти сохраняется, и система ждет принудительной перезагрузки.
Когда на жестком диске появляются ошибки?
Есть несколько стандартных причин, из-за которых на HDD появляются проблемы с чтением данных.
- Неправильное завершение работы ОС в результате системного сбоя, внезапного отключения электричества
- Физическое повреждение диска, нанесение ему «тяжких ушибов»
- Неправильная эксплуатация устройства хранения информации
- Длительная эксплуатация, износ оборудования
Как видно из перечня, причин для некорректного считывания информации вследствие ошибок на диске достаточно много, уровень глубины проблемы для каждой ситуации различный. Тем не менее, первый шаг, который позволит исправить некорректную работу системы – это проверка HDD на различные баги, нарушение структуры и прочие аспекты – системными и сторонними программами. Итак, начнем по порядку: проверка на ошибки в ОС Windows традиционными методами.
ОШИБКИ УСТРОЙСТВ КОМПЬЮТЕРА
Произошел сбой в программе инициализации библиотеки динамической компоновки (DLL). Запрос не был выполнен из-за ошибки ввода/вывода на устройстве. Ни одно из последовательных устройств успешно инициализировано не было. Драйвер последовательных устройств будет выгружен.
Не удается открыть устройство, использующее общий с другими устройствами запрос на прерывание (IRQ). Как минимум одно устройство, использующее этот же запрос IRQ, уже было открыто. Последовательная операция ввода/вывода была завершена в результате следующей операции записи в последовательный порт. (Значение IOCTL_SERIAL_XOFF_COUNTER достигло 0.) Последовательная операция ввода/вывода была завершена по истечении периода ожидания. (Значение IOCTL_SERIAL_XOFF_COUNTER не достигло 0.)
Обнаружена вероятность возникновения взаимоблокировки. Базовый адрес или смещение имеют неверное выравнивание. Попытка изменения режима питания была заблокирована другим приложением или драйвером. Ошибка при пересылке команды приложению. Не найден один из файлов библиотек, необходимых для выполнения данного приложения. Устройство в настоящее время не присоединено, однако сведения о нем в конфигурации присутствуют. Запрошенная операция не была выполнена, так как пользователь не зарегистрирован. Требуется продолжить выполняющуюся операцию. Попытка выполнить операцию инициализации, которая уже проведена. Больше локальных устройств не найдено.


























