Синтаксис
Теперь вы знаете, как перейти в папку в командной строке. Главное из правил — это правильный ввод всех команд. После cd обязательно ставьте пробел. То же самое касается и комбинированных команд, например cd ..
После индекса жесткого диска обязательно ставить двоеточие и две косых линии — //. К слову, вы можете использовать // или без каких-либо различий для команды. С помощью стрелочек вверх и вниз пользователь может перемещаться между ранее набранным текстом. Если вы используете одну и ту же команду несколько раз, то имеет смысл пользоваться такой функцией.
Перейти в папку из командной строки Windows оказалось довольно просто. Если у вас возникнут проблемы с работоспособность проводника, то эта ситуация не застанет вас врасплох.
В создании этой статьи участвовала наша опытная команда редакторов и исследователей, которые проверили ее на точность и полноту.
Команда контент-менеджеров wikiHow тщательно следит за работой редакторов, чтобы гарантировать соответствие каждой статьи нашим высоким стандартам качества.
В этой статье рассказывается, как перейти в другую папку (каталог) в командной строке Windows. Чтобы работать с командной строкой, необходимо использовать учетную запись администратора.
Дополнительные сведения о реестре Windows
1. Где находятся файлы реестра.
Общие системны ветки находятся в каталоге WindowsSystem32config. Ветка пользователя в файле NTUSER.DAT, который в свою очередь находится в профиле пользователя (команда %userprofile%).
В случае крайней необходимости, можно загрузить компьютер с реанимационного диска или Windows LiveCD и подключить эти файлы в альтернативный редактор.
2. Где находятся файлы резервных копий реестра.
В каталоге WindowsSystem32configRegBack.
3. Как почистить реестр.
Это можно сделать специализированными утилитами, например, CCleaner.
4. Как отключить сетевой доступ.
Для этого достаточно отключить службу Windows «Удаленный реестр».
Не могу открыть реестр Windows 7
Добрый день! Нужно было устанвить AutoCad 2017, но на диске C не хватало мест , поэтому я полез изменять значения в реестре Windows (Чтобы AucoCad встал не на системный диск, а на другой) изменил значения в HKEY_LOCAL_MACHINE\SOFTWARE\Microsoft\Windows\CurrentVersion и HKEY_LOCAL_MACHINE\SOFTWARE\Wow6432Node\Microsoft\Windows\CurrentVersion везде поменял с диска C на диск E (C:\ProgramFilesDir—>E:\ProgramFilesDir). Теперь не могу открыть реестр, т.к пишет, что не удается найти «C:\Windows\regedit.exe» . Как открыть реестр, чтобы поменять значения обратно или можно ли откатить последние действия в реестре?
Категория: Windows 7
Автор вопроса: Гость
Просмотров: 8707
Ответы специалистов и комментарии пользователей
root
/ Роман Чернышов
09.
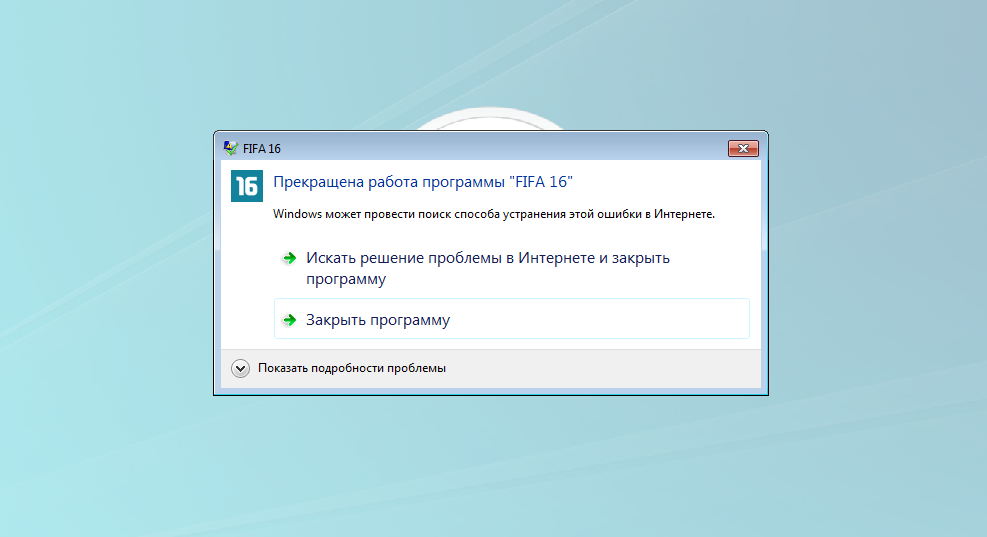
Добрый день,
Запустите редактор реестра через проводник(другой файлменеджер), зайдя по данному пути C:\Windows\ и кликнув на файл regedit.exe. Думаю дело как раз в том, что вы изменили букву диска в путях.
Еще е как вариант, может вы удалили файл: C:\Windows\regedit.exe ? Проверьте его наличие по указанному пути
Если его нет, скачайте его и залейте по указанному пути (только осторожно, может попасться вирус, вместо оригинального файла). Как вариант взять данный файл с другого работающего компьютера под Windows 7
Голосов:
0
Polzovatel
/
09.10.2016, 03:48
1. Не могу запустить редактор реестра , т.к. снова пишет «не удается найти «C:\Windows\regedit.exe»»
2. Файл не удален
Голосов:
0
Polzovatel
/
09.
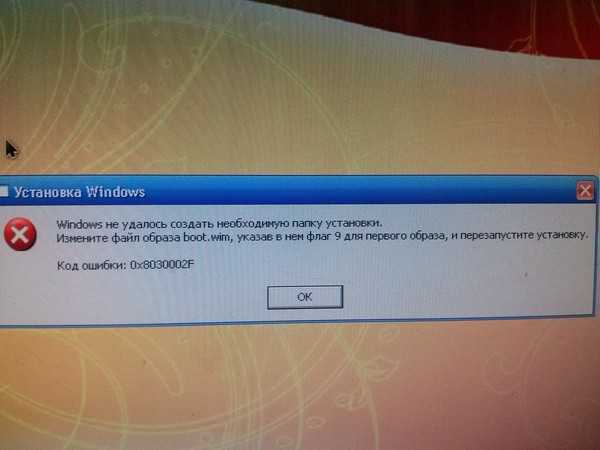
Какие еще могут быть способы открыть реестр?
Голосов:
0
vitalist
/ Виталий Владимирович
09.10.2016, 09:57
Детский сад какой-то!!! Скажи, зачем тебе понадобился реестр? При установке любой (подчёркиваю — любой!!) программы путь её установки можно изменить! Ну и измени его на Е:. И спрашивается — при чём здесь реестр? Или мы не ищем лёгких путей?
Голосов:
0
root
/ Роман Чернышов
10.10.2016, 11:54
Возможные варианты решения:1. Переименовать файл C:\Windows\regedit.exe в C:\Windows\regedit1.exe и попытаться запустить его2. Перезагрузить ОС в безопасном режиме, попытаться запустить из под него3. Проверить компьютер на наличие вирусов с помощью Dr.Web CureIT, повторить попытку запуска regedit4.
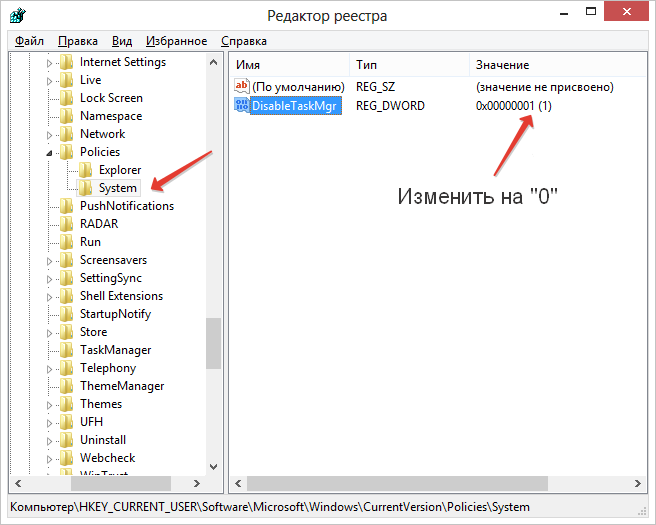
Голосов:
0
Для ответа в данной теме, войдите на сайт под своим логином или зарегистрируйтесь.
Разделы
Дополнительно
Быстро
Разработка
Как открыть редактор реестра, если он заблокирован
В некоторых случаях, войти в системный реестр не получается (по крайней мере, вышеописанными способами :)). Например, такое может произойти, если вы подверглись вирусному заражению и вирус успел заблокировать редактор реестра…
Что делать этом случае?
Рекомендую воспользоваться утилитой AVZ: она не только может проверить компьютер на вирусы, но и восстановить Windows: например, разблокировать системный реестр, восстановить настройки проводника, браузера, очистить файл Hosts и многие другое.
AVZ
Чтобы восстановить и разблокировать реестр, после запуска программы, откройте меню файл/восстановление системы (как на рис. 9).
Рис. 9. AVZ: Меню Файл/ восстановление системы
Далее выбираете галочкой пункт «Разблокировка редактора реестра» и нажимаете кнопку «Выполнить отмеченные операции» (как на рис. 10).
Рис. 10. Разблокировать системный реестр
В большинстве случае, такое восстановление позволяет войти в реестр обычным способом (описанным в первой части статьи).
Примечание! Так же в AVZ можно открыть редактор реестра, если зайти в меню: сервис/системные утилиты/Regedit — редактор реестра.
Если вам не помогло, что описано выше, рекомендую ознакомиться со статьей про восстановление ОС Windows —
Запускаем редактор реестра на Windows 7
Как и любая программа на компьютере, regedit имеет свой собственный исполняемый файл, при запуске которого появляется само окно редактора реестра. Получить доступ к нему можно тремя способами. Однако, необходимо удостовериться, что пользователь, который решил внести изменения в реестр, обладает правами администратора или же является им — обычных привилегий недостаточно для редактирования настроек на таком высоком уровне.
Способ 1: использование поиска в меню Пуск
- Слева внизу на экране нужно нажать один раз левой кнопкой мыши на кнопку «Пуск».
- В открывшемся окошке в строке поиска, которая расположено внизу, необходимо ввести слово «regedit».
В самом верху окна Пуск в разделе программы отобразится один результат, который нужно выбрать одним щелчком левой кнопки мыши. После этого окно Пуск закроется, а вместо него откроется программа Regedit.
Способ 2: использование Проводника для прямого доступа к исполняемому файлу
- Дважды левой кнопкой мыши нажмите на ярлыке «Мой компьютер» или любым другим способом попадите в Проводник.
- Необходимо зайти в директорию
- C:\Windows. Сюда можно попасть либо вручную, либо скопировать адрес и вставить в специальное поле вверху окна Проводника.
В открывшейся папке все записи по умолчанию расположены в алфавитном порядке. Необходимо пролистать вниз и найти файл с названием «regedit», запустить его двойным щелчком, после чего откроется окно редактора реестра.
Способ 3: использование специального сочетания клавиш
- На клавиатуре одновременно нажмите кнопки «Win» и «R», образуя специальную комбинацию «Win+R», открывающую инструмент под названием «Выполнить». На экране откроется маленькое окошко с полем поиска, в которое нужно списать слово «regedit».
- После нажатия на кнопку «OK» окошко «Выполнить» закроется, а вместо него откроется редактор реестра.
Будьте предельно внимательны, внося любые изменения в реестр. Одно неверное действие может привести к полной дестабилизации операционной системы или частичному нарушению ее работоспособности. Обязательно делайте резервную копию реестра перед изменением, созданием или удалением ключей.
Пять способов открыть редактор реестра в Windows 8
С помощью приложения “Выполнить”
Запустить программу “Выполнить” можно двумя способами:
В строку “Открыть” появившегося окошка вписываем команду regedit и нажимаем ОК.
Результатом ее выполнения будет запуск редактора реестра:
C помощью командной строки
В Windows 8.1 командная строка также открывается из контекстного меню кнопки “Пуск”.
В окно консоли впишем уже знакомую команду regedit и нажмем Enter.
Откроется редактор реестра.
Через проводник Windows
Открыть редактор реестра можно так же, как и любую другую программу – просто запустив его файл.
Находясь на рабочем столе, откройте любую папку, перейдите в каталог C:Windows и дважды кликните по файлу regedit.exe.
Через поиск
Получить доступ к поиску в Виндовс 8 и 8.1 можно из следующих мест:
В строку поиска вписываем regedit, нажимаем Enter и запускаем найденное приложение.
C помощью ярлыка
Если вы часто вносите правки в реестр, вам будет удобно запускать regedit.exe при помощи ярлыка. Для создания ярлыка на рабочем столе войдите в каталог, где находится программа (C:Windows), откройте контекстное меню этого файла и выберите пункт “Создать ярлык”.
Подтвердите согласие разместить его на рабочем столе.
Теперь редактор реестра будет запускаться двойным кликом по ярлыку.
С помощью плитки на начальном экране
Из того же контекстного меню, которое мы вызывали для создания ярлыка, выберем команду “Закрепить на начальном экране”.
После этого на стартовом экране будет создана плитка regedit.exe, щелчком по которой будет открываться нужная нам программа.
Вирусы:Не запускаются exe-файлы, редактор реестра отключен, глюки виндовс
Недавно столкнулся с проблемой — не запускаются exe файлы. Полез я в редактор реестра, а мне: Редактор реестра отключен администратором. Все понятно — вирус.
Ну вирус можно убить антивирусником, но проблемы останутся — вирус испоганил реестр и надо все прописывать ручками. А хотя и нет, можно сначала попробовать специальные программы восстановления реестра. Например, с сайта drweb.
com Скачать утилиту drweb восстановления системы. Ну а если не получилось, то ручками:
Не запускаются exe-файлы
- откройте блокнот, вставте следующее: Windows Registry Editor Version 5.
00 «EditFlags»=hex:00,00,00,00 @=»\»%1\» %*» @=»\»%1\» %*»
- сохраните файл, допустим под именем restore.reg и запустите его.
Редактор реестра отключен администратором
1-й способ
- откройте Блокнот, вставте следующее REGEDIT4 «DisableRegedit»=dword:0 «DisableRegedit»=dword:0 «DisableRegistryTools»=dword:00000000
- Сохраните его под именем restreestr.reg и запустите.
2-й способ
Пуск — Выполнить — gpedit.msc — Ок. Далее находим Конфигурация пользователя — Административные шаблоны — Система. В правом окне находим «Сделать недоступными средства редактирования реестра». Открываем Свойства политики или два раза кликаем мышкой. Выбираем параметр «Отключен» — Применить — Ок.
3-й способ
Создать bat-файл(так же в блокноте, затем сохранить как reest.bat) и прописать в нем такие строки — reg.
exe add HKCUSoftwareMicrosoftWindowsCurrentVersionPoliciesSystem /v DisableRegistryTools /t REG_DWORD /d 0 /f pause После запуска Bat-файла система в консоли выдаст сообщение о запуске редактора реестр.
Следующие проблемы также решаются с использованием редактора реестра, т.е. вы запускаете редактор и находите нужную ветвь и проверяете указанные параметры:
Если отключена возможность выбора свойств папки
или
Если отключено отображение скрытых и системных файлов
При открытии диска Windows спрашивает, с помощью какой программы его открыть
Найти и убить все autorun.inf со всех дисков. Запустить редактор реестра, найти ветки и
и удалить их.
Не записывает на внешние USB-диски и флешки.
Не получается записать данные на внешние USB-диски и флешку. При копировании появляется сообщение: «Диск защищен от записи. Снимите защиту или вставьте другой диск.
» Исправить это можно удалив реестре раздел StorageDevicePolicies в ключе HKEY_LOCAL_MACHINE\System\CurrentControlSet\Control или изменить параметр WriteProtect на «0» в том же разделе.
Как убрать с трея SATA диски и SATA DVD-ROM.
Это очень неудобно, можно при извлечении флэшки извлечь и диски. Исправляем так:запускаем редактор реестра (regedit) Пуск — Выполнить — пишем regedit — Ок.
В ветке HKEY_LOCAL_MACHINE\SYSTEM\CurrentControlSet\Servicesvata создать новый параметр DWORD с именем DisableRemovable. Значение данного параметра устанавливаем 1.
После перезагрузки иконки дисков должны исчезнуть.
«Приложению не удалось запуститься, поскольку *.dll не был найден. Повторная установка приложения может исправить эту проблему.»
Довольно часто такое сообщение появляется в результате действий вирусов, или действия пользователя. Файлы с расширением dll — это системные файлы. Если какой то файл отсутствует или поврежден, то система выдает такое сообщение. Исправить можно так:
- Попытаться восстановить файл из резервной копии, которая находится здесь WINDOWS\system32\dllcache. Скопировать нужный файл в C:\WINDOWS\system32\
2. Выполнить проверку системы Пуск — Выполнить — sfc /scannow. Всего скорее система потребует оригинальный диск с дистрибутивом, который не всегда есть в наличии.
3. Воспользоваться системой восстановления Windows.
Почему на некоторых сайтах не работает правая клавиши мышки?
Это защита авторских прав — причина в JavaScript, который блокирует правую кнопку, чтобы при помощи контекстного меню не скачивать со страниц картинки или текст. Как один из вариантов — это в настройках браузера изменить параметры JavaScript.
Для браузера Firefox — В меню открываем Инструменты — Настройки — Содержимое. Напротив Использовать JavaScript жмем кнопку Дополнительно. В новом окне снимаем галку Отключать или заменять контекстные меню.
Для браузера Opera — в Меню — Настройки — Общие настройки. В новом окне пункт — Настроить JavaScript.
Убираем галку — Позволить контролировать правую кнопку мыши.
Еще некоторые нюансы можно посмотреть на сайте http://windxp.com.ru/confreg.htm.
Еще следствие вирусов не запускается диспетчер задач.
ОЦЕНИТЕ,пожалуйста, статью количеством звезд 1 — 5: (8, средняя: 4,50 из 5) Загрузка…Обьязательно сохраните эту запись в , или поделитесь в
Исправляем «Ошибку 5: отказано в доступе»
Чаще всего эта проблемная ситуация возникает из-за механизма по контролю учетных записей (user access control — UAC). В нём возникают ошибки, и система блокирует доступ к определённым данным и директориям. Встречаются случаи, когда отсутствуют права доступа на конкретное приложение или службу. Сторонние программные решения (вирусное ПО и некорректно установленные приложения) также служат причиной появление неполадки. Далее приведем несколько способов по устранению «Ошибки 5».
Способ 1: Запуск от имени администратора
Представим ситуацию, что юзер начинает инсталляцию компьютерной игры и видит сообщение, в котором написано: «Ошибка 5: Отказано в доступе».
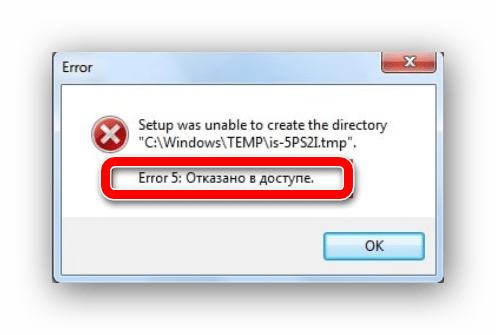
Самое простое и быстрое решение – это произвести запуск инсталлятора игры от имени администратора. Необходимо выполнить простые действия:
- Нажимаем ПКМ по иконке для установки приложения.
- Чтобы инсталлятор успешно запустился, вам необходимо остановится на пункте «Запуск от имени администратора» (возможно, потребуется ввести пароль, который должен быть у вас).
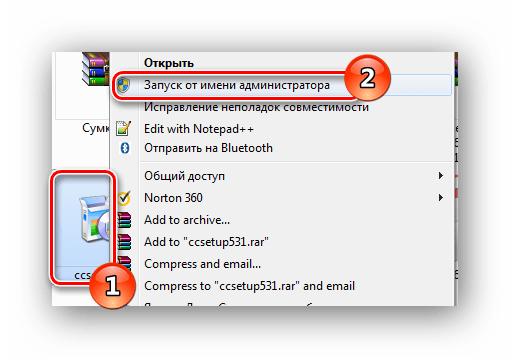
Выполнив эти шаги, программное решение успешно запуститься.
Хочется отметить, что существует софт, которому для запуска необходимы права администратора. Иконка такого объекта будет иметь пиктограмму щита.
Способ 2: Доступ к папке
Пример, который был приведен выше, показывает, что причина неисправности кроется в отсутствующем доступе к директории временных данных. Программное решение хочет воспользоваться временной папкой и не может получить к ней доступ. Так как изменить приложение нет возможности, то необходимо открыть доступ на уровне файловой системы.
- Открываем «Проводник» c правами администрирования. Для этого открываем меню «Пуск» и переходим ко вкладке «Все программы», кликаем по надписи «Стандартные». В данной директории находим «Проводник» и жмем по нему ПКМ, выбрав пункт «Запуск от имени администратора».
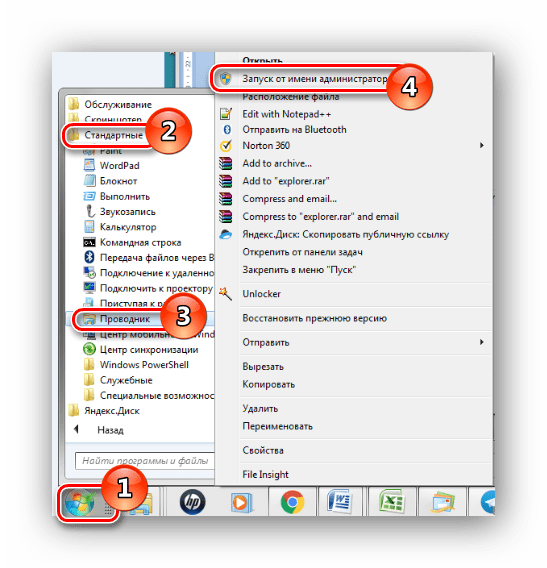
Совершаем переход по пути:
Ищем директорию с наименованием «Temp» и жмём по ней ПКМ, выбрав подпункт «Свойства».
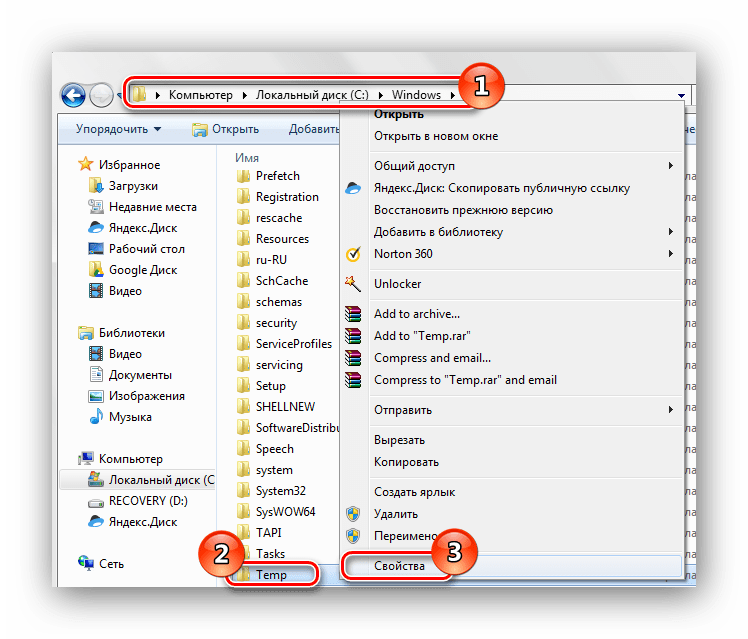
В открывшемся окне совершаем переход в подпункт «Безопасность». Как видим, в списке «Группы или пользователи» нет учетной записи, которая выполняла запуск инсталлирующей программы.
Чтобы добавить учетную запись «Пользователи», нажимаем по кнопке «Добавить». Всплывет окошко, в котором будет вписано пользовательское имя «Пользователи».
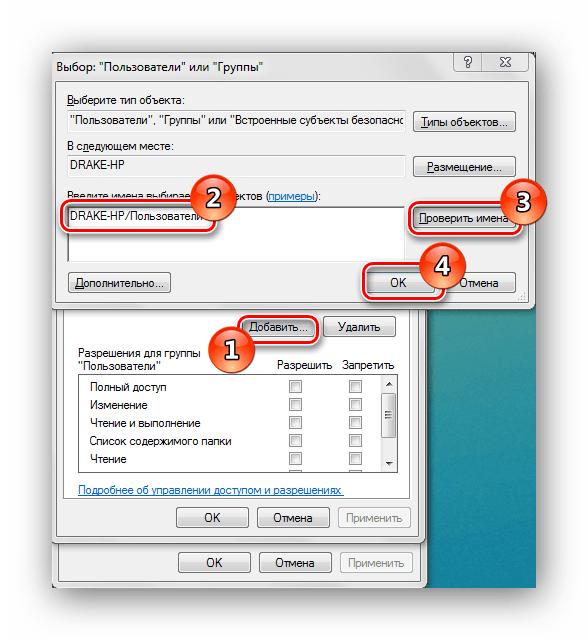
«Проверить имена»«ОК»
В перечне пользователей появится «Пользователи» с правами, которые выделены в подгруппе «Разрешения для группы «Пользователи» (необходимо поставить галочки напротив всех чекбоксов).
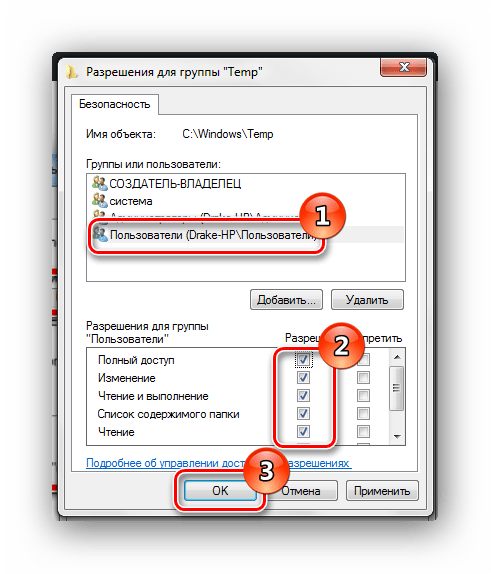
Далее нажимаем по кнопке «Применить» и соглашаемся со всплывшим предупреждением.
Процедура по применению прав занимает несколько минут. После её завершения все окна, в которых были выполнены действия по настройке, необходимо закрыть. После выполнения шагов, описанных выше, «Ошибка 5» должна исчезнуть.
Способ 3: Учетные записи пользователей
Проблема может быть устранена изменением параметров учетной записи. Для этого необходимо выполнить следующие шаги:
- Совершаем переход по пути:
Панель управления\Все элементы панели управления\Учетные записи пользователей
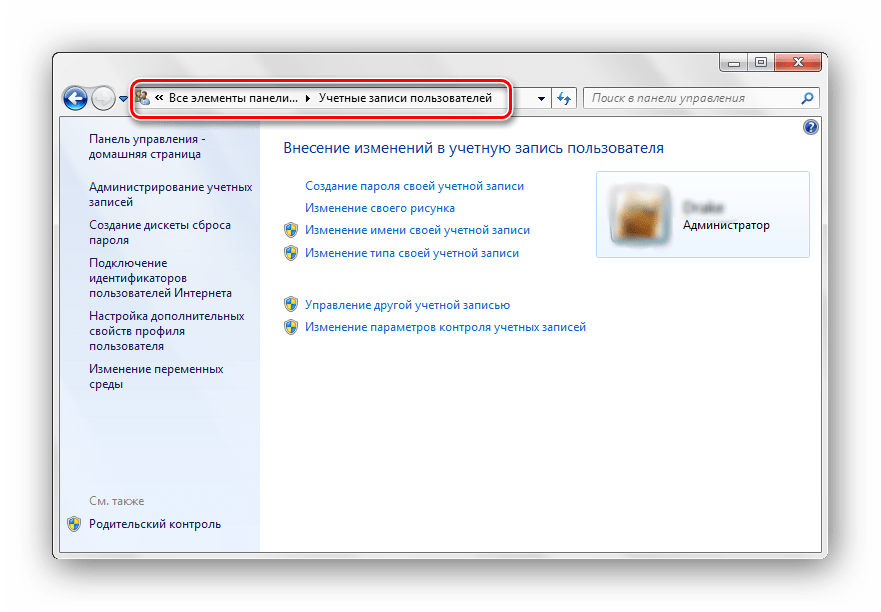
Перемещаемся в пункт под названием «Изменение параметров контроля учетных записей».
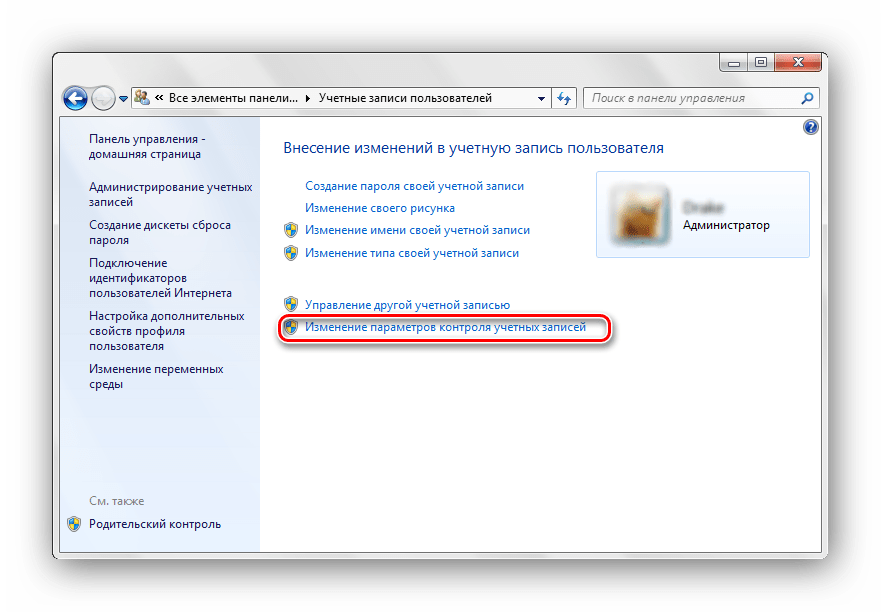
В появившемся окне вы увидите бегунок. Его необходимо переместить в самое нижнее положение.
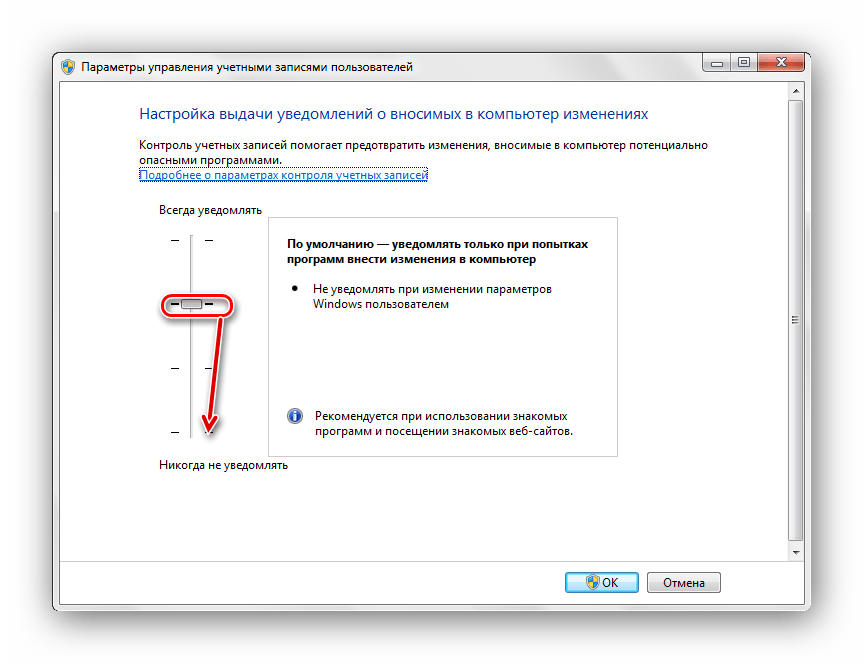
Должно выглядеть вот так.
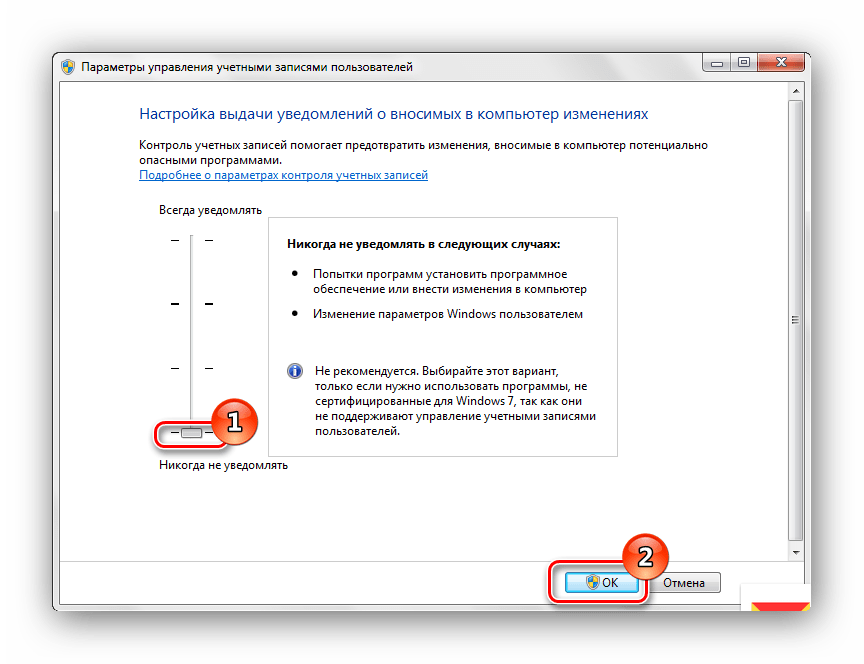
Совершаем перезапуск ПК, неисправность должна исчезнуть.
После выполнения несложных операций, изложенных выше, «Ошибка 5: Отказано в доступе» будет устранена. Метод, изложенный в первом способе, является временной мерой, так что если вы хотите полностью искоренить проблему, придётся углубиться в настройки Windows 7. Дополнительно необходимо регулярно сканировать систему на вирусы, ведь они тоже могут служить причиной «Ошибки 5».
Открываем редактор реестра с помощью спец. команды
Нажмите на своей клавиатуре комбинацию клавиш Win + R (что за комбинация) и в открывшемся системном окне Выполнить введите значение «regedit» без кавычек, а после нажмите располагающуюся чуть ниже клавишу OK.
Необходимо отметить, что открытый таким образом редактор реестра имеет ровно те же права доступа, что и другие запускаемые в системе программы. Только если для большинства стороннего ПО этих прав достаточно, то для внесения изменений в какой-либо раздел реестра, зачастую необходимы права администратора.
Если вы намереваетесь не только посмотреть текущее значение интересующего параметра в реестре, но и изменить его, то необходимо запустить редактор реестра от имени администратора. Для этого вам необходимо воспользоваться способом запуска, о котором рассказано ниже.
В ином случае вы можете столкнуться с ошибкой при создании или изменении параметра (или раздела), наподобие той, что запечатлена на изображении.
Использование портативного антивируса AVZ
Теперь несколько слов о вирусах. Само собой разумеется, если предложенный выше метод не помогает, нужно полностью проверить систему штатным антивирусным сканером или использовать портативные утилиты типа Dr. Web Cure It. Но и это не всегда позволяет исправить проблему, поскольку некоторые вирусы или скрипты нелицензионных программ могут блокировать их работу или обновление баз сигнатур вирусов. Чаще всего такая ситуация наблюдается при установке всеми любимой игры GTA в виде крэкнутой версии.
Что делать, если не запускается regedit или даже оптимизаторы типа CCleaner и RegCleaner? Использовать бесплатный портативный антивирус типа AVZ. И вот почему. Дело в том, что доступ к редактору реестра и запуску штатного антивируса блокирует один и тот же вирус, а сами антивирусы не позволяют даже переименовать собственные программные файлы, отвечающие за запуск основной службы.
В нашем случае сначала нужно скачать полный пакет и распаковать его в любое удобное на винчестере место. Теперь нужно найти файл запуска AVZ.exe и переименовать его (скажем, 1AVZ.exe или во что-то еще, значения не имеет). Заметьте, переименование исполняемого файла антивирусного пакета здесь играет ключевую роль. Делается это для того, чтобы сам вирус не определил запускаемое приложение как средство борьбы с ним. Запускаем переименованный файл и обновляем онлайн антивирусные базы.
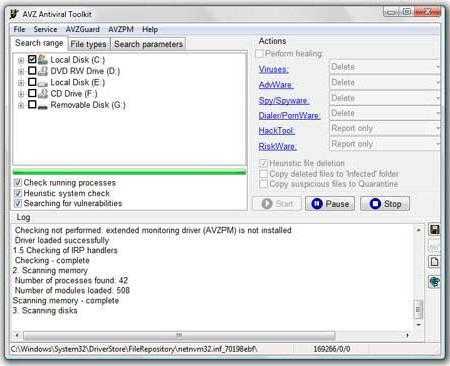
Теперь нужно запустить так называемый «Мастер поиска и устранения проблем», после чего в качестве категории проблем выбирается «Системная», а в поле степени безопасности – «Все проблемы». Начинаем сканирование. По окончании процесса, если что-то будет обнаружено, появится сообщение об обнаружении отладчика системного процесса. Жмем на кнопку исправления проблем, вот и все. Если снова не запускается regedit (или даже обновление каких-либо важных программ), просто перегружаем систему. Но в большинстве случаев помогает обычное исправление без перезагрузки.
Редактирование реестра запрещено: возможные причины проблемы
При попытке запустить реестр Windows, на экране компьютера открывается окно сообщения «Редактор реестра» с предупреждением о том, что редактирование реестра запрещено администратором.
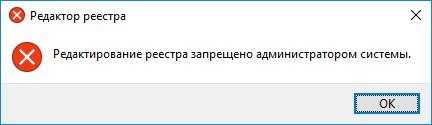
Это значит, что вам нельзя получить доступ к редактированию реестра. Администратор данного компьютера запретил доступ к реестру другим пользователям с ограниченными правами.
Возможные причины запрета на запуск редактора реестра:
- Воздействие вредоносного программного обеспечения.
- Пользователь не имеет достаточных прав.
- Функция отключена системным администратором.
В первом случае вирус блокирует доступ к реестру, чтобы защитить себя и свои действия, потому что из-за этого пользователь не сможет поменять параметры системы, которые попали под контроль вредоносного ПО.
В других случаях запуск редактора реестра отключен в результате изменения настроек операционной системы Windows.
Решить проблему можно несколькими способами: используя системные инструменты в Windows 10, Windows 8.1, Windows 8, Windows 7, или при помощи стороннего программного обеспечения. При выполнении операций по разблокировке редактора реестра необходимо, чтобы пользователь обладал правами администратора на данном ПК.
Дополнительные сведения о реестре Windows
1. Где находятся файлы реестра.
Общие системны ветки находятся в каталоге \Windows\System32\config. Ветка пользователя в файле NTUSER.DAT, который в свою очередь находится в профиле пользователя (команда %userprofile%).
В случае крайней необходимости, можно загрузить компьютер с реанимационного диска или Windows LiveCD и подключить эти файлы в альтернативный редактор.
2. Где находятся файлы резервных копий реестра.
В каталоге \Windows\System32\config\RegBack.
3. Как почистить реестр.
Это можно сделать специализированными утилитами, например, CCleaner.
4. Как отключить сетевой доступ.
Для этого достаточно отключить службу Windows «Удаленный реестр».
Копирование
Саму папку формально копировать нельзя, но разрешается скопировать содержимое её, для чего служит команда «xcopy». После неё вписываются параметры, затем адрес копируемого каталога, затем после пробела адрес нового каталога.
Допустим, имеется папка «Foto», понадобилось её скопировать вместе с содержимым из «MyFile» в «NB». Записываем команду так: «xcopy /e “C:MyFileFoto” “C:NBFoto”». Ключ «/e» даёт команду скопировать внутреннее содержимое «Foto».
Работа с командной строкой не требует специальных навыков, начинающий пользователь быстро освоит все процессы при желании, научится перемещать, переименовывать, сможете открыть, создать, скопировать, удалить любой файл либо каталог, перейти из одного места в другое.
Настройте диск для загрузки системы
При запуске могут появиться ошибки: An operating system wasn’t found. Try disconnecting any drives that don’t contain an operating system. Press Ctrl+Alt+Del to restart или Boot failure. Reboot and Select Proper Boot device or Insert Boot Media in selected Boot device.
В настройках BIOS или UEFI может быть установлена загрузка с внешнего устройства или другого логического раздела, а не с системного диска. Восстановить параметры по умолчанию можно так:
Если описанное выше не помогло, придётся восстановить загрузчик системы. Для этого потребуется загрузочная флешка или диск восстановления с подходящей по разрядности системой. Как сделать загрузочную флешку или диск, читайте в статье Лайфхакера об установке Windows.
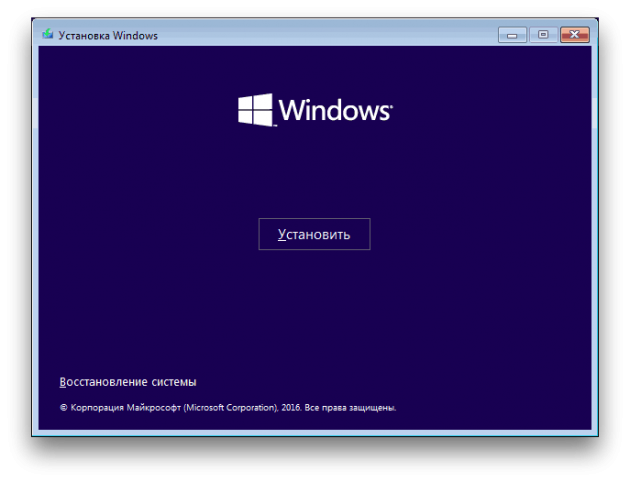
Запустите систему с флешки или диска, выбрав нужный вариант в меню загрузки. В открывшемся меню установки Windows выберите пункт «Восстановление системы».
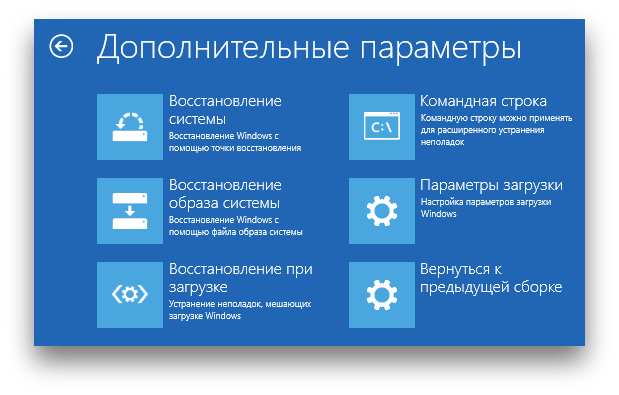
В меню восстановления выберите «Поиск и устранение неисправностей» → «Дополнительные параметры» → «Восстановление при загрузке». После этого система попытается автоматически исправить загрузчик. В большинстве случаев это решает проблему.
То же самое можно проделать вручную через командную строку, но лучше выбрать автоматический вариант, чтобы не усугубить ситуацию.
Если этот способ не помог, вероятно, проблема кроется в аппаратной части: повреждён жёсткий диск.
Значение не удается открыть regedit?
Невозможно открыть Regedit – это имя ошибки, содержащее сведения об ошибке, включая причины ее возникновения, неисправность системного компонента или приложения для возникновения этой ошибки вместе с другой информацией. Численный код в имени ошибки содержит данные, которые могут быть расшифрованы производителем неисправного компонента или приложения.
Ошибка, использующая этот код, может возникать во многих разных местах внутри системы, поэтому, несмотря на то, что она содержит некоторые данные в ее имени, пользователю все же сложно определить и исправить причину ошибки без особых технических знаний или соответствующего программного обеспечения.
Просмотр содержимого
Чтобы через командную строку увидеть содержимое какой-либо папки, набирается команда «dir», после которой вписывается путь к ней, затем параметры.
Если путь не указать, то на экране выведется список содержимого, где находитесь в это время.
Если не введёте параметры, список будет представлен с пятью столбцами:
- дата последнего изменения;
- дата каталога;
- если название в списке относится к папке, будет стоять <DIR>; если это другой формат, будет пустое место;
- вес файла/папки;
- количество документов в каталоге, их суммарный вес.
Чтобы избежать детализации, введите команду с параметром «/d» — увидите просто список без дополнительной информации.
Изменение и редактирование реестра запрещено администратором системы
Приветствую Вас, дорогие читатели. В этом посте я попытаюсь помочь Вам избавиться от проблемы, если изменение реестра запрещено администратором, сообщение в Windows XP, Vista или Seven (7) обчно такого содержания: «Редактирование реестра запрещено администратором системы»
Вот такое окошко выходит в Windows 7, Vista:
А такое в Windows XP:
Использование команд.
Эти способы достаточно просты и в принципе одинаковы, но не всегда они помогают. Для начала попробуйте сделать так:
- Запустить блокнот.
- Скопировать и вставить туда текст: «DisableRegistryTools»=dword:0000001
- Сохранить: Название.reg
Обязательно должно быть в конце названия расширение .REG
Если этот рег-файл не помог с проблемой «Изменение реестра запрещено администратором», можно попробовать сделать так:
- Запустить «Выполнить» (Win+R).
- Скопировать/Вставить: REG DELETE HKEY_CURRENT_USERSoftwareMicrosoftWindowsCurrentVersionPoliciesSystem /v DisableRegistryTools /f
- Нажать ок.
Если и это не помогло, то можно еще попробовать сделать так:
- Запустить командную строку (Win+R и ввести cmd, ок).
- Скопировать текст и в вставить в окно командной строки: REG DELETE HKEY_CURRENT_USERSoftwareMicrosoftWindowsCurrentVersionPoliciesSystem /v DisableRegistryTools
- Нажимаем Enter.
- Соглашаемся с удалением нажатием клавиши Y.
- Снова нажимаем Enter.
Закрываем окно командной строки, перезагружаем компьютер. Если эти команды не помогли после перезагрузки компьютера, пробуйте следующие способы исправить проблему, если изменение реестра запрещено администратором.
Использование утилиты AVZ.
Про эту удивительную утилиту я уже рассказывал несколько раз, например в посте удаление вирусов, так вот и здесь она нам может помочь.
- Скачиваем AVZ.
- Далее запускаем утилиту, выбираем «Файл>>Восстановление системы>>Разблокировка редактора реестра».
- Нажимаем «Выполнить отмеченные операции».
Этот способ так же достаточно прост и пожалуй самый действующий, чтобы иправить проблему Редактирование реестра запрещено администратором системы.
Групповая политика.
Конечно, чаще всего этот способ вернуть разрешение на редактирование реестра не помогает. Но попробовать можно и даже нужно. И так для того, чтобы исправить проблему Редактирование реестра запрещено администратором системы в Windows 7 или XP сделаем следующее:
- Запускаем «Выполнить» (Win+R)
- Вводим: gpedit.msc
- Нажимаем ок.
-
В левом окне есть вкладка «Конфигурация пользователя» и выбираем «Административные шаблоны» нажимаем на него, далее на «Система»
Потом в правой части окна находим «Сделать недоступными средства редактирования реестра». Нажимаем правой кнопкой мыши и выбираем «Изменить» в Windows 7 или «Свойства» в Windows XP. В открывшемся окне указываем на параметр «Не задано», далее применить и ок. Презагружаем компьютер.
Другие решения.
Есть так же способ вернуть редактор реестра в Windows XP, если изменение реестра запрещено администратором, с помощью программы XPTweaker.
- Для начала скачайте XPTweaker.
- Запускаем XPTweaker, переходим »Защита >> Система».
- Далее нужно убрать галочку с пункта «Запретить редактирование реестра».
- Перезагружаем компьютер.
Так же можно использовать утилиты Total Commander и Far. Вот в принципе и все советы, которые я могу Вам предложить для решения проблемы: Редактирование реестра запрещено администратором системы.
Если у Вас еще есть вопросы, можете смело написать мне в, Twitter, или Google+ или в Facebook, или задать их в разделе комментариев ниже.
Решение «Windows не удалось найти regedit.exe»
Решение №1 Запуск сканирования антивирусом
Системы, которые подверглись заражению вирусами и прочим вредоносным ПО, во время своей работы сталкиваются со многими проблемами, включая и невозможность получения доступа к редактору реестра.
Попробуйте запустить у себя на компьютере сканирование антивирусом. Можете использовать даже системный Защитник Windows. Так или иначе проверьте систему на наличие угроз, а затем избавьтесь от них, если они были найдены.
Решение №2 Восстановление системных файлов
Поврежденные системные файлы могут вызывать целую кучу всяких проблем для Windows — ошибка «Windows не удалось найти regedit.exe» входит в список этих проблем. К счастью, повреждения можно устранить при помощи средства System File Checker, которое встроено в ОС Windows.
Нажмите Win+R, чтобы вызвать перед собой окошко «Выполнить». Далее пропишите в пустой строчке значение cmd и нажмите комбинацию Ctrl+Shift+Enter. Как только откроется окошко Командной строки, пропишите в нее команду sfc /scannow и нажмите Enter.
Теперь вам нужно подождать завершения сканирования и восстановления поврежденных системных файлов, если такие будут обнаружены. Перезагрузите компьютер и проверьте наличие проблем с реестром.
Решение №3 Запуск средства DISM
DISM — система обслуживания образов развертывания и управления ими. Данное средство поможет вам восстановить хранилище компонентов и образ системы Windows, тем самым устраняя возникшую неполадку с реестром.
Снова откройте Командную строку (разумеется, с привилегиями администратора), после чего выполните в ней следующие три команды:
Выполнение всех этих команд может занять кое-какое время, так что наберитесь терпения и дождитесь окончания их работы. Затем перезагрузите свой компьютер и проверьте наличие ошибки «Windows не удалось найти regedit.exe».
Решение №4 Изменения параметров локальных групповых политик
Редактор локальной групповой политики (gpedit.msc) ответственен за создание многих политик, которые применяются к различным компонентам системы, тем самым регулируя ее работу. Возможно, доступ к редактору реестра был запрещен посредством определенной групповой политики.
Давайте попробуем с вами зайти в редактор локальной групповой политики и исправить ситуацию.
Решение №5 Изменение переменных сред
В переменных средах находится вся информация касательно системной среды. Буквально каждый процесс в ОС Windows имеет набор переменных сред с их уникальными значениями. Если эти переменные среды были настроены неправильно, то это может вызвать множество проблем для всей системы.
Проверьте наличие ошибки «Windows не удалось найти regedit.exe».
Решение №6 Замена поврежденного regedit.exe
Возможно, ваша Windows не может получить доступ к редактору реестра потому, что файл regedit.exe был поврежден. Вы можете заменить этот исполнительный файл, воспользовавшись содержимым папки Windows.old
Если у вас нет папки Windows.old (она остается в системе после предыдущей версии Windows), то можете раздобыть этот исполнительный файл на каком-то другом компьютере. Как только замените regedit.exe, перезагрузите компьютер и проверьте, была ли исправлена ошибка «Windows не удалось найти regedit.exe».
Решение №7 Восстановление записей реестра
Есть шанс, что некоторые записи в реестре вашей системе были изменены, вследствие чего вы более и не можете получить доступ к редактору реестра. Записи реестра можно вернуть к значениям по умолчанию, создав на своем компьютере небольшой файл.
Откройте Блокнот и вставьте в него следующие строчки:
“SM_ConfigureProgramsName”=”Set Program Access and Defaults”
“CommonFilesDir”=”C:\Program Files\Common Files”
“CommonFilesDir (x86)”=”C:\Program Files (x86)\Common Files”
“CommonW6432Dir”=”C:\Program Files\Common Files”
“ProgramFilesDir (x86)”=”C:\Program Files (x86)”
История сэра Брайбанта
Пожав руку Холмсу и сдержанно кивнув мне, наш гость опустился в кресло. Его помощник, повинуясь невидимому жесту, достал из сумки ноутбук и положил на стол.
«Любимая игрушка моего внука… сломалась вчера», — пояснил парламентарий, с раздражением глядя на шикарный 18-дюймовый Alienware.

— Расскажите, что случилось. — Система не загружается. Я точно не знаю, но он ставил какие-то игры, драйвера, черт знает что!
Холмс провел пальцем по крышке ноутбука и перевел взгляд на посетителя:
— Сэр, вы осведомлены о стоимости моих , — кивнул гость. «Но дело не в деньгах. Сегодня мой внук летит на отдых в Ниццу со своей мамашей. Без этого ноутбука он сведет ее с ума, а она – меня. Это я вам гарантирую!» — И во сколько вылет?
Наш гость посмотрел на часы и поднялся с кресла. «Они заедут сюда по дороге в аэропорт, примерно через час», — он протянул руку Холмсу и с выражением глубокого уважения произнес, – «Я очень рассчитываю на вас, детектив!»
Холмс не колеблясь пожал протянутую руку так, что сэр Брайбант заметно поморщился.
Едва за посетителями закрылась дверь, как Холмс повернулся ко мне: — Что вы об этом думаете, Ватсон? — Безусловно, борьба с коррупцией приносит свои плоды, судя по пиджаку Kiton, бриллиантовым запонкам, швейцарскому хронометру и Vertu в нагрудном кармане… — Браво, Ватсон! Жаль, это нисколько не приближает нас к решению проблемы.
Холмс поднял крышку ноутбука и включил питание.




![Не могу получить доступ к редактору реестра в windows 10 [fix]](http://nephros-crimea.ru/wp-content/uploads/d/e/2/de24cd6aaeeb4f11894d73f3ff597ef2.png)







![Не могу получить доступ к редактору реестра в windows 10 [fix]](http://nephros-crimea.ru/wp-content/uploads/3/b/0/3b016c0d0069564fc76a3ebc7e9329ae.jpeg)

















