Элементы автозагрузки
В Windows 7, посмотреть элементы автозагрузки можно с помощью утилиты msconfig. Для её запуска необходимо с помощью сочетаний клавиш WIN+R, открыть консоль выполнить.
В консоли пишем команду msconfig, а в новом окне выбираем вкладку Автозагрузка.
Теперь давайте внимательно посмотрим на элементы (программы), отмеченные галочкой. Ничего не смущает? Мне пришлось самостоятельно имитировать работу вируса, и тем самым мы можем увидеть несколько приложений, которые явно не являются безопасным программным обеспечением.
Как определить что это вирус?
3. Программное обеспечение устанавливается в соответствующую папку, в моём случае это папка C:/Program Files/Название программы
4. Драйвера устанавливаются в папку C:/Windows/System32
Во-первых нужно убрать галочки с этих файлов, и нажать кнопку применить (компьютер не перегружать,даже после запроса)
Во-вторых нужно удалить данные файлы, для этого ищем их на диске. В моём случае два вируса лежат на диске C:/
Выделяем их мышкой, и удаляем
Если файлы не удаляются, скорее всего они висят в процессах, т.е на данный момент находятся в рабочем состояние. Как узнать? В диспетчере задач, есть вкладка «Процессы», переходим в неё, и ищем название вредоносного ПО, в моём случае не удаляется файл virus123.exe
Файл Virus123.exe висит в процессах, поэтому он не удаляется. Для того чтобы снять процесс, жмём правой кнопкой мыши по названию файла, и выбираем в меню «Завершить процесс».
Затем удаляем файл на диске. Если же файл по прежнему не удаляется, значит после его завершения, он автоматически запускается и опять висит в процессах.
Для его удаления понадобится действовать очень быстро, снять процесс, и сразу же попытаться удалить файл на диске. Раньше у меня без проблем получалось выполнить данное действие.
Файл Driver.exe в Автозагрузке.
Я не забыл про этот файл, он расположен в системной папке Windows, и на первый взгляд можно перепутать его с каким-нибудь драйвером для оборудования. На самом деле это ни так. Дело в том, что основная часть драйверов не прописываются в автозагрузку, и подгружаются ещё до загрузки оболочки Windows.
У файла Driver.exe «нет данных» от производителя, да и название файла очень странное. Достаточно сравнить с драйверами компании Intel, и Alp Electric. Есть чёткое название, а так же данные производителя.
Шаг 4: Проверить веб-браузер
Вирусы и другое вредоносное ПО могут повредить системные файлы и параметры операционной системы Windows. Одна из самых распространённых проблем – это изменение домашней страницы вашего веб-браузера на неизвестный “Вам” адрес в Интернете.
Вредоносное ПО изменяет домашнюю страницу, для того чтобы повторно загружать вирусы и рекламу.
Для изменения домашней страницы в Internet Explorer нужно в “Свойства браузера” на вкладке “Общие” установить новый адрес.
Чтобы войти в “Свойства браузера”, введите в строку поиска «Панель управления», а затем щелкните на найденном инструменте.
Проверяем диспетчер процессов
Это первое, что приходит мне в голову, когда возникают подозрения. Зачастую, троян маскируется под безопасный процесс и делает свое темное дело. Как обнаружить?
Открываем перечень запущенных служб и приложений с помощью комбинации « Ctrl — Shift — Esc ».
Ого! Как много непонятных процессов. Как же найти лишние?
Следует сразу же исключить системные.
Вот их краткий перечень:
- Csrss
- Lsass
- Explorer
- Svchost
- Wininit
- System
- Winlogon
Внимательно просмотрите Ваш перечень. «Шпионы» и прочие вредоносные программы могут скрываться под такими же названиями с разницей в одну-две буквы. Вот, присмотритесь:
Если список содержит названия, состоящие из бессмысленного набора букв и цифр, стоит задуматься:
Если в чём-то сомневаетесь, то лучше «забейте» название процесса в поисковой системе, чтобы узнать о нём побольше.
Одним из таких является вирус Recycler я рассказывал о как можно от него избавиться.
Вирусы в папке временных файлов
Временные файлы можно поделить на две части:
1. Временные файлы прикладного программного обеспечения 2. Временные файлы браузера (Chrome,Firefox,Yandex и т.д)
Временные файлы хранятся в папке C:/Users/Ваш пользователь/AppData/local/Temp
Вирусы в корзине
И такое тоже может быть, но в основном они туда попадают после их ручного удаления, поэтому не забываем очистить её простым нажатием правой кнопкой мыши по корзине и выбором пункта меню «Очистить корзину».
Вредоносное ПО в папке с файлами восстановления
Если вирусное ПО уже давно находится в системе, и при этом включена функция восстановления системы, автоматически создаётся копия системных файлов вместе с вирусами.
Если мы временно отключим «Восстановление системы», так же будут удалены вирусы и трояны. Понятное дело, данную функцию можно потом включить. Жмём правой кнопкой мыши по значку «Мой компьютер», в окошке выбираем «Защита системы».
На вкладке «защита системы» выбираем локальный диск C:/ (если защита включена), и нажимаем настроить. Теперь осталось нажать кнопку «Удалить», либо выбрать опцию «Отключить защиту», и нажать кнопку применить.
Все точки восстановления будут удалены, а с ними и вредоносное программное обеспечение. После удаления точек, можем обратно установить опцию «Восстановить параметры системы».
Даже если на вашем ноутбуке или пк не было обнаружено вредоносного ПО, это не значит, что его нет. Не забывайте об антивирусном программном обеспечение, которое на 99% сможет защитить ваш компьютер. Тем кто использует только белые и пушистые сайты, бояться нечего, тем кто постоянно «серфит» по интернету в поисках чего-то нового, обязательно понадобиться по для зашиты ноутбука.
Причины появления вирусов
Просматривая различные видео, посвященные удалению «вирусняков», я обнаружил, что существует три основных причины, по которым в ваш компьютер может проникнуть вредоносное приложение.
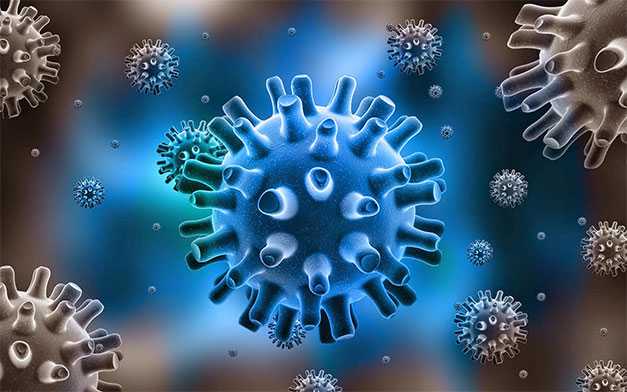
- Если вы изредка или постоянно просматриваете сайты – «клубнички», с эротикой или порнографией.
- Используете для переходов фишинговые порталы.
- Посещаете интернет – ресурсы, где могут сохраняться ваши действия или данные.
Очистка браузера от вирусов самому – это достаточно серьезная и сложная задача. Случаи «завирусованности» бывают разные. Так, в одном случае, можно просто осуществить очистку вашего обозревателя от скопившегося там «мусора», в то время как в другом, может потребоваться сканирование всей системы. В тяжелой ситуации, лучше полностью переустановить серфер или даже вашу операционную систему.
Полное сканирование системы
Для этой цели подойдет разный защитный софт. Наилучшим образом себя проявляет KIS (Internet Security от Kaspersky Lab). Это комплексный инструмент, который я не хочу сейчас расхваливать. Его преимущества всем и так давно известны.
Если нет желания платить деньги за качественную проверку, то в качестве альтернативы советую скачать свеженькую версию Cure It! от Доктор Веб.
После запуска обязательно выберите все объекты сканирования:
Конечно же, данный способ не даёт 100%-ой гарантии успеха, но большинство угроз будут удалены. Останется только обезвредить их и перезапустить компьютер.
Ручная проверка
Даже самый лучший Касперский антивирус не способен устранять все последствия «жизнедеятельности» вирусов. Придётся немножко поработать руками и головой. Впереди – увлекательное путешествие в мир редактора реестра.
Эта программа запускается очень просто. Достаточно набрать в консоли «Выполнить» (Win + R) следующую команду:
Если в чем-то сомневаетесь, обязательно задавайте вопросы мне или ищите ответы через поисковые системы.
Я покажу пример проблемы, с которой пришлось столкнуться не так давно. Мне удалось устранить вирус, который запускался из папки Windows AppPatch с помощью файла «hsgpxjt.exe». Решить проблему помог Dr. Web, но после очередного запуска ПК на экране отобразилось окно ошибки.

Всё указывало на то, что в реестре (разделе автозагрузки) остались следы этого скрипта. Откровенно говоря, CCleaner не помог (увы, он тоже не всесилен). Что я сделал?
Удалил ключи в разделах «Load» и «Run»:

Перезагрузил ОС и сообщение исчезло!
Возможно, Вам придется потратить больше времени, если вирус оставил множество следов. Но так будет надежнее.
Кстати, многие «умники» предлагают сервисы, которые способны проверять реестр на вирусы в режиме «онлайн». Отвечу, что это невозможно. Не верите? Можете прочесть мою статью об утилитах для сканирования ПК через интернет. Там много интересного и полезного.
Для начала необходимо понять, что вирусов в реестре не бывает, но в нем может храниться запись, содержащая ссылку на сам исполняемый зараженный файл.
А это значит, что наш защитник не полностью справился со своей задачей и отыскал не все угрозы.
Итак, как же найти и удалить вирусы в реестре? Давайте разберем 4 основных способа и остановимся на каждом более подробно.
Dr.Web CureIT
В первую очередь необходимо провести полное сканирование системы с помощью бесплатного сканера от Доктора Веба. Очень эффективное решение, проверен временем и никогда меня не подводил, находит и удаляет практически все, не требует установки, не конфликтен по отношению к установленным антивирусным программам.
Microsoft Malicious Software
Эффективный, бесплатный сканер от компании Microsoft. Можно использовать как дополнительное средство для очистки реестра. Установка не требуется, работает на Виндовс.
Не удалось устранить проблему? Обратитесь за помощью к специалисту!
Как пользоваться:
- Скачать с оф.сайта и произвести запуск;
- Выбрать тип проверки «Полная»;
- Дождаться ее окончания и удалить найденные угрозы;
Дополнительно можно использовать и другие утилиты, о которых я писал ранее в этой статье.
Используйте любой софт и не переживайте за свою «купленную» лицензию, она не слетит!
Чистим ОС от вирусов
С чего начинается очистка Windows от вирусов?Использование специального антивирусного ПО. Именно антивирусы, способны в большинстве случаев избавить операционную систему от большинства вредоносного программного обеспечения. Современный антивирус – это комплексная система из ряда независимых модулей, часть из которых работает в режиме реального времени. Отдельные механизмы позволяют на базе интеллектуального сканирования определить наличие вредоносного ПО даже при отсутствии конкретного вида вируса в базе данных, а также запустить потенциально опасное программное обеспечение в защищенном режиме, либо поместить его в карантин. Последние годы на рынке антивирусных программ появилось достаточно большое количество комплексных и современных систем с бесплатной лицензией для домашнего пользования, отличающихся от классических коммерческих продуктов только отсутствием нескольких второстепенных модулей. Наиболее эффективными с точки зрения обнаружения вирусов любого типа являются предложения от BitDefender, Avast и Kaspersky . На примере последнего будет продемонстрирован алгоритм очистки Windows от вирусов. 1. Запустите основную программную оболочку Kaspersky 2. Выберите раздел «Проверка» и «Запустить проверку».3. Дождитесь результатов проверки, при необходимости выбрав удаление найденных вирусов или помещение их в «Карантин».
Штатные средства Windows для удаления вирусов
В комплекте с операционной системой Windows 7, 8 и 10 идёт встроенный антивирус «Защитник». При наличии официальной версии ОС он регулярно обновляется и включает в себя базовые модули интеллектуального сканирования, монитора состояния системы в режиме реального времени и прочие механизмы.Схема использования: 1. Откройте панель управления, зажав Win+R и введя в окне «Run» команду control panel, подтвердив действие кнопкой ОК. 2. Найдите в списке «Защитник Windows», запустите программу.3. Перейдите на вкладку «Домой», выберите в параметрах проверки опцию «Полная» и нажмите кнопку «Проверить сейчас». 4. Дождитесь окончания процесса и подтвердите удаление найденных вирусов.
Стоит отметить, что, «Защитник Windows» показывает весьма скромные результаты по эффективности обнаружения вирусов всех типов, стабильно занимая последнюю строчку наиболее авторитетных рейтингов и тестов. При наличии возможности, желательно воспользоваться антивирусным ПО.
- https://mixprise.ru/interesnoe/kak-udalit-virus-s-kompyutera/
- https://lumpics.ru/how-remove-virus-from-pc-on-windows-10/
- https://cheerss.ru/kak-ochistit-windows-ot-virusov/.html
Поиск с помощью программы
После деинсталляции программ в реестре остаются от них следы и время от времени необходимо проводить полную проверку системы, удалять неверные записи и исправлять ошибки. В этом нам поможет программа Ccleaner.
- Скачиваем с оф.сайта , инсталлируем и запускаем;
- Переходим в раздел «Реестр» и производим Поиск;
- После, отобразится перечень ошибок и кликаем «Исправить»;
- И здесь нам предложат предварительно создать бэкап, соглашаемся и сохраняем. Чтобы в случае падения ОС, была возможность восстановить;
- Кликаем «Исправить отмеченные»;
Работает как на Windows 10, так и на Xp. После выполнения не сложных действий, реестр будет очищен от угроз. Способ эффективен так же и при удалении вирусов в браузере.
Как удалить трояны с компьютера? Что такое троян?
Под троянами принято понимать крохотные программы, которые имеют зловредный код. Они могут хорошо маскироваться и заносить инфекцию в ПК посредством фейковых антивирусов, инсталляционных программ, зараженных сайтов и даже сетевых атак. Часто случается так, что троянцы находятся в ПК, но из-за хорошей маскировки они не видны антивирусам. Троян отличается от «червя», так как он не нацелен на самопроизвольное распространение. Он преследует следующие цели:
Охота за конфиденциальной информацией — это сбор всех данных, что вы используете в сети, включая данные о кредитках и телефоне. В дальнейшем злоумышленник может получить к ним доступ.
Задействовать ресурсы компьютера в своих целях
Получение удаленного доступа, так, что пользователь даже не заметит, присутствие чужого
Какие симптомы имеет компьютер при нахождении в нем трояна?
- часто выключается или произвольно перезагружается
- запускает неизвестные программы и автозапускает их
- пк сам создает скриншоты
- модифицирует файлы, присваивает им другое расширение
- компьютер начинает затормаживаться и может повиснуть совсем
- часто высвечиваются сообщения об ошибках
Как удалить трояны с компьютера? Сканеры и антивирусы
Часто обычные антивирусы не могут найти скрытные зловредные программы. Как удалить троян в этом случае? На помощь тогда приходят антивирусные сканеры, которые не конфликтуют с уже установленным антивирусом. У этих сканеров постоянно обновляется база сигнатур вирусов, что дает возможность найти их и обезвредить. Рассмотрим самые известные сканеры-антивирусы, они то уж точно знают, как удалить вирус троян.
Kaspersky Virus Removal Tool
Это антивирусный сканер, который легко устанавливается и не имеет множества настроек. Всё, что нужно сделать, это:
- Скачиваем сканер
- Производим запуск скачанного приложения. Дождаться, пока закончится инициализация
- В окошке сканнера нажать «Изменить параметры»
- В настройках на всех элементах установить флажки
- Запустить проверку
Trojan Remover
Это утилита, которая точно знает, как удалить трояны с компьютера. Она может запросто исправить модифицированные файлы, над которыми «поработали» зловредные программы. Как работать с утилитой?
- Произведите инсталляцию и запустите программу Trojan Remover
- необходимо обновить базы, нажав кнопку «Update»
- После обновления баз нужно запустить сканирование, для этого есть кнопка «Scan»
Dr.Web Cure It
- Необходимо скачать утилиту
- Запустить утилиту с правами администратора
- В окошке с лицензиями и обновлениями выразить согласие и нажать «Продолжить»
- Нажать кнопку «Начать проверку», при этом можно выбирать перечень «Объекты проверки»
- После запуска проверки остается избавиться от зловредов и перезагрузить ПК
Вывод: как удалить вирус троян можно обычному простому пользователю ПК. Как удалить троян с компьютера? Ответ достаточно простой – воспользоваться рассмотренными сканерами-антивирусами. Разумеется, их гораздо больше, есть еще такие полезные утилиты, как AVZ или Super AntiSpyWare. Какой именно утилитой пользоваться – решать вам!
Я работаю в компьютерной отрасли не первый год, и за это время устранил сотни вредоносных утилит. Иногда даже самый «навороченный» антивирус не способен решить проблему. Приходится использовать специализированный софт конкретно для каждой ситуации. Частенько на помощь приходят встроенные приложения и возможности Windows.
Как проверить реестр Windows на наличие вредоносных программ?
Чтобы сохранить ключ реестра в безопасности, вам лучше сделайте резервную копию ключа реестра или же создать точку восстановления системы заблаговременно. Затем вы можете сделать следующее:
- Нажмите Win + R открыть Бежать .
- Тип regedit и нажмите Войти открыть Редактор реестра .
- Идти к HKEY_LOCAL_MACHINE SOFTWARE Microsoft Windows CurrentVersion .
- Прокрутите вниз и найдите папки, которые начинаются с «Выполнить». На вашем компьютере вы можете найти от одной до шести таких папок на этом пути. Затем вы можете щелкнуть каждую папку, чтобы открыть список программ.
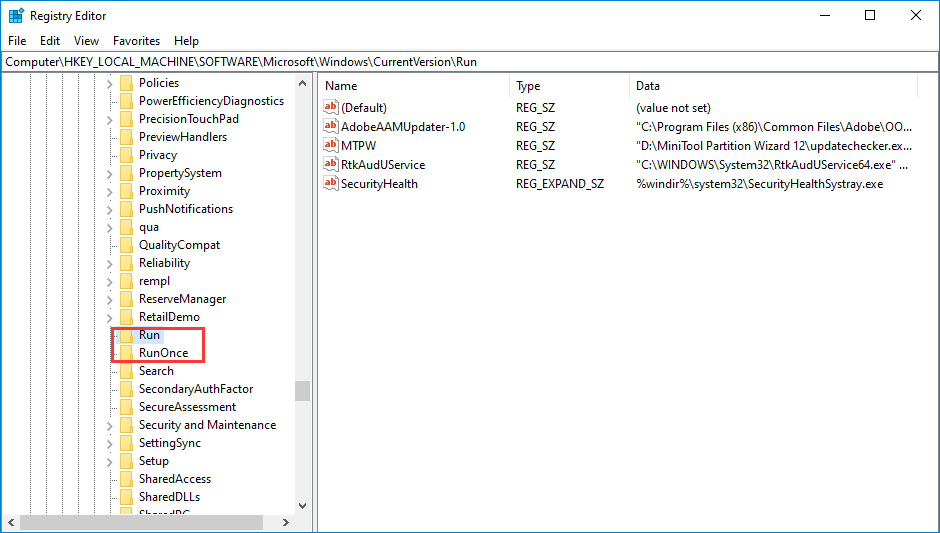
Как определить, какая программа является вредоносной? Вот две ссылки:
- Название вредоносной программы может быть написано с ошибкой.
- Это не знакомая программа.
Однако этих двух элементов недостаточно для подтверждения. Вы можете найти подозрительную программу в Google, чтобы подтвердить, является ли она вредоносной. Если да, вы можете щелкнуть правой кнопкой мыши по этой записи и выбрать удалять чтобы удалить его из реестра Windows. После удаления записи вредоносная программа реестра должна быть удалена.
Вредоносное ПО может также использовать другие ключи реестра, например:
- HKEY_LOCAL_MACHINE Программное обеспечение Microsoft Windows CurrentVersion RunServices
- HKEY_LOCAL_MACHINE Software Microsoft Windows CurrentVersion RunServicesOnce
- HKEY_CURRENT_USER Software Microsoft Windows CurrentVersion Explorer Папки оболочки
- HKEY_CURRENT_USER Software Microsoft Windows CurrentVersion Explorer Папки пользовательской оболочки
- HKEY_LOCAL_MACHINE Software Microsoft Windows CurrentVersion explorer Папки пользовательской оболочки
- HKEY_LOCAL_MACHINE Software Microsoft Windows CurrentVersion explorer Папки оболочки
Как удалить вирус без антивирусной программы
08.05.2012
Если компьютер стал работать не стабильно, то возможно ваш компьютер возможно подвергся заражению вируса.
Чаще всего для удаления вирусов используют антивирусные программы, но что делать, если вы заранее не позаботились о безопасности и не установили антивирус.
Есть несколько методов поиска и удаления вирусов после заражения компьютера. Проследуйте нашим советам и удаление вирусов станет для вас пустяковым делом.
- Можно попробовать загрузить временный или бесплатный антивирус с сайтов разработчиков. Для этого вам нужно перейти на сайт Dr Web, Касперского или Avira и скачать бесплатный антивирус.
- Если скачать антивирус нет возможности из-за отсутствия доступа к интернету, то можно попробовать определить и удалить вирус, запустив диспетчер задач. После запуска диспетчера задач следует перейти во вкладку процессы и внимательно посмотреть, нет ли запущенных неизвестных процессов. Если вы нашли неизвестный вам процесс, вы можете завершить его, нажав на него правой кнопкой «завершить процесс». В этом действие нет ничего страшного, ведь если даже вы закроете нужный процесс, то после перезагрузки все восстановиться. Перед завершением процесса следует записать имя процесса, и постараться найти его на компьютере используя «поиск».
- Возможно, что вирус загружается вместе с запуском windows. Для того, чтобы определить и удалить вирус, необходимо нажать сочетание клавиш win+R и в появившемся окне набрать «msconfig». Далее перейти на вкладку «автозагрузка» и посмотреть, не запускается ли какие либо непонятные файлы. Идентификатором запуска вируса может служить запуск файла из папки C:Usersимя пользователяAppData. После отключения следует перезагрузить компьютер. При отсутствие результатов вы всегда сможете включить запуск программ обратно.
- Вирус может загружаться через запись в реестре. Для того, чтобы проверить нет ли лишних записей в реестре, необходимо нажать сочетание клавиш win+R и в появившемся окне ввести «regedit». Далее используя папки в левой части экрана перейти в ветки реестра HKEY_LOCAL_MACHINE / SOFTWARE / Microsoft / Windows / CurrentVersion / Run, HKEY_LOCAL_MACHINE / SOFTWARE / Microsoft / Windows / CurrentVersion / RunOnce, HKEY_CURRENT_USER / SOFTWARE / Microsoft / Windows / CurrentVersion / Run,HKEY_CURRENT_USER / SOFTWARE / Microsoft / Windows / CurrentVersion / RunOnce.
В данных ветках вы найдете программы, которые запускаются при старте windows, но которых вы не увидите, если зайдете в «msconfig».
Если ваш компьютер заражен баннер вирусом, то для его удаления вам потребуется загрузочный диск или флешка Live CD. Загрузить Live CD вы можете с сайтов антивирусных программ или с торрентов. Для удаления баннер вируса потребуется редактор реестра вашего windows.
Чтобы отредактировать реестр не рабочего windows используйте программы ERD Commander. Для windows XP нужна версия программы 5. Для windows редактирования реестра операционной системы windows vista и seven используйте версию программы 6.5.
Если значения отличные от вышенаписанных, их стоит изменить, перед этим запомнив путь и имя к вирусным файлам. Далее следует удалить вирус с жесткого диска компьютера.
Используйте эти нехитрые действия, чтобы обнаружить и удалить вирус с вашего компьютера. Если вирус не удалось обнаружить и удалить, прибегните к помощи профессионалов.
* — поля, обязательные для заполнения
Методы удаления угрозы в Windows 10
Разработчики операционных систем, дополнительных программ и софтов предлагают различные варианты защиты ПК. Предустановленные приложения обычно выводят уведомления на монитор Рабочего стола о возможных угрозах. Для проверки устройства и устранения возможных неполадок используют несколько вариантов.
Использование портативных утилит
Некоторые приложения распространяют негативное воздействие на внутренние блоки операционки, разрушая предустановленные защитные утилиты. В таком случае решить вопрос самостоятельно не получится – необходимо использовать сторонние сервисы. Например, часто используемый софт – AVZ. Этапы действий по работе с представленным приложением:
- скачать установочный пакет файлов с официального сайта разработчика программы;
- распаковать архив, установить и запустить AVZ;
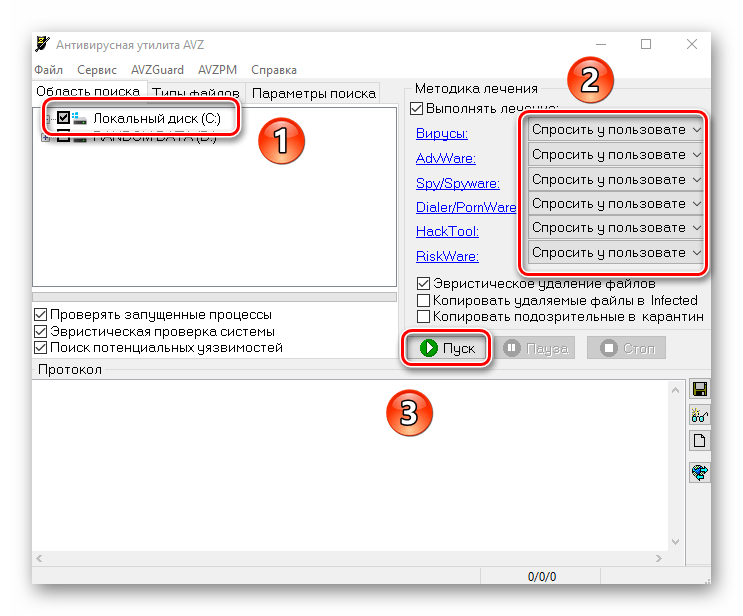
в дополнительном рабочем окне кликнуть по разделу, который требует сканирования (папка, диск, блок)
Внимание! Если пользователю не известно, где именно располагается вредоносный документ, необходимо выделить подключенные диски. К ним относят накопители жесткого типа, подключенные внешние блоки и флешки;
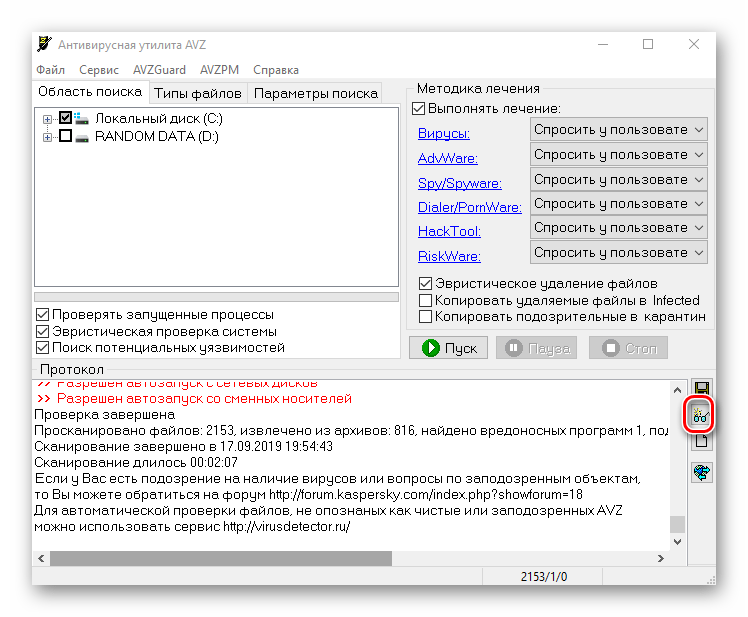
- выбрать пункт «Методика лечения», установить значок напротив строки «Спросить у владельца» (если не включить данную функцию, зараженные элементы будут удалены автоматически);
- для начала сканирования кликнуть по кнопке «Пуск»;
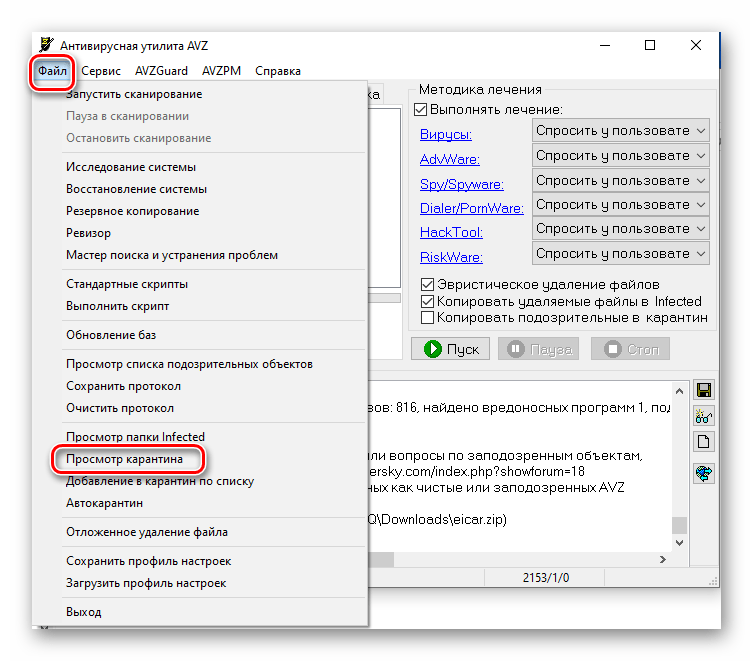
по завершении процедуры на мониторе персонального компьютера в разделе «Протокол» отобразится соответствующее сообщение, где будет указана информация о проверенных данных, найденных угрозах;
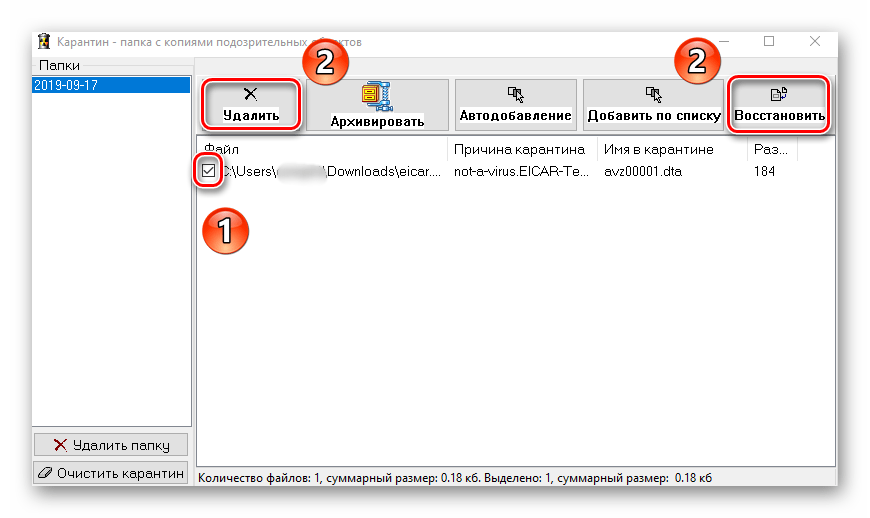
чтобы просмотреть файлы, необходимо нажать на символ очков справа от строки «Протокол».
Если обнаруженные зараженные блоки не имеют особого значения для юзера и работы операционки, данные можно удалить. Если назначение файла не известно, можно воспользоваться разделом «Карантин».
Применение антивирусов
Использование сторонних антивирусных приложений позволяет защитить персональное устройство от вероятного заражения, почистить разделы от уже проявившихся вирусных угроз. Инструкция на примере антивирусника Avast:
скачать, активировать и запустить программу;
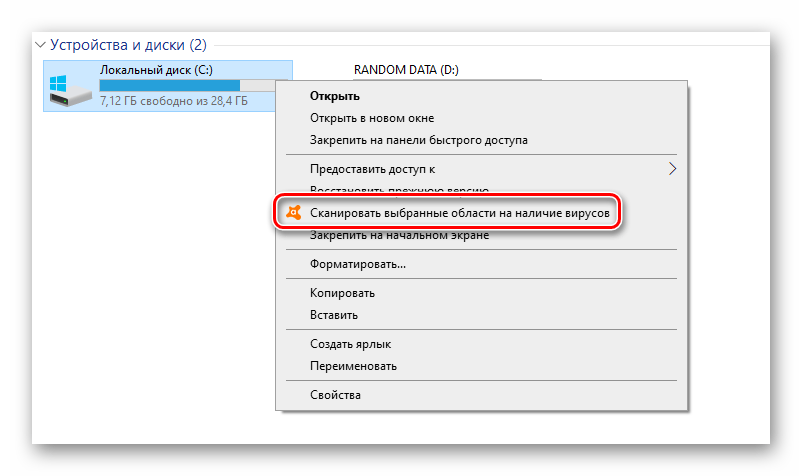
- выбрать блок, который требуется проверить, вызвать контекстное меню (кликнуть по наименованию правой клавишей мышки);
- перейти к пункту «Сканировать выбранные области…» (рядом с данной строкой находится изображение символа антивирусника);
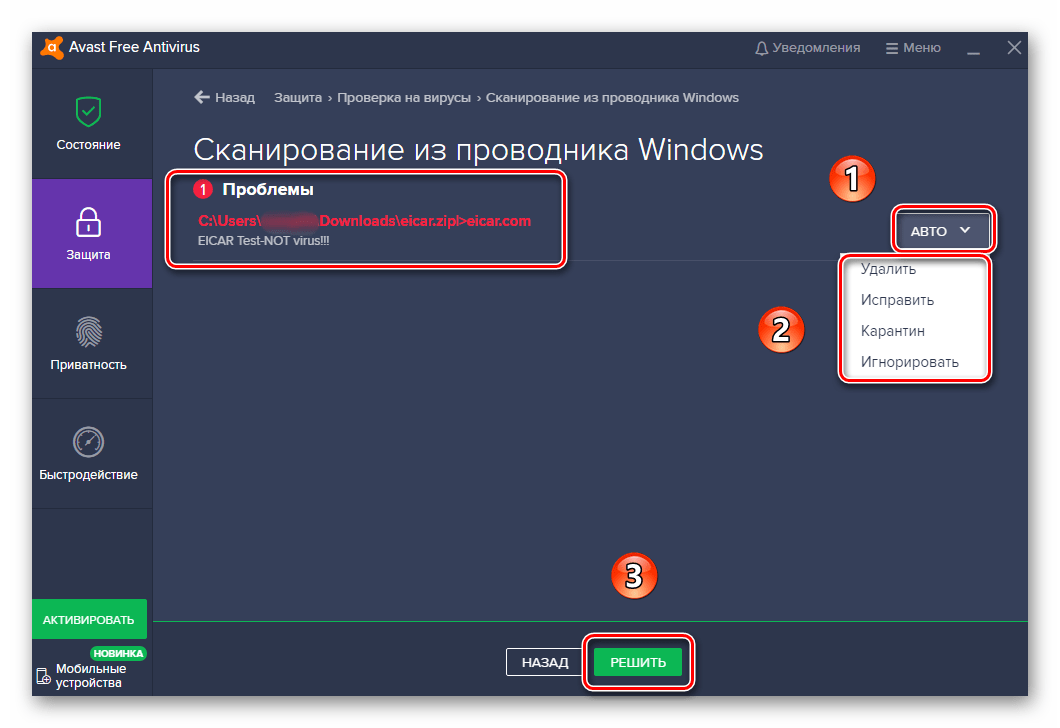
приложение запустит отдельное рабочее окно антивируса, начнется проверка данных;
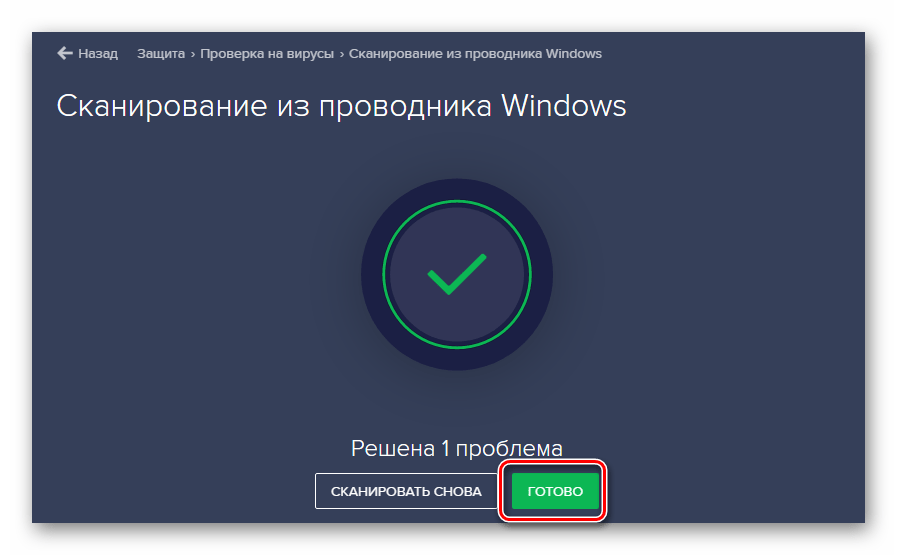
файлы, которые вызовут сомнение, будут перечислены в пустом поле.
Напротив каждого наименования отображается кнопка «Авто», которая выводит список возможных действий с зараженным пунктом. Чтобы запустить очистку файла, нужно кликнуть по команде «Решить». После завершения требуется нажать на кнопку «Готово».
Защитник Windows
Встроенный Защитник может очистить данные ноутбука или стационарного ПК без необходимости скачивания дополнительных программ. Этапы использования Windows Defender:
- по наименованию подраздела (диска, папки, файла) кликнуть правой клавишей мышки, чтобы запустить меню контекстного типа;
- нажать на пункт «Проверка утилитой Windows Defender»;
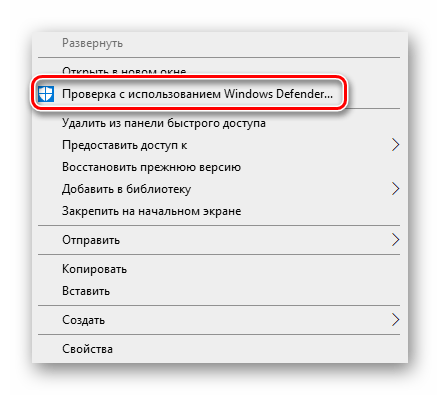
процесс запустится, на мониторе ПК появится небольшое рабочее окно с отображением результата проверки.
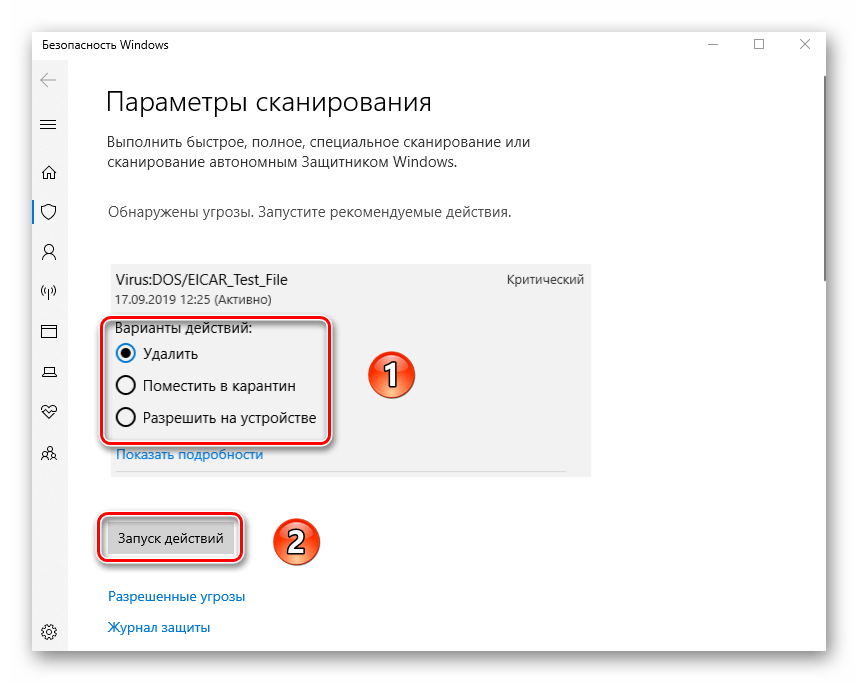
По завершении можно будет ознакомиться с найденными файлами и выбрать дальнейшее действие – перемещение в карантин, удаление, разрешение на продолжение работы.
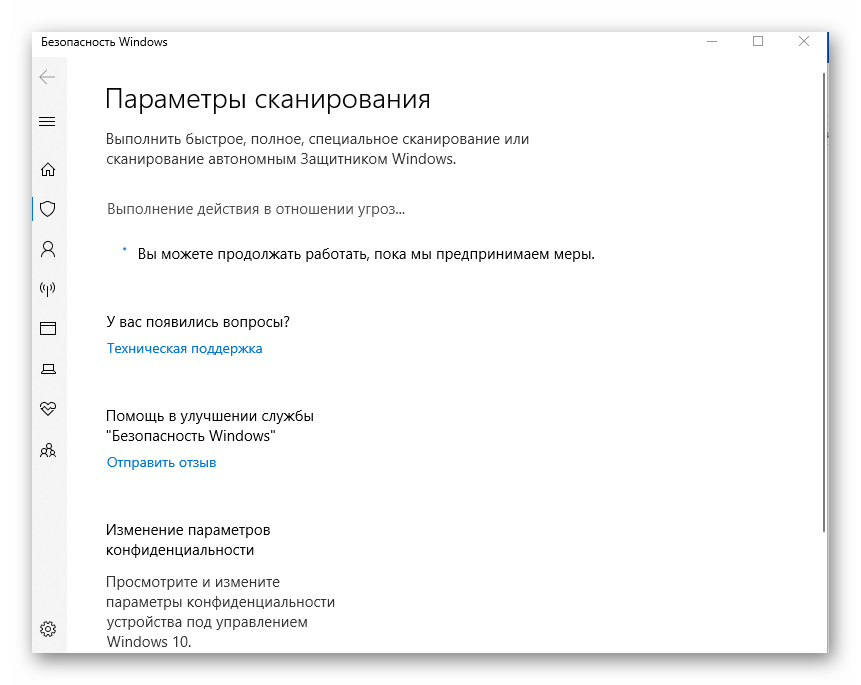
Удаление вирусов необходимо для защиты персонального устройства. Устранить возможные угрозы можно с помощью сторонних утилит, скачанных антивирусных приложений или встроенного Защитника.
Удаляем мусор из корзины
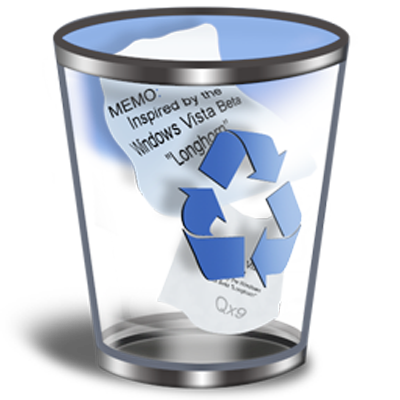 Перед тем, как очистить корзину на компьютере, рекомендуем вам посмотреть, нет ли там чего-нибудь полезного. Если нет – смело приступаем к чистке.
Перед тем, как очистить корзину на компьютере, рекомендуем вам посмотреть, нет ли там чего-нибудь полезного. Если нет – смело приступаем к чистке.
Чтобы очистить корзину, клацните по соответствующему ярлыку на рабочем столе правой кнопкой мыши и в появившемся контекстном меню нажмите левой кнопкой на «очистить корзину».
Если вы хотите просмотреть файлы перед удалением, тогда двойным быстрым нажатием левой кнопкой мыши на ярлык, откройте ее. Просмотрите файлы и вверху, после адресной строки, клацните левой кнопкой мыши на фразу «очистить корзину». Компьютер спросит вашего подтверждения действия. Нажимайте левой кнопкой на «да».
Теперь вы знаете, как очистить компьютер полностью. Не забывайте делать такую очистку системы хотя бы раз в полгода, а ремонт компьютеров пускай делают другие!
Отключите подозрительные службы в диспетчере задач
1. Откройте диспетчер задач, нажав клавиши CTRL + SHIFT + ESCAPE. Дальше завершите все подозрительные службы в разделе «Службы».
2. В окне диспетчера задач нажмите на «Файл» и выберите «Запустить новую задачу». Введите msconfig и нажмите «ОК».
3. Дальше откройте вкладку «Службы», и снова проверьте список на наличие подозрительных служб. Если какая-либо из служб вам не нравится, уберите галочку рядом с ней, и нажмите «Применить».
4. Теперь перейдите к следующей вкладке «Автозагрузка». Здесь просмотрите все подозрительные и нежелательные программы, и в случае чего – отключите ее.
5. После того, как вы обнаружили все подозрительные службы, процессы и программы, откройте командную строку и измените атрибут файла, как описано в первом методе.
Шаг 1: Загрузитесь в “Безопасный режим” Windows
Безопасный режим Windows – это режим в котором загружаются только минимально необходимые программы и службы.
Как правило, вирусы запускаются автоматически при старте Windows, поэтому используя безопасный режим, Вы автоматически предотвращаете их запуск.
1. Для запуска безопасного режима Windows XP/7, выключите компьютер, затем включите и постоянно нажимайте клавишу F8, до появления меню безопасного режима.
Для запуска безопасного режима Windows 8/10, нажмите кнопку «Пуск» затем «Выключение», затем нажмите и удерживайте клавишу Shift, а потом «Перезагрузка».
2. Компьютер загрузится в среду восстановления Windows 10, выберите “Поиск и устранение неисправностей – Дополнительные параметры – Параметры загрузки и нажмите кнопку Перезагрузить”.
3. В параметрах загрузки нажмите клавишу F4 и компьютер начнет загрузку в Безопасный режим Windows 10.
Обратите внимание: Если вы хотите подключиться к Интернету, то вам нужно нажать клавишу F5, которая включит безопасный режим с поддержкой сетевых драйверов. Не удивляйтесь, если ваш компьютер работает гораздо быстрее в безопасном режиме, возможно это признак того что ваша система заражена вредоносными программами, а возможно, просто очень, очень много программ автоматически загружаются при старте Windows
Не удивляйтесь, если ваш компьютер работает гораздо быстрее в безопасном режиме, возможно это признак того что ваша система заражена вредоносными программами, а возможно, просто очень, очень много программ автоматически загружаются при старте Windows.




























