Компьютер пишет: Reboot and select proper boot device: как исправить ошибку
Что делать, если компьютер пишет ошибку Reboot and select proper boot device or insert boot media in selected Boot device and press a key:
Прежде всего, нужно убедиться, что к компьютеру не подключены какие-либо загрузочные устройства: внешний жесткий диск, флеш-накопитель, диск в приводе, дискета в флоппи-дисководе. Если таковы имеются, необходимо их извлечь из ПК и выполнить перезагрузку, после чего проверить, по-прежнему ли появляется надпись «Reboot and select proper boot device» на экране.
Если съемных загрузочных устройств нет, а дисковод – пуст, но ошибка все равно возникает, то значит проблема все-таки в ошибочно заданном приоритете загрузки в BIOS. В таком случае нужно сделать следующее, чтобы ее исправить:
После выполненных операций, надпись об ошибке «Reboot and select proper boot device or insert boot media in selected Boot device and press a key» на черном экране более не должна появляться при запуске компьютера или ноутбука.
Важно! Если установить приоритет загрузки жесткого диска, то в случае необходимости переустановки операционной системы с диска или флешки, сделать это не получится, так как будет загружаться Windows. Поэтому нужно будет вновь изменить приоритет на то устройство, с которого должна быть выполнена установка
Повреждения винчестера
Чтобы исключить эту ошибку, проверьте шлейфы, которые идут от жесткого диска. Возможно возникли какие-то механические повреждения, например, после чистки от пыли или падения ноутбука. Также причиной может стать физический износ. Напоминаем, что делать проверку можно только при полном отключении от сети. Помимо опасности удара током, есть вероятность поломки устройства, так как система может непроизвольно запуститься. Если повреждения есть, то лучше обратиться к IT-специалисту, чтобы устранить поломку.
Чтобы проверить и убедиться наверняка, что проблема не с конфигурациями БИОС, а именно с физическим состоянием винчестера, попробуйте сделать загрузку с альтернативного загрузочного диска. Следуйте такой инструкции:
Если загрузка выполнена успешно, то это указывает на проблемы с винчестером. Также сразу можно проверить систему на вирусы, чтобы исключить вариант с повреждением загрузочных файлов. Обычно антивирусная утилита идет вкупе с загрузочными компонентами аварийного восстановления.
Если вы уже перепробовали все средства, вплоть до радикальных – переустановка Windows, то замените SATA-кабель. Этот провод отвечает за подключение жесткого диска. Замена кабеля стоит меньше, чем новый винчестер, но при этом как раз он часто бывает виновником неполадок.
Причины
Такая неполадка является достаточно серьезной, и чаще всего, после перезагрузки она не исчезает, то есть ошибку нужно найти и устранить для того, чтобы компьютер загрузился.
Это объясняется тем, что возникает такой сбой, обычно, из-за достаточно серьезных неполадок:
- Изменения в настройках БИОС, которые случайно мог внести пользователь, или же некоторые особенно сложные и агрессивные вредоносные программы;
- Механические, физические неполадки или повреждения, возникающие в жестком диске (локальном или подключенном), мешающие его нормальному функционированию;
- Действие вирус и вредоносных программ, оказывающих влияние на системные фай1лы, что, впрочем, бывает не слишком часто;
- Энергоблок или батарея питания БИОС и материнской платы вышла из строя по причине износа или физического повреждения;
- Перепады напряжения в сети питания устройства (проблема не возникает на ноутбуках);
- Блок питания компьютера неисправен в результате повреждения или износа;
- Нестабильно работает или поврежден особый загрузчик операционной системы компьютера, в результате чего система БИОС расценивает это как отсутствие ответа от жесткого диска.
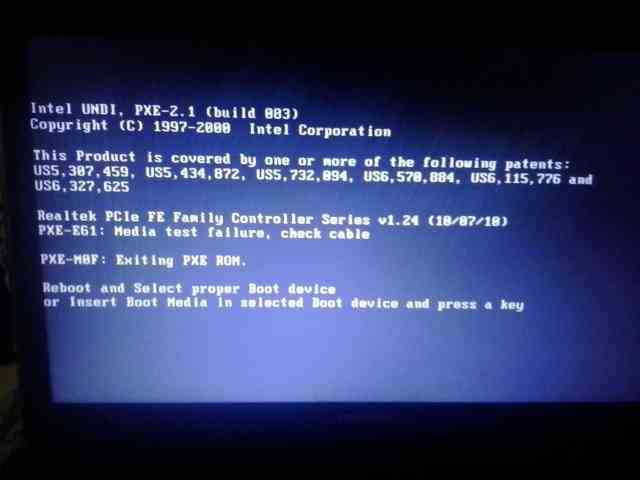 <Рис. 2 Внешний вид>
<Рис. 2 Внешний вид>
Действие вредоносных программ
Довольно часто причиной подобных сбоев является вредоносная активность вирусной программы.
Для того чтобы попытаться устранить такую проблему, при загрузке компьютера вызывайте меню выбора девайса загрузки, способом, который был описан выше.
Выберите свой жесткий диск и запустите операционную систему.
Важно! Если проблема действительно в действии вредоносного программного обеспечения, то система этим способом должна легко запуститься. После этого привычным образом откройте антивирус и запустите проверку операционной системы на наличие вредоносных программ
После этого привычным образом откройте антивирус и запустите проверку операционной системы на наличие вредоносных программ.
При этом, выбирайте Полное или Глубокое сканирование (в зависимости от антивируса).
Быстрое или Экспресс сканирование часто не может определить вирус, действующий на уровне системных файлов жесткого диска, а именно такие, зачатую, и вызывают проблемы при загрузке операционной системы.
После обнаружения вредоносного программного обеспечения его следует удалить.
Помещать такую программу в карантин нельзя, так как это не будет иметь смысла.
После удаления компьютер должен перезагрузиться без проблем.
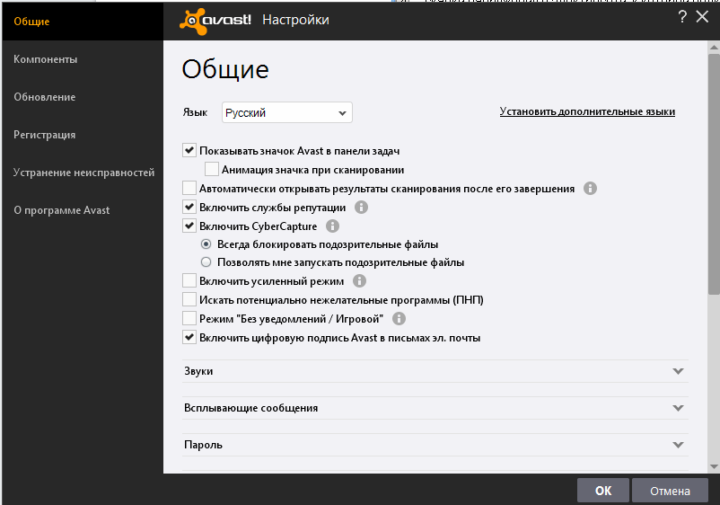
<Рис. 14 Антивирус>
Другие варианты устранения ошибки
Если вышеописанные способы не помогают, возможно, мы имеем дело с редкими случаями, которые также имеют место быть. Приведем некоторые из них, чтобы повысить вероятность обнаружения проблемы.
При включении нового ПК возникает ошибка reboot and select proper boot device. Дело в том, что некоторые новые компьютеры могут быть не оснащены ОС. Поэтому и загружаться тут нечему. Необходима установка операционной системы. При включении часто появляется меню с просьбой выбрать загрузочный диск. Если такая проблема возникает лишь эпизодически, то дело скорей всего в батарейке либо в самом диске, который скоро придется заменить. Ошибка в процессе установки операционной системы. Это может быть обусловлено некорректной разметкой диска
В этом случае, если на нем нет важной информации, его лучше отформатировать и проверить наличие скрытого раздела для загрузчика. Ошибка возникает после установки Windows
В данном случае на ПК скорей всего находится два или более дисков. Необходимо выбрать в БИОС приоритетным диск с установленной ОС. Долго думает, а затем выдает ошибку. В этом случае необходимо проверить диск на ошибки. Если опасения будут подтверждены, то диск лучше заменить. После чистки системного блока от пыли. Очень часто необходимо просто закрепить кабели. Также нужно закрепить детали в слотах. Остальные случаи могут быть совершенно разными – от плохо присоединенного кабеля питания до разряда статического электричества и прочего. При установке нового диска. Если новый диск чистый и единственный в ПК, на него нужно установить операционную систему. Если же данный диск второй или третий, то нужно установить приоритет загрузки. Также существует вероятность, что купленный диск был бракованным. Ошибка появилась после грозы. Электроника часто выходит из строя после грозы. В данном случае нужно проводить полную диагностику и выявлять причину поломки. После замены блока питания. Новый блок питания может не обладать достаточной мощностью, а также быть бракованным или не подключенным. Нужно проверить блоки питания и соединение. Обновление прошивки диска
В случае, если после прошивки диска появилась ошибка, тогда нужно обратить внимание на следующие причины:
- Некорректная установка прошивки
- Дефект в самой прошивке, необходимо найти другой файл;
- Диск пришел в негодность, необходима помощь специалиста.
- Диск был разделен или объединен. В данном случае, нужно проверить наличие загрузочных файлов на диске.
Настройка загрузчика
1Установите загрузочный диск с операционной системой и загрузитесь с него;
2Откроется меню установки системы – нажмите R для того, чтобы запустить ее восстановление;
<Рис. 15 Загрузчик>
3Войдите в вашу копию системы, при необходимости введя пароль;
<Рис. 16 Ввод пароля>
4В этой же консоли наберите fixmbr и нажмите Ввод – этим вы создадите новую загрузочную запись;
<Рис. 17 Перезапись>
5Наберите fixboot и нажмите Ввод для того, чтобы произвести перезапись сектора загрузки;
<Рис. 18 Выход>
6Когда появится уведомление о том, что сектор успешно перезаписан, наберите exit и нажмите Ввод.
Рекомендовать
Исправление ошибок
В результате различных сбоев, могла слететь файловая система. Чтобы восстановить ее, нужно загрузиться с любого LiveCD, загрузочной флешки или диска с установленной Windows.
Если вы решили загрузиться с диска, то:
- На втором этапе установки перейдите в раздел «Восстановление».

- Затем выберите опцию «командная строка».

- В появившемся окне строки вводим chkdsk C: /F /R и нажимаем «Enter». Здесь буква «C» обозначает системный раздел, на котором установлена Windows. Если в вашем случае буква другая, укажите ее.

Дожидаемся окончания проверки и загружаем ПК в обычном режиме.
В случае использования LiveCD, например, от Dr.Web, будет полезно дополнительно проверить ноутбук на вирусы, поскольку они в свою очередь тоже могут влиять на появление сбоя.
Reboot and select proper boot device: что значит в переводе на русский
В переводе с английского на русский данная фраза означает:
«Перезагрузитесь и выберите подходящее загрузочное устройство или вставьте загрузочный носитель в выбранное загрузочное устройство и нажмите клавишу»
Как правило, компьютер пишет ошибку «Reboot and select proper boot device» в следующих случаях:
- Неверно установленный приоритет загрузки в BIOS. ПК не может загрузить Windows или начать загрузку или установку операционной системы, так как в приоритете стоит совершенно другое загрузочное устройство. Если в приоритете BIOS – установка с CD/DVD-ROM, то ОС не загрузится, так же, как и не будет производиться загрузка с другого носителя, например, с флешки или внешнего жесткого диска;
- Наличие подключенных загрузочных устройств – эта причина является прямым следствием предыдущего пункта, а именно – некорректно заданного приоритета загрузки в BIOS.
- Ошибки на жестком диске, которые могут быть вызваны как вирусными программами, так и некорректными действия пользователя при работе за компьютером.
Повреждения винчестера
Чтобы исключить эту ошибку, проверьте шлейфы, которые идут от жесткого диска. Возможно возникли какие-то механические повреждения, например, после чистки от пыли или падения ноутбука. Также причиной может стать физический износ. Напоминаем, что делать проверку можно только при полном отключении от сети. Помимо опасности удара током, есть вероятность поломки устройства, так как система может непроизвольно запуститься. Если повреждения есть, то лучше обратиться к IT-специалисту, чтобы устранить поломку.
Чтобы проверить и убедиться наверняка, что проблема не с конфигурациями БИОС, а именно с физическим состоянием винчестера, попробуйте сделать загрузку с альтернативного загрузочного диска. Следуйте такой инструкции:
- Скачайте на флешку или оптический диск файл аварийного восстановления системы с сайта создателей антивирусных программ.
- Подключите съемный носитель к проблемному компьютеру.
- Запустите систему с подключенного загрузочного диска, нажав клавишу «F9» после включения устройства. Выберите нужный носитель из предложного списка.
Если загрузка выполнена успешно, то это указывает на проблемы с винчестером. Также сразу можно проверить систему на вирусы, чтобы исключить вариант с повреждением загрузочных файлов. Обычно антивирусная утилита идет вкупе с загрузочными компонентами аварийного восстановления.
Если вы уже перепробовали все средства, вплоть до радикальных – переустановка Windows, то замените SATA-кабель. Этот провод отвечает за подключение жесткого диска. Замена кабеля стоит меньше, чем новый винчестер, но при этом как раз он часто бывает виновником неполадок.
Суть ошибки и причины возникновения
О том, что собой представляет ошибка Reboot and Select proper Boot device, можно судить из перевода текста, где пишется о необходимости перезагрузиться и выбрать подходящий носитель. То есть пользователь оповещается о том, что не найдено устройство, с которого можно запустить систему. Естественно, пока полностью не будет исправлена ошибка, ОС Windows, которую мы будем рассматривать, не загрузится.
Сообщение об ошибке Reboot and Select proper Boot device or Insert Boot Media in select Boot device
Основные причины возникновения ошибки:
- сбиты настройки BIOS;
- ошибки работы основного жёсткого диска или подключённого USB-носителя, в том числе связанные с физическим повреждением;
- заражение компьютера вирусом;
- выход из строя батарейки питания BIOS;
- перепады напряжения в электросети, к которой подключён компьютер;
- неисправность блока питания;
- повреждение загрузчика ОС Windows.
Компьютер пишет: Reboot and select proper boot device: как исправить ошибку
Что делать, если компьютер пишет ошибку Reboot and select proper boot device or insert boot media in selected Boot device and press a key:
Прежде всего, нужно убедиться, что к компьютеру не подключены какие-либо загрузочные устройства: внешний жесткий диск, флеш-накопитель, диск в приводе, дискета в флоппи-дисководе. Если таковы имеются, необходимо их извлечь из ПК и выполнить перезагрузку, после чего проверить, по-прежнему ли появляется надпись «Reboot and select proper boot device» на экране.
Если съемных загрузочных устройств нет, а дисковод – пуст, но ошибка все равно возникает, то значит проблема все-таки в ошибочно заданном приоритете загрузки в BIOS. В таком случае нужно сделать следующее, чтобы ее исправить:
После выполненных операций, надпись об ошибке «Reboot and select proper boot device or insert boot media in selected Boot device and press a key» на черном экране более не должна появляться при запуске компьютера или ноутбука.
Важно! Если установить приоритет загрузки жесткого диска, то в случае необходимости переустановки операционной системы с диска или флешки, сделать это не получится, так как будет загружаться Windows. Поэтому нужно будет вновь изменить приоритет на то устройство, с которого должна быть выполнена установка
Восстановление загрузчика Windows
Если загрузка с внешнего носителя удается, а основной диск продолжает отказываться загружать систему, то еще одной причиной может стать повреждение загрузочной информации на этом диске. После всех манипуляций с БИОС может измениться сообщение, выдаваемое вместо привычной загрузки ОС:
Это говорит о том, что накопитель найден, но на нем отсутствует загрузочная запись.
Вариантов решения как минимум 2: переустановить систему или попытаться восстановить загрузочную информацию. Рассмотрим второй вариант. Потребуется диск с дистрибутивом Windows. Последовательность действий:
Если проблема не решена, то остается либо восстановить прежнее состояние, воспользовавшись резервной точкой, либо прибегать к радикальным средствам и переустановке системы.
Пыль, грязь, шерсть = поломка компьютера
Зачастую владельцы ПК не следят за его чистотой. Это происходит по незнанию или по элементарной лени. Но стоит помнить, что в случае скопления пыли, грязи и шерсти в вентиляционных отверстиях, нарушается приток холодного и отток горячего воздуха.
Комплектующие в следствии этого подвержены перегреву, а частицы пыли проводят электрические разряды и нарушают контакты соединения, из-за этого появляются ошибки вида select proper boot device при загрузке системы . Так же из-за грязи комплектующие ПК выходят из строя. Поэтому, обязательно проводите профилактическую чистку своих компьютеров и ноутбуков.
Принцип работы
После включения компьютера BIOS проводит проверку всех его компонентов, а затем приступает к поиску операционной системы или, точнее говоря, загрузочной записи – специального раздела носителя, в котором указано место загрузки операционной системы, а также содержится код, инициирующий ее загрузку. Операционная система может располагаться на любом из носителей, которым оснащен персональный компьютер. В качестве варианта опции First Boot Device указывается носитель, на котором производится поиск операционной системы в первую очередь.
Опция может иметь два типа значений. В первом случае указываются в качестве вариантов логические диски компьютера, а во втором – физические накопители. Кроме того, может указываться в качестве загрузочного носителя и конкретный жесткий диск(HDD), если их в компьютере установлено несколько.
Опция First Boot Device в BIOS обязательно должна дополняться подобными ей опциями Second Boot Device, Third Boot Device, Boot Other Device, которые отвечают за поиск всех остальных (следующих за первым) загрузочных устройств. У некоторых производителей BIOS поначалу все эти опции представляли собой составные части опции Boot Sequence, однако впоследствии они были разделены на несколько отдельных опций.
Перечислим самые популярные варианты, которые могут встречаться в данной опции:
Floppy (FDD) – загрузка осуществляется с гибкого диска.
- HDD – загрузка производится с жесткого диска компьютера. Стоит учесть, что жестких дисков в компьютере может быть несколько. Если рассматривать жесткие диски с интерфейсом IDE, то всего в системе может быть не более 4 жестких дисков – по два диска Master и Slave на двух каналах IDE – Primary и Secondary. Эти четыре диска могут быть представлены в опции вариантами HDD-0, HDD-1, HDD-2, HDD-3.
- SCSI – загрузка производится с жесткого диска или другого устройства с интерфейсом SCSI.
- CDROM, DVDROM – загрузка со съемного оптического носителя, вставляемого в привод компакт-дисков.
- LS120 – загрузка производится с накопителя типа LS, представляющего собой улучшенный дисковод для гибких дисков с повышенной емкостью (обычно 120 МБ). В настоящее время дисководы подобного типа практически не используются, поэтому этот вариант не является актуальным.
- ZIP – загрузка с устройства типа Iomega ZIP. Как и накопитель LS-120, накопитель ZIP является улучшенным аналогом флоппи-дисковода и использует дискеты с емкостью в 100 и 250 МБ. В настоящее время также применяется редко.
- USB-FDD, USB-ZIP, USB-HDD, USB-CDROM – загрузка с переносных носителей, подключаемых к порту USB. Это может быть флоппи-дисковод, дисковод типа ZIP, винчестер или накопитель для оптических дисков.
- LAN – загрузка c сетевого устройства
Также опция может иметь значение Disabled, что подразумевает отказ от выбора какого-либо устройства в качестве загрузочного.
Кроме того, иногда в качестве значения опции могут присутствовать не физические накопители, а логические диски. В этом случае нужно точно знать, какой логический диск какому накопителю соответствует. Например, логические диски A и B всегда резервируются для дисководов гибких дисков, а остальные (С, D, E и т.д.), как правило, принадлежат разделам на жестком диске. Однако этот вариант предоставляет пользователю несколько более широкий выбор, поскольку логических дисков может быть значительно больше, чем физических жестких дисков.
How to fix the “Reboot and select proper boot device” error
Here are some solutions to fix the “Reboot and select proper boot device” error that appears when you boot your Windows 10 or Windows 11 PC.
Unplug HDD cables and plug them in again
One of the most common reasons for the error to show up upon booting is that the hard drive’s SATA or power cable becomes loose or was not plugged in correctly. Re-plugging the cables should fix the issue most of the time.

Shut down your computer, remove your CPU casing cover, unplug both the SATA cable and the power cable from the HDD, and then plug them back again. This time, make sure the cables are fastened at both ends. Retry booting your Windows 10 or Windows 11 again.
Remove all USB drives and DVD
To make sure nothing is interfering with the boot-up of your Windows, remove any existing USB flash drives, DVD, or even Floppy from the PC. Then, reboot the computer and see if the “Reboot and Select Proper Boot Device” error is resolved.

Check if you have the correct boot sequence in the BIOS
If your BIOS is set to first boot a drive that’s not your primary OS drive, and the drive has no OS, it will return the “Reboot and Select Proper Boot Device” error. Therefore, make sure your computer is booting the correct OS drive. You can check the boot sequence by going to the BIOS settings on your computer.
- Press DEL or F2 as soon as your computer starts, to boot into BIOS.
- In the BIOS settings, look for the option usually called Boot Priority or Boot Sequence.
- Set the First Boot to boot your primary OS hard drive.
- Press F10 to save the configuration and reboot your computer.
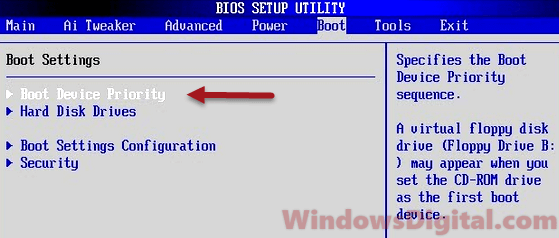
HDD hardware failure
When you’re sure your BIOS is booting the correct drive, and yet the “Reboot and Select Proper Boot Device” error still appears, it may indicate that your hard disk drive has failed or is starting to fail. Try shutting down your computer and letting your HDD cool down for several hours. Then, try to boot it again.
If it doesn’t work, try to place the HDD onto another computer and see if you can read the files in it. If you can read the files, you may want to back up all your important files and data while you still can.
Related issue: Hard Drive Doesn’t Show Up After Clone in Windows 11
Use diskpart command to set the partition as active
When the primary OS drive is not set as active, your computer will return the “Reboot and Select Proper Boot Device” error. Setting the partition as active again may solve the error.
To use diskpart, you need to have access to the command prompt tool. Try the following method to boot into Windows recovery.
- While your computer is on the error screen, press and hold the power button on your computer to force shut down. Start it up again. Repeat this for 3 times. If Windows can boot into Windows Recovery on the third attempt, navigate to Troubleshoot > Advanced Option > Command Prompt.
- If the method above doesn’t work to open Windows Recovery, you will need a Windows recovery drive or a Windows installation media (DVD or bootable USB). Set your BIOS to boot the Windows recovery drive, then navigate to Troubleshoot > Advanced Option > Command Prompt.
In the command prompt, enter the following commands followed by Enter key after each line of command.
Note that the second command is assuming disk 0 is your primary OS disk. To see a list of all disks and identify the correct disk number, type “list volume” before entering the “select disk” command. Reboot your computer and verify if the problem is fixed.
diskpart select disk 0 list partition select partition 1 active
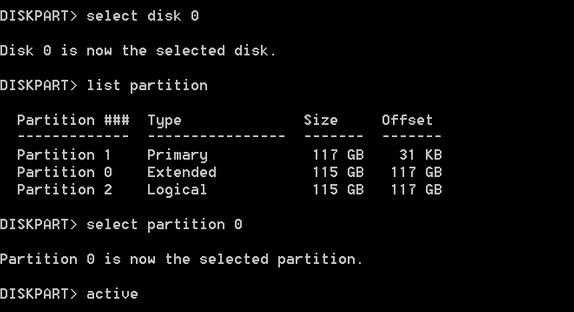
Run startup repair, CHKDSK and bootrec
If none of the suggested fixes above works to solve the error, you can try to run startup repair, CHKDSK, and repair the master boot record of your Windows 10 or Windows 11.
To run these tools, you have to boot into Windows Recovery. Boot into Windows Recovery as outlined above. To run startup repair, navigate to Troubleshoot > Advanced Option > Startup Repair. Follow the on-screen instructions to complete the repair.
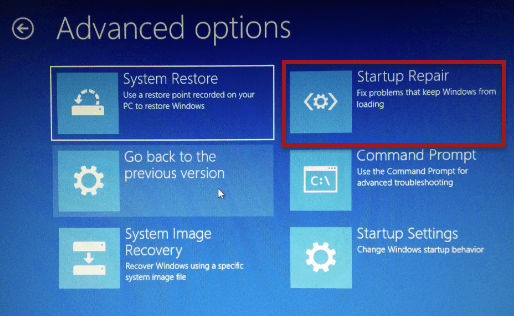
To run CHKDSK and bootrec commands, open Command Prompt and enter the following commands followed by Enter key after each line of command (assuming C: drive is your primary Windows 10 or Windows 11 OS drive).
chkdsk c: /f bootrec /fixmbr bootrec /fixboot bootrec /rebuildbcd bcdboot c:\windows /s c:
Проверка системной платы
Наиболее распространенная причина – вздувшиеся конденсаторы или неисправный SATA разъем.
В первом случае: визуально осмотрите конденсаторы на материнской плате. Их поверхность должна быть ровная и плоская, они не должны иметь никаких выпуклостей. Если видно, что конденсаторы вздулись или лопнули, то их нужно менять. В этом помогут специалисты сервисного центра. Процедура достаточно быстрая и не занимает много времени.
Во втором случае: подключите SATA кабель в другой разъем и проверьте работоспособность.
Если вы купили новый HDD накопитель, убедились, что он работает, подключив его к другому ПК, но на вашем отображаться не хочет (даже в BIOS), то скорее всего неисправна материнская плата.
Альтернативный способ загрузки с нужного накопителя
Метод, который мы сейчас рассмотрим, хорош тем, что можно выбрать загрузочное устройство, не заходя при этом в BIOS. Достаточно сразу же при включении компьютера нажать одну из клавиш: F8, F10 или F12. В каждом случае может использоваться своя уникальная клавиша.
Итак, порядок действий будет следующим:
- Включаем ПК или ноутбук и сразу же начинаем нажимать необходимую клавишу. Нажимать нужно до тех пор, пока не явится окно со списком подключенных устройств.
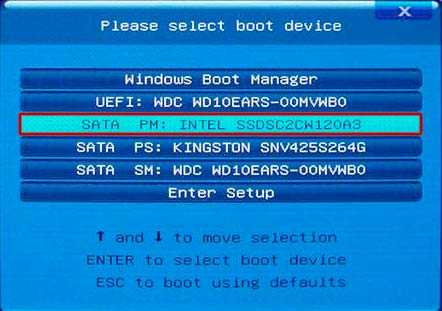
- Стрелками на клавиатуре выбираем нужный накопитель и нажимаем «Enter».
Главный минус данного способа в том, что при каждом включении компьютера, все действия необходимо выполнять заново. Но в качестве проверки, воспользоваться им можно.
Распознан ли загрузочный диск
Для того, чтобы увидеть, распознан ли загрузочный диск, нужно войти в БИОС и открыть раздел Main. Если диск определяется, то разбираемся дальше. Если диска нет, то проблема может заключаться в неисправных проводах. В этом случае, нужно разобрать системный блок и проверить на соединение SATA-провод.
Отключить Legacy Boot (Только для UEFI)
Любой ПК с ОС Windows 8 или выше, имеет UEFI с функцией Legacy Boot, которая загружает BIOS из чипа CMOS.
Для того, чтобы проверить, кроется ли проблема именно в этом, необходимо найти строку UEFI/BIOS Boot Mode и изменить на Legacy Only, если был включен UEFI. Затем необходимо сохранить изменения и перезагрузить ПК. Если это не помогло, нужно вернуть первоначальное значение.
Сделать диск активным
Для того, чтобы сделать диск активным, необходимо использовать инструмент diskpart. Сначала нужно создать установочную флешку с ОС Windows. Делается это для того, чтобы произвести с нее загрузку и запуск cmd. При установке нужно нажать на «Восстановление системы«, а затем перейти в «Поиск и устранение неисправностей» > «Дополнительные параметры» > «Командная строка«.
Затем в командной строке нужно выполнить следующую последовательность команд:
Вариант отключения на устройствах Hewlett-Packard
Выполнение данной операции на некоторых моделях ноутбуков HP может быть сопряжено с некоторыми дополнительными действиями.
Одной из таких моделей является HP Pavilion.
BIOS ноутбука HP
Изначально следует запустить ноутбук и в самом начале загрузки (как только на экране монитора появятся самые первые символы) нажать и удерживать некоторое время кнопкой Esc .
После этого появится «Startup Menu», которое содержит варианты загрузки.
Далее нужно воспользоваться кнопкой F10 , чтобы попасть в окно настроек BIOS.
Войдя в него вам предстоит выбрать раздел меню «System Configuration», расположенный в верхней части окна, перемещаться к которому следует с помощью кнопок со стрелками.
Нажатием на Enter вы попадете в окно настроек данного пункта, в котором нужно выбрать из имеющегося списка пункт «Secure Boot».
Чтобы его отключить — установите напротив него значение (отключено).
После этого перейдите к пункту «Legacy support», отвечающему за совместимость с другими операционными системами.
Переведите его в состояние , так как по умолчанию данная функция отключена.
На ваши действия система выдаст предупреждение, которое необходимо проигнорировать и выбрать пункт «Yes».
Далее жмете на кнопку Enter , после чего происходит стандартная перезагрузка.
В ее процессе откроется окно с предупреждением о том, что произведено изменение режима безопасной загрузки операционной системы.
Для завершения произведенных настроек будет предложено ввести четырехзначный код и нажать на клавишу Enter .
При его новом запуске необходимо удерживать Esc на клавиатуре, которая позволит войти в загрузочное меню.
Что означает сообщение на мониторе «Reboot and select proper boot device»
Буквально предложение Reboot and select proper boot device or insert boot media in selected boot device and press a key означает, что сложилась такая ситуация, когда ваш компьютер не может быть загружен, и просит вас показать ему правильное место откуда можно начать загрузку: с собственного жесткого диска или съемного носителя. Причин у такого сбоя несколько, и для каждой проблемы есть свое решение.
Так, сбои случаются чаще всего в таких ситуациях:
- В БИОС (BIOS) указан неверный путь для загрузки;
- Проблемы с винчестером (жестким диском) и его контактами;
- Повреждения загрузочного процесса и компонентов системы.
Далее мы расскажем подробно как убрать ошибку для каждой причины неполадки.
Похожие ошибки
Очень часто пользователи компьютеров и ноутбуков сталкиваются с похожими ошибками, которые как правило решаются так же как я описал в данной статье. Давайте кратко рассмотрим данные ошибки.
| A disk read error occurred | Часто возникает из-за неправильной конфигурации MBR разметки диска |
| An operating system wasn’t found | Не найдена операционная система, появляется если недоступен жесткий диск |
| No Boot Device Found | Проблема в загрузочной области жесткого диска |
| Disk boot failure | Отсутствует загрузочный диск. Программная или механическая неисправность. |
| bootmgr is missing | Проблема связана с загрузчиком Windows |
| default boot device missing or boot failed | Частая проблема ноутбуков Lenovo и Acer. Возникает после некорректного выключения |
| inaccessible boot device | Система не может найти загрузочный диск с операционной системой |
| no boot device available | У системы отсутствует доступ к винчестеру. Запуск не возможен. |
| No bootable device found | Еще одна распространенная ошибка Acer и Lenovo. Системе не удалось найти диск с ОС |
| ntldr is missing | Загрузчик потерял доступ к файлу NTLDR и Ntdetect.com, из-за этого загрузка Windows не возможна |
| Please select boot device | Необходимо выбрать диск с операционной системой |
| Reboot and select proper Boot device and press a key | Даннная ошибка говорит, что не найдено загрузочное устройство, нужно подключить диск, флешку и др. |
| remove disks or other media | Требуется отключить все внешние накопители и вытащить диски из привода. |
Ошибка #2. Загрузчик Windows не работает должным образом.
Если BIOS настроен правильно, а компьютер по-прежнему отображает уведомление «Reboot and select proper boot device», то восстановление системы Windows может помочь вам наладить работу загрузчика.
Поскольку этот тип ошибки означает, что загрузчик операционной системы больше не может быть найден, а данные на компьютере мы хотим сохранить, загрузите компьютер с установочного диска или Flash-накопителя, содержащего установочные файлы Windows. А далее:
Если восстановление при загрузке не решит проблему
Иногда восстановление при загрузке не может решить эту проблему. В этом случае вы можете записать на жесткий диск новый загрузочный сектор. С помощью этого метода вы также загружаете компьютер с установочного DVD-диска Windows, как и выше.
Эта команда записывает новую главную загрузочную запись на жесткий диск.
Эта команда записывает новый загрузочный сектор на диск, чтобы заменить загрузчик, который мог быть перезаписан более старой версией Windows.
Ошибка #1. Был выбран неверный жесткий диск в BIOS.
Слабая батарея BIOS или неправильные конфигурации BIOS – часто бывают главными виновниками, из-за которых ваш жесткий диск не распознается, а система не загружается.
BIOS (Basic Input Output System) – аппаратное программное обеспечение, постоянно установленное на вашем ноутбуке или компьютере. По сути, это микросхема, которая отвечает за основные компоненты оборудования, в том числе и за запуск операционной системы. Саму ОС можно запускать с жесткого диска, съемного диска или USB-накопителя.
Если причина сбоев пользовательских настроек – это севшая батарея, то эту причину можно распознать по частому сбросу даты и времени на вашем ПК. Заменить ее можно самостоятельно, а можно обратиться в сервисный центр.
Если же дело не в батарее, то в первую очередь стоит проверить настройки BIOS. Запустить управление конфигурациями BIOS можно сразу после включения компьютера, но перед запуском операционки. В первые секунды вам нужно нажать специальные клавиши. Часто это кнопки: F2, F9, F11, иногда это комбинация кнопок DELET+F2 – все зависит от версии BIOS и от производителя вашего ноутбука/компьютера. Как правило, в первые секунды после включения на экране возникают подсказки, какие именно кнопки нужно использовать, чтобы перейти в BIOS.
Итак, мы зашли, а далее, чтобы устранить ошибку «Reboot and select boot device», действуем таким образом:
Также в BIOS есть функция сброса настроек до заводских, для этого нужно нажать клавишу F5, а для сохранения настроек нажмите клавишу F10. Она также поможет указать верный путь для загрузки. Однако тогда вы потеряете персональные настройки биос.
























