Как восстановить поврежденные системные файлы с внешнего жесткого диска
Отсутствующие или поврежденные системные файлы иногда являются причиной необычных симптомов жесткого диска. Обычно это происходит при возникновении проблемы во время процесса сохранения файла. Итак, когда ваш жесткий диск кажется поврежденным и вы не можете его открыть, вам может потребоваться сначала восстановить поврежденные системные файлы.
- Откройте Пуск (Start), введите cmd и нажмите Enter, чтобы открыть окно Консоли (Command Prompt).
- Введитеchkdsk g:/f(если буква внешнего жесткого диска g) и нажмите Enter.
- Введитеsfc /scannowи нажмите Enter.
Когда процесс восстановления будет завершен, вы увидите сообщение “Windows Resource Protection did not find any integrity violations”, если никаких повреждений не обнаружено. В противном случае – он исправит их автоматически.
Когда данные можно восстановить, а когда — нет
Легче всего восстановлению поддаются:
Файлы и папки, удаленные пользователем мимо корзины (нажатием Shift + Delete).
- Информация, поврежденная вследствие сбоя файловой системы.
- Файлы, стертые вирусами.
- Данные в отформатированных разделах (за исключением «низкоуровневого» форматирования, при котором вся информация на диске перезаписывается нулями).
Однако 100% гарантии успеха в этом деле быть не может. Максимальные шансы на спасение имеют файлы и папки, которые были удалены недавно, то есть области диска, где они хранились, не были перезаписаны. В последнем случае максимально высоки шансы восстановить информацию после быстрого форматирования, так как при этом стирается только таблица размещения файлов в разделе, а сами они остаются на месте.
В следующих случаях восстановить данные невозможно или вероятность этого очень низка:
- Если дисковый накопитель был отформатирован низкоуровнево (по сути — перезаписан).
- Если информация была удалена с помощью приложения — шредера файлов.
- Когда поверх удаленной информации была записана другая. Например, если пользователь случайно отформатировал, скажем, диск C для переустановки Windows, но вспомнил, что на нем оставались важные файлы, только после того как установил новую систему.
- В случае физического повреждения магнитного слоя, на котором хранится информация.
- При поражении файлов вирусами-шифровальщиками, если нет ключа расшифровки или эффективного дешифратора. Поиск ключа методом брутфорса (перебора комбинаций) за редким исключением неэффективен. Причина в том, что сегодня всё чаще встречаются вирусы, использующие криптостойкое 128- или 256-битное шифрование. Подобрать к нему ключ при нынешнем уровне технологий невозможно (а для 256 бит невозможно в принципе).
При аппаратной неисправности накопителя, если полетела плата электроники или вышли из строя механические части, вероятность успешного спасения данных — около 50%. Точнее, всё зависит от вида поломки и квалификации мастера. Восстановить информацию с физически поврежденного диска с помощью программ, увы, не получится. Даже наоборот: попытки включить диск, который сломался, чреваты безвозвратной потерей данных.
В каких случаях лучше ничего не предпринимать, а отнести устройство в специализированный сервис:
- Когда диск не определяется компьютером или периодически пропадает (кроме случая, описанного ниже). Тем более, если он не работает совсем: при подключении не подает никаких признаков «жизни», не раскручивается, не теплеет. Внешний диск для проверки нужно подключать к компьютеру как обычный внутренний (через порт SATA или IDE, если он есть), так как при выходе из строя только интерфейса USB данные обычно не повреждаются.
- Когда жесткий диск подвергся удару или падению. В этом случае не стоит даже пытаться его включить.
- Если при обращении к диску появляются сообщения об серьезных неполадках с ним или операционная система падает в BSoD (синий экран смерти).
- Если есть подозрения на негерметичность корпуса жесткого диска. Кстати, вскрывать его самостоятельно ни в коем случае нельзя. Попавшая внутрь пылинка может повредить магнитный слой и безвозвратно уничтожить информацию на нем при первом же включении.
- При видимых дефектах интерфейсов подключения и платы электроники диска.
- Если есть подозрение, что в корпус накопителя попала жидкость. Такое случается, когда съемный жесткий диск кладут в сумку рядом с мокрым зонтом.
Услуги восстановления информации в сервисных центрах — удовольствие не из дешевых. «Лечение» самых легких случаев обходится примерно в половину стоимости накопителя (это если удается вернуть к жизни сам диск без потери данных). В сложных ситуациях стоимость составляет 2 и более цены нового диска. Она зависит от объема информации и трудоемкости работ по восстановлению.
Как разрешить отказ в доступе к диску C в Windows 10?
Если диск C недоступен (доступ запрещен), вы можете использовать следующие методы, чтобы исправить это.
Метод 1: получить право владения разделом
Отсутствие владения разделом является основной причиной отказа в доступе в Windows 10/7. Чтобы получить право владения разделом, выполните следующие действия:
Шаг 1. Щелкните правой кнопкой мыши раздел, которым хотите владеть, затем щелкните Свойства.
Шаг 2: Щелкните вкладку «Безопасность», затем выберите «Дополнительно». Откроется окно дополнительных настроек безопасности.
Шаг 3. Щелкните ссылку «Изменить» рядом с меткой «Владелец». После этого появится окно выбора пользователя или группы.
Шаг 4: Введите свою учетную запись в поле с надписью «Введите имя объекта для выбора» и нажмите «ОК».
Шаг 5: Получив право собственности, вам необходимо предоставить полный доступ к разделу для учетной записи. Снова щелкните раздел правой кнопкой мыши, выберите «Свойства» и выберите вкладку «Безопасность».
Шаг 6: Нажмите кнопку «Добавить», затем нажмите «Выбрать принцип» и выберите свою учетную запись. Установите разрешения на Полный доступ. Затем нажмите ОК.
Вы также можете попробовать преобразовать текущий профиль пользователя в профиль администратора пользователя, выполнив следующие действия и проверив, решена ли проблема.
Шаг 1. Нажмите клавишу с логотипом Windows на клавиатуре, войдите в Панель управления и щелкните Панель управления в результатах поиска.
Шаг 2: Выберите в окне «Изменить тип учетной записи» и щелкните имя своей учетной записи.
Шаг 3: Выберите «Администратор» и нажмите «Изменить тип учетной записи».
Шаг 4. Закройте окно и проверьте, решена ли проблема.
Метод 3: восстановить поврежденные сектора
Если есть поврежденные сектора, они могут привести к отказу в доступе к диску C в Windows 10. Вы можете использовать средство проверки системных файлов для сканирования и исправления поврежденных секторов.
Чтобы использовать этот инструмент, откройте командную строку. Введите следующие команды в командной строке и нажимайте Enter после каждой команды.
- sfc / scannow
- chkdsk c: / f / r
- bootrec / fixmbr
- bootrec / fixboot
- bootrec / scanos
- bootrec / rebuildbcd
Метод 4. Скопируйте старый диск на новый.
Если вы испробовали все методы, упомянутые выше, но все еще не можете решить проблему, возможно, вам придется подумать о замене старого диска на новый. Чтобы клонировать диск, вы можете рассмотреть AOMEI Partition Assistant. Это профессиональный инструмент для клонирования дисков, разработанный для Windows 10/8/7 / XP / Vista.
Поскольку диск C недоступен (доступ запрещен) в Windows 10, вы не можете скопировать диск из обычной загрузки. Вы можете создать загрузочный USB-накопитель с помощью AOMEI Partition Assistant и перейти в WinPE, чтобы клонировать диск.
Чтобы клонировать диск, выполните следующие действия.
Шаг 1. Загрузите AOMEI Partition Assistant и откройте программу. Затем создайте загрузочный USB и загрузитесь с этого устройства, затем перейдите в WinPE. Этот шаг приведет вас к основному интерфейсу AOMEI Partition Assistant.
Шаг 2: Щелкните правой кнопкой мыши диск, который вы хотите скопировать, и выберите «Клонировать диск».
Шаг 3. На следующей странице выберите «Быстро клонировать диск» и нажмите «Далее».
Шаг 4: Выберите целевой диск, на который нужно скопировать исходный диск, и нажмите «Далее».
Шаг 5: Нажмите Применить, чтобы применить изменения.
После успешного копирования диска вы можете загрузиться с нового диска, и данные на новом диске точно такие же, как и на старом диске. Этот метод также можно использовать для разрешения запрещенных прав доступа в Windows 7.
Если это по-прежнему не решает вашу проблему, нет другого выхода, кроме переустановки Windows. Чтобы переустановить Windows 10, вы должны загрузить Windows 10 Media Creation Tool и использовать его для создания установщика Windows 10 на USB-накопителе. Затем измените порядок загрузки на загрузку с USB и следуйте инструкциям по переустановке Windows 10.
Надеюсь, у вас все получится.
Обзор интерфейса Super Copy 2.1
Рассмотрим главное окно программы для чтения повреждённых дисков Super Copy 2.1 (рисунок ниже) .

- Кнопка выбора файла для копирования (дублируется в меню Файл).
- Кнопка выбора директории для сохранения копируемого файла (дублируется в меню Файл).
- Кнопка запуска процесса копирования (дублируется в меню Копирование).
- Кнопка открытия окна настроек (дублируется в меню Настройка).
- Кнопка открытия в браузере сайта программы. Требуется подключение к интернету (дублируется в меню Справка).
- Кнопка открытия окна О программе (дублируется в меню Справка).
- Строка пути к повреждённому файлу (можно редактировать вручную).
- Строка пути к директории для сохранения копируемого файла (можно редактировать вручную).
- Индикатор процесса выполнения.
- «Легенда» процесса копирования. Наглядно отображает, какие «блоки файла» прочитаны\повреждены.
Как вытащить информацию с внешнего жесткого диска если компьютер его не видит

Многих пользователей интересует информация, как извлечь файлы с жесткого диска, если компьютер сломан. К счастью, в сети много сайтов, которые показывают некоторые методы. Но я подумал, что было бы полезно, если просто перечислить все основные способы восстановления в одной статье.
Во-первых, давайте рассмотрим варианты, если жесткий диск вашего компьютера все еще работает:
1. Извлеките жесткий диск из мертвого ПК и установите его в качестве дополнительного диска на рабочем компьютере. Вам даже не нужно монтировать диск в отсек, просто соедините SATA и силовые кабели. Обязательно убедитесь, что металлический корпус диска не касается ничего, что может привести к короткому замыканию.
После того, как жёсткий диск был подключен как второй диск, вы сможете копировать файлы, которые вы хотите сохранить, на другой диск, используя обычные методы копирования файлов.
Преимущество этого метода в том, что он не будет стоить вам абсолютно ничего, за исключением небольшого количества времени и усилий.
2. С помощью адаптера USB-SATA IDE подключите диск к USB-порту работающего компьютера, а затем скопируйте файлы, которые вы хотите получить, на другой диск.
Преимущество этого метода в том, что вам не нужно открывать корпус рабочего компьютера, чтобы подключить диск к ПК. Недостатком является то, что вам понадобится купить адаптер USB-SATA.
3. Извлеките жесткий диск из неработающего ПК и преобразуйте его во внешний жесткий диск USB.
После того, как вы установили диск в корпус внешнего жесткого диска USB, вы сможете подключить его к любому открытому порту USB любого рабочего ПК и скопировать файлы на другой диск.
Как и во втором способе, описанном выше, преимущество этого метода заключается в том, что вам не нужно открывать корпус рабочего компьютера, чтобы подключить диск к ПК. Недостатком является покупка корпуса внешнего жесткого диска USB.

Это были методы, которые вы можете использовать для извлечения файлов с рабочего жесткого диска неработающего компьютера. К сожалению, все становится немного сложнее, когда сам жесткий диск является источником проблемы неработающего ПК. Давайте рассмотрим некоторые способы восстановления файлов, если жесткий диск не работает:
1. Если ваш жёсткий диск все ещё активен (хоть и с неисправностями), вы можете подключить его к работающему ПК, используя любой из указанных выше способов подключения. Затем использовать бесплатную утилиту для восстановления файлов, такую как Recuva, чтобы попытаться получить ваши драгоценные файлы.
Пока жесткий диск ещё активен, часто можно восстановить некоторые файлы, даже если файловая система настолько повреждена, что Windows просто не загружается.
Преимущество этого метода в том, что он может позволить вам избежать необходимости платить огромную сумму сервисам по восстановлению данных. Недостатком является то, что это единственный вариант, который у вас есть, если вы действительно предпочитаете восстанавливать файлы самостоятельно с неработающего диска.
2. И, наконец, если диск вообще не работает, вам вероятно, придется потратить деньги на хороший сервис для восстановления файлов.
Преимуществом этого метода является то, что он может быть вашим единственным жизнеспособным вариантом для получения ваших файлов. Недостатком является то, что это довольно дорого.
Это все наиболее известные и действенные способы, которые вам могут пригодиться, если вы хотите восстановить файлы с жесткого диска неработающего компьютера.
Как вытащить данные с диска если слетела Windows.
Операционная система Windows — по мнению большинства пользователей одна из самых надежных систем. Скорее всего так и есть.
Но будем смотреть правде в глаза — вывести ее из нормального рабочего состояния, может что угодно.
Вирусы, Malware, не качественное программное обеспечение, собственные обновления от Microsoft, драйвера, не совместимое оборудование, и еще миллион причин, по которым Windows иногда «радует» своих пользователей синими экранами.
На неОшибка.Ру есть решения по устранению, наиболее часто встречающихся (пока что), синих экранов смерти.
Но бывает так, что даже опытный человек, не может восстановить работоспособность Windows, по не зависящим от него причинам.
Хорошо, если вы только играете в игры, а всю необходимую информацию «храните на диске D».
Но на практике все выглядит немного иначе, и случается так, что на диске C: оказываются весьма существенные для человека данные: фотографии, проекты, рефераты, дипломные работы, базы различных программ, таких как 1С Бухгалтерия, Налогоплательщик ЮЛ, программ Пенсионного Фонда и тому подобное.
Людям неподготовленным к такому, утеря подобных данных, равносильна концу света.
Как вытащить данные с диска?
На самом деле, вытащить данные если Windows «слетела» несложно
Мы с вами рассмотрим два способа, которыми можно изъять данные, но большее внимание уделим второму
Способ 1. Самый очевидный.
Этот способ заключается в том, чтобы снять жесткий диск с Вашего компьютера, и подключить его к компьютеру друга.
Плюсы этого способа:
- надежность.
- быстрое копирование ваших данных на другой жесткий диск или в раздел D вашего диска.
- нужный инструмент — отвертка.
- Нужен еще один компьютер.
- Нужно открутить 6 болтов чтобы снять жесткий диск (стандартный корпус). Плюс 2 болта крышки на компьютере друга.
- Отсоединить интерфейсный кабель SATA.
- После копирования, вернуть все на свои места.
- В случае с ноутбуком, процесс усложняется.
Способ 2. Загрузочная флешка на базе Linux
Поговорим о способе, который также поможет нам вытащить данные с компьютера на базе «упавшей» Windows.
Для справедливости рассмотрим также плюсы и минусы данного способа.
- Нужна флешка.
- Нужен другой компьютер с подключением к Интернету.
- Нужно время.
- Нужно терпение.
- Вам не придется разбирать свой и чей-то еще компьютер.
- Данное решение позволит вам загрузить полноценную операционную систему, с которой можно выйти в Интернет, записать CD/DVD — диск, скопировать файлы с одного раздела на другой, распечатать документ.
- Так как решение займет на флешке всего 1-1,5 Гб, вы вполне сможете накидать на нее что-то еще.
- Имея такую флешку, можно загрузится с нее на любом (чужом) компьютере, поработать и выключить компьютер, при этом не оставив на нем никаких своих данных — истории браузера, документов, паролей и т.д. Все останется на брелке.
Как видим, плюсы довольно весомые, а минусы напротив — незначительные.
Итак, если вы выбрали второй способ, думаем, вы поступили верно.
Делаем загрузочную флешку на базе Linux Mint
Подготавливаем образ *.iso
На самом деле, как таковой, подготовки никакой нет. Нужно просто скачать любой дистрибутив на базе Linux. В отличии от Windows, дистрибутивов GNU/Linux великое множество. Можно выбрать любой.
Для наших целей также подойдет любой, но мы остановим наш выбор на более или менее схожем (чем-то) с Windows, в плане простоты, дистрибутиве Linux Mint.
Перво-наперво нужно его скачать. Сделать это можно на странице загрузки Linux Mint.
Далее можно выбрать одну из нескольких версий данного дистрибутива. Мы выберем версию на основе окружения рабочего стола MATE, 32-х разрядную. Но вы можете выбрать что угодно — любой дистрибутив подойдет для наших целей.
Как восстановить поврежденный жесткий диск без форматирования (5 способов)
Будь то внутренний жесткий диск или внешний жесткий диск, вы можете найти решения для восстановления поврежденного жесткого диска. Самый простой способ исправить поврежденный жесткий диск — отформатировать HDD, что приведет к потере данных. В этом посте мы объясним 5 практических способов исправить поврежденный жесткий диск без форматирования.
Вирусы и вредоносные программы могут привести к повреждению жесткого диска. Подключите жесткий диск к ПК с Windows и используйте надежный инструмент для защиты от вирусов и вредоносных программ для сканирования диска или системы. Чтобы избавиться от вирусов, вы можете обратиться к Windows Defender («Защита от вирусов или угроз») или другому надежному стороннему антивирусному программному обеспечению. Вот пример использования приложения Norton для удаления вируса.
Шаг 1. Загрузите и запустите Norton Power Eraser. Если доступна новая версия, Norton Power Eraser сам проверит и загрузит ее.
Шаг 2. В окне «Norton Power Eraser» щелкните параметр «Scan for Risks» («Сканировать на предмет угроз»).
Шаг 3. Подождите, пока инструмент устранит любые угрозы из вашей системы.
Шаг 4. После успешного устранения всех потенциальных угроз нажмите «Finish» («Готово»).
Решение 2. Как восстановить поврежденный жесткий диск с помощью CMD
Когда файловая система жесткого диска повреждена и вы не можете получить доступ к жесткому диску, вы можете запустить сканирование CHKDSK, чтобы восстановить поврежденный жесткий диск без форматирования.
Команда CHKDSK проверяет файловую систему и метаданные файловой системы тома на наличие логических и физических ошибок. При использовании без параметров CHKDSK отображает только состояние тома и не исправляет никаких ошибок. При использовании с параметрами /f, /r, /x или /b исправляет ошибки на томе.
Дадим вам краткую информацию: параметр «/f» в CHKDSK исправляет все обнаруженные ошибки. Параметр «/r» запрашивает команду для поиска поврежденных секторов на диске. Параметр «/x» заставляет привод отключиться перед запуском процесса.
Шаг 1. Рядом с кнопкой «Пуск» в поле «Поиск в Windows» введите cmd.
Шаг 2. В результатах поиска щелкните правой кнопкой мыши по «Командная строка» и выберите «Запуск от имени администратора».
Шаг 3. Введите команду: chkdsk E: /f /r /x в окне «Командной строки» и нажмите Enter. В команде замените E буквой вашего диска.
EaseUS CleanGenius — это удобный инструмент, который одновременно безопасен и легок, для ремонта компьютера. Это прекрасная альтернатива команде CHKDSK. Используйте этот инструмент, чтобы легко исправить поврежденную файловую систему в один клик.
EaseUS CleanGenius — это удобный инструмент для ремонта компьютера, который одновременно безопасен и легок. Это прекрасная альтернатива команде CHKDSK. Используйте этот инструмент в один клик, чтобы легко исправить поврежденную файловую систему.
Step 1. СКАЧАТЬ EaseUS CleanGenius на вашем компьютере и завершите установку.
Step 2. Запустите программу. Щелкните «Optimization», а затем выберите «File Showing».
Step 3. Выберите диск с поврежденной файловой системой. Установите флажок «Check and fix file system error» и нажмите «Execute».
Step 4. Подождите, пока инструмент выполнит ремонтную задачу. После этого нажмите кнопку «here», чтобы проверить диск.
Если проблема с драйвером вызывает повреждение жесткого диска, вам необходимо обновить драйвер диска. Могут возникнуть проблемы с драйвером устройства, установленном на вашем ПК. Выполните следующие действия, чтобы обновить драйвер:
Шаг 1. Щелкните правой кнопкой мыши по «Этот компьютер»/«Мой компьютер» и выберите «Свойства».
Шаг 2. На панели задач справа нажмите «Диспетчер устройств», чтобы открыть «Диспетчер устройств». Разверните «Контроллеры USB», вы увидите желтый восклицательный знак, если ваш драйвер диска устарел.
Шаг 3. Щелкните правой кнопкой мыши по диску и выберите «Обновить драйвер».
Шаг 4. Выберите «Автоматический поиск обновленного программного обеспечения драйвера …»
Решение 5. Обратитесь за помощью в профессиональные службы восстановления данных
Если повреждение является серьезным и вышеуказанные решения не позволяют восстановить поврежденный жесткий диск, вы можете обратиться за помощью в службу технической поддержки EaseUS. Они предоставляют услуги удаленной помощи один на один для устранения проблем с HDD/SSD, восстановления раздела, очистки данных и т. п.
R-Studio
Не менее популярной и не менее качественной программой, позволяющей восстанавливать информацию с повреждённого диска, является программа R-Studio. Эта утилита очень хороша тем, что позволяет видеть те данные, которые не замечает ОС. Подобным образом, если вам по той или иной причине не виден внешний жесткий диск, смело пользуйтесь этой программа, она позволит вам увидеть повреждённую информацию.
Восстанавливать данные с помощью R-Studio лучше всего в том случае, если накопитель повреждён из-за логической ошибки, а с физической точки зрения полностью цел. Если диск повреждён физически, в этом случае данная программа может и не помочь и тогда куда лучше обратиться за помощью к профессионалам в вопросе восстановления информации.
Не менее важным моментом при работе с этим программным решением, является использование самого быстрого из возможных интерфейсов. Многие современные USB-диски обладают дополнительными интерфейсами, такими например как eSATA. Такие интерфейсы обычно работают быстрее даже чем USB 3.0, поэтому их использование в этом случае вполне рационально, так как позволяет быстрее и иногда качественнее восстановить утерянную информацию
Особенно это важно в том случае, если вы имеете внешний жесткий диск 2 тб или больших размеров
Помимо использования более быстрого интерфейсам, перед началом процесса восстановления данных необходимо проверить наличие свободного места, которое будет использовано для сохранения восстановленных файлов. Немаловажным моментом, является то, что для получения необходимого функционала R-Studio, не нужно покупать полную версию программы, даже демо-версия этой утилиты способна обеспечить пользователя многими необходимыми функциями для качественного восстановления файлов.
Когда всё максимально правильно подобрано, проверено и подготовлено, можно смело приступать к самом процессу восстановления информации на повреждённом диске. Поэтому запускаем программу и выполняем следующие действия:
- Открываем R-Studio и определяем повреждённый диск. Чаще всего для повреждённого диска не указывается файловая система.
- Сканируем испорченный диск. Чтобы это выполнить, необходимо кликнуть правой кнопкой мыши на диск с повреждёнными данными, и в появившемся контекстном меню выбрать пункт Сканировать. После этой операции должно открыться диалоговое окно, в нём следует задать важные параметры. Основные из них:
Область сканирования
Лучше всего выбирать сканирование всего диска, так как повреждённая информация может скрываться во всех его разделах.
Файловая система
Если вам неизвестна используемая файловая система на диске до повреждения, то выбираем для Windows — NTFS, для Linux — Ext2/Ext3/Ext4, для MAC – HFS.
Искать известные типы файлов
Устанавливаем флажок напротив этого пункта. Если установить здесь флажок, то будут активизированы дополнительные алгоритмы поиска и восстановления файлов, что может повысить эффективность процесса восстановления утерянной информации.
Вид сканирования
Если вы выберете простой метод сканирования, то на скорость это повлияет лишь в том случае, если вы используете старый компьютер. Во всех других случаях на скорость сканирования это влиять не будет абсолютно, поэтому оставляем его по умолчанию.
После выбора всех необходимых параметров и настроек, смело нажимаем на кнопку сканировать и R-Studio сразу же приступает к сканированию повреждённого диска и поиска тех файлов, которые можно восстановить.
- Смотрим на результаты сканирования программой R-Studio. Утилита должна показать распознанные разделы разными цветами, которые зависят от найденных элементов разделов. На всех найденных разделах можно занимается поиском и восстановлением файлов, при этом они не являются виртуальными объектами.
- Кликаем два раза левой кнопкой мыши по обнаруженным разделам для того, чтобы посмотреть на их содержимое.
- В открывшемся списке с файлами и папками, необходимо пометить те объекты, которые вы желаете восстановить. Чтобы это выполнить, необходимо поставить специальные флажки рядом с нужными файлами на панели Содержимое.
- Восстанавливаем отмеченные файлы. Для этих целей необходимо использовать только зарегистрированную версию программы R-Studio.
Вот так довольно просто и быстро происходит восстановление внешнего жесткого диска
И не важно, какой у него размер, это внешний жесткий диск 1 тб или внешний жесткий диск 500 гб, если правильно выполнить все шаги, то вероятность восстановления информации значительно повысится
Диагностика неполадки
Первым делом необходимо определить, почему жесткий диск не определяется в системе. Причин возникновения подобной неприятной ситуации можно выделить несколько:
- Винчестер выключен в BIOS.
- Некорректно выставлены перемычки (актуально при использовании IDE интерфейса).
- Поврежден шлейф передачи данных или сам накопитель (сгорел, заклинило считывающую головку и т.д.).
Сначала стоит проверить BIOS: если жесткий диск подключен через интерфейс SATA, то необходимо убедиться, что он определяется автоматически. Если винчестер подключен по IDE, то нужно вручную указать его в параметре «Primary IDE Master».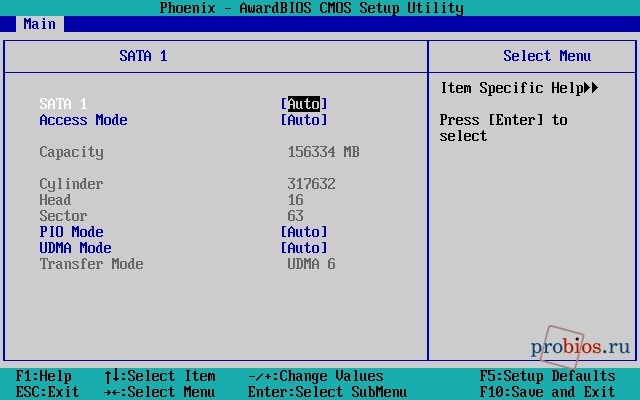
Если вы не можете выполнить эти настройки самостоятельно, попробуйте сбить параметры BIOS до заводского состояния. Сделать это можно двумя способами:
- Вытащить литиевую батарейку из материнской платы и немного подождать.
- Выбрать пункт «Load Setup Defaults» на вкладке «Exit» в БИОСе.
Если в BIOS нет возможности указать жесткий диск (он не определяется даже на базовом уровне), то необходимо проверить его на предмет механического повреждения.
Механическая неисправность
Разберите системный блок и проверьте шлейф передачи данных и кабель питания, которые подключены к жесткому диску. Они должны быть полностью исправны: никакие заломы, перегибы и трещины не допускаются. Если видите какой-то физический недостаток, попробуйте заменить шлейф – иногда это помогает, и жесткий диск затем определяется системой.
Еще одна весьма распространенная проблема – окисление контактов под платой контроллера. Исправить эту неполадку можно своими силами, используя канцелярский ластик и маленькую отвертку.
- С помощью отвертки снимите плату контроллера.
- Найдите контактную площадку соединения платы с гермоблоком жесткого диска.
- Ластиком протрите поверхность площадки, поставьте обратно плату и снова попробуйте подключить винчестер к компьютеру.
Если очистка контактов не помогла, то проблема, кроется в самом гермоблоке диска. Вскрывать его самостоятельно не рекомендуется, так как в домашних условиях невозможно создать условия «чистой комнаты», необходимой для устранения неполадок внутри герметичного блока.
Использование рекомендаций по превращению в «чистую комнату» обычной ванной или советы типа «резко ударьте по корпусу диска» применять на своем диске не стоит – после такого воздействия велика вероятность вообще никогда не восстановить информацию, даже в сервисном центре. Если диск сгорел, то починить его самостоятельно тоже не получится.
Различия в принципах чтения DVD плеера и компьютера
Плеер должен выдавать стабильную по времени картинку. И поэтому «проглатывает» сбойные участки. То есть если что-то не читается, то плеер идет дальше. Поэтому на «затертых» дисках возможны нестабильная рассыпающаяся картинка и пропадающий звук. Считается, что что кратковременная потеря качества изображения или звука меньшее зло, чем полная остановка демонстрации видеосюжета. То есть Вы как зритель не потеряете суть.
Компьютер читает диск не как поток информации, а абсолютно до каждого байта. И потеря любого байта для него критично и считается ошибкой. Что конечно справедливо для программ и баз данных. Но для изображений и звука можно не всегда принципиально. Ведь даже если в фильме пару секунд не будет звука Вы скорее всего ничего не заметите. И если заметите, то это вряд ли испортит общее впечатление от просмотра.
Каким образом перенести файлы со старого hdd на новый компьютер?
Всем доброго времени суток!
Собрал новый компьютер, закупил для него все абсолютно новое, в том числе и hdd и ssd, систему установил на ssd.
На старом hdd осталось много нужных данных, которые хотел бы перенести на новый hdd. Поэтому подключил сейчас старый hdd к новому ПК и пытаюсь открыть раздел пользователя, который был на старом компьютере, чтобы достучаться до папок с файлами, но уже около часа этот раздел пытается открыться (по крайней мере загрузка в диспетчере показывает 100% на старом hdd), но открываться не открывается Подскажите, пожалуйста, возможно, я что-то делаю не так и если, действительно, что-то делаю неправильно, подскажите, как правильно)
Заранее благодарен за любую помощь!
Если загрузка 100% значит с огромной вероятностью у вас проблемы с самими диском, особенно если вы прислушаетесь к шуму который этот диск издает, если это непрерывная серия шаркающих или стучащих звуков (примерно на 1-2 секунды на каждый), примеры можно послушать тут. Если звуков таких нет то еще не значит что диск не сломан, но их наличие почти наверняка это доказывает.
Если вам дороги данные, не пытайтесь их самостоятельно восстановить, особенно если у вас нет для этого знаний и оборудования, отнесите в сервис хотя бы для диагностики.
p.s. я бы предварительно перед тем как нести диск в сервис, загрузился бы в linux систему, воспользовавшись любым live usb образом, так как linux в отличии от windows предоставляет больше контроля по тому как много нужно делать лишних обращений к диску, точнее в его поставке идут соответствующие утилиты.
любой лайв cd скачайте и загрузитесь с него.
Если у вас комп спросил «нет доступа к папке, получить доступ?», то сейчас он методично обходит все-все файлы в папке вашего профиля и переназначает им права. Если у вас там десятки тысяч файлов, то это надолго.
Можете воспользоваться абсолютно любыми программами по восстановлению данных, они игнорируют эти права доступа и скопируют вам файлы без ожидания. Но вообще, рано или поздно процедура закончится и вы сможете скопировать файлы и так.
HDD SATA 2’5
Вот так выглядит данный HDD.
Диск можно вставить в другой ПК. При этот системный диск, с которого запускалась система до вашего диска должна быть на месте. Ваш диск просто надо подключить свободными проводами.
В примере ниже Диск 1 стоял до этого, просто был дополнительно подключен Диск 2.
Почему в ноутбук не получится вставить?
В ноутбуке может находиться, если ничего не докупать, только 1 диск.
Если вытащить родной HDD и вставить другой, то скорее всего при загрузке системы вы увидите синий экран, т.к. драйвера от вашего ноутбука не совпадают с драйверами другого.
Если у вас есть рядом компьютерный магазин, то можете купить внешний бокс и подключить к другому компьютеру или ноутбуку. Ну или можете попросить у друзей, вдруг у кого есть.
Вот так выглядит внешний бокс для 2’5 HDD:
внешний бокс для 2’5 HDD
Цена самого дешевого внешнего бокса от 500 рублей
Для данного способа нам понадобится адаптер, который можно купить в компьютерном магазине. Цена такого адаптера от 750 рублей. Выглядит он вот так:
Адаптер представляет собой шасси, используемое для монтажа жесткого диска, имеющего формат 2.5″ на место оптического привода.
Однако перед покупкой необходимо понять какой нам нужен Адаптер, а для этого необходимо вытащить DVD привод ноутбука.
Чтобы это сделать нужно открутить болт (1) крепления DVD привода ноутбука и после руками вытащить привод (2).
Чтобы вытащить DVD привод ноутбука необходимо открутить болт (1) крепления DVD привода ноутбука и после руками вытащить привод (2).
Теперь необходимо сделать замеры вашего привода, и подобрать по высоте это будет 9,5 мм или 12,7 мм. Измеряем, покупаем и вставляем вместо старого DVD привода (можно найти множество видео как менять).
Запускаем ноутбук и в случае появления синего экрана вызываем Boot menu ( у всех ноутбуков по разному) и выбираем загрузить систему именно с родного для ноутбука HDD.
После входа в систему копируете данные.
Также после можно просто стереть все данные и у вас на ноутбуке станет больше места или вставить после SSD, что ускорит работу ноутбука в следующем.
























