Как пользоваться Unlocker
На этом примере, я хочу удалить папку с названием «Новая папка (2)», которая находится на Рабочем столе моего компьютера. В этой папке находится электронная книга в формате «FB2», которая открыта в этот момент программой CoolReader.
После того как я сделал попытку удалить эту папку, операционная система, в диалоговом окне сообщает мне, что папка уже используется, и что ее нужно закрыть. Далее следует закрыть это окно.

После этого нужно нажать на папку, которую нужно удалить, правой кнопкой мыши, а в контекстном меню выбрать пункт «Unlocker».
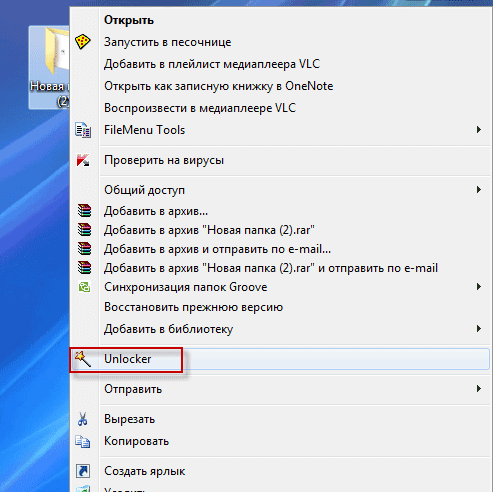
Открывается окно программы Unlocker, в котором отображены запущенные системные процессы. В этом окне необходимо нажать на кнопку «Разблокировать» или «Разблокировать все» (так как, в папке сейчас одновременно работают два процесса, то тогда нужно нажать на эту кнопку).
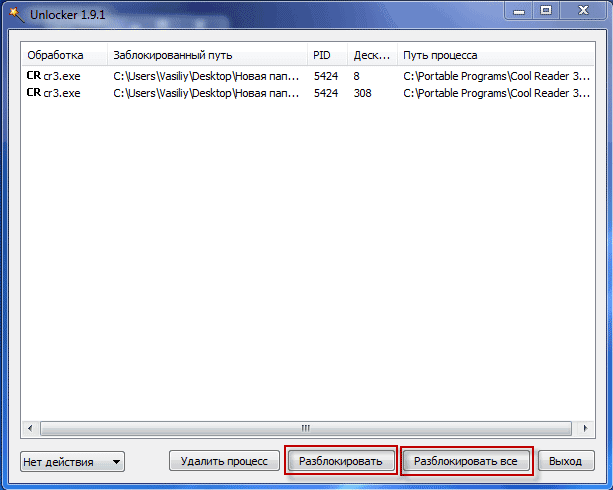
После этого папка «Новая папка (2)» была удалена с «Рабочего стола» в «Корзину».
После запуска из контекстного меню, при помощи правой кнопкой мыши, программы Unlocker, иногда может открыться и такой вариант окна программы.

В этом окне нужно выбрать действие, которое вы хотите выполнить с объектом – «Нет действия», «Удалить», «Переименовать», «Переместить».
В данном случае нужно выбрать пункт «Удалить», а затем нажать на кнопку «ОК».

После этого открывается окно «Готово», с сообщением «Объект удален».
При помощи программы Unlocker папка «Новая папка (2) была удалена с компьютера.
В качестве программы для удаления неудаляемых файлов, можно также использовать программу-деинсталлятор , в которой тоже есть такая функция.
Через командную строку
Был такой случай, что файл не хотел удаляться никаким из способов. Размер был 0 байт, название написано русскими буквами (не поддерживается в старых версиях MS-DOS), стоял атрибут Read-only и атрибут А (только чтение и пополнение содержимого). Помогла командная строка.
В процессе работы за компьютером скапливается огромное количество ненужной информации, которая снижает производительность ПК, засоряя оперативную память. Ее необходимо удалить. Довольно часто, вследствие сбоя операционной системы, вирусной атаки, присутствия скрытых или системных файлов, блокировки доступа и ряда других причин при удалении объекта появляется сообщение, что папка не удаляется. Что делать в таком случае? Существует несколько способов, помогающих решить эту проблему.
Папка уже используется. Как её удалить
Если вы откроете документ Word, а затем попробуйте удалить содержащую его папку, более чем наверняка получите сообщение «Папка уже используется. Операция не может быть завершена, так как эта папка открыта в Word». Из этого сообщения ясно видно, что для удаления каталога нужно закрыть редактор Word. Если бы так было всегда, но, увы, операционная система может и не обозначить имя процесса, который не позволяет удалить папку. В таких случаях Windows сообщает, что папка или файл открыты в другой программе, о том же, что это за программа, ничего не сообщается. Естественно, тут возникает вопрос: а как определить блокирующий удаление директории процесс и вообще, можно ли удалить папку, не заморачиваясь с определением этого процесса? Да, вполне возможно и первое, и второе. Начнём, пожалуй, с первого — с определения удерживающего процесса.
Папка уже используется. Как её удалить
Как определить процесс, не позволяющий удалить файл или папку
Для этого мы воспользуемся встроенной в Windows утилитой «Монитор ресурсов», позволяющей отслеживать использование запущенными в системе процессами ресурсов. Запускаем утилиту командой resmon, переключаемся на вкладку «ЦП» и вбиваем в поле поиска связанного дескриптора название папки, которую не можем удалить. В поле результатов поиска тут же отобразится имя и идентификатор удерживающего процесса. В нашем примере папку не позволяет удалить плеер VLS, точнее, открытый в нём файл MP4. Соответственно, чтобы удалить папку, нужно завершить процесс vls.exe. Кстати, сделать это можно прямо из монитора ресурсов, кликнув по идентифицированному процессу правой кнопку мыши и выбрав в меню единственно доступную в нём опцию «Завершить процесс».Использование сторонних утилит
Кто не желает заморачиваться поиском блокирующего процесса, тот может воспользоваться специальными сторонними утилитами. Их много, но здесь мы вкратце рассмотрим только два таких инструмента — Unlocker и Wise Force Deleter. С тем же «Монитором ресурсов» могут возникнуть сложности, например, когда утилита обнаруживает несколько процессов, и пользователь не знает, какой или какие из них нужно завершить. Сторонние утилиты упрощают процедуру разблокировки, определяя удерживающие процессы автоматически.
Утилита Unlocker встраивается контекстное меню файлов и папок, откуда и запускается. В первую очередь ищет блокирующий дескриптор, а если не находит его, предлагает выбрать немедленное действие — переименование, перемещение или удаление объекта. В случае блокирования папки процессом, имеющим повышенный приоритет, немедленное удаление может оказаться невозможным, в этом случае его удаление будет автоматически выполнено при следующей загрузке системы. Примерно по тому же принципу работает и Wise Force Deleter, она так же интегрируется в контекстное меню Проводника, но только для групп файлов. Если вы хотите удалить заблокированную папку, нужно будет открыть окно утилиты, добавить эту папку нажатием одноименной кнопки и только потом нажать «Удалить». В принципе, ничего сложного, но следует понимать, что CCleaner не всемогуща и у неё тоже могут возникнуть проблемы. Так, Wise Force Deleter не смогла справиться с удалением папки, содержащей открытый в проигрывателе VLC видеофайл.Удаление используемых папок с помощью LiveCD
Теперь давайте представим, что Unlocker, ни Wise Force Deleter, ни какая иная программа, штатная или сторонняя, не смогла удалить используемые папку. Как быть тогда и что делать? Всё очень просто. Вы можете удалить практически любую папку или файл, загрузив компьютер с живого диска с линуксовой файловой системой, тем самым получив монопольный доступ к файловой системе жёсткого диска, на котором установлена Windows. Для обозначенных целей вполне подойдёт Dr.Web LiveDisk. Этот бесплатный антивирусный инструмент включает удобный файловый менеджер, позволяющий выполнять стандартные операции с файлами и каталогами.
Запустите его с рабочего стола Dr.Web LiveDisk, перейдите в папку win, неё выберите раздел, а затем и проблемную папку, от которой хотите избавиться. Кликните по ней правой кнопкой мыши, выберите опцию «Отправить в Корзину» и подтвердите действие. Папка будет немедленно удалена
Обращаем только ваше внимание, что в загрузочной среде живого диска буквы разделов могут отличаться, например, у нас системному разделу в загрузочной среде Dr.Web LiveDisk была присвоена буква F. Способ практически безотказный, единственная причина, по которой он может не сработать — это повреждение сектора жёсткого диска с записанной в нём папкой: в этом случае LiveCD просто не сможет получить к ней доступ на физическом уровне
Удаление программ, которые работают в фоне
Если есть приложения, не удаляемые обычными средствами ОС Windows, они могут работать в фоновом режиме и взаимодействовать с системой и другими сторонними компонентами. Точно также действуют и вирусы, постепенно повреждая систему и усложняя работу пользователю. Для исправления проблемы снова воспользуемся Unlocker.
Найдите папку
с программой, работающей в данный момент. Нажмите по ней правой кнопкой мышки и выберите пункт «Unlocker
».
Сразу же появится окошко с процессами, использующими не удаляемый объект. Нажмём кнопку «Разблокировать всё
».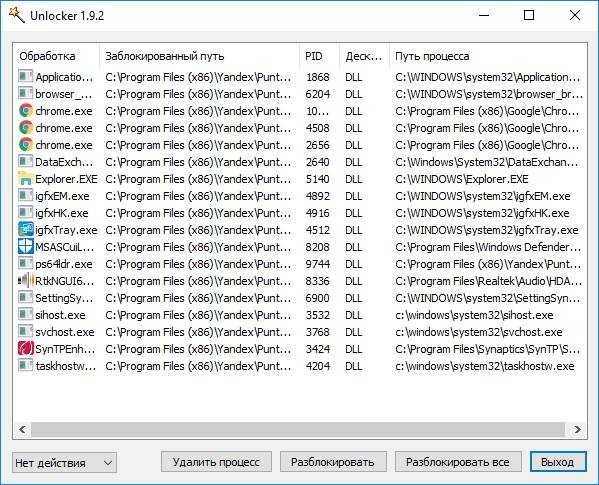
В итоге процессы должны благополучно завершиться и, как итог, нужно снова попробовать удалить каталог с неудаляемым объектом при помощи деинсталлятора.
Если процессы закрыть не вышло, попробуем их временно удалить, нажав по кнопке «Удалить процесс» (для начала выделите все процессы). И снова повторяем процедуру удаления.
Таким образом, возможно очистить практически любой файл или папку в системе Windows. Иногда этот процесс может потребовать перезагрузку, а иногда утилита вообще может не сработать по неизвестным причинам.
Решив удалить Unlocker, лучше использовать другой деинсталлятор, к примеру, Uninstall Tool. Он очищает не только остатки в разных местах системы, но и записи в реестре.
Программа Unlocker удаляет неудаляемые файлы и папки, переименовывает, перемещает файлы, завершает процессы в системе. При использовании своего компьютера нам приходится очень часто совершать такие операции, как перемещение, переименование и удаление файлов и папок.
При работе в операционной системе Windows, открытые папки и файлы всегда используют во время своей работы тот или иной системный процесс. Если попытаться в это время совершить с таким файлом или папкой какое-нибудь действие: удалить, переименовать, переместить, то операционная система Windows не позволит совершить это действие.
Для того, чтобы необходимое действие с запущенным файлом или открытой папкой можно было совершить, потребуется закрыть файл или папку. Совершить нужное действие вам не позволит происходящий в операционной системе системный процесс, и поэтому папку или файл нужно закрыть, а системный процесс необходимо завершить.
Довольно часто бывает непонятно, что именно мешает выполнить нужное действие с файлом или папкой. Сообщения в диалоговых окнах операционной системы не всегда дают исчерпывающую информацию о причинах невозможности выполнения конкретного действия.
Если при попытке удалить файл, вы увидите в диалоговом окне, например, такое сообщение: «файл уже используется» другой программой или пользователем, то неопытному пользователю трудно будет определить, какая именно программа мешает совершить нужное действие с этим файлом.
Удаление объектов с Unlocker через завершение блокирующих процессов
Удаление некоторых файлов/папок может иногда оказаться несколько более сложным делом. В основном, «такими» объектами бывают остатки антивирусов или каких-либо других программ тесно работающих с системой. Но, как уже говорилось ранее, для Анлокера ничего не выполнимого нет!
В начале, делаем все точно таким же образом, как и при быстром удалении. Жмем правой клавишей мыши на нужные объекты и выбираем функцию «Unlocker» .
В стартовавшем окне деинсталлятора, программа высветит вам список процессов работающих приложений и системных служб, которые используют удаляемый объект и тем самым мешают вам его стереть. Нужно отключить/остановить эти процессы кнопкой «Разблокировать все» , а затем провести удаление в ручном режиме.
После разблокировки, найдите этот файл/папку, кликните на них правой клав. мыши и нажмите «Удалить» .
Создающие помехи при удалении файлов/папок процессы, так же можно и удалить , если разблокировка/остановка не помогает. Для этого, воспользуйтесь опцией «Удалить процесс» , а затем, точно так же, проведите удаление объектов вручную.
Поделись статьей:
Многие пользователи ПК очень часто сталкиваются с разнообразными программами, не зная, для чего они нужны, и как ими пользоваться. Запрашивая в поисковике «unlocker что это за программа», каждый пытается найти ответ, как только она появляется на экране монитора.
Здесь можно твердо сказать, что это бесплатная, совершенно безвредная для компьютера утилита, с помощью которой доступна разблокировка использующихся системником файлов в открытом или закрытом доступе.
Удаление заблокированных файлов – изменить расширение файла
Иногда это самый простой способ, чтобы удалить файл, который не хочет реагировать на нажатие клавиши Delete. Выберите ненужный файл в Проводнике, нажмите клавишу F2 и измените его расширение. Например, файл с именем «день рождения.avi» можно переименовать на «день рождения.txt».
Этот метод работает только тогда, когда включено отображение расширений файлов. В Vista и Windows 7, нужно для этого открыть меню, выбрать Упорядочить → Параметры папок и поиска (в Windows XP: меню Сервис → Параметры папок), перейти на вкладку Вид и снять флажок Скрывать расширения для зарегистрированных типов файлов. В Windows 8 достаточно установить флажок Расширения имен файлов на вкладке Вид.
Как завершить процесс в Диспетчере задач
Завершить процессы, которые мешают совершать необходимые действия при работе с файлами или папками, можно с помощью «Диспетчера задач».
В окне «Диспетчер задач», во вкладке «Приложения», после выбора файла или папки, нужно нажать на кнопку «Снять задачу». Папка или файл после этого действия закрываются.
Правда, такое действие не всегда приводит к положительному результату. Бывает, что папка или программа продолжают работать, часто никак не реагируя при этом на любые действия пользователя.
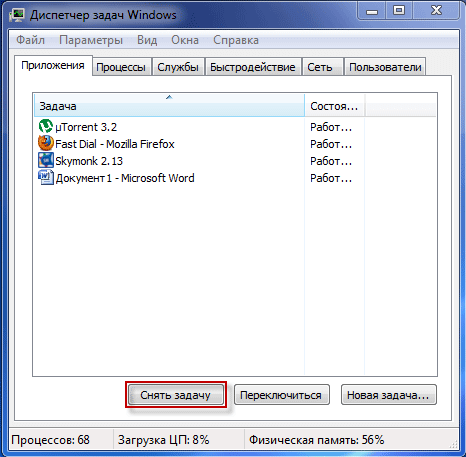
Если задача не была снята, а блокирующий процесс не был завершен, то тогда потребуется перейти во вкладку «Процессы», выбрать необходимый процесс, а затем нажать на кнопку «Завершить процесс».
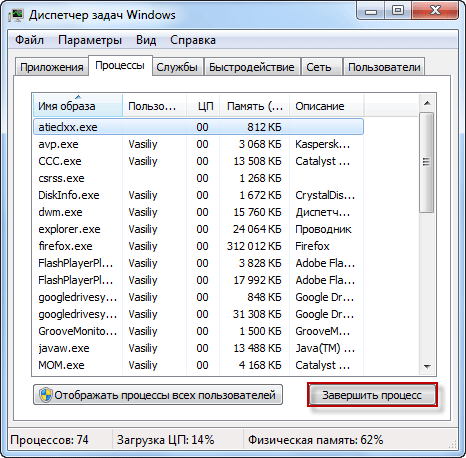
Внимание! Во вкладке «Процессы» следует соблюдать осторожность, и если вы наверняка не знаете имя процесса, который нужно завершить, то тогда будет лучше не предпринимать никаких действий в этой вкладке. К тому же, не всегда понятно какие процессы необходимо завершить. Поэтому при использовании «Диспетчера задач» не всегда получится разблокировать нужный файл или папку, так как пользователь не всегда поймет, какой именно процесс блокирует действия этого файла
Поэтому при использовании «Диспетчера задач» не всегда получится разблокировать нужный файл или папку, так как пользователь не всегда поймет, какой именно процесс блокирует действия этого файла
К тому же, не всегда понятно какие процессы необходимо завершить. Поэтому при использовании «Диспетчера задач» не всегда получится разблокировать нужный файл или папку, так как пользователь не всегда поймет, какой именно процесс блокирует действия этого файла.
Выходом из этой ситуации будет использование для этого специальной программы, например, такой как утилита Unlocker.
Бесплатная программа Unlocker предназначена для работы с теми файлами и папками, которые заблокированы каким-либо системным процессом. Программа Unlocker позволяет закрывать процессы, которые блокируют файл или папку, при совершении с ними конкретных действий: перемещении, удалении или переименовании.
Unlocker завершает процессы, выгружает библиотеки dll, поддерживает работу с командной строкой, встраивается в контекстное меню Проводника.
Программу Unlocker можно скачать с официального сайта программы.
Unlocker скачать
Программа имеет небольшой размер и поддерживает русский язык.
После загрузки программы, приложение необходимо будет установить на компьютер пользователя.
Как удалить Dns Unlocker
Чтобы удалить Dns Unlocker с ПК, надо найти и удалить все расширения в браузерах с именем Dns Unlocker, все связанные с этим вирусом ключи реестра и все вирусные файлы с жесткого диска. В большинстве случаев при обычном избавлении от вредоносного дополнения из браузера вирус уходит только до перезапуска браузера. Вирус сам себя восстанавливает. Можно удалить его с помощью меню “Установка и удаление программ”, поудалять дополнения в браузере, отыскать вредоносные файлы программы и удалить вирус физически. Работа окажется бесполезной. Надо очистить все ветки реестра, а именно ключи, которые связаны с вирусом, но делать эту операцию должны только хорошо подготовленные пользователи. При малейшей оплошности, которую вы допустите в реестре, надо будет переустанавливать ОС или она будет работать, но ошибки будут вылазить на постоянной основе. В этой связи мы настоятельно рекомендуем осуществлять самостоятельную очистку реестра только довольно продвинутым пользователям, причем очистку реестра вы выполняете на свой страх и риск. Поэтому мы советуем автоматическое избавление от Dns Unlocker с помощью универсальной утилиты Spyhunter 4, производства Enigma software.
Антивирусы против блокировки
В интернете существует достаточно программ, предназначенных для устранения проблем нежелательной блокировки путём прекращения процессов с использованием файла, не имеющего доступа. Перечень программ:
- Malwarebytes FileASSASSIN может уничтожить любые заблокированные файлы, в том числе заражённые вирусами. Расширенные методы программирования выгружают модули и завершают процессы, чтобы удалить конкретный заблокированный файл.
- NoVirusThanks File Governor — это расширенная утилита, для снятия блокировки с программ в операционной системе, чтобы можно было завершить обычные операции ввода-вывода. После того как они разблокированы, пользователь может самостоятельно закрыть дескриптор, переименовывать, удалять или не удалять файлы.
- HardWipe — обладает функциональной возможностью для стирания различных файлов, используя методы, такие как освобождение свободного места на диске, очистка содержимого корзины и полное уничтожение проблемных папок. Для защиты от восстановления блокирующих файлов она может выполнять до 10 вариантов переименования. Шесть алгоритмов очистки, выполняющих до 35 проходов, обеспечивают надёжное удаление. Программа используется как стационарная, но есть возможность установить её на переносных дисках.
- CyberShredder — универсальная и компактная программа. Перед использованием необходимо провести настройку. В меню программы включить функцию подтверждения удаления, иначе файлы будут удаляться сразу без анализа пользователем. И если при этом произойдёт ошибка, может произойти сбой всей системы ПК.
- Eraser — приложение для очистки с серьёзным и полнофункциональным механизмом, оснащённым дополнительными функциями. Встроенная функция планировщика, запускает задачи строго в определённое время, в том числе и при перезапуске системы. По расписанию проводит уничтожение проблемных документов, освобождает место на дисках и чистит корзину. Применяет 13 различных алгоритмов чистки на выбор, работает с Windows Explorer и другими популярными браузерами, прекрасно справляется с задачей разблокировки файлов. Программа срабатывает после клика мышкой в Проводнике. Для предотвращения самовосстановления удалённых файлов, есть возможность замены их на другие, предварительно подобранные.
- File Shredder — это надёжный стационарный инструмент, не требует установки и не имеет мобильной версии. Механизмы защиты включают простой проход 1, безопасный 7 или метод Gutmann 35 pass. И также есть интеграция с Explorer, которая может сразу удалить папку или поставить её в очередь для будущего удаления. Ещё одной полезной функцией является очиститель дискового пространства, который полностью приводит все пустое пространство на используемом диске в рабочее состояние.
- KCSoftwares, Zer0 — доступный инструмент, способный переносить файлы для удаления в рабочее окно программы, а затем безопасно их удаляет. Метод, предлагаемый программой, может обеспечить 100 проходов очистки файла. Процесс удаления многопоточный, поэтому скорость его очень быстрая. Zer0 может использоваться в стационарной и мобильной версиях. Имеет в контекстном меню мыши дополнительный параметр «Удалить с Zer0». Полный пакет установки содержит нежелательные элементы офисного ПО, поэтому лучше воспользоваться установщиком «Lite». Программа не работает с папками.
- DP Wipe имеет много общего с Zer0, она лёгкая в использовании и чистит то, что перенесено в рабочее окно. Программа интегрируется в меню мыши, создавая значок «Отправить». Есть мобильная версия, которая монтируется на любом внешнем диске при установке exe с помощью 7-Zip.
- EraserDrop — программа для удаления файлов, которые не удаляются, устройство использует API-интерфейс Eraser, при распаковке добавляет программный значок на рабочую панель. Все, что нужно уничтожить — переноситься на значок. Клик мышью по значку, при нажатии клавиш Shift, открывает меню «Параметры». Пользователь может выбрать до 35 проходов очистки, виды отчётов и раскладку горячих клавиш, а также очистку дисков и корзины.
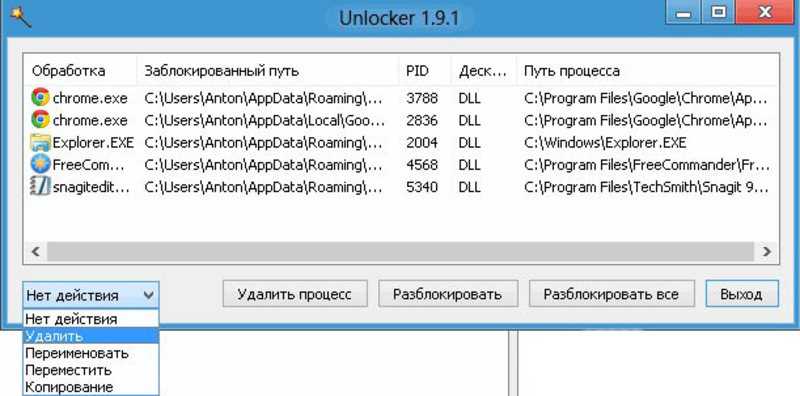
Рассматривая способы избавления от файлов, пользователю сначала нужно определить, почему важны эти файлы для ПК. Только после этого можно безопасно удалить их. Методы удаления могут иметь незначительные вариации для разных версий Windows, но принцип всегда один.
Originally posted 2018-05-26 19:13:45.
Удаляем файл вручную
Если файл не хочет удаляться, в сообщении с ошибкой обычно написано, какой процесс заблокировал его. Это может быть explorer.exe или любая программа, в которой он открыт. Если закрыть эту программу, файл удалится.
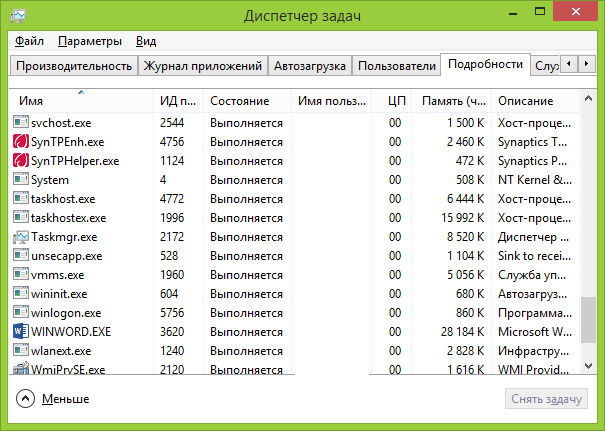
Если файл занят процессом explorer.exe
- Перед завершением задачи откройте командную строку от имени администратора. Она находится в «Пуске — Все программы — Стандартные». Правой кнопкой нажмите на Командную строку и выберите запуск от администратора.
- Снимите задачу explorer.exe в диспетчере задач и пропишите в командной строке del полный_путьу/имя.расширение.
- Путь не обязательно прописывать вручную. Нажмите правой кнопкой мыши на нужном файле с зажатым Shift — Копировать как путь, и вставить его в командную строку через контекстное меню правой кнопкой мыши.
- Теперь заново запустите explorer.exe. В диспетчере задач нажмите «Файл — Новая задача — explorer.exe».
Восстановление доступа к папке

Иногда причиной того, почему не удаляется папка, является закрытый к ней доступ. Восстановить доступ к нужному объекту можно следующим образом:
- Изменить настройки прав доступа — для этого сначала требуется зайти в раздел «Мой компьютер».
- В верхнем меню кликнуть по подразделу «Сервис».
- Найти блок «Свойства папки» и открыть его.
- Во вкладке «Вид» убрать галочку в чекбоксе напротив строки «Использовать простой общий доступ к файлам (рекомендуется)».
- Нажать кнопку «Ок».
- Затем кликнуть правой кнопкой мыши по папке, которую следует удалить.
- В функциональном меню выбрать пункт «Общий доступ и безопасность».
- Переключиться на вкладку «Безопасность».
- В случае появления предупреждения об отсутствии прав щелкнуть кнопку «Ок».
- Во вкладке «Безопасность» внизу нажать на кнопку «Дополнительно».
- В окне дополнительных параметров найти вкладку «Владелец».
- Выбрать из списка нужную учетную запись.
- Поставить флажок напротив строки «Заменить владельца субконтейнеров и объектов».
- Нажать кнопку «Применить».
- Появится предупреждение о смене владельца.
- Разрешить внесение изменений щелчком по кнопке «Да».
- Перейти во вкладку «Разрешения».
- Кликнуть по строке «Изменить разрешения».
- В открывшемся окне выбрать учетную запись владельца и нажать кнопку «Изменить».
- Поставить галочку напротив пункта «Полный доступ» и нажать кнопку «Ок».
- В следующем окне поставить галочки напротив строк «Добавить разрешения, наследуемые от родительских объектов» и «Заменить все разрешения дочернего объекта на разрешения, наследуемые от этого объекта».
- Подтвердить изменения кнопкой «Ок».
- Закрыть все окна.
- Удалить папку через функцию «Удалить» в контекстном меню или клавишу Delete.
О приложении IObit
Основная цель приложения IObit заключается в том, что оно помогает вам удалять файлы, которые иначе нельзя удалить. IObit Unlocker позволяет вам управлять файлами на вашем устройстве по вашему желанию.
Он служит не только для разблокировки и удаления неудаляемых файлов, но также полезен при выполнении таких задач, как «Разблокировать и скопировать», «Разблокировать и переименовать», «Разблокировать и удалить» и «Разблокировать и переместить».
Он предоставляет вам простые способы управления файлами и папками на вашем устройстве. Это помогает сохранить эти файлы безопасными и доступными для вас.
Как только вы обнаружите неудаляемые файлы на своем устройстве, вы можете переместить их в IObit и позволить приложению выполнить оставшуюся магию.
После того, как вы поместите эти файлы в IObit Unlocker, вы получите доступ к другим операциям, таким как переименование, разблокировка, копирование или перемещение.

![Идеальная программа для удаления не удаляемых файлов и папок. [unlocker]](http://nephros-crimea.ru/wp-content/uploads/6/1/2/61281633178f489076bc58b93855fe9e.jpeg)
















![Программа для удаления программ, которые не удаляются с компьютера [скачать]](http://nephros-crimea.ru/wp-content/uploads/e/3/f/e3f6fbf0ab8ad4a32230c96a62e12916.jpeg)









