Добавление программы в автозапуск с помощью реестра в Windows 10
Шаг 1. Для входа в среду редактирования реестра в Windows 10 нужно развернуть контекстное меню кнопки «Пуск», с помощью правой кнопки мыши.
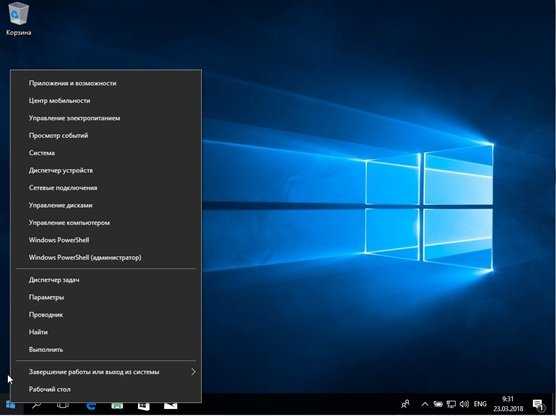 Разворачиваем контекстное меню
Разворачиваем контекстное меню
Шаг 2. Запустите процедуру «Выполнить».
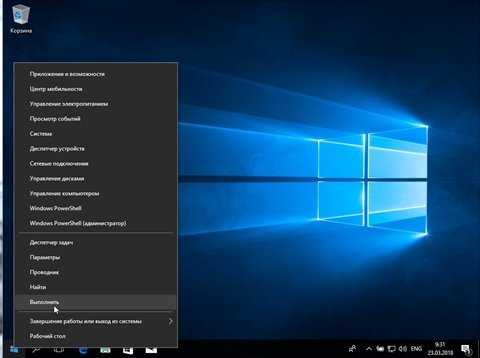 Запускаем процедуру «Выполнить»
Запускаем процедуру «Выполнить»
Шаг 3. В выпавшем окне в боксе ввода запроса нужно ввести команду «regedit» и запустить консоль управления редактором.
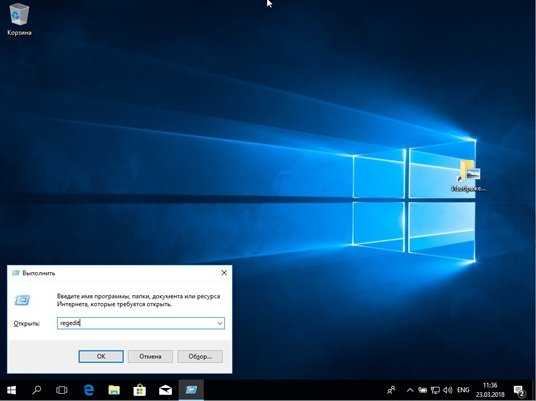 Вводим команду «regedit» и запускаем консоль управления редактором
Вводим команду «regedit» и запускаем консоль управления редактором
Шаг 4. В интерфейсе консоли последовательно перейдите по списку в директорию «Run».
- LOCAL MACHINE (для локальной станции), либо CURRENT USER (для Вашего пользователя);
- SOFTWARE (в папке хранятся настройки программного обеспечения);
- Microsoft (настройки продукции корпорации);
- Windows (настройки операционной системы);
- CurrentVersion (настройки текущей версии);
- Run (настройки автоматического запуска программ).
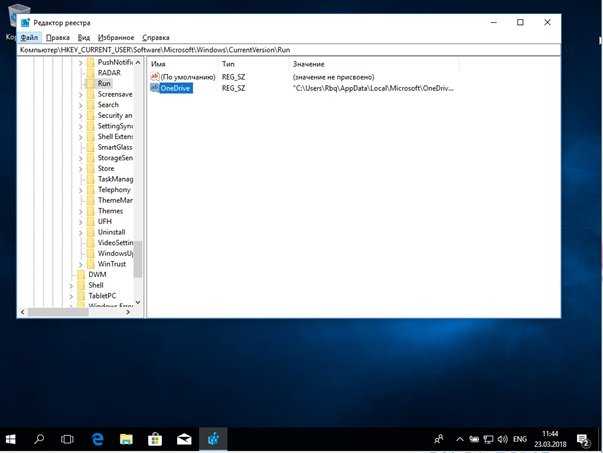 В интерфейсе консоли последовательно переходим по списку в директорию «Run»
В интерфейсе консоли последовательно переходим по списку в директорию «Run»
Шаг 5. Для добавления программы воспользуйтесь меню «Правка», и с его помощью выберите команду создания нового строкового параметра.
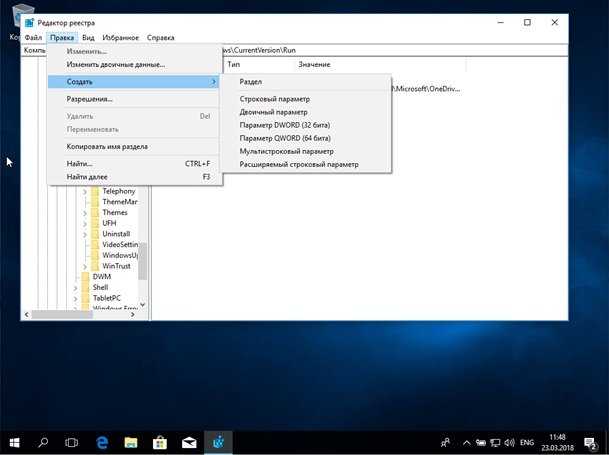 С помощью меню «Правка» выбираем команду создания нового строкового параметра
С помощью меню «Правка» выбираем команду создания нового строкового параметра
Шаг 6. Задайте имя параметра.
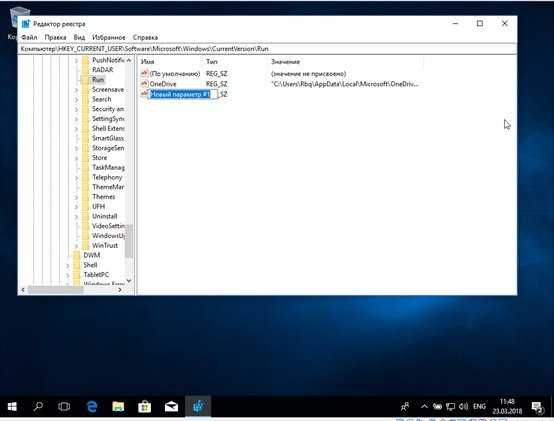 Задаем имя параметра
Задаем имя параметра
Шаг 7. Раскройте параметры строки, и пропишите путь до исполняемого файла. После указания пути, сохраните настройки.
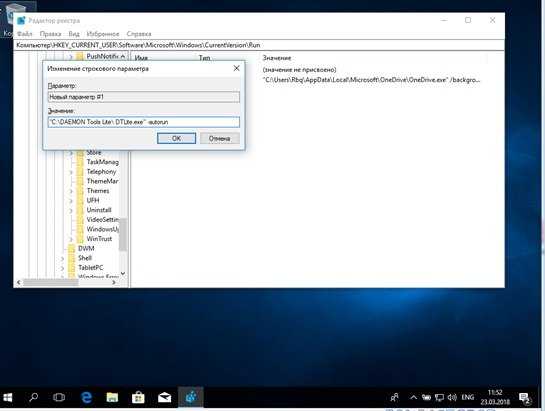 Раскрываем параметры строки и прописываем путь до исполняемого файла
Раскрываем параметры строки и прописываем путь до исполняемого файла
3D Инструктор не запускается. Ошибка при запуске. Решение
3D Инструктор установилась, но попросту отказывается работать. Как быть?
Выдает ли 3D Инструктор какую-нибудь ошибку после вылета? Если да, то какой у нее текст? Возможно, она не поддерживает вашу видеокарту или какое-то другое оборудование? Или ей не хватает оперативной памяти?
Помните, что разработчики сами заинтересованы в том, чтобы встроить в игры систему описания ошибки при сбое. Им это нужно, чтобы понять, почему их проект не запускается при тестировании.
Обязательно запишите текст ошибки. Если вы не владеете иностранным языком, то обратитесь на официальный форум разработчиков Учебный автосимулятор. Также будет полезно заглянуть в крупные игровые сообщества и, конечно, в наш FAQ.
Если 3D Инструктор не запускается, мы рекомендуем вам попробовать отключить ваш антивирус или поставить игру в исключения антивируса, а также еще раз проверить соответствие системным требованиям и если что-то из вашей сборки не соответствует, то по возможности улучшить свой ПК, докупив более мощные комплектующие.
Настройка автозапуска программ Windows 10
Параметры & Диспетчер задач
Теперь в обновлённых параметрах и диспетчере задач определяется влияние всех приложений на запуск. Это степень влияния активности ЦП и диска, измеряемая во время загрузки и обновляемая при каждой перезагрузке. Помогает понять, какие программы в автозагрузке можно отключить.
Перейдите в раздел Параметры > Приложения > Автозагрузка. Перетяните ползунок определённого приложения в нужное состояние. С низким влиянием можно оставить включёнными, а с высоким уже лучше отключить
Если приложение важное и нужно при запуске, то его оставляем
В предыдущих версиях раздел автозагрузки был в конфигурации системы. И его было очень трудно найти обычному пользователю. Разработчики Майкрософт догадались переместить автозагрузку в диспетчер задач. Так как его используют все, то они точно уже заметят новый раздел автозагрузки.
Нажмите простое сочетание клавиш Ctrl+Shift+Esc. В окне диспетчера задач перейдите на вкладку Автозагрузка. Здесь уже аналогично выделяем ненужное приложение и отключаем его автозагрузку. Это в целом повысит производительность системы на слабых компьютерах особенно при её загрузке.
Проводник & Редактор реестра
В проводнике можно открыть папку автозагрузки. Все ярлыки, которые присутствуют в этой папке будут запускаться после включения компьютера. Это ещё один способ простого добавления программ в автозапуск Windows 10.
Можно её открыть по пути: C:\ Пользователи\ Имя_пользователя\ AppData\ Roaming\ Microsoft\ Windows\ Главное меню\ Программы\ Автозагрузка. Или быстрее будет выполнить команду shell:startup в окне Win+R.
Непосредственно в реестре также содержатся параметры автозагрузки программ. Можно создать новый параметр или же удалить ненужный существующий. Помните, с реестром нужно быть осторожным. Лучше создайте резервную копию реестра.
Для запуска редактора реестра достаточно выполнить команду regedit в окне Win+R. Теперь в расположении KEY_CURRENT_USER\ SOFTWARE\ Microsoft\ Windows\ CurrentVersion\ Run можно очистить или добавить ПО в автозагрузку.
Планировщик заданий
О возможностях встроенного планировщика заданий большинство пользователей даже не знает. Перейдите в приложение Планировщик заданий > Библиотека планировщика заданий. Список заданий будет пополняться со временем, чем больше стороннего софта установлено — тем больше заданий можно увидеть.
Например, приложение Advanced SystemCore попадает в планировщика сразу же после установки. Теперь смотрим вкладку Триггеры — При входе в систему и Действие — Запуск программы Monitor.exe. Могут быть и другие триггеры и действия даже с дополнительными условиями.
Их можно самостоятельно создавать. Достаточно указать условие, которое вместе с триггером будет определять необходимость выполнения задачи. Если заданное условие недопустимо, задача не будет выполняться. Изменить условие можно с лёгкостью на странице свойств задачи.
CCleaner & AutoRuns
Программа CCleaner для оптимизации системы доступна на Windows 10. Вам достаточно перейти в раздел Сервис > Автозагрузка. И теперь отключайте / включайте загрузку ненужных приложений. Эти программы запускаются при старте Windows 10.
AutoRuns – это утилита для анализа системы, которая позволяет посмотреть полную информацию о запускаемых программах. Во вкладке Everything собраны все программы, запланированные задачи, службы и даже драйвера оборудования. Нас интересует раздел Logon. Он отображает только приложения, которые запускаются при входе в профиль системы.
Удаление программ из автозагрузки в Windows 7
Удаление программ из автозагрузки в Windows 7, делается так.
Рис. 1
Нажимаете кнопку ПУСК 1, затем в поисковую строку 2 вводите слово msconfig и, нажимаете кнопку поиска 3. Хотя, скорее всего, вам не потребуется нажимать кнопку — поиск будет произведен автоматически.
Рис. 2
Под названием msconfig, найдена 1 программа (рис. 2). Кликаем по названию msconfig.exe
Рис. 3
Откроется окно Конфигурация системы (рис 3). В этом окне выбираем вкладку Автозагрузка (обведена красным карандашом).
Рис. 4
Откроется вкладка Автозагрузка. Общий вид ее — как на Рис. 4. Только программы у вас будут те, которые стоят на вашем компьютере, а, не такие, как у меня.
В списке элементов автозагрузки вычислите те программы, которые нагло грузятся при запуске Windows, помещают свои значки рядом с часами, а порой даже открывают свои диалоговые окна, когда их никто не просил!
На моем рисунке вы видите: галочками отмечены программы, которые запускаются в автоматическом режиме. Но это — вершина айсберга! Ниже список в несколько раз больший программ, автозапуск которых отключен.
Ваши действия на этой вкладке — удалите галочки перед программами, которые самовольно загружаются при запуске Windows, а вы этого не хотите!
Конечно, по названию Элемент автозагрузки бывает трудно определить, какой программе принадлежит этот элемент. Тогда смотрите, в папку какой программы ведет Команда. Если вам видна не вся строка Команда, тогда курсором мыши потяните вправо разделительный элемент между словами Команда и Расположение. Тогда откроется вся строка.
Отключать автозагрузку не нужно антивирусным программам и файерволам.
Кроме того, например, у меня стоит программа Punto Switcher автоматически переключающая русскую и английскую раскладки клавиатур. Когда работаешь в Интернете, эта программа просто не заменима. Естественно, каждый раз самому ее запускать надоест. Поэтому лучший вариант — когда она стоит в автозагрузке.
А вот программы Download Master, Adobe Reader и многие другие можно запускать при необходимости — зачем им все время торчать в автозагрузке.
После того, как вы удалите галочки перед некоторыми программами, нажимаете кнопки Применить, а потом ОК (Рис. 4). Появится следующее сообщение.
Рис. 5
Если вы хотите немедленно полюбоваться результатом своих действий, то нажимаете кнопку Перезагрузка. А если не торопитесь, тогда нажимаете кнопку Выход без перезагрузки, и, все, сделанные вами изменения, вступят в силу после очередного выключения компьютера или перезагрузки.
Если результат окажется неожиданным — как-то я нечаянно отключил системные часы вместе с языковой панелью, не волнуйтесь! Достаточно установить обратно галочки, сделать перезагрузку и все вернется на свои места!
Смена папки автозагрузки
Windows считывает данные о пути к папке «Автозагрузка» из реестра. Этот путь прописан в следующих разделах: «Common Startup»=«%ProgramData%\Microsoft\Windows\Start Menu\Programs\Startup»‐ для всех пользователей системы.
«Startup»=«%USERPROFILE%\AppData\Roaming\Microsoft\Windows\Start Menu\Programs\Startup» ‐ для текущего пользователя. Сменив путь к папке, мы получим автозагрузку всех программ из указанной папки.
Пример:
«Startup»=»c:\mystartup» ‐ система загрузит все программы, ярлыки которых находятся в папке c:\mystartup\, при этом папка «Автозагрузка» все так же будет отображаться в меню «Пуск», а если у пользователя в ней ничего не было, то он и не заметит подмены.
Как открыть автозагрузку в Windows 7
Многие спрашивают, как открыть автозагрузку в ОС Windows 7. Сделать это можно разными способами: через утилиту конфигурации, с помощью консоли отладки (командной строки), редактора реестра, папки на локальном диске.
Через утилиту конфигурации
Автозагрузка в Windows 8 — как зайти и отредактировать список
Инструкция:
- На клавиатуре требуется щелкнуть сочетание клавиш «Win + R».
- Затем в окне «Выполнить» нужно ввести исполняемый код «Msconfig». На экране отобразится новое диалоговое окно «Конфигурация компьютера».
- Нужно кликнуть на вкладку «Автозапуск», чтобы просмотреть необходимые параметры.
Через консоль отладки (командная строка)
Инструкция:
- Открыть консоль от имени администратора.
- Далее необходимо прокрутить список вниз и найти вкладку «Стандартные утилиты».
- В перечне выбрать пункт «Командная строка».
- В окне консоли системной отладки нужно вписать исполняемый код «shell:Startup».
Обратите внимание! Если появится уведомление о том, что в имени файла присутствует ошибка, или он неправильно введен, следует запустить окно отладки с использованием расширенных прав. При необходимости данную процедуру можно сделать через PowerShell
Консоль отладки, куда необходимо вводить команду
Через системную утилиту Task Scheduler
Инструкция:
- Запустить окно «Выполнить» и прописать код «taskschd.msc».
- В правом столбце необходимо выбрать пункт «Библиотека».
Обратите внимание! В панели «Триггеры» будут отображены задачи, которые запускаются во время старта системы. Помимо этого, пользователи могут узнать, какие утилиты в данный момент работают
Здесь также можно почистить автозапуск и изменить его параметры.
Через редактор реестра
Многие спрашивают, как посмотреть автозагрузку на Windows 7. Сделать это можно посредством редактора системного реестра.
Инструкция:
- В окне консоли отладки ввести код «regedit».
- Далее нужно войти в редактор системного реестра и открыть каталог «HKEY_LOCAL_MACHINE».
- Перейти в папку «Software» и «Microsoft».
- Найти директорию «CurrentVersion» и «Run».
- Здесь будут находиться файлы конфигурации, которые отвечают за загрузку программы во время старта ОС. Чтобы создать параметр для какого-либо компонента, требуется щелкнуть по пустой области ПКМ и нажать «Задать». Потребуется указать путь к ПО и прописать параметры запуска.
Важно! Перед тем как редактировать файлы реестра, необходимо создать точку восстановления или резервную копию. Изменение конфигурации персонального компьютера может привести к различным сбоям
Открыть папку автозапуска на локальном системном диске
Многие спрашивают, где находиться папка автозагрузки в виндовс 7. Найти ее можно на локальном системном диске:
- Зайти в проводник и перейти в раздел локальных дисков.
- Найти директорию с наименованием «USER» и «Roaming».
- Открыть разделы «Windows» и «Автозагрузка». Здесь можно произвести отключение ненужных программ, проверить состояние автозапуска и добавить новые компоненты.
Папка на локальном диске
Что такое автозагрузка в Windows 10
Автозагрузка программ – это компонент операционной системы Windows 10, самостоятельно включающий приложения после включения ПК. Опция позволяет не активировать все программы после перезагрузки устройства в ручном режиме. Есть ряд программ, которыми юзер пользуется на постоянной основе. Есть прямой смысл добавить их в автозагрузку – работать станет удобнее сразу после включения, так как не нужно будет дополнительно ждать запуска.
Проследить, как запускаются программы из автозапуска можно после нажатие на включение компьютера. Виндовс запуститься, после чего постепенно будут появляется соответствующие иконки в строке состояние снизу (где дата и время) – это и есть автозапуск. Также некоторые приложения могут открывать окна сразу после включения. Если нужно избавиться от таких назойливых программ, отключите их по инструкции ниже.
Как найти, открыть и настроить автозагрузку в windows 7
Автозапуск в windows 7 позволяет многочисленным приложениям загружаться вместе с самой операционной системой в фоновом режиме. С одной стороны, это полезный инструмент, когда речь идет о защите системы в автоматическом режиме, к примеру, автозапуск антивирусного ПО. С другой стороны, многие установленные приложения сами добавляют себя в автозагрузку без ведома пользователя, тем самым расходуя аппаратные ресурсы компьютера и замедляя его. О том, где находится автозагрузка в windows 7, что должно быть в ней, что можно отключить и как вручную добавить необходимую программу или файл – далее.
Как открыть и настроить автозагрузку в windows 7
Итак, где же посмотреть, какие программы входят в список автозагрузки windows 7? Для этого необходимо войти в раздел «Настройка системы», для открытия которого существует определенная команда. Нажмите сочетание клавиш Win+R и в поле ввода команд введите команду «msconfig».
Далее перейдите в одноименную вкладку «Автозагрузка». Именно тут отображается весь список приложений, которые запускаются вместе с операционной системой. Перед тем, как отключить автозагрузку программ убедитесь, стоит ли это делать, для того или иного приложения.
После того, как настройка автозагрузки будет произведена, перезагрузите компьютер, чтобы выполненные действия вступили в силу.
Где находится папка «Автозагрузка»?
Итак, с помощью команды «msconfig» получилось зайти в автозагрузку и изменить условия запуска для некоторых приложений. Но как добавить в автозагрузку файл или программу, если в их собственных настройках данной функции нет? К примеру, необходимо, чтобы при запуске windows автоматически загружался, какой-нибудь текстовый файл или что-либо другое. Для этого его нужно поместить в папку автозапуска. Но где она находиться в windows 7 и как ее найти? Тут также нет никаких сложностей. Заходим в меню «Пуск» и открываем раздел «Все программы». Далее находим папку «Автозагрузка». К сожалению, открыть ее таким способом не получится, можно лишь ознакомиться с тем, что она содержит и, при желании, почистить ее содержимое.
Чтобы попасть в директорию ее размещения в windows 7 и войти в нее нужно узнать путь к ней. Для этого, нажав правой клавишей мыши по ней, вызовите контекстное меню, где будет доступен пункт «Свойства». Откройте его и в графе «Расположение» скопируйте путь в буфер обмена.
Как правило, он имеет вид — C:\Users\Имя компьютера\AppData\Roaming\Microsoft\windows\Start Menu\Programs.
После открываем «Мой компьютер» и вставляем скопированный путь в адресную строку, как это показано на скриншоте ниже и нажимаем «Enter».
Далее открываем искомую папку.
Ознакамливаемся с ее содержимым и, при необходимости вносим свои коррективы — удаляем или добавляем новые приложения или файлы.
Исходя из этого, если необходимо отключить какое-либо приложение, не отображенное в папке, но в действительности загружаемое вместе с windows 7, то воспользуйтесь вышеописанной командой «msconfig» или альтернативным ПО, описанным ниже. Кроме этого для автоматической загрузки какого-либо другого приложения или файла, не входящего в список автозапуска, просто разместите в данную папку их ярлыки.
Настройка автозагрузки с помощью альтернативного ПО
Для того, чтобы убрать автозагрузку программ, напрасно потребляющих ресурсы компьютера, можно воспользоваться сторонним ПО, коих сегодня предостаточно. Одним из таких приложений, предоставляющих подобный функционал, является утилита Uninstall Tool. Основной ее задачей является полное удаление приложений с компьютера с чисткой реестра, но с ее помощью так же можно проверить, очистить или включить автозагрузку для приложений загружаемых вместе с операционной системой.
Запускаем программу и переходим во вкладку «Автозапуск». Здесь отображен полный перечень программного обеспечения, который можно включить или удалить из автозагрузки windows.
Кроме этого, Uninstall Tool может похвастаться тем, что с ее помощью можно поставить любую программу в автозагрузку windows 7, не имеющей в своих настройках подобной функции. Для этого нажимаем на кнопку «Добавить новую программу», расположенную в нижнем левом углу, и выбираем исполнительный файл с расширением «.exe» нужного приложения.
После произведенных действий перезагружаем компьютер, чтобы выполненные настройки вступили в силу.
Неявные способы автозагрузки
Эти самые BHO могут быть как действительно ценными дополнениями (например, модуль, который прописывает в систему программа FlashGet), так и зловредными троянскими вирусами или шпионскими модулями, а потому при проверке автозагрузки нелишним будет проконтролировать и список установленных в системе BHO. Список этот можно увидеть в разделе реестра
Например, если в этом разделе вы обнаружите подраздел
Просмотрите все содержимое найденного раздела, чтобы определить, к какой программе относится этот Browser Helper Objects. В данном случае вы найдете такую запись:
— из которой можно сделать вывод, что обнаруженный Browser Helper Objects создан программой FlashGet (менеджер закачек) и никакой угрозы совершенно не представляет.
Удобнее же всего для поиска и идентификации установленных Browser Helper Objects использовать специально для этого предназначенные программы, такие как BHODemon ( definitivesolutions.com ) или BHOCaptor, которые выдадут всю информацию об установленных модулях Browser Helper Objects и помогут деактивировать подозрительные модули.
Конечно, существуют и другие доступные способы загрузить программный код без ведома пользователя, например, с помощью плагина какой-либо программы, хотя бы того же всеми любимого браузера Internet Explorer. Файлы подключаемых модулей-плагинов Internet Explorer находятся в папке \Program Files\Internet Explorer\Plugins, по свойствам каждого файла можно выяснить его предназначение.
Не исключено также, что зловредной программе удастся прописать себя в системе как системный драйвер или сервис, одним словом, борьба с вирусами или другими, запускающимися без ведома пользователя программами, весьма и весьма непроста.
С некоторой натяжкой, правда, к автозапуску можно отнести еще и возможность использования файла autorun.inf в корневой директории жесткого диска.
Неявные способы автозагрузки
К сожалению, операционные системы семейства Windows и их внутреннее устройство довольно сложны для рядового пользователя — к копанию в реестре расположен далеко не каждый. Тем более, что помимо вышеперечисленных способов автозапуска программ на старте системы существует еще и такой вариант, как запуск исполнимого модуля одной программы при загрузке другого, вполне легитимного приложения. Подобный симбиоз (или, скорее, что-то типа паразитирования) можно наблюдать при использовании утилит класса ad-ware, то есть таких программ, в которых вы расплачиваетесь с их авторами не живыми деньгами, а своими нервными клетками, попорченными из-за просмотра рекламных баннеров внутри интерфейса самой программы.
Подобных модулей-баннерососов создано уже довольно много, и отловить их вручную слишком сложно даже для опытного пользователя, а потому всегда полезно периодически сканировать систему не только антивирусным сканером, но программами типа Ad-Aware, или SpyBot — Search & Destroy (), призванными находить и удалять из системы эти модули.
Такие программы обычно абсолютно бесплатны и имеют в своих постоянно обновляемых базах данных информацию о десятках известных шпионско-рекламных модулях и даже троянских вирусах. Учтите только, что некоторые программы не работают без таких «пауков» (тот же ReGet) — в этом случае можно либо заблокировать баннеры персональным файрволлом, например, AtGuard или Norton Internet Security, либо найти альтернативную программу аналогичного назначения, но уже без мерзопакостной нагрузки. Всеми обожаемый браузер от повсеместно любимой корпорации Microsoft также имеет мало известную, но достаточно коварную возможность вместе со своим запуском загружать посторонние модули, так называемые Browser Helper Objects (BHO) — небольшие программы, не имеющие пользовательского интерфейса и автоматически запускаемые вместе с Internet Explorer.
Эти самые BHO могут быть как действительно ценными дополнениями (например, модуль, который прописывает в систему программа FlashGet), так и зловредными троянскими вирусами или шпионскими модулями, а потому при проверке автозагрузки нелишним будет проконтролировать и список установленных в системе BHO. Список этот можно увидеть в разделе реестра
Подозрительные или явно зловредные Browser Helper Objects можно удалить из этого списка (ленивым пользователям желательно предварительно сделать резервную копию реестра, а добросовестным — обязательно) — это их полностью дезактивирует.
Например, если в этом разделе вы обнаружите подраздел
то произведите поиск во всем реестре найденного идентификатора Browser Helper Objects — {A5366673-E8CA-11D3-9CD9-0090271D075B} — обнаружите его упоминание также и в разделе
Просмотрите все содержимое найденного раздела, чтобы определить, к какой программе относится этот Browser Helper Objects. В данном случае вы найдете такую запись:
— из которой можно сделать вывод, что обнаруженный Browser Helper Objects создан программой FlashGet (менеджер закачек) и никакой угрозы совершенно не представляет.
Если же обнаружится упоминание библиотеки непонятного происхождения (например, в свойствах этого файла нет никаких данных о его разработчике), то попробуйте удалить в реестре все упоминания данного Browser Helper Objects — скорее всего, именно он и является причиной неприятностей.
Удобнее же всего для поиска и идентификации установленных Browser Helper Objects использовать специально для этого предназначенные программы, такие как BHODemon () или BHOCaptor, которые выдадут всю информацию об установленных модулях Browser Helper Objects и помогут деактивировать подозрительные модули.
Конечно, существуют и другие доступные способы загрузить программный код без ведома пользователя, например, с помощью плагина какой-либо программы, хотя бы того же всеми любимого браузера Internet Explorer. Файлы подключаемых модулей-плагинов Internet Explorer находятся в папке \Program Files\Internet Explorer\Plugins, по свойствам каждого файла можно выяснить его предназначение.
Не исключено также, что зловредной программе удастся прописать себя в системе как системный драйвер или сервис, одним словом, борьба с вирусами или другими, запускающимися без ведома пользователя программами, весьма и весьма непроста.
С некоторой натяжкой, правда, к автозапуску можно отнести еще и возможность использования файла autorun.inf в корневой директории жесткого диска.
Автозагрузка — что это в Windows 7
Автозагрузка представляет собой встроенный штатный инструмент Windows. С его помощью пользователи могут настроить автозапуск программ и компонентов
При этом важно знать, что некоторое ПО необходимо для корректной работы виндовс: антивирус, утилиты для мониторинга жесткого диска и оперативной памяти. Помимо этого, вместе с ОС должны запускаться утилиты Google, чтобы обеспечить правильное функционирование веб-обозревателя Chrome
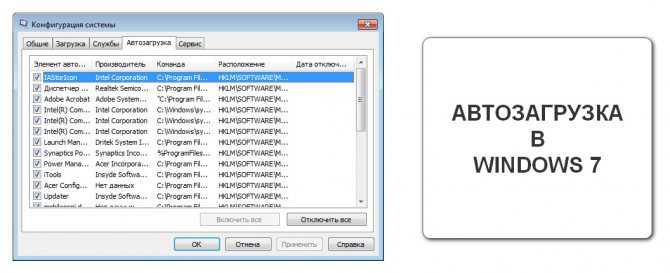
Автозапуск часто бывает переполненным
Обратите внимание! Вредоносный софт может встраиваться в автозапуск и тем самым потреблять ресурсы персонального компьютера
Поэтому важно, чтобы пользователь периодически производил чистку системных файлов
Расположение автозагрузки
Многие пользователи персональных компьютеров часто спрашивают, автозагрузка в Windows 7 где находится. Чтобы посмотреть автозапуск, необходимо воспользоваться одним из вариантов:
- открыть встроенную утилиту конфигурации. Здесь пользователь может произвести редактирование списка используемых программ;
- воспользоваться системным реестром. Ключи редактора реестра сохраняют в себе информацию о том, какое ПО запускается во время старта Windows;
- воспользоваться редактором групповых политик. Данная встроенная утилита позволяет посмотреть и настроить параметры автозапуска, а также удалить и добавить некоторые компоненты;
- использовать планировщик заданий. Автозагрузка виндовс 7 может быть отредактирована через планировщик заданий.
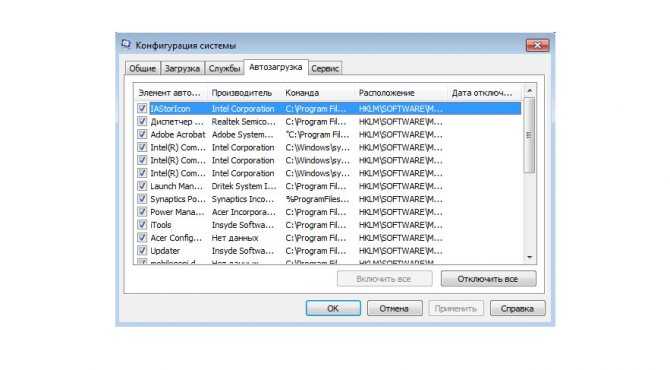
Утилита конфигурации
К сведению! Некоторые сторонние утилиты позволяют настроить и посмотреть параметры автозапуска. Программа CCleaner имеет встроенный менеджер управления автозапуском, где можно отключить или включить элементы автозагрузки.
Очистка автозапуска
Чистая ОС автоматически запускает только системные службы. Устанавливая программы, большинство пользователей не обращает внимания на начальные настройки. В результате через какое-то время компьютер превращается в «зоопарк». В нем одновременно «живут» несколько браузеров, самостоятельно стартуют клиенты разнообразных облачных хранилищ, утилиты оптимизации и загрузки файлов. Таким образом, из полезного инструмента автозагрузка превращается во «врага» пользователя, замедляющего работу операционной системы.
Windows 7
В версиях Windows с традиционным меню «Пуск» папку автозагрузки можно найти в общем списке установленных программ. В этом месте она является вынесенным ярлыком, предназначенным для быстрого доступа.
Фактически папка находится в скрытой области пользовательских файлов. Прямой доступ к ней можно получить, вызвав контекстное меню. Обозначенные рамками пункты откроют в «Проводнике» директорию конкретного пользователя, а указанные стрелками ‒ общесистемную.
Чтобы не искать где находится автозагрузка в Windows 7, можно воспользоваться универсальной командой в меню «Выполнить». Вводим в текстовое поле «shell:startup». Нажатие на кнопку «ОК» открывает «Проводник».
В верхней части окна мы видим полный путь к нужной директории. По умолчанию AppData не отображается в «Проводнике». Поэтому если просто открыть папку пользователя, мы ее не обнаружим, пока не включим показ скрытых файлов.
Зайти в автозагрузку «Виндовс» 7 таким образом можно, но полноценно редактировать нельзя. Недостаток метода заключается в том, что большинство программ, имеющих опцию автоматизации в настройках, не будут здесь видны. Отредактировать список автозапуска можно в утилите конфигурации. Запустим меню «Выполнить» и наберем в текстовом поле показанную на скриншоте команду.
В окне утилиты конфигурации переходим на вкладку «Автозагрузка». Здесь мы видим общий перечень программ, управлять поведением которых можно с помощью указанных стрелкой галочек. Снимая их, мы исключаем автоматический старт. Внесенные изменения сначала надо применить, нажав на соответствующую кнопку. Выделенная зеленым цветом колонка «Расположение» содержит путь автозагрузки для каждой программы и понадобится нам в дальнейшем.
Закончив работу с утилитой конфигурации, мы получим системное уведомление. На выбор предлагается немедленная или отложенная перезагрузка.
Следующий способ, позволяющий открыть автозапуск программ на Windows 7, требует вмешательства в системный реестр. В очередной раз используем меню «Выполнить».
Открыв редактор реестра, вспомним про зеленое поле в утилите конфигурации. Там указываются полные пути, по которым расположены настройки автозапуска для конкретных программ. Проигрыватель AIMP прописался как раз по указанному рамкой на скриншоте пути. Чтобы отменить для него автоматический старт, указанный стрелкой ключ надо удалить.
Итак, мы рассмотрели несколько способов найти и почистить автозагрузку в Windows 7. Наиболее универсальным является использование утилиты конфигурации. Только в ней все нужные данные и инструменты собраны в одном месте.
Windows 10
Для Microsoft удивлять пользователей своих ОС стало уже доброй традицией. Изменения бывают не только внешние, вроде исчезнувшей кнопки «Пуск» в Windows 8. Система значительно меняется внутри. Мы только что нашли универсальный способ очистки автозапуска программ. Применяем его в Windows 10 и видим картинку, показанную на скриншоте. Утилита конфигурации есть, вкладка на ней тоже есть, а меню управления «переехало». Спасибо инженерам компании, которые указали где находится автозагрузка в Windows 10, а не заставили пользователей искать ее самостоятельно. Нажимаем на указанную стрелкой гиперссылку.
В диспетчере задач переходим на обозначенную одноименную вкладку. Отключить автозапуск программ в Windows 10 можно прямо в ней. Для этого теперь достаточно вызвать контекстное меню. Нужный пункт показан на скриншоте.
На этом изменения, внесенные Microsoft в настройку автоматизации, закончились. Управление перенесено в диспетчер задач, стало более удобным и не требует знания специальных команд. Остальные рассмотренные возможности сохранились. Убрать автозапуск программ в Windows 10 по-прежнему можно, открыв скрытую папку пользователя или внеся правки в реестр.





























