Основные методы конвертации диска mbr к gpt
- MBR (в связке с BIOS), это классический, и в какой-то степени, традиционный метод загрузки.
- GPT (в связке с UEFI), это современное решение, оно используется в подавляющем большинстве современных ПК.Каждый жёсткий диск на ПК состоит из отдельных разделов. Структура этих разделов диска это и есть GPT или MBR. На старых ПК может быть устаревшая структура диска. На новых же уже GPT.
Плюс к этому, в современных сборках конфигурация под GPT может быть предусмотрена по умолчанию. Как раз в этом случае и будет возникать ошибка при попытке установки. Именно при установке версий Windows 8 или 10. И, несмотря на то, что MBR – это более распространённый вариант, некоторым пользователям может потребоваться именно GPT.
Помимо разницы в схеме загрузки тут ещё стоит помнить и о размерах жёсткого диска. Конечно, у большинства пользователей стоят стандартные HDD диски до 2 терабайт ёмкостью.
Поэтому для таких дисков может подходить и MBR. Вот только в случае со структурой MBR, разделы в 2 терабайта это технический максимум диска. И в случае, если у вас жёсткий диск объёмом больше 2 терабайт (а это не такое уж и редкое явление сегодня), то при использовании MBR часть дискового пространства использоваться попросту не будет.
Из 4-терабайтного диска будет использоваться только 2 ТБ. Всё остальное место на диске будет вне зоны разметки.
Ещё стоит помнить о том, что на современных компьютерах уже давно устанавливают UEFI с поддержкой GPT по умолчанию. Поэтому установить операционную систему с флешки или другого загрузочного диска, записанную для MBR в новый компьютер, попросту не получится. Придётся перезаписать носитель универсальным или GPT-ориентированным методом.
- Скачиваем Rufus (любую доступную версию) и запускаем его (если это портативная версия). Не забываем скачать нужный образ.
- Жёлтой строкой выбираем носитель, красная стрелка указывает на образ, чёрная стрелка это то, что нам нужно. Можно выбрать MBR, а можно и GPT. После выбора нужных параметров нажимаем на кнопку старта и ждём.
Ну а теперь, когда разобрались с mbr gpt, переходим к практической части.
https://programmainfo.ru/test/3569
Видео: конвертация GPT диска в MBR
Итак, что лучше GPT или MBR? Ответ на этот вопрос нельзя узнать, не учитывая требования, которые предъявляются к каждой технологии в конкретном случае. MBR и GPT выполняют одну и ту же функцию – хранение информации о структуре диска и обеспечение загрузки операционной системы. Во многом данные технологии похожи, однако между ними есть и отличия. На данный момент MBR поддерживается практически всеми операционными системами, однако, GPT обладает многими расширенными возможностями. Кроме того, в ряде случаев пользователю невозможно обойтись без установки GPT, например, при использовании дисков объемом более 2 ТБ. Если вы определились с тем, какую технологию будете использовать и поняли, что вам нужна конвертация, то вот вам видео, на котором показан весь этот процесс без потери данных при помощи программы Paragon Hard Disk Manager.
Как конвертировать жесткий диск из MBR в GPT прямо во время установки Windows?
В предыдущих статьях мы рассказывали вам как преобразовать GPT в MBR во время установки Windows. Обратная конвертация осуществляется похожим образом, но и в этом случае удаляются все данные с жесткого диска, разметку которого вы будете преобразовывать к GPT. Итак, приступим:
В окне выбора локального диска для установки нажмите сочетание клавиш Shift + F10.
Запускаем Diskpart
Появится окно командной строки. Пишем команду Diskpart для запуска специальной утилиты по работе с разметкой жестких дисков.
Просматриваем список установленных на ПК дисков
Затем вводим команду list disk, которая отобразит все диски, подключенные к компьютеру в данный момент.
Выбор диска для конвертации
Теперь нужно выбрать диск для преобразования, командой select disk N. Здесь N это номер диска из отобразившегося списка выше. Определить нужный легко по размеру. Также в этом списке может отображаться ваша флешка, с которой вы собираетесь ставить windows. Но выбираем именно жесткий диск. То есть в команде select disk N вместо N ставим цифру, стоящую напротив нужного диска;
Очистка диска
Следующей командой вводим clean. С ее помощью ваш жесткий диск полностью будет очищен. от всех данных. После ее выполнения вместо локальных дисков будет отображаться неразмеченная область, которую в дальнейшем вы разметите на локальные диски по новой.
Сообщение об успешной конвертации в GPT
Теперь собственно сама команда преобразования. Convert gpt. Именно она преобразует MBR разметку в GPT.
Выход из Diskpart
После выполнения предыдущей команды дважды вводите exit для выхода из утилиты Diskpart и из командной строки.
После выполнения всех вышеописанных команд и закрытия командной строки вы увидите примерно вот такую ситуацию:
Неразмеченная область после конвертации из MBR в GPT
Здесь кнопками ниже нужно заново разбить жесткий диск на разделы и можно приступать к установке Windows. Ошибка «В системах efi windows можно установить только на gpt диск» больше появляться не будет.
</index>
В этой инструкции — об использовании утилиты Майкрософт для конвертации дисков из MBR в GPT в разных сценариях и об имеющихся ограничениях, которые делают её пригодной не для любой задачи. Сама утилита располагается в C:WindowsSystem32MBR2GPT.EXE. Также может быть полезно: Как преобразовать GPT в MBR, Как узнать, MBR или GPT диск на компьютере.
Метод 1. Использование MBR2GPT для преобразования из MBR в GPT
Инструмент MBR2GPT был представлен в Creators Update для Windows 10 и, следовательно, это достаточно новый инструмент. Поэтому, если ваш ПК с Windows 10 уже оснащен Creators Update или если вы используете ОС Windows 11, вы можете запустить встроенный инструмент MBR2GPT, чтобы преобразовать диск MBR в GPT всего за несколько минут. Лучше всего, без потери данных во время процесса. Этот инструмент добавляет компоненты диска GPT к текущему диску MBR на вашем ПК, не влияя на данные в текущем разделе.
Давайте посмотрим, как использовать инструмент MBR2GPT для преобразования из MBR в диск GPT:
Шаг 1. Во-первых, вам нужно получить номер диска. Для этого одновременно нажмите клавиши Win + R на клавиатуре, чтобы открыть командное окно «Выполнить».
Шаг 2. В командном окне «Выполнить» введите diskmgmt.msc и нажмите Enter, чтобы открыть окно «Управление дисками».
Шаг 3: В окне «Управление дисками» найдите диск, который вы хотите преобразовать в GPT, и запишите номер диска, например, в моем случае он отображается как «Диск 0».
Шаг 4: Теперь перейдите в «Пуск», щелкните его правой кнопкой мыши и выберите «Выполнить».
Шаг 5: Откроется командное окно «Выполнить».
Здесь введите cmd в строке поиска и нажмите одновременно клавиши Ctrl + Shift + Enter, чтобы открыть окно командной строки с правами администратора.
Шаг 6: В командной строке с повышенными привилегиями запустите приведенную ниже команду и нажмите Enter, чтобы проверить диск:
mbr2gpt /validate /disk:*enter previously noted disk number here* /allowFullOS
Эта команда должна гарантировать, что ваш диск соответствует требованиям для преобразования. Но если окажется, что диск не в состоянии преобразовать в диск GPT, он покажет ошибку – Ошибка проверки компоновки диска для диска: * номер вашего диска *.
* Примечание. Однако, если вы хотите запустить инструмент MBR2GPT.exe из среды предустановки Windows, вы можете просто запустить mbr2gpt / validate, и этого должно быть достаточно.
Кроме того, вы можете запустить указанную выше команду в командной строке с повышенными привилегиями, открываемой с помощью расширенного восстановления.
Откройте приложение «Настройки» (Win + I)> Обновление и безопасность> Восстановление> Расширенный запуск> Перезагрузить сейчас> Выберите вариант> Устранение неполадок> Дополнительные параметры> Командная строка.
Шаг 7: Если диск успешно проверен, запустите приведенную ниже команду, чтобы продолжить процесс преобразования диска, и нажмите Enter:
mbr2gpt /convert /disk:*enter previously noted disk number here* /allowFullOS
* Примечание. Однако, если вы запускаете процесс преобразования из среды предустановки Windows, запустите вместо этого эту команду – mbr2gpt / convert, и этого должно быть достаточно.
Подождите, пока он не завершится, так как процесс занимает некоторое время, и это не должно занять больше минуты.
Шаг 8: Как только вы получите сообщение об успешном выполнении, вам нужно будет настроить прошивку на загрузку из UEFI, а не из BIOS.
Хотя этот процесс зависит от производителя вашей материнской платы, обычным процессом будет нажатие клавиши BIOS непосредственно перед запуском ОС Windows и ожидание экрана, который позволяет вам установить режим загрузки на UEFI.
После выполнения вышеуказанных шагов ваша материнская плата теперь преобразована в GPT-диск и режим UEFI.
Как преобразовать форматы размещения таблиц разделов
Преобразование GPT в MBR без потери данных возможно только при использовании сторонних приложений, так как штатная утилита Виндовс стирает все данные с накопителя в процессе конвертации.
При помощи утилиты «Управление дисками»
Преобразовать структуру накопителя при помощи стандартного приложения Виндовс удается только в случае, если на компьютере установлено несколько физических дисков и лишь на том винчестере, который не является системным. Для того, чтобы изменить тип стандарта хранения данных, нужно:
- Вызвать «Управление дисками», для этого в строке запроса приложения «Выполнить» (открывается сочетанием клавиш Win+R) ввести команду diskmgmt.msc.
- В открывшемся окне «Управление дисками» удалить все разделы с выбранного накопителя, кликая правой кнопкой по каждой его части и выбирая в контекстном меню пункт «Удалить том».
- Правым кликом по названию накопителя вызвать контекстное меню и выбрать строку «Преобразовать в…».
Преобразование раздела в меню «Управление дисками»
Как перевести диск в gpt с помощью DiskGenius (без потери данных)
Существует огромный пласт программного обеспечения, кто профессионально умеет работать с дисками, одним из таких является программа DiskGenius, я ее уже использовал, когда мне нужно было сохранить данные с RAW диска или у меня был не активным пункт удалить раздел, очень ее советую. И так, давайте разбираться как сделать GPT диск с помощью DiskGenius, да и еще без потери данных.
У меня уже есть мой размеченный HGST диск, размером 4 ТБ, на нем я создал раздел и положил несколько фильмов, для проверки целостности данных.
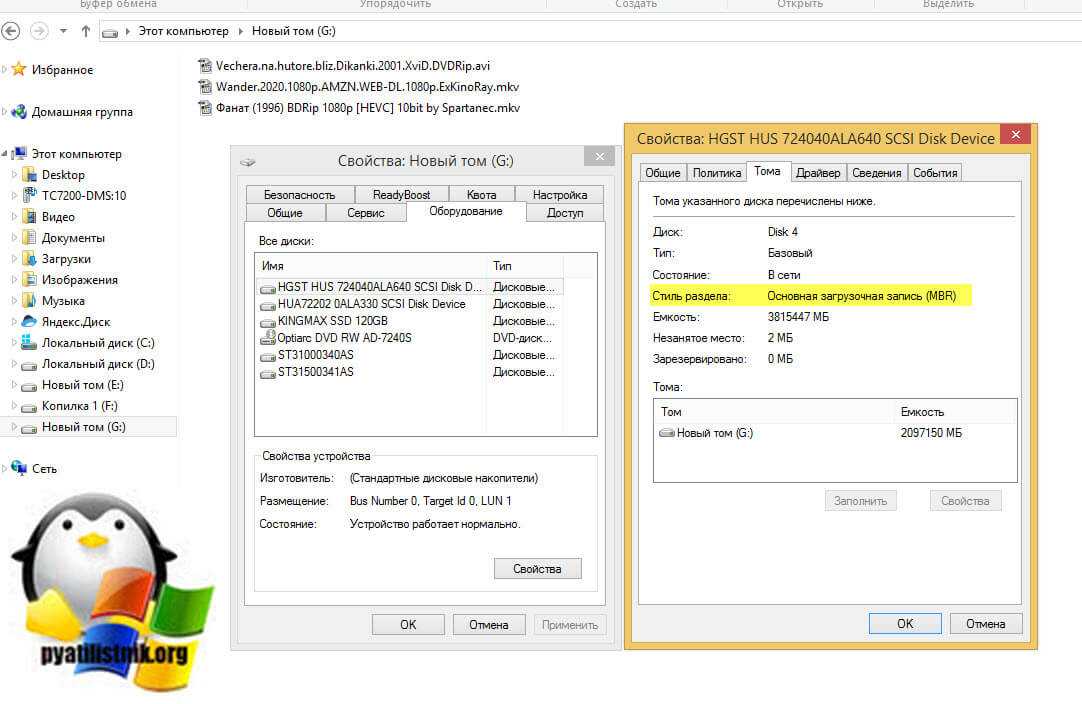
Открываем утилиту DiskGenius и вызываем контекстное меню у нужного жесткого или твердотельного диска
В контекстном меню найдите пункт «Convert To GUID Partition Table (P)», обратите внимание, что вы просто можете нажать клавишу «P» на английской раскладке
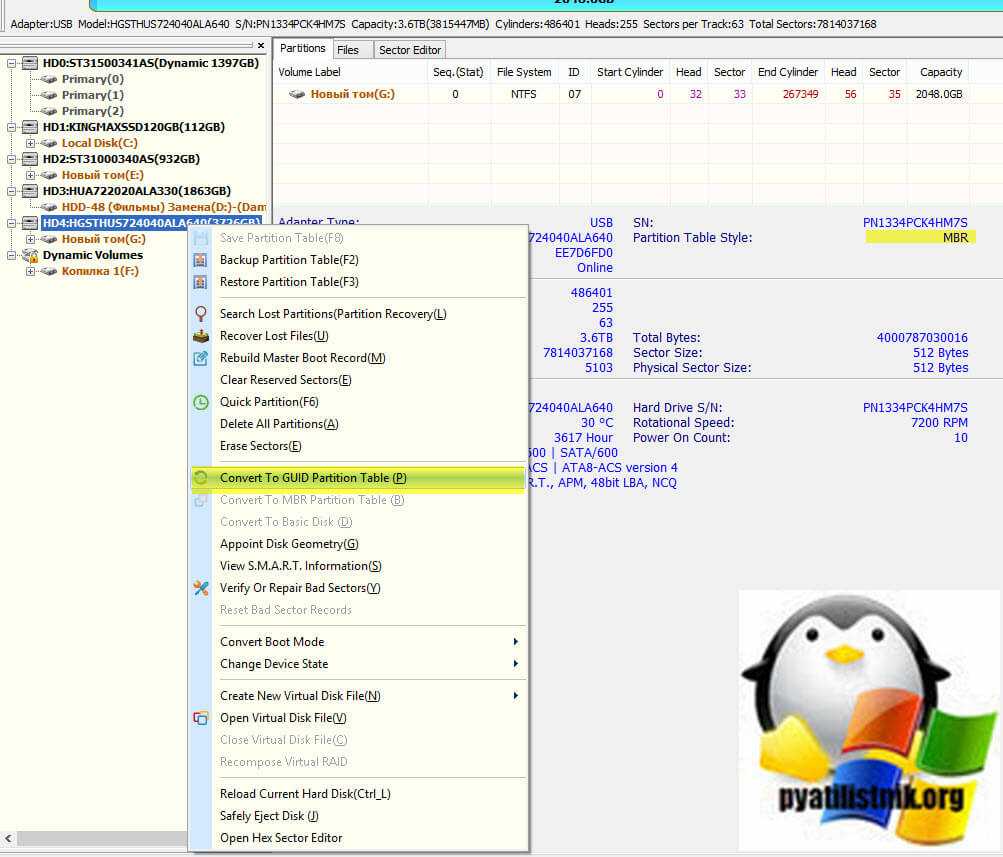
Вас предупредят, что если у вас 32-битная система, например Windows XP, то у вас не будет возможности прочитать данный диск, так как там просто нет поддержки GPT, еще вам сообщат, что только компьютеры с UEFI могут загружаться с диска в разметке «Таблица с GUID разделов (GUID)».
Are you sure to convert the partition table of current disk to GUID style? The 32bit Windows XP can not support GPT disks. Only the computer baced on UEFI BIOS can boot from GPT disk
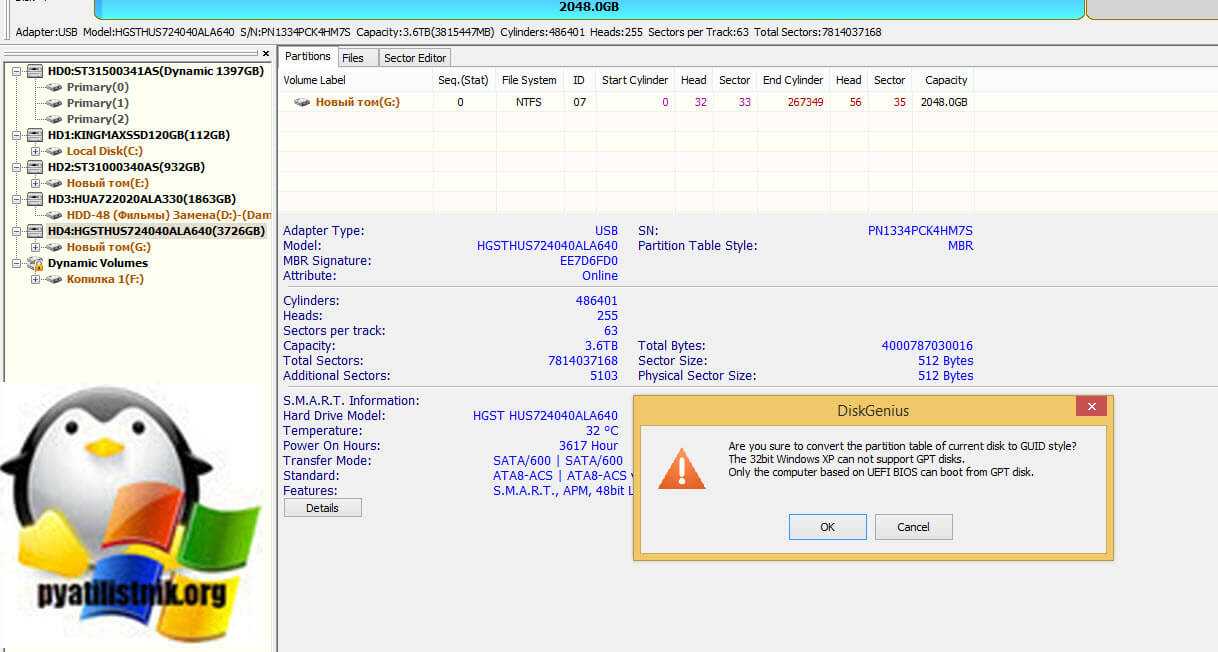
Далее необходимо применить наши изменения, и тогда точно можно говорить, что преобразование диска mbr в gpt будет выполнено. Для этого в верхнем левом углу есть кнопка «Save All». Соглашаемся с изменениями.
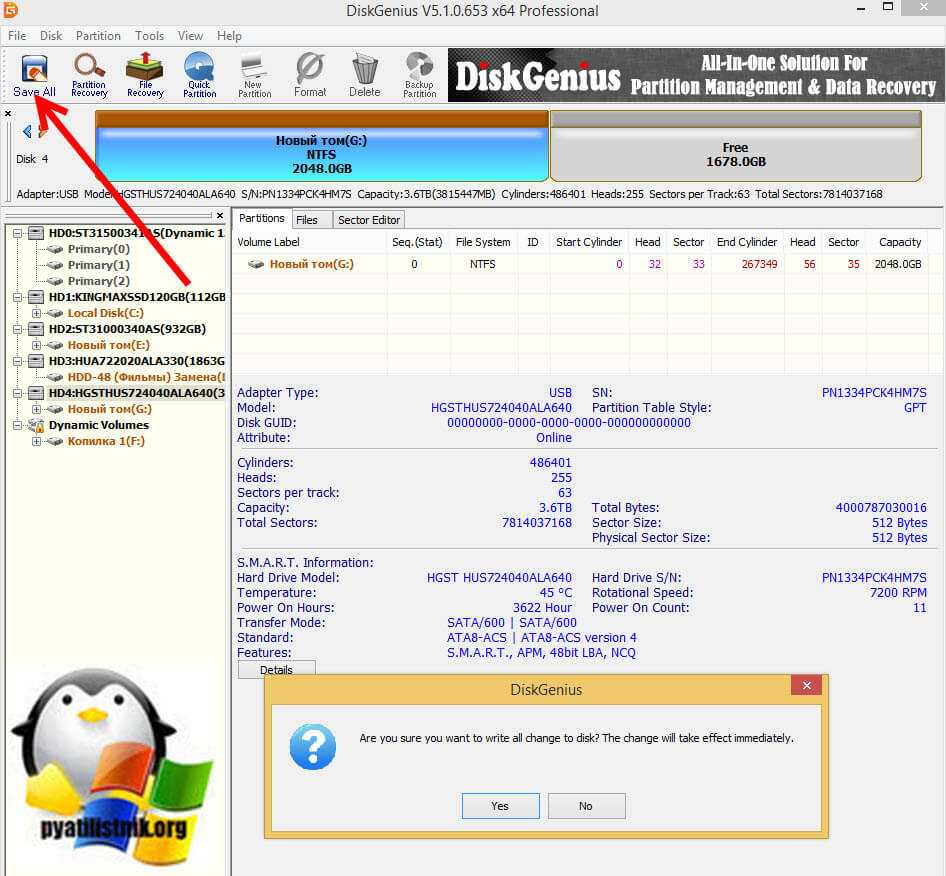
Через мгновение вы увидите, что стиль разметки успешно изменен, все данные на разделе целы, задача выполнена.
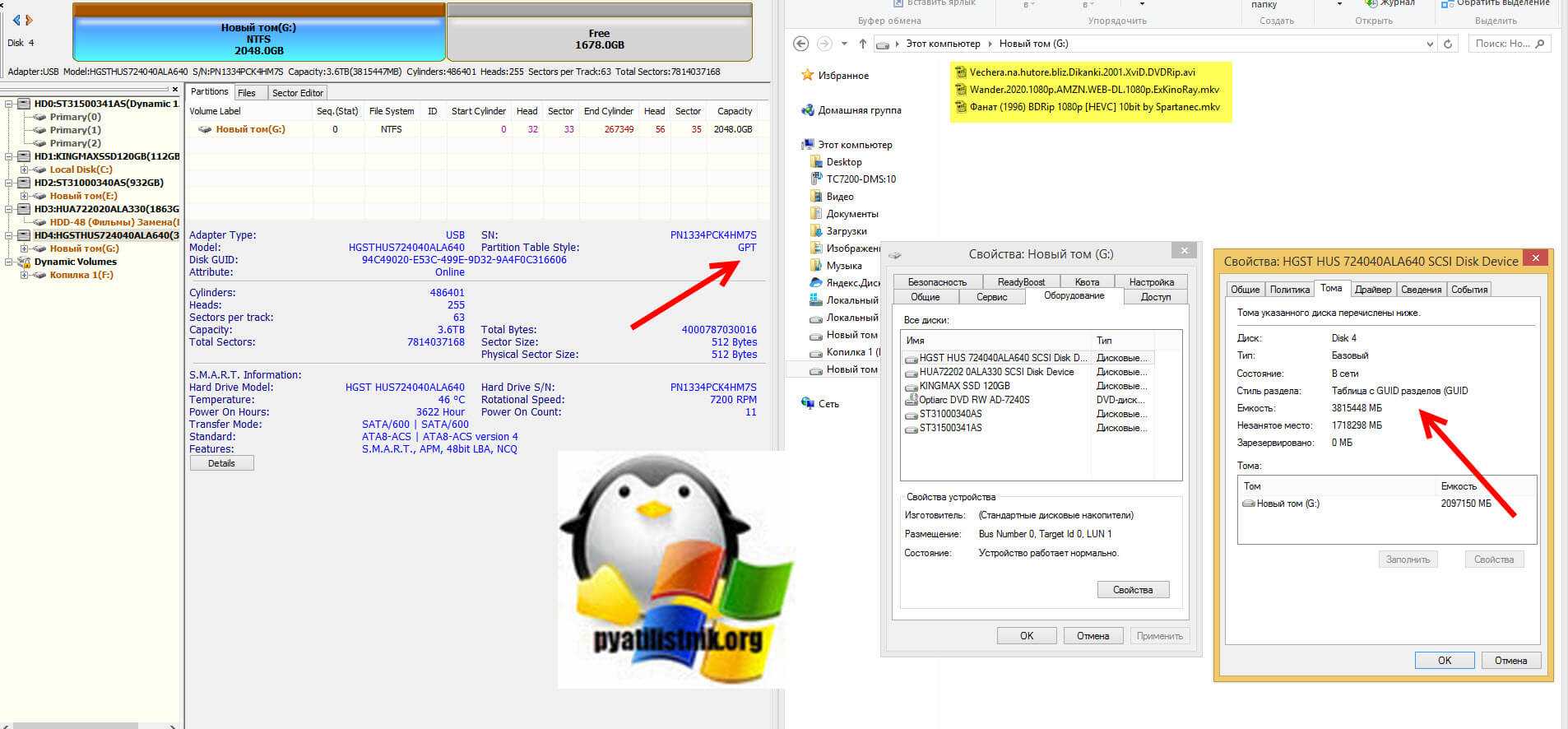
Конвертация MBR в GPT и обратно
Для выполнения конвертации формата жестких дисков можно использовать встроенные средства Windows или приложения, созданные сторонними разработчиками. Вначале рассмотрим, как выполняется такая процедура инструментами, предлагаемыми Microsoft.
Внимание! Во время выполнения процедуры конвертации с помощью стандартных средств Windows и ряда программ других разработчиков с диска удаляется вся записанная на него информация. Прежде чем приступать к выполнению данной операции, следует позаботиться о создании бэкапа файлов, представляющих для вас какую-либо ценность
Также не будет лишним проверить архив резервной копии после его создания и убедиться, что он не поврежден.
Утилита Управление дисками
Инструмент «Управление дисками» был рассмотрен в главе «Как определить разметку диска». С его помощью помимо всего прочего можно выполнять конвертацию накопителя из MBR в GPT или наоборот.
Для выполнения данной процедуры пользователь должен придерживаться такой последовательности шагов:
- Запустить приложение «Управление компьютером» и открыть вкладку «Управление дисками». В правой части окна найти нужный физический накопитель, поочередно перейти к каждому его логическому разделу и из контекстного меню выбрать команду «Удалить том…» (если удалить раздел, на котором установлена Windows, то загрузиться с него уже не получится, в таком случае придется использовать другое загрузочное устройство).
- Подтвердить операцию удаления тома.
- Перезапустить компьютер, если появится запрос на перезагрузку.
- Снова перейти к управлению дисками с помощью контекстного меню HDD активировать команду «Преобразовать в GPT-диск» или «Преобразовать в MBR-диск».
- Подтвердить выполнение команды и дожиться результата ее работы.
Командная строка и Diskpart
Описанную в предыдущем разделе операцию также можно выполнить путем ввода команд в командную строку. Алгоритм действий здесь будет таким:
- Открыть консоль командной строки с административными правами доступа.
- Ввести команду diskpart и нажать «Enter» для подтверждения ее выполнения.
- Ввести команду list disl и снова нажать на «Enter».
- В следующем шаге в консоли нужно набрать select disk N, где N – номер подлежащего преобразованию накопителя (его можно также посмотреть и в «Управлении дисками»), после чего подтвердить выполнение команды нажатием на «Enter».
- После ввода таким же способом команды clean с выбранного на предыдущем шаге диска будут снесены все разделы.
- Наконец, нужно ввести команду операцию конвертации HDD и активировать ее. Чтобы изменить формат диска с GPT на MBR, следует запустить выполнение команды convert mbr. Выполнить преобразование в обратном направлении поможет команда convert gpt.
При установке Windows
Пожалуй, это самый простой способ преобразования формата жесткого диска. Однако при его использовании с накопителя также удаляется вся информация, поэтому он лучше всего подойдет тем юзерам, которым требует выполнить чистую установку Windows на винчестер, не содержащий никакой информации.
В ходе установки Windows 10 с загрузочной флешки на экране может появиться сообщение об ошибке, в котором говорится, что невозможно установить операционную систему на диск MBR. В этом же окне пользователь может ознакомиться, по какой причине инсталляция операционной системы прекращена: дело в том, что в системах EFI разрешается ставить Windows только на GPT-накопитель. Проблему можно решить путем изменения настроек UEFI, но в таком случае вы не сможете воспользоваться всеми его возможностями.
Получив уведомление об ошибке, следует удалить все разделы HDD прямо в программе инсталляции, после чего произвести повторную разметку диска и установить на один из его разделов Windows. При этом не надо выполнять никаких действий для преобразования накопителя в формат GPT, эта операция будет проведена программой инсталляции в автоматическом режиме.
Как преобразовать GPT в MBR при установке Windows в командной строке
Пользователь может поменять GPT на MBR непосредственно во время установки операционной системы Windows. Мы будем преобразовывать GPT в MBR при установке Windows 10. В операционных системах Windows7, Windows 8, Windows 8.1 выполняются аналогичные действия.
В процессе установки операционной системы, в окне выбора раздела для установки Windows появится сообщение об ошибке: «Невозможно установить Windows в раздел Х диска Х. (Показать подробности)».
После нажатия на ссылку откроется окно, в котором написано: «Установка Windows на данный диск невозможна. Выбранный диск имеет стиль разделов GTP».
Есть три варианта решения проблемы:
- использование загрузочной флешки Windows, поддерживающей установку в UEFI и GTP;
- удаление всех разделов на диске во время установки Windows, при продолжении установки, система самостоятельно создаст подходящий стиль разделов;
- во время установки Windows c помощью преобразования из GPT сделать MBR диск (наш случай);
Перевести диск из GPT в MBR нам поможет командная строка.
В окне установки Windows нажмите на клавиши «Shift» + «F10» (на некоторых ноутбуках может быть «Shift» + «Fn» + «F10»).
Откроется консоль, в которой необходимо выполнить последовательные команды. После ввода каждой команды нажимайте на клавишу «Enter».
Введите команду для запуска утилиты Diskpart для работы с дисками:
diskpart
Следующая команда показывает список дисков:
list disk
Затем нужно выбрать номер диска из списка физических дисков на компьютере, на который вы хотите установить Windows. На компьютере может быть несколько жестких дисков. При выборе диска ориентируйтесь на размер диска.
select disk X (X — номер диска)
Теперь необходимо очистить диск. Все разделы диска и данные будут удалены.
clean
Введите команду для преобразования диска к формату MBR:
convert mbr
После завершения конвертирования диска, введите команду для выхода из утилиты Diskpart:
exit
Закройте окно консоли.
Диск конвертирован в MBR, можно продолжить установку Windows.
В окне установки операционной системы для выбора диска нажмите на «Обновить». Появляется новое расположение «Незанятое пространство на диске 0».
Нажмите «Создать», а затем на кнопку «Применить».
В открывшемся окне вы увидите сообщение: «Чтобы обеспечить корректную работу всех своих возможностей, Windows может создать дополнительные разделы для системных файлов». Нажмите на кнопку «ОК».
Операционная система создала специальный раздел («Зарезервировано системой»). Выберите другой размер (он большего размера) для установки системы, нажмите на кнопку «Далее».
Начинается установка Windows. Прочитайте подробные статьи про установку разных версий Windows.
Вам также может быть интересно:
- Установка Windows 10
- Установка Windows 8.1
- Установка Windows 7
Как преобразовать MBR в GPT в Windows 10 без потери данных?
Как перейти с MBR в GPT диск без потери данных в Windows 10? Существует несколько методов конвертации MBR в GPT.

Метод 1. Командная строка
Переход с MBR в GPT (и обратно) вы можете осуществить с помощью командной строки Diskpart. Рассмотрим как преобразовать MBR в GPT без потери данных с помощью cmd:
1. Нажмите клавишу Win+R на клавиатуре, чтобы открыть командную строку и запустить ее как администратор. Введите «diskpart» и нажмите «Enter». Затем появится окно командной строки. Если диск не содержит разделов или томов, перейдите к пункту 5.
2. Введите «list disk» и нажмите «Enter». Запишите номер диска, который вы хотите преобразовать.
3. Введите «select drive» и нажмите «Enter».
4. Введите «clean» и нажмите «Enter», чтобы удалить все разделы или тома на диске.
5. Введите «convert gpt» и нажмите «Enter».
6. Введите «exit» и нажмите «Enter», чтобы выйти из cmd.
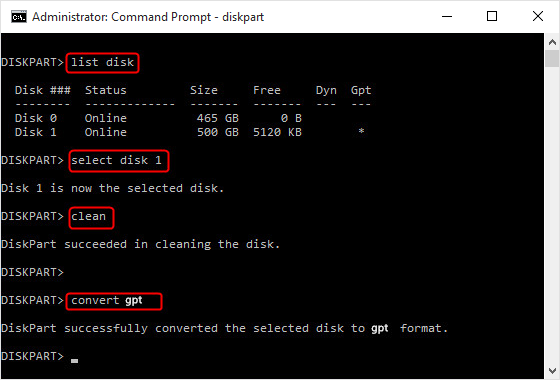
Метод 2. Управление дисками
Управление дисками представляет собой встроенный инструмент Windows 10. Он позволяет управлять разделами жесткого диска без перезагрузки системы, преобразовывать их в MBR или GPT.
1. Нажмите «Этот компьютер» → «Управление» → «Управление дисками».
2. Правой кнопкой мышки кликните на диск, который необходимо преобразовать. Вы увидите неактивную функцию «Преобразовать в GPT диск».
Примечание: если на вашем жестком диске MBR есть какой-либо раздел или том, который вы можете конвертировать, щелкните правой кнопкой мыши любой том на диске, а затем нажмите «Удалить раздел» или «Удалить том».
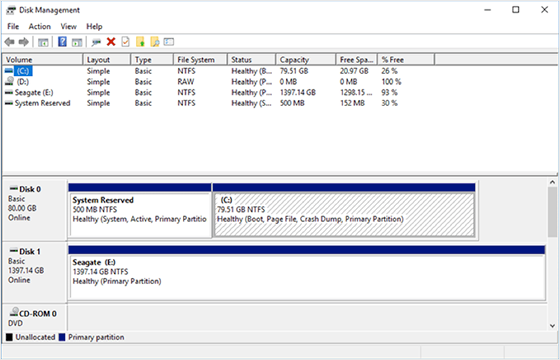
Метод 3. Преобразование MBR в GPT без потери данных с помощью Gptgen
Gptgen – это неразрушающая утилита командной строки, которая может преобразовывать разделы жесткого диска. Следовательно, это является еще одним из способов преобразовать MBR в GPT с помощью cmd. Для этого выполните следующие действия:
1. Нажмите Win+R, чтобы открыть командную строку и запустить ее как администратор.
2. В окне командной строки введите:
gptgen.exe \\. \\ physicaldrive1
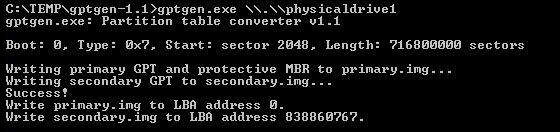
Затем вы увидите 2 файла: «primary.img» и «secondary.img». Они содержат данные, которые будут записаны на диск.
3. Чтобы изменить раздел, просто введите приведенную ниже командную строку:
gptgen.exe -w \\. \\physicaldrive1

Теперь вы успешно можете конвертировать MBR в GPT.
Метод 4. Изменение MBR на GPT без потери данных с использованием MBR2GPT
MBR2GPT — еще один инструмент командной строки, доступная в Windows 10. Он может быть просто запущен из командной строки Advanced Recovery Command Prompt через среду предварительной установки Windows (WinPE). Метод достаточно сложный, поэтому более детальную информацию вы можете получить на официальном сайте Microsoft.
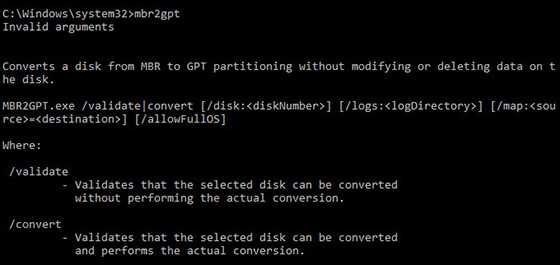
С помощью вышеуказанных методов вы можете легко преобразовать MBR в GPT-раздел в Windows 10 без потери данных.
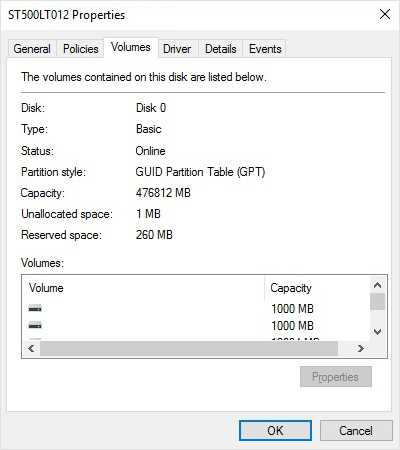
Как видите, все способы конвертации применимы в Windows 10. Данные методы дают возможность преобразования MBR в GPT без потери каких-либо файлов.
Как преодолеть ограничение файловой системы MBR в 2 ТБ в Windows 11/10/8.1/8/7
Независимо от того, знаете ли вы MBR или GPT, вы наверняка сталкивались с такой ситуацией. На вашем диске 4 ТБ места, но вы можете использовать только 2 ТБ, а оставшиеся 2 ТБ кажутся потраченными впустую. Почему жесткий диск на 4 ТБ показывает только 2 ТБ? Это потому, что ваш диск MBR.
MBR поддерживает только размер тома до 2 ТБ и размер файла 4 ГБ. В отличие от MBR-диска, GPT-диск не имеет таких ограничений. Вы можете узнать о разнице в этой таблице.
| Сравнение | MBR | GPT |
|---|---|---|
| Максимальный размер раздела | 2Тб | 9.4 Зб (1 Зетабайт=1 миллиард Тб) |
| Максимальное количество разделов | 4 первичных раздела или 3 первичных раздела и один расширенный раздел | 128 первичных разделов |
| Поддержка интерфейса прошивки | BIOS | UEFI |
Поэтому, если вы хотите обойти эти ограничения на диске MBR или, если у вас имеются жизненно важные файлы на вашем диске и вы беспокоитесь о потере данных, вам лучше преобразовать MBR в GPT.
Конвертирование с потерей данных средствами Windows
Бесплатно преобразовывать диски из одного стиля в другой можно с помощью средств Windows. Но только с ущербом для имеющейся разметки и хранящихся данных. Лишь в Windows 10 есть возможность избежать потерь, но только при направлении из MBR в GPT. Об этой возможности будем говорить детально в пункте статьи 3. Что же касается остальных версий системы и направления из GPT в MBR, то в них возможно преобразование только пустых носителей информации. На оперируемом жёстком диске придётся удалить все разделы и перенести куда-то ценную информацию, а с неценной – попрощаться. В среде работающей Windows это возможно, соответственно, только для других подключённых жёстких дисков, отличных от того, на котором установлена система. В системном управлении дисками удаляем все разделы на диске, у нас должно остаться цельное нераспределённое пространство. Далее на диске делаем клик правой клавишей мышки и указываем «Преобразовать в GPT», если изначально стиль MBR. И наоборот – «Преобразовать в MBR», если изначально стиль GPT.
После этого можно приступать к созданию новой структуры разделов.
Часто бывает так, что проблема не того стиля разметки проявляется в процессе установки Windows, конкретнее — на этапе выбора места её установки.
Такая ошибка обычно возникает из-за того, что неверно создана установочная флешка – не для BIOS UEFI или не для BIOS Legacy. Либо в случае с флешкой UEFI она не выбрана в приоритете загрузки BIOS как UEFI-носитель. Но если мы говорим о случаях, когда установочная флешка сделана верно, правильно выбрана в приоритете загрузки BIOS, и вопрос принципиально стоит в смене стиля разметки диска, то этот вопрос можно решить прямо на этапе установки Windows. Но, опять же, с потерей существующей структуры разделов диска и хранящихся на нём данных. Необходимо на этапе выбора места установки Windows удалить все разделы диска.
И установить систему на незанятое пространство.
Подведём итог
Прочитав это руководство, вы обнаружите, что использование EaseUS Partition Master — это самый простой из четырёх способ конвертировать MBR в GPT без потери данных. С помощью этого инструмента вы можете конвертировать MBR в GPT или конвертировать GPT в MBR напрямую, не удаляя какой-либо раздел.
Если вы предпочитаете использовать «Управление дисками» или DiskPart для преобразования MBR в GPT, не забудьте заранее сделать резервную копию своего диска. Если вы попытаетесь использовать MBR2GPT.exe, убедитесь, что ваш диск соответствует требованиям, установленным Microsoft, иначе преобразование не будет продолжено и произойдет ошибка.






























