Недостаточно памяти для завершения операции
Если вы столкнулись с ошибкой «На компьютере недостаточно памяти для завершения операции«, то первую очередь закройте все открытые программы и игры, после чего перезагрузите компьютер. Это связано с тем, что очень много запущено процессов, которым не хватает памяти. Если ошибка появляется вновь, то можно попробовать увеличить виртуальный обьем памяти.
Для этого нажмите сочетание кнопок Win+R и введите sysdm.cpl, чтобы открыть свойства системы.
- Перейдите во вкладку «Дополнительно» и ниже нажмите на «Параметры…«.
- Перейдите на вкладку «Дополнительно» и нажмите ниже на кнопку «Изменить…«.
- Уберите галочку «Автоматически выбирать обьем файла подкачки» и установите значение на «Указать размер«.
- Найдите ниже графу «Рекомендуется» и введите это значение выше для исходного и максимального размера.
Смотрите еще:
- Правильный размер файла подкачки для стабильной работы системы
- Как узнать сколько слотов оперативной памяти свободны и заняты
- Video RAM: Как увеличить выделенную видеопамять в Windows 10
- Как проверить оперативную память на ошибки в Windows
- На диске недостаточно места для выполнения этой операции
Шаги по устранению ошибки с нехваткой памяти
Винчестер Всегда начинаем действовать с очистки вашего винчестера. Удаляем все игры, приложения и другой софт, не использующийся в данный момент. Нелишним будет выполнить удаление через утилиту CCleaner. Она деинсталлирует намного лучше, чем выполнять все вручную. Дополнительно проследуйте на винчестер для перемещения в папку «Корзина»: фильмы, музыку, картинки. Максимально очищаем вашу систему от файлов, которые просто занимают лишнее пространство. Обязательно очищаем «Корзину». Попробуйте момент с отключением точек восстановления. Их создание отнимает достаточно пространства на жестком диске. Найти настройки можно путем ввода соответствующей команды в поле поиска. В свойствах диска C есть программная функция по его очистке (именуется также).
Очистка диска C
Рядом с ней есть графическое изображение с красными и синими секторами. После активации произойдет сканирование диска C. Пользователю останется поставить галочки напротив больших объемов информации и кликнуть удалить.
Процесс очистки диска C
ОЗУ Переходим к решению проблем с ОЗУ. Каждая программа, запущенная на ПК, занимает свое особое пространство в системе. Если софт перестает корректно работать или ему мешают это сделать, RAM начнет перегружаться. Вирусы часто под видом некоторых приложений ведут свою незаконную деятельность. Рекомендуется проверить весь винчестер на трояны. Аналогом обычному антивирусу может стать его онлайн версия. Трояны отсутствуют, тогда прибегаем к помощи утилит. Есть много утилит, такие как RAMRush, которые выполняют оптимизацию RAM. Их установка упрощена до нескольких кликов. Они бесплатны и интуитивно понятны в управлении. Чем полезны утилиты:
- Отключат софт работающий неправильно;
- Внесут изменения в настройки ОЗУ;
- Укажут на проблемную область.
Если есть базовые знания работы с ПК, пробуем отключить процессы вручную. Через диспетчер задач вычислите по названию процессы, не задействованные на данный момент, но активно работающие. Завершать необходимо именно дерево процессов. После этих процедур снова пробуем инсталлировать свою проблемную игру, программу.
Завершаем дерево процессов
Ошибка — память не может быть read — лечение
Важно даже не то, почему она происходит, а то, что делать в этих случаях. Во время нее skype не работает и постоянно пишет, что хочет больше оперативки. Иногда мелькает memory или out of system resources
Иногда мелькает memory или out of system resources.
Для начала следует попробовать обновить все необходимые программы, начиная от skype, заканчивая дополнительным софтом «Обновить скайп бесплатно«. Если не помогает и это, просто попытайтесь полностью удалить программу, установить ее заново. Причем удалять нужно при помощи специальных программ.
Когда это будет сделано, не спешите ставить его вновь. Сначала обновите до последней версии Internet Exploper. Скачать его можно с официального сайта виндовс. И только когда это будет сделано, вновь ставьте необходимый мессенджер.
Способ 1: Изменение ограничений использования диска
Подавляющему большинству пользователей помогло увеличение выделенного пространства на диске. Из «Центра синхронизации» нужно установить больше места для автономных файлов и временного пространства. Обычно помогает повышение на одинаковую цифру.
Доступное для понимания руководство:
- Щёлкнуть по клавишам Win и R, ввести название системного инструмента control.exe и нажать Enter.
- На «Панели управления» найти «Центр синхронизации». Чтобы ускорить обнаружение искомого элемента, можно воспользоваться поиском.
- Из вертикального меню слева окна перейти на страницу «Управление автономными файлами».
- В появившемся окне открыть вкладку «Использование диска» и кликнуть по элементу «Изменить». Может быть сейчас придётся подтвердить наличие прав администратора.
- На следующем окне увеличить максимальный объём места, занимаемого автономными файлами. Также поступить с временными файлами. Рекомендуется увеличить где-то до уровня 70%.
- Нажать на кнопку «Ок» и перезапустить компьютер.
Как исправить ошибку Недостаточно системных ресурсов для завершения операции в Windows
Из самого названия становится понятно, что операционная система пытается завершить (или запустить) процесс, но не может это сделать из-за нехватки этих самых ресурсов. Зачастую под «ресурсами» имеется в виду оперативная память. Конечно, никто бы не стал удивляться такой ошибке на компьютере с 2 Гб оперативной памяти (или того меньше) и 15 открытыми вкладками в Google Chrome. Проблема в том, что ошибка «Недостаточно системных ресурсов для завершения операции в Windows» может настигнуть даже владельцев самых мощных компьютеров, у которых много оперативной памяти и мощные процессоры. Также эта неприятность может появиться при большом количестве свободной оперативной памяти, без видимых сигналов о ее нехватке, что еще больше обескураживает пользователя.
Начать надо с поверхности ошибки и попробовать дать ответ на очевидный вопрос: действительно ли ваш компьютер достаточно мощный для этой задачи. В первую очередь это касается игр, особенно плохо оптимизированных игр (Недостаточно системных ресурсов для завершения операции в Warface, PUBG, Fortnite или Crossfire может быть весьма распространенной проблемой). Проверьте совместимость вашего компьютера, а также попытайтесь максимально снизить количество фоновых приложений. Закройте все программы, работающие параллельно с игрой или воспользуйтесь режимом чистой загрузки Windows 10 (без приложений, которые запускаются автоматически сразу после входа в систему) и попытайтесь запустить игру / приложение снова, а перед запуском убедитесь, что ничто другое не нагружает память или процессор вашего компьютера. Иными словами, максимально освободите компьютер от ненужного груза. Имейте также в виду, что мощностей компьютера для работы приложения или игры в принципе может хватать, но отдельные ее режимы или функции могут потреблять больше ресурсов, чем заложено в вашем компьютере.
Есть также смысл проверить файл подкачки Windows. Ошибка может быть вызвана тем, что сам по себе файл подкачки просто отключен. Помните, что файл подкачки нужен системе даже при достаточном количестве оперативной памяти, а посему держите его включенным (а определение размера файла подкачки оставьте решать операционной системе). В конце концов, никто никто не отменял плохую оптимизацию приложений и их механизмы работы с памятью. Также имейте в виду, что на системном диске должно быть достаточно свободного пространства. Приложения иногда создают временные файлы, которые могут занимать весьма много памяти на диске. Если свободного места почти не осталось (рекомендуется держать свободными 10-15 Гб и больше), выполните очистку системного диска Windows и затем попытайтесь запустить приложение еще раз.
Если вы имеете дело с приложением из неизвестного источника (пиратская версия, к примеру, чего уж там), антивирус может быть причиной возникновения ошибки «Недостаточно системных ресурсов». Попробуйте его отключить, но имейте в виду, что это весьма рискованная процедура, особенно в случае неизвестных приложений или их пиратских вариантов.
Разрядность Windows тоже может привести к описываемой ошибке. Поскольку в 32-разрядных версиях Windows имеются сильные ограничения памяти на один процесс, приложение может в буквальном смысле «задыхаться» (ему банально не хватает памяти) и давать ошибку «Недостаточно системных ресурсов». В этом случае единственным решением будет переход на 64-разрядную Windows. Если в вашем компьютере меньше 4 Гб оперативной памяти, использование 64-разрядной может повлечь за собой некоторые неожиданные нюансы. Если же памяти больше 3.75 Гб, то вам надо как можно скорее переходить на 64-разрядную систему, чтобы эффективно использовать ресурсы своего ПК.
Действия по исправлению Недостаточно памяти для обработки этой команды
- Изменить значение IRPStackSize
- Изменить значения SharedSection
- Блокировать пользовательские интерфейсы приложений
- Обновите Microsoft SQL Server
- Удалить временную папку
Следующие решения включают в себя изменение реестра. Тем не менее могут возникнуть серьезные проблемы, если значения реестра изменяются неправильно. Не забудьте создать резервную копию реестра, прежде чем вносить изменения. Таким образом, вы всегда можете восстановить его, если что-то пойдет не так.
Решение 1. Измените значение IRPStackSize.
- Выберите «Пуск»> «Выполнить»> введите regedit> hit и нажмите «ОК».
- Найдите и выберите следующий подраздел реестра: HKEY _LOCAL_MACHINE SYSTEM CurrentControlSet Services LanmanServer Parameters
-
Если запись IRPStackSize недоступна, выполните следующие действия:
- Нажмите «Правка»> «Создать»> нажмите «Значение DWORD».
- Введите IRPStackSize > и нажмите клавишу ВВОД. Введите IRPStackSize точно так, как оно выглядит. Не забывайте, что имя значения чувствительно к регистру.
- Выберите IRPStackSize> Изменить> Изменить. В поле «Значение данных» введите большее значение> нажмите «ОК». Значения могут находиться в диапазоне от 0x1 до 0xC и эквивалентны от 1 до 12 в десятичной записи.
Если проблема не устраняется после изменения значения, повторите те же действия и снова увеличьте значение IRPStackSize.
Решение 2 – Изменить значения SharedSection
- Откройте редактор реестра> найдите следующий подраздел HKEY_LOCAL_MACHINE System CurrentControlSet ControlSession Manager SubSystems
- Выберите значение Windows> перейдите в меню «Правка»> выберите «Строка».
- Увеличьте параметр SharedSection.
- Windows NT использует следующий формат: SharedSection = xxxx, гггг Добавьте «, 256» или «, 512» после числа гггг.
- В Windows 2000, Windows XP и Windows Server 2003 используется следующий формат: SharedSection = xxxx, yyyy, zzzz Для 32-разрядных операционных систем увеличьте значение yyyy до «12288»; увеличьте значение zzzz до «1024». Для 64-разрядных операционных систем увеличьте значение «гггг» до «20480»; увеличьте значение zzzz до «1024».
Решение 3 – Заблокировать вилки пользовательского интерфейса
Пользователь Windows недавно описал интересный метод устранения неполадок, чтобы исправить код ошибки «Недостаточно памяти для обработки этой команды».
Если важному приложению не хватает памяти, вы можете перезапустить его. Ошибка временно исчезнет
Однако в куче рабочего стола для службы оконной станции снова возникнут проблемы с памятью.
Чтобы навсегда решить эту проблему, настройте xyzService.exe, который исчерпывает память, чтобы избежать разветвлений приложений пользовательского интерфейса в сеансе 0. Вот как пользователь BlueCode описал решение, принятое для этой конкретной ситуации:
После разговора с клиентом я выяснил, что вся история в том, что клиент запустил xyzService.exe с учетной записью домена DOMAINxyzServiceAccount в сеансе 0, а xyzService.exe каким-то образом разветвляет дочерние процессы xyzUIApplication.exe. К сожалению, приложение пользовательского интерфейса не выходило как обычно. Эта операция постепенно пропускала кучу рабочего стола в этой конкретной оконной станции Service-0x6-453186fc $, пока xyzService.exe не обнаружил истощение во время выполнения запросов.
Чтобы решить эту проблему, мы просто настроили xyzService.exe и сделали так, чтобы он не разветвлял приложение пользовательского интерфейса в сеансе 0.
Решение 4 – Обновите Microsoft SQL Server
Установите последние обновления Microsoft SQL Server, чтобы убедиться, что ваша система использует последние улучшения и исправления. Для получения дополнительной информации о доступных обновлениях перейдите в Центр обновлений для Microsoft SQL Server.
Решение 5 – Удалить временную папку
Временная папка по умолчанию скрыта, поскольку содержит много файлов конфигурации, которые иногда используются Windows.
Он не предназначен для того, чтобы с ним связываться, поэтому более безопасный вариант – сделать резервную копию папки Temp, просто чтобы быть уверенным.
Вы найдете эту папку в своем разделе Windows, и на вкладке «Просмотр» вам нужно будет проверить скрытые элементы, чтобы увидеть ее. Или вы можете попробовать так:
- Нажмите Windows + R и введите «% temp% » в открывшемся диалоговом окне. Затем нажмите Enter.
- Нажмите Ctrl + A , чтобы выбрать все файлы, и нажмите Удалить .
- Теперь перейдите на установочный диск Windows, обычно (C :), найдите временную папку и удалите все файлы там же.
После перезагрузки компьютера проблема должна исчезнуть.
Обновлено: июнь 2023 г.
Этот инструмент настоятельно рекомендуется, чтобы помочь вам исправить вашу ошибку. Кроме того, этот инструмент обеспечивает защиту от потери файлов, вредоносных программ и аппаратных сбоев, а также оптимизирует работу вашего устройства для достижения максимальной производительности. Если у вас уже есть проблема с компьютером, это программное обеспечение может помочь вам решить ее и предотвратить повторение других проблем:
- Шаг 1: Установите инструмент восстановления и оптимизации ПК. (Виндовс 10, 8, 7, ХР, Виста).
- Шаг 2: Нажмите Начать сканирование чтобы определить, какие проблемы вы испытываете с вашим компьютером.
- Шаг 3: Нажмите Починить всечтобы решить все проблемы.

Зачем скайп ест много памяти компьютера
Ну а если возник вопрос, то мы попытаемся разобраться. Для начала необходимо узнать, что именно программы грузят в оперативку, зачем они это делают.
Как известно, оперативка – это самая быстрая память компьютера. Если бы ее не было, каждый раз при любом открытии любого меню программе бы пришлось лезть на жесткий диск, искать, где же там у него спрятана та самая картинка для панельки. Это привело бы к невероятно долгому отклику.
А теперь представим, сколько всего требуется загрузить skype. Во-первых, он жрет много ресурсов на прогрузку «красивеньких» кнопочек меню.
Во-вторых, он берет много оперативки на корректное отображение видео – представьте только, как много оно весит – своевременное звучание голоса вашего собеседника.
В-третьих, оно постоянно прогружает файлы с исполняемым кодом – операция звонка, процедура набора сообщения, его отправка обходятся очень дорого.
Так может не стоит ругать программу? Может ей наоборот, чем-то помочь?
Как добавить памяти для скайпа

Так не лучше ли переложить задачу на плечи виртуальной памяти?
Эта труженица занята тем, что постоянно переносит неиспользуемые файлы на жесткий диск и в случае необходимости отдает их обратно. К примеру, вы открыли звонок. Меню контактов закрыто, оно вам пока не нужно. Тогда виртуалка перекладывает его на жесткий диск, освобождая оперативку.
Как только вы вновь открываете меню, виртуалка сразу же забирает его обратно в оперативку. Чем файл подкачки больше, тем быстрее все это происходит.
Просто пройдите по пути «Мой компьютер» − «Свойства» − «Дополнительно» − «Быстродействие» −«Параметры» − «Дополнительно» − «Виртуальная память» − «Изменить». Введите нужные числа в «Исходный размер» и нажмите на «Задать».
Напоследок поговорим об ошибках, проблемах.
Недостаточно памяти
Каждая новая редакция WinRAR отличается усовершенствованиями, а также исправлением различных проблемных ситуаций (багов).
Впрочем, часть ошибок в процессе архивирования характерны для всех выпусков утилиты. Они связаны с возникновением конкретных ситуаций.
В частности коду возврата 8, соответствует случаю, когда недостаточно памяти для выполнения операции.
Способы решения проблемы
Недостаток RAM или дискового пространства может проявляться при любых операциях с WinRAR: создании архивов, в процессе декомпрессии файлов.
Важно определить какой именно памяти не хватает системе. Если проблема с ОЗУ, то вероятно сжимаются большие объемы и выбрана опция создания непрерывного архива
Тут способов решения несколько:
- увеличить размер файла подкачки;
- отказаться от использования алгоритма solid компрессии;
- сформировать многотомный пакет.
Дополнительно рекомендуется почистить системный диск. Делать это можно самостоятельно, но мест, где скапливается электронный мусор достаточно много.
Поэтому чистка вручную TMP-директорий не обязательно поможет. Также следует удалить все содержимое корзины, но делать это последним шагом.
Тут лучше довериться специальному софту. Существует множество бесплатных утилит, которые удалят ненужные файлы безопасно, эффективно и быстро.
Именно такой подход рекомендуется, если ошибка WinRAR с кодом 8 вызвана недостатком системного пространства. Тогда появляется следующее диагностическое сообщение.

Дополнительно, окно архиватора также информирует об ошибке.

Когда места не хватает на не системном диске, ситуация намного проще. Можно переместить часть файлов на другие носители.
Прием № 4: недостаток памяти в ОЗУ и файле подкачки
Четвертой причиной, почему появляется ошибка в Word «Недостаточно памяти, чтобы закончить операцию», является нехватка оперативной памяти. Чтобы не тратиться на новую планку ОЗУ, можно попробовать освободить имеющийся объем от мусора:
Отключить программы, работающие скрытно (в фоновом режиме). Их иконки обычно располагаются в панели уведомлений.
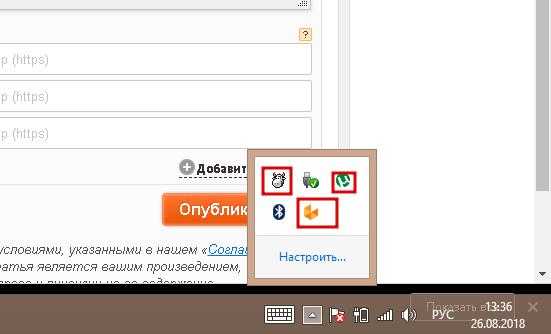

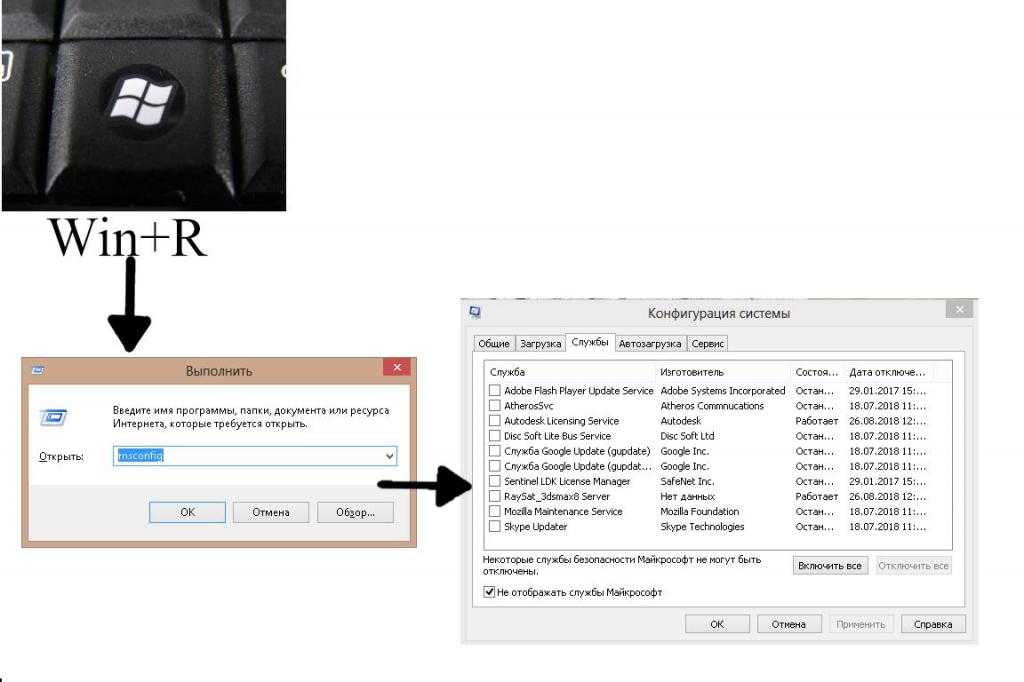
Также ошибка может появляться и при недостаточном размере файла подкачки. Он находится на жестком диске, и в него система сохраняет данные, которые ей в данный момент не нужны.
Чтобы его увеличить, нужно:
Вызвать правой кнопкой мыши выпадающее меню окна «Компьютер» и в нем нажать на подпункт «Свойства».
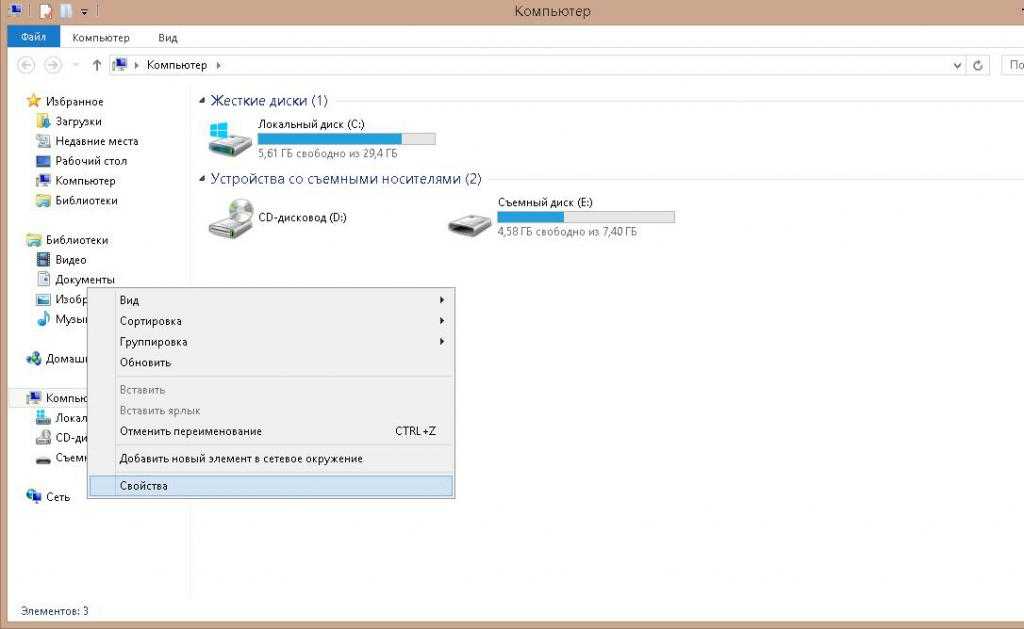
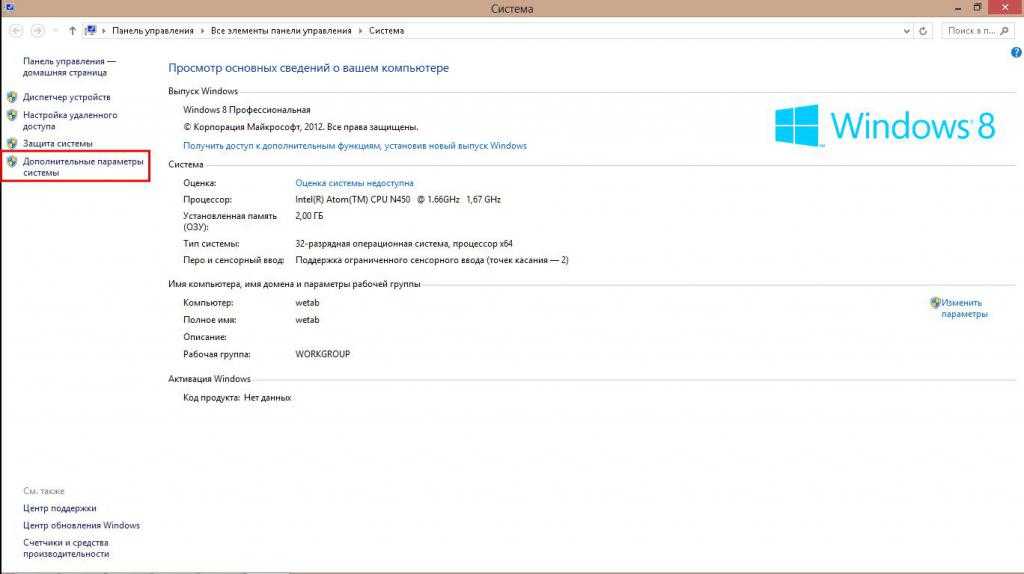
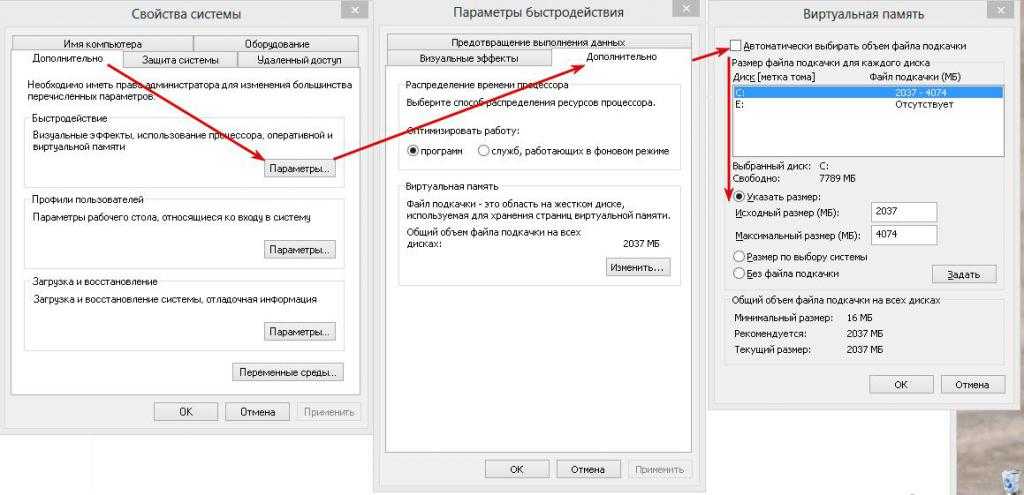
Добавление программы в исключение антивируса
Если сталкиваетесь с недостатком системных ресурсов при попытке запустить определенную игру или приложение, то, скорее всего, запуск блокируется антивирусом. Попробуйте добавить их в список исключений.
В зависимости от используемого антивирусного приложения, расположение этой функции отличается. Например, если пользуетесь антивирусом Касперского, перейдите по пути:
Настройки — Дополнительные — Угрозы и исключения — Исключения — Указать доверенные приложения — Добавить.
Добавьте в список папку, в которой находится проблемный файл. Если продолжаете сталкиваться с сообщением, что не удалось завершить операцию из-за недостаточного количества системных ресурсов, смотрите следующие решения.
Обновление за январь 2023 года:
Теперь вы можете предотвратить проблемы с ПК с помощью этого инструмента, например, защитить вас от потери файлов и вредоносных программ. Кроме того, это отличный способ оптимизировать ваш компьютер для достижения максимальной производительности. Программа с легкостью исправляет типичные ошибки, которые могут возникнуть в системах Windows — нет необходимости часами искать и устранять неполадки, если у вас под рукой есть идеальное решение:
- Шаг 1: Скачать PC Repair & Optimizer Tool (Windows 10, 8, 7, XP, Vista — Microsoft Gold Certified).
- Шаг 2: Нажмите «Начать сканирование”, Чтобы найти проблемы реестра Windows, которые могут вызывать проблемы с ПК.
- Шаг 3: Нажмите «Починить все», Чтобы исправить все проблемы.
Другие варианты устранения проблем с памятью
Есть информация о багах, возникающих на старых ОС. Отмечается наименьшее количество дефектов на 7 и 10 версии Windows.
- Установите именно их с полной дефрагментацией диска, на котором ранее находилась ваша ОС. Также обновите саму систему до последней версии.
- Если недавно драйвера обновлялись, откатываем все назад. В противном случае сами инициируем получения новых драйверов. Это поможет устранить баги возникшие в процессе их работы. Новые файлы инсталлируются на месте старых, удалив их.
- Убедиться в качестве собранного софта. Если проблема возникает только в одном конкретном случае, то есть все предпосылки подозревать «пиратский», битый или вирусный софт. Попробуйте скачать файл из другого источника или написать разработчикам.
Как я могу исправить Недостаточно памяти для завершения этой операции ошибки?
- Увеличить файл подкачки (виртуальная память)
- Проверить приложения и расширения
- Обновить Windows
- Добавить оперативную память
1. Увеличьте файл подкачки (виртуальная память)
Когда ОЗУ не может обработать все запросы, ПК будет использовать файл подкачки (виртуальную память) для временного хранения дополнительных данных. Очень часто этот файл подкачки не управляется правильно, поэтому вам придется управлять им вручную. В Windows 10 выполните следующие шаги:
2. Проверьте приложения и расширения

Недостаточно памяти для выполнения этой операции иногда может появляться из-за определенных приложений или расширений. Попытайтесь вспомнить, какое приложение или расширение вы установили до появления этой ошибки, и попробуйте удалить ее, чтобы узнать, не было ли это реальной причиной.
Чтобы удалить приложение, лучше всего использовать программное обеспечение для удаления, такое как Revo Uninstaller . Используя программное обеспечение для удаления, вы убедитесь, что выбранное приложение полностью удалено с вашего ПК.
Получить версию Revo Uninstaller Pro
Если вы используете расширения для браузера, вам лучше отключить все установленные расширения и активировать их только тогда, когда они вам нужны, так как многие плагины вызывают высокую загрузку ОЗУ.
3. Обновление Windows
Откройте приложение «Настройки Windows 10» и проверьте наличие обновлений, которые еще не установлены. Эти обновления могут исправлять различные ошибки Windows 10 и, следовательно, положительно влиять на использование оперативной памяти вашего ПК.

4. Добавить оперативную память

Если Недостаточно памяти для завершения этой операции , ошибка все еще появляется, возможно, причиной может быть нехватка оперативной памяти. В этом случае вы можете купить новый модуль памяти и установить его на свой компьютер (на YouTube есть много видеоуроков, объясняющих, как это сделать, шаг за шагом).
Мы надеемся, что наш гид был полезен. Если вы решили проблему с помощью наших решений, сообщите нам об этом в разделе комментариев ниже.
Войдите в режим восстановления Windows

- Если вы все еще можете получить доступ к Windows 10, откройте приложение «Настройки» и выберите «Обновление и безопасность»> «Восстановление»> «Расширенный запуск». Затем нажмите кнопку «Перезагрузить сейчас». Компьютер автоматически загрузится в режиме восстановления Windows.
- Однако вы не можете войти в Windows как обычно. Следуйте инструкциям ниже:
- Сначала выключите компьютер, а затем снова включите его. Затем коротко нажмите клавишу F11. Если это не сработает, удерживайте кнопку питания и нажмите ее, чтобы принудительно завершить работу, когда начнется загрузка Windows 10. Затем повторите этот процесс 3-4 раза, пока не появится экран режима восстановления. Затем выберите Устранение неполадок> Дополнительные параметры> Командная строка.
4 способа исправить нехватку памяти в WoW
Хорошим способом решения этой проблемы является перезагрузка компьютера, на котором вы пытаетесь играть в WoW. Рекомендуется сначала попробовать это перед дальнейшим устранением неполадок и исследованием, так как иногда это может работать идеально. Это решение особенно рекомендуется, если ваше устройство работает непрерывно в течение нескольких часов.
Рекомендуется отключить большинство приложений, работающих в фоновом режиме, пока вы пытаетесь запустить и играть в WoW. Иногда они потребляют гораздо больше памяти, чем вы думаете, и обычно являются причиной этой проблемы. Если вы полностью уверены, что общая память вашей оперативной памяти подходит для WoW, но все равно выдает эту ошибку, то, скорее всего, виноваты фоновые приложения.
К основным приложениям, на которые следует обратить внимание, относятся такие приложения, как VPN, прокси-серверы и тому подобное. Обычно они работают постоянно и могут вызывать проблемы, подобные той, с которой вы сейчас сталкиваетесь, если они включены во время игры в World of Warcraft
Просто отключите их на время и убедитесь, что они больше не работают в фоновом режиме. Теперь откройте WoW, чтобы проверить, работает ли он на этот раз без сообщения об ошибке.
Если другие приложения не работают в фоновом режиме, но сообщение об ошибке появляется при каждой попытке загрузить WoW, возможно, произошла утечка памяти. Они внезапно занимают много места в вашей оперативной памяти, а иногда и полностью ее заполняют. Просто откройте диспетчер задач при запуске игры и посмотрите, какой процесс вдруг занимает слишком много памяти сразу. Это должно помочь вам определить причину и легко избавиться от нее.
Если игра внезапно вылетает и появляется сообщение об ошибке «Недостаточно памяти» после того, как вы играете и находитесь в одном из игровых миров, вполне вероятно, что некоторые файлы повреждены. Это вызывает проблемы с вашей памятью и делает так, что вы сталкиваетесь с этой проблемой. Решение довольно простое. Все, что вам нужно сделать, это сбросить пользовательский интерфейс World of Warcraft, а затем перезапустить игру. Ошибка больше не должна появляться.
-
Сообщение, состоящее из 4096 символов с пробелами, занимает память
-
Приложение Chrome остановилось на Samsung, что делать
-
Dr web не установлен
-
Как включить карту памяти на телефоне Samsung
- Как настроить модем 4G





![Недостаточно памяти для обработки этой команды [fix]](http://nephros-crimea.ru/wp-content/uploads/c/6/f/c6f1a80c3c7066a0bc2c0777b05a0557.gif)

![Исправить ошибку «недостаточно ресурсов памяти» в windows 10 [новости minitool]](http://nephros-crimea.ru/wp-content/uploads/e/5/7/e57612f5ef9c5d59ee12aa0cdc1669b6.jpeg)
![Недостаточно памяти для обработки этой команды [fix]](http://nephros-crimea.ru/wp-content/uploads/4/e/d/4ed8a51cbd0d33dcb9a25cda7dfcce9f.jpeg)

![Недостаточно памяти для обработки этой команды [fix]](http://nephros-crimea.ru/wp-content/uploads/2/1/1/2113ac0df76d890d490df7937f6a17a5.jpeg)







![Недостаточно памяти для обработки этой команды [fix] - gadgetshelp,com](http://nephros-crimea.ru/wp-content/uploads/d/e/2/de206eb6ffb67ab133d86a1b03566763.png)
![Недостаточно ресурсов памяти для обработки этой команды [fix] - разное](http://nephros-crimea.ru/wp-content/uploads/5/f/f/5ff965c3427ae704cbfca36bfcc16de1.png)










