Настройка конфигурации системы Windows
Конфигурация системы состоит из 5 вкладок которые называются Общие, Загрузка, Службы, Автозагрузка, Сервис.
Общие
На первой вкладке конфигурации системы варианты запуска системы отображаются. Чтобы знать какой запуск выбрать в конфигурации системы рассмотрим их подробнее. В конфигурации системы общие имеются три варианта запуска.
Настройка конфигурации системы Windows 7
Обычный запуск
Если выбрать в конфигурации системы обычный запуск то вместе с компьютером будут запускаться все программы которые стоят на автозапуске и все приложения Windows. После установки системы лучше всего перейти с этого режима на режим Выборочного запуска чтобы вместе с системой запускались только выбранные вами программы, приложения и службы Windows.
Диагностический запуск
При этом запуске будут запускаться только основные приложения и службы Windows. Этим методом не рекомендуется пользоваться не опытным пользователям так как не все умеют при необходимости запускать необходимые службы. Запустив компьютер в этом режиме могут отключится службы и приложения которые вам будут необходимы для возврата в обычный или выборочный режим, а для вам нужно будет их запустить чтобы исправить конфигурацию системы.
Выборочный запуск
При этом запуске будут запускаться только основные приложения и службы, а также выбранные вами приложения, службы и программы.
Загрузка
На этой вкладке в конфигурации системы Загрузка отображаются все установленные системы на вашем компьютере, а текущая и загружаемая по умолчанию помечаются.
Где найти конфигурацию системы
На этой вкладке можно выставить параметр Безопасный режим чтобы после перезагрузки компьютер запустился в безопасном режиме. Безопасный режим можно запустить в четырёх вариантах.
Сеть
При этом режиме система запустит только необходимые системные службы и даст доступ к интернету.
Также на этой вкладке поставив галочку у нужного пункта можно отключать или включать:
- Без GUI -отключение экрана приветствия Windows. Этот пункт рекомендуется отключить в конфигурации системы.
- Журнал загрузки — будет сохранять в файл % SystemRoot% Ntbtlog.txt всю информацию о загрузке системы.
- Базовое видео — будет загружаться система с минимальными параметрами VGA вместо драйверов видеоадаптера
- Информация об ОС — при запуске системы будут отображаться на экране все имена драйверов которые запускаются.
Ещё на этой вкладке можно открыть дополнительное окно нажав на кнопку Дополнительные параметры.
В конфигурации системы число процессоров в msconfig что дает
В открывшемся окне под названием Дополнительные параметры загрузки можно установить некоторые параметры.
- Число процессоров — указывается сколько процессоров должно использоваться при запуске системы.
- Максимум памяти — указывается максимальный объём физической памяти который должен использоваться при следующем запуске системы. Так как система сама по умолчанию использует память по максимуму то не рекомендуется устанавливать максимум памяти msconfig сбрасывается и выставляет не больше 4 Гб.
- Блокировка PCI — запрещает перераспределение ресурсов ввода-вывода I / O и прерывания IRQ на локальной шине PCI, а в BIOS сохраняются.
- Отладка — включает глобальные параметры отладки портов в режиме ядра.
Службы
На этой вкладке отображаются все службы Windows и их состояние то есть работают они или нет.
Где конфигурация системы Windows 7
Отключить службы в конфигурации системы можно не все так как без некоторых служб Microsoft система просто не сможет работать. Чтобы наверняка знать в конфигурации системы службы какие можно отключить нужно поставить галочку у пункта Не отображать службы Майкрософт и тогда будут отображаться службы которые точно можно отключить.
Автозагрузка
На этой вкладке отображались все программы которые автоматически запускались вместе с системой.
Как зайти в конфигурацию системы Windows 10
Начиная с операционной системы Windows 8 для удобства из конфигурации системы автозагрузка была перемещена в Диспетчер задач.
Сервис
На этой вкладке отображается список приложений которые запускаются при запуске системы.
Как открыть конфигурацию системы Windows 10
У каждого приложения имеется краткое описание для чего оно нужно, а также можно увидеть где это приложение находится. Выбрав необходимое приложение можно его запустить нажав на кнопку Запустить и оно откроется.
Как запаролить папку на компьютере
Как восстановить корзину на рабочем столе
Как поменять приветствие Windows
Панель управления
Как устанавливается в браузере Яндекс домашняя страница
Установить PowerPoint 2010 бесплатно
Скачать программу Victoria HDD DOS
Как разблокировать диспетчер задач
Как войти в безопасный режим Windows: 2 универсальных способа
Существует 2 универсальных способа, которые работают на всех версиях Windows – XP, 7, 8 и 10. К тому же они являются наиболее простыми. Пожалуй, с них и начнем.
Вход через утилиту msconfig
Первый способ – через специальную утилиту. Для этого вам нужно выполнить несложную инструкцию:
- Нажимаете Win + R (кнопка между «Ctrl» и «Alt») и вводите слово «msconfig».
- В новом окне выбираете вкладку «Загрузка», указываете нужную ОС и ставите птичку в пункте «Безопасный режим». Здесь существует пару подпунктов – рекомендуется выбирать или «минимальная» (стандартный вариант) или «сеть» (в таком случае будет доступ к интернету).
- Нажимаете «ОК» и перезагружаете ПК – теперь он включится в безопасном режиме.
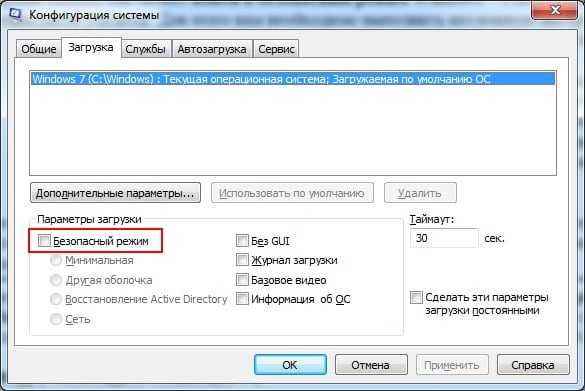
Когда устраните ошибки, не забудьте вернуть обычный режим запуска компьютера! Делается это точно так же – с помощью утилиты msconfig (только теперь нужно убрать галочку).
Здесь есть небольшой нюанс: таким способом можно включить безопасный режим в ОС Windows только при условии, что у Вас нормально загружается ОС. Если же не получается даже загрузить рабочий стол, тогда используйте второй способ.
Вход с помощью F8
Этот способ подходит для тех, у кого ПК или ноутбук не включается (не загружается рабочий стол, тухнет монитор и т.д.). В данном случае выполняете следующее:
- Включаете ПК (или ноутбук) и сразу же многократно нажимаете клавишу F8, пока не появится меню (в некоторых случаях нужно нажимать Shift + F8).
- Если появился логотип Виндовс или экран потух – у Вас не получилось. Дождитесь, пока система полностью загрузится, потом перезагрузите ПК и повторите попытку.
- Когда все сделаете правильно, откроется меню, где при помощи стрелок выбираете пункт «Безопасный режим» (оптимальный вариант).
 Выберите «Безопасный режим»P.S. На Windows 10 этот способ не работает! Данная функция отключена разработчиками.
Выберите «Безопасный режим»P.S. На Windows 10 этот способ не работает! Данная функция отключена разработчиками.
Особые варианты загрузки для Виндовс 10
Если Виндовс запускается, тогда необходимо выполнить следующее:
- Нажимаете по значку уведомлений и выбирает пункты: Все параметры – Обновление и безопасность – Восстановление – Перезагрузить (если у вас эта кнопка отсутствует, тогда используйте один из других способов).
- Далее выбираете пункты: Диагностика – Доп. параметры – Параметры загрузки – Перезагрузить.
- Появится экран выбора режима загрузки, где указываете подходящий Вам способ, нажав F4, F5 или F6 (рекомендуется выбирать 4ый или 5ый вариант).

Что делать, если Виндовс 10 не запускается? В случае если ПК загружается до момента экрана входа, тогда «Особые варианты загрузки» можно открыть иным способом. Для этого нажимаете по иконке кнопки питания (в нижнем правом углу), зажимаете Shift и выбираете пункт «Перезагрузка».
Используем диск или флешку
Это наиболее надежный способ загрузить Виндовс 10 в безопасном режиме. Но в данном случае нужен DVD-диск или загрузочная флешка (их можно записать на любом ПК или ноутбуке).
Подключаете USB-носитель или вставляете диск, загружаете их (как настроить загрузку с флешки), а затем выполняете следующее:
- После загрузки нажимаете Shift + F10.
- После открытия командной строки вводите – bcdedit /set {default} safeboot minimal.
- Затем закрываете ее и перезагружаете ПК. Он включится.
Чтобы вернуть обычный запуск ПК, прописываете в командной строке следующее: bcdedit /deletevalue {default} safeboot.
Выполнить это можно тем же способом (или от имени администратора).
Как войти в безопасный режим Windows: 2 универсальных способа
Существует 2 универсальных способа, которые работают на всех версиях Windows – XP, 7, 8 и 10. К тому же они являются наиболее простыми. Пожалуй, с них и начнем.
Вход через утилиту msconfig
Первый способ – через специальную утилиту. Для этого вам нужно выполнить несложную инструкцию:
- Нажимаете Win + R (кнопка между «Ctrl» и «Alt») и вводите слово «msconfig».
- В новом окне выбираете вкладку «Загрузка», указываете нужную ОС и ставите птичку в пункте «Безопасный режим». Здесь существует пару подпунктов – рекомендуется выбирать или «минимальная» (стандартный вариант) или «сеть» (в таком случае будет доступ к интернету).
- Нажимаете «ОК» и перезагружаете ПК – теперь он включится в безопасном режиме.
Когда устраните ошибки, не забудьте вернуть обычный режим запуска компьютера! Делается это точно так же – с помощью утилиты msconfig (только теперь нужно убрать галочку).
Здесь есть небольшой нюанс: таким способом можно включить безопасный режим в ОС Windows только при условии, что у Вас нормально загружается ОС. Если же не получается даже загрузить рабочий стол, тогда используйте второй способ.
Вход с помощью F8
Этот способ подходит для тех, у кого ПК или ноутбук не включается (не загружается рабочий стол, тухнет монитор и т.д.). В данном случае выполняете следующее:
- Включаете ПК (или ноутбук) и сразу же многократно нажимаете клавишу F8, пока не появится меню (в некоторых случаях нужно нажимать Shift + F8).
- Если появился логотип Виндовс или экран потух – у Вас не получилось. Дождитесь, пока система полностью загрузится, потом перезагрузите ПК и повторите попытку.
- Когда все сделаете правильно, откроется меню, где при помощи стрелок выбираете пункт «Безопасный режим» (оптимальный вариант).
P.S. На Windows 10 этот способ не работает! Данная функция отключена разработчиками.
Особые варианты загрузки для Виндовс 10
Если Виндовс запускается, тогда необходимо выполнить следующее:
Нажимаете по значку уведомлений и выбирает пункты: Все параметры – Обновление и безопасность – Восстановление – Перезагрузить (если у вас эта кнопка отсутствует, тогда используйте один из других способов).
Далее выбираете пункты: Диагностика – Доп. параметры – Параметры загрузки – Перезагрузить.
Появится экран выбора режима загрузки, где указываете подходящий Вам способ, нажав F4, F5 или F6 (рекомендуется выбирать 4ый или 5ый вариант).
Что делать, если Виндовс 10 не запускается? В случае если ПК загружается до момента экрана входа, тогда «Особые варианты загрузки» можно открыть иным способом. Для этого нажимаете по иконке кнопки питания (в нижнем правом углу), зажимаете Shift и выбираете пункт «Перезагрузка».
Используем диск или флешку
Это наиболее надежный способ загрузить Виндовс 10 в безопасном режиме. Но в данном случае нужен DVD-диск или загрузочная флешка (их можно записать на любом ПК или ноутбуке).
Подключаете USB-носитель или вставляете диск, загружаете их ( как настроить загрузку с флешки ), а затем выполняете следующее:
- После загрузки нажимаете Shift + F10.
- После открытия командной строки вводите – bcdedit /set safeboot minimal.
- Затем закрываете ее и перезагружаете ПК. Он включится.
Чтобы вернуть обычный запуск ПК, прописываете в командной строке следующее: bcdedit /deletevalue safeboot.
Выполнить это можно тем же способом (или от имени администратора ) .
О «Безопасном режиме»
«Безопасный режим» нужен исключительно для решения проблем внутри системы, поэтому для постоянной работы с ОС (редактирование каких-либо документов и т.д.) он плохо подходит. «Безопасный режим» — это упрощённая версия ОС со всем необходимым. Его запуск не обязательно должен быть из БИОСа, например, если вы работаете в системе и заметили в ней какие-либо неполадки, то можете попытаться войти, используя «Командную строку». При этом, перезагрузка компьютера не потребуется.
Если же вы не можете войти в операционную систему или уже вышли из неё, то лучше действительно попытаться войти через BIOS, так как это будет безопаснее.
Способ 1: Комбинация клавиш при загрузке
Данный способ самый простой и проверенный. Для этого вам понадобится перезагрузить компьютер и до того, как начнётся загрузка операционной системы, нажать на клавишу F8 или комбинацию Shift+F8. Затем должно появится меню, где потребуется выбрать вариант загрузки ОС. Помимо обычного, вы можете выбрать несколько разновидностей безопасного режима.
Иногда быстрая комбинация клавиш может не сработать, так как она отключена самой системой. В некоторых случаях её можно подключить, но для этого понадобится сделать обычный вход в систему.
Воспользуйтесь следующей пошаговой инструкцией:
- Откройте строку «Выполнить», нажав Windows+R. В появившемся окне, в поле ввода следует прописать команду .
Появится «Командная строка», где требуется вбить следующее:
Для ввода команды используйте клавишу Enter.</li>Если вам потребуется сделать откат изменений, то просто введите эту команду: </li></ol>
Стоит помнить, что некоторые материнские платы и версии BIOS не поддерживают вход в Безопасный режим с помощью комбинаций клавиш во время загрузки (хотя такое встречается очень редко).
Способ 2: Загрузочный диск
Этот способ значительно сложнее предыдущего, но зато он гарантирует результат. Для его выполнения вам потребуется носитель с установщиком Windows. Для начала потребуется вставить флешку и перезагрузить компьютер.
Если после перезагрузки у вас не появляется Мастер установки Windows — значит, нужно сделать распределение приоритетов загрузки в BIOS.
Урок: Как включить в БИОС загрузку с флешки
Если при перезагрузке у вас появился установщик, то можно перейти к исполнению шагов из этой инструкции:
- Изначально выбираем язык, настраиваем дату и время, после чего нажимаем «Далее» и переходим в окно с установкой.
- Так как устанавливать систему заново не требуется, нужно перейти в пункт «Восстановление системы». Он находится в нижнем углу окна.
Появится меню с выбором дальнейшего действия, где вам необходимо перейти в «Диагностику».</li>
Там будет ещё несколько пунктов меню, из которых выберите «Дополнительные параметры».</li>Теперь откройте «Командную строку» при помощи соответствующего пункта меню.</li>В ней нужно прописать эту команду — . С её помощью можно будет начать загрузку ОС сразу в безопасном режиме. Стоит помнить, что параметры загрузки потребуется после выполнения всей работы в «Безопасном режиме» вернуть в исходное состояние.</li>Теперь закройте «Командную строку» и вернитесь назад к меню, где нужно было выбрать «Диагностику» (3-й шаг). Сейчас только вместо «Диагностики» нужно выбрать «Продолжить».</li>Начнётся загрузка ОС, но теперь вам будет предложено несколько вариантов загрузки, в том числе и «Безопасный режим». Иногда нужно предварительно нажать клавишу F4 или F8, чтобы загрузка «Безопасного режима» прошла верно.</li>Когда вы закончите всю работу в «Безопасном режиме», откройте там «Командную строку». Win+R откроет окно «Выполнить», в него нужно ввести команду для открытия строки. В «Командной строке» введите следующее:
Это позволит после завершения всех работ в «Безопасном режиме» вернуть приоритет загрузки ОС в норму.</li></ol>
Войти в «Безопасный режим» через BIOS порой бывает сложнее, чем кажется на первый взгляд, поэтому если есть такая возможность, пытайтесь войти в него непосредственно из операционной системы.
На нашем сайте вы можете узнать, как запустить «Безопасный режим» на операционных системах Windows 10, Windows 8, Windows XP. Мы рады, что смогли помочь Вам в решении проблемы.Опишите, что у вас не получилось. Наши специалисты постараются ответить максимально быстро.
Помогла ли вам эта статья?
Если после установки в систему какой-то программы, Виндовс начала работать некорректно, тогда можно воспользоваться безопасным режимом. На Windows 10 его открыть не так-то просто, рассмотрим этот вопрос подробнее.
Способы запуска
Мы собрали полный список способов, как зайти в безопасный режим ОС Windows 7 или 10. Применяйте наиболее подходящий для вашего случая.
Для Windows 7
Простой способ, который не доступен на 10 версии, но помогает быстро осуществить вход в безопасный режим ОС Windows 7:
- перезапустите ПК;
- при старте системы сразу жмите несколько раз F8, до появления логотипа Виндовс;
- покажется меню выбора варианта – чистый Safe mode, с сетевым подключением или командной строкой, выберите необходимый стрелочками на клавиатуре.
Если вы не успели зажать F8, перезагрузите ПК и повторите последовательность заново. Как выйти из безопасного режима ОС Windows 7 – перезагрузитесь в обычную версию, не нажимая никакие клавиши.
Перезагрузка с параметрами
Если Виндовс успешно запущена на компьютере, загрузить Safe mode удобно перезапуском с параметрами. Как войти в безопасный режим ОС Windows 10:
- в «Пуск» запустите перезагрузку, зажав Shift;
- в подменю зайдите в «Поиск неисправностей»;
- переходите в дополнительныеr параметры и щелкните «Перезагрузить» среди вариантов загрузки;
- отметьте разновидность безопасного режима – чистый, с сетью или командной строкой;
- ПК перезагрузится в Safe mode.
Второй способ найти параметры загрузки – через «Пуск»:
- заходите в параметры системы по кнопке с шестеренкой;
- открывайте подраздел «Обновление и безопасность», вкладку «Восстановление»;
- под заголовком «Особые варианты» выбирайте «Перезагрузить сейчас».
Утилита msconfig
Утилита конфигурации умеет осуществлять загрузку Windows 7, 8 или 10 в безопасном режиме. Для ее запуска вызовите диалог «Выполнить» или зажмите Win+R, в строчке впишите msconfig. Появится приложение «Конфигурация системы», зайдите на вкладку «Загрузка».
В верхней части установите ОС для загрузки (если на ПК стоит только одна система, там будет 1 строка), кликните галочкой на пункт «Безопасный режим». Для него отметьте версию:
- минимальная – с наименее возможным количеством служб;
- сеть – если нужно сетевое подключение;
- другая – с поддержкой командной строки.
В конце кликните ОК и перезапустите ПК. Как затем выйти из безопасного режима ОС Windows 10 – опять откройте диалог «Конфигурация системы» и уберите галочку с безопасного старта.
Командная строка
Для старта компьютера с Виндовс в безопасном режиме применяют командную строку. Откройте ее из папки «Служебные» в меню «Пуск», выбрав дополнительную опцию «От имени администратора». В строчку на появившемся черном экране вставьте: bcdedit /copy {current} /d «Наименование режима». В наименование впишите любое название, которое поможет вам узнать созданный сервис.
Введенная команда внесет в «Конфигурация системы» новый вариант загрузки. Чтобы Windows загружалась в безопасном режиме, зайдите в msconfig и выберите добавленный командой сервис на вкладке «Загрузка». При перезагрузке вам предложат на выбор 2 системы – обычная Windows и тестовая, в Safe mode. Выберите вторую, ПК запустится.
После завершения отладки вы выйдете из безопасного режима и стартуете загрузку обычной Windows. Чтобы в дальнейшем не выбирать ОС при включении компьютера, запускайте msconfig и уберите созданную команду из списка – выделите строчку и кликните на «Удалить».
Датчик Холла в телефоне – что это такое
Установочный диск
Если система вообще не запускается, то как войти в безопасный режим ОС Windows 7 или 10? Вам понадобится установочный носитель Виндовс – USB-флешка или DVD, который вы скачаете или создадите на работающем ПК. Загрузитесь с носителя, на первом экране установки выберите язык, на втором вместо «Установить» кликните внизу «Восстановление системы».
Перейдите в «Поиск неисправностей», в опциях запускайте командную строку. В черном окошке впишите: bcdedit /set {default} safeboot minimal. Если вам нужно сетевое подключение, вместо параметра minimal используйте network. Закройте окошко и перезагрузитесь.
Чтобы отключить Safe mode, пропишите bcdedit /deletevalue {default} safeboot, стартовав командную строку из-под администратора или при старте с носителя.
Через F8
Если вы хотите внести в Windows 10 возможность запускать Safe mode при обычной перезагрузке по клику F8, внесите в конфигурацию небольшие корректировки. Стартуйте командную строку и пропишите: bcdedit /deletevalue {current} bootmenupolicy. Будет выведено «Операция завершена успешно», перезагрузитесь. При старте ОС нажимайте F8 до появления окна с вариантами запуска. Вызов функции теперь доступен каждый раз, когда вы включаете компьютер.
Как загрузить Windows 11 в безопасном режиме
Существует довольно много различных способов, с помощью которых вы можете загрузить компьютер с Windows 11 в безопасном режиме. И в этом руководстве мы познакомим вас с четырьмя наиболее распространенными и простыми в исполнении методами. Итак, без лишних слов, приступим.
Способ 1: через меню конфигурации системы
Это самый простой и прямой способ загрузить компьютер с Windows 11 в безопасном режиме, если ваш компьютер работает нормально.
- Для начала вызовите диалоговое окно «Выполнить» с помощью сочетаний клавиш Windows + R.
- Затем введите приведенную ниже команду и нажмите Enter, чтобы открыть менюmsconfig конфигурации системы.
- Теперь перейдите на вкладку «Загрузка» и установите флажок «Безопасный режим» (и пусть режим будет «Минимальный»).
- Наконец, нажмите «Применить» > «ОК» и перезагрузите компьютер с Windows 11. теперь он загрузится в безопасном режиме.
Способ 2: через среду восстановления Windows
- Откройте меню «Настройки» с помощью сочетания клавиш Windows + I.
- Затем перейдите в «Восстановление» и нажмите «Перезагрузить сейчас» в разделе «Расширенный запуск».
- Теперь нажмите «Устранение неполадок» в разделе «Выберите вариант».
- После этого нажмите Дополнительные параметры.
- Затем нажмите кнопку «Перезагрузить», расположенную в правом нижнем углу.
- Теперь нажмите клавишу F4, и ваш компьютер будет загружен в безопасном режиме.
Способ 3: загрузиться в безопасном режиме, если вы не можете получить доступ к ОС
Если вы не можете получить доступ к ОС, вы не сможете попасть на страницу настроек. Ну, не волнуйся. Вы по-прежнему можете перейти в безопасный режим, вручную вызвав параметр «Восстановить». Вот как:
- Включите компьютер и, как только он загрузится, выключите его. Сделайте так еще три раза.
- В четвертый раз вы попадете на экран автоматического восстановления. Оттуда нажмите Дополнительные параметры.
- Затем нажмите «Устранение неполадок» и следуйте тому же маршруту, что и в ШАГЕ 1, то есть «Дополнительные параметры» -> «Параметры запуска» -> «Перезагрузить»> клавиша F4.
Способ 4: загрузка в безопасном режиме через USB
Если у вас есть загрузочный USB-накопитель с установочным файлом Windows 11, вы также можете использовать его для загрузки ПК с Windows 11 в безопасном режиме. Если у вас его нет, но вы предпочитаете использовать этот метод, возьмите USB-накопитель со свободным пространством не менее 8 ГБ, а затем с помощью Помощника по установке Windows 11 создайте загрузочный USB-накопитель, а затем смонтируйте в него программу установки Windows 11. Вам просто нужно следовать инструкциям на экране, об остальном позаботится этот инструмент. Как только это будет сделано, вы можете приступить к следующим шагам:
- Для начала подключите USB-устройство к ПК.
- Затем включите компьютер и выберите USB-устройство во время загрузки.
- Теперь он должен загрузить экран установки Windows 11, нажмите «Далее».
- После этого нажмите Восстановить компьютер.
- Далее выберите «Устранение неполадок».
- После этого выберите Командная строка.
- Теперь скопируйте и вставьте приведенную ниже команду в окно CMD и нажмите Enter:bcdedit /set {default} safeboot Minimum
- Как только вы получите сообщение «Операция успешно завершена». сообщение, закройте окно CMD.
- Затем выберите «Продолжить», и ваш ПК с Windows 11 будет загружен в безопасном режиме.
Безопасный режим Windows 10
Что такое безопасный режим?
Безопасный режим это встроенный режим диагностики операционной системы Windows 10 (7, 8 и т. д.). Если вы запустите ПК с Windows 10 в безопасном режиме, он позволит запускать только основные системные программы и службы в процессе загрузки. ПК с Windows 10, загруженный в безопасном режиме, представляет собой урезанную версию компьютера.
Безопасный режим Windows 10 разработан, чтобы помочь пользователям устранить большинство проблем в ОС ПК с Windows 10. Он также широко используется для удаления вредоносных программ или программ-вымогателей с компьютера.
Как работает безопасный режим Windows 10?
В безопасном режиме Windows 10 ОС будет запускаться только с основными компонентами, а многие другие ненужные драйверы или службы, такие как видеодрайверы и звук, будут отключены. Сторонние программы автозагрузки также не загружаются. А это упрощает выявление причин проблем с операционной системой.
Например, вы можете запустить Windows 10 в безопасном режиме, чтобы определить, являются ли настройки и драйверы Windows 10 по умолчанию, вызывающими неправильное поведение ПК с Windows 10, или диагностировать, если установка плохо настроенного программного обеспечения / программ мешает ПК с Windows 10. от загрузки в нормальном состоянии. Безопасный режим Windows 10 позволяет безопасно удалять программы с ошибками, решать проблемы с драйверами, диагностировать конфликты оборудования и многое другое.
Кроме того, иногда, если вы не можете запустить Windows 10 в обычном режиме, но вы все равно можете запустить Windows 10 в безопасном режиме. Это делает его хорошим вариантом для устранения проблем ПК, например синий экран, черный экран из-за вредоносных программ, вирусов или некачественных драйверов оборудования.
Когда вам нужно запустить Windows 10 в безопасном режиме
Если на вашем ПК с Windows 10 возникли проблемы, он не работает должным образом, продолжает давать сбой / зависания или время от времени возникают синий экран / черный экран, то вы можете попробовать запустить Windows 10 в безопасном режиме, чтобы исправить некоторые проблемы с Windows 10. .
Три типа безопасного режима Windows 10
Windows 10 предлагает три типа безопасного режима. Вы можете выбрать загрузку Windows 10 в любом безопасном режиме в зависимости от ваших потребностей.
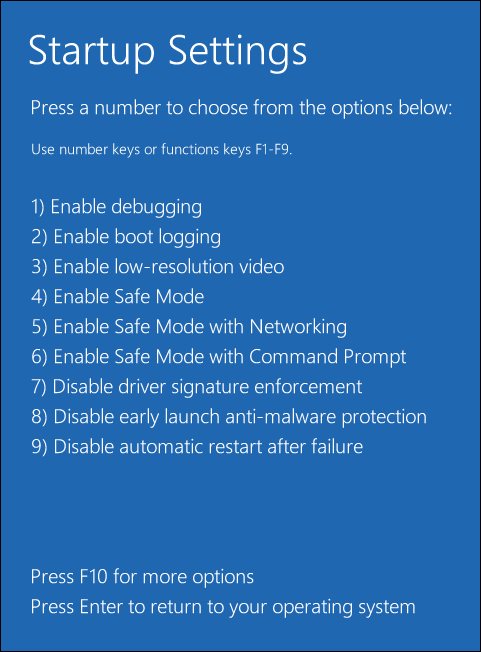
- Включить безопасный режим : Это самый простой тип безопасного режима. Он запускает Windows 10, загружая наиболее важные настройки и службы системы. Любые другие ненужные программы, драйверы или сервисы загружаться не будут. Это переводит компьютер в более безопасный статус, отсекая возможные вредоносные программы или вирусы, которые могут перемещаться через стороннее программное обеспечение, драйверы или локальные сети.
- Включить безопасный режим с загрузкой сетевых драйверов : Если вы решите запустить Windows 10 в безопасном режиме с подключением к сети, тогда будут добавлены другие необходимые драйверы и службы, необходимые для доступа к сетям, при сохранении того же набора драйверов и служб безопасного режима. Это не так безопасно, как безопасный режим, но он полезен, когда вам нужен доступ в Интернет.
- Включить безопасный режим с помощью командной строки : Если вы выберете загрузку Windows 10 в безопасном режиме с помощью командной строки, на вашем компьютере отобразится большое окно командной строки. Профессионалы могут легко использовать командные строки для решения проблем, связанных с ПК с Windows 10. Однако, если вы мало знаете о CMD , не рекомендуется выбирать этот вариант. И безопасный режим, и безопасный режим с командной строкой не подключены к сети.
Давайте перейдем к делу, проверим, как запустить Windows 10 в безопасном режиме этими 6 способами, а именно с помощью настроек, msconfig (конфигурация системы), меню «Пуск», клавиши F8, с экрана входа, черного / пустого экрана.
Как запустить Windows 10 в безопасном режиме — 6 способов
- Запустите Windows 10 в безопасном режиме из настроек
- Загрузите Windows 10 в безопасном режиме через msconfig
- Запустите Windows 10 в безопасном режиме при загрузке из меню Пуск
- Запустите ПК с Windows 10 в безопасном режиме с экрана входа
- Запустите Windows 10 в безопасном режиме с черного / пустого экрана
- Загрузитесь в безопасном режиме Windows 10 при загрузке с помощью клавиши F8





























