# Уборка
И теперь, вы готовы сохранить свой EFI и поместить его в EFI/OC.
Для тех, у кого есть проблемы с загрузкой, пожалуйста, сначала прочтите раздел Решение проблем, и если ваши вопросы остаются без ответа, в вашем распоряжении есть много ресурсов:
- Сабреддит r/Hackintosh(opens new window)
- Discord-сервер r/Hackintosh(opens new window)
Санитарная проверка:
И так, благодаря усилиям Ramus, у нас также есть удивительный инструмент, который поможет проверить вашу конфигурацию для тех, кто, возможно, что-то пропустил:
Sanity Checker(opens new window)
Обратите внимание, что этот инструмент не разрабатывается и не поддерживается Dortania, все проблемы с этим сайтом должны отправляться сюда: Репозиторий Sanity Checker(opens new window)
Что такое JEDEC?
Начиная с оперативной памяти DDR3, настройки памяти, включая частоту, тайминги и напряжение, хранятся в модулях в соответствии со стандартом JEDEC (название получено от Объединенного технического совета электронных устройств). Когда вы устанавливаете модуль памяти DDR3, DDR4 или DDR5 в компьютер, его материнская плата автоматически включает для него профиль JEDEC по умолчанию, позволяя ОЗУ работать со скоростью по умолчанию. Например, модуль DDR4-3000 по умолчанию будет работать на частоте 3000 МГц, а оперативная память DDR-5200 — на частоте 5200 МГц. Однако, помимо JEDEC, некоторые, если не большинство комплектов оперативной памяти в наши дни также поддерживают профили XMP. «Это что?» Вы можете спросить.
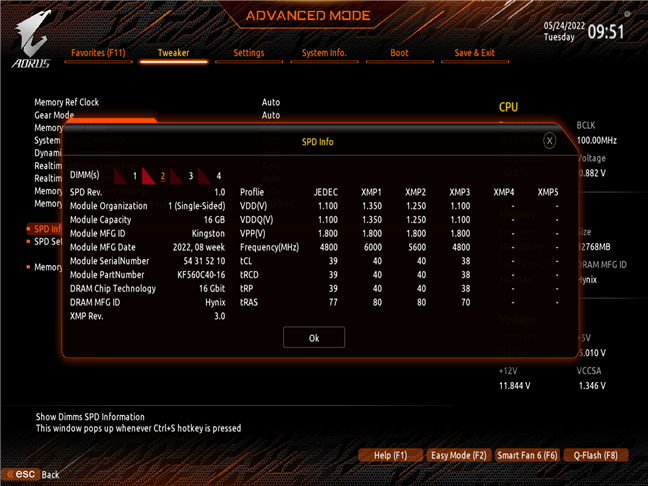
Выход из BIOS
Длявыхода из BIOS Setup Utility можно использовать два варианта:
— Выход с БИОС с сохранением результатов произведенных изменений
(обычно данной операции так же соответствует клавиша F10 — при нахождении в первой, главной вкладке)
Если не нужно сохранить изменения настроек BIOS, то при выходе необходимо выполнить следующее:
В главном окне вызываем опцию “Exit Without Sawing” (название может быть намного другое, например, “Quit Without Sawing, Discard Changes and Reset” — без сохранения). Откроется окно с сообщением “Exit Without Sawing (Y/N)”.
Рис 1. Подтверждение выхода из БИОС без подтверждения изменений.
Нажимаем клавишу “Y” и “Enter”. Вы выйдете из БИОСа без сохранения изменений, продолжится загрузка компьютера.
Когда не нужно сохранять изменения в настройках BIOS Setup:
— если Вами случайно был изменен один или несколько параметров;
— если Вы не уверены в правильности своих действий;
— если Вы не вносили каких-либо изменений.
Для Выхода с БИОС с сохранением всех внесенных изменений в главном окне выбираем опцию “Save & Exit Setup” (или Save Changes and Reset). Откроется окно с сообщением “SAVE to CMOS and EXIT (Y/N)”.
Рис 2. Подтверждение выхода из БИОС с сохранением изменений.
Нажимаем клавишу “Y” и “Enter”. Вы выйдете из БИОСа, все изменения будут сохранены, продолжится загрузка компьютера.
Отмечу, что сохранять внесенные изменения следует только в том случае, если Вы уверены в правильности своих действий.
Все выше изложенное относиться к BIOS Setup со стандартным интерфейсом. Если Ваш БИОС имеет интерфейс со строкой меню у верхней части, то для выхода с данной программы необходимо перейти на пункт Exit в главном меню. И уже в данном пункте использовать команды “Exit Without Sawing” и “Save & Exit Setup”.
Результат нажатия функциональной клавиши F10 при нахождении в основных — главных вкладках БИОса (аналог “Save & Exit Setup” или Save Changes and Reset):
Примечание 1: Как правило клавиши завершения работы в BIOS — Esc и F10 (дублирующие соответствующие пункты меню) срабатывают везде, но в некоторых версиях они не работают если вы находитесь в подпунктах — на вложенных окнах диалогов, а не на одной из центральных вкладок.
Примечание 2: Стоит отдельно отметить очень важную опцию располагающуюся в одной группе с выше рассмотренными (варианты обозначения):
- Restore Default
- Load Defaults BIOS
- Load BIOS Setup Defaults,
- Load Safe-Fail Defaults
Данная опция позволяет сбросить все изменения проведенные в БИОСе на заводские — дефаултные значения. Если вход в Биос заблокирован паролем, то можно сбросить все настройки (в том числе и пароль) и другими способами описанными здесь.
Данная опция является обязательно при первой загрузке вновь собранного компьютера, а так же при замене процессора, материнской платы в противном случае возможны различные глюки — например постоянный перегрев процессора (писк спикера) в независимости от нагрузки — при этом на ощупь он будет чуть теплее рук и тд.
Последняя вкладка Exit
Возможное значение:
| Reset the system after saving the changes. | Сохранить все изменения, внесенные в любой из параметров настройки и уйти в перезагрузку. | |
| Reset system setup without saving any changes. | Не сохранять изменения — сброс настройки системы -перегрузить компьютер без сохранения изменений в БИОСе. | |
| Restore/Load Default values for all the setup options. | Восстановление / Загрузить значения по умолчанию для всех параметров настройки. | |
| Discard Changes done so far to any of the setup options. | Не сохранять изменения, внесенные в любой из параметров настройки | |
| Save Changes done so far to any of the setup options. | Сохранить все изменения, внесенные в любой из параметров настройки |
Настройки биоса на компьютере по умолчанию
После подключения к сети вашего персонального друга (компьютера) начинается загрузка основной ОС, затем подключается винчестер, с которого загружается «Виндоус» или другая ОС. Настройки биоса не включаются автоматически на персональном устройстве.
Для входа в этот режим настроек необходимо после включения компьютера подождать одиночный звуковой сигнал или начало надписи о загрузке, а затем несколько раз нажать кнопку «F2» или «DEL (Delete)» (зависит от «материнки»). Правильный вариант высвечивается внизу экрана.
После этого включаются настройки биоса на компьютере по умолчанию. Количество и названия основных пунктов меню, расположенных вверху таблицы настроек bios, могут отличаться. Мы рассмотрим основные разделы и подразделы одного из вариантов такого меню, которое состоит из пунктов:
- Main — выбор даты, времени, жестких дисков и подключенных накопителей.
- Advanced — выбор этого пункта позволит выбрать и поменять режимы:
- процессора (например, разогнать его);
- памяти;
- портов (входов-выходов) компьютера.
- Power — изменение конфигурации питания.
- Boot — изменение загрузочных параметров.
- Boot Setting Configuration (Boot) — выбор параметров, влияющих на быстроту загрузки ОС и на определение мыши и клавиатуры.
- Tools — специализированные настройки. Например, обновление с «флешки».
- Exit — Выход. Можно записать изменения и выйти из bios или оставить все как было (по умолчанию).
Как зайти в BIOS компьютера или ноутбука?
Для простоты чтения в блоге под BIOS иногда будет подразумеваться и UEFI.
Первая проблема, с которой можно столкнуться — это сам вход в BIOS. На большинстве стационарных компьютеров это сделать легко, нажав кнопку Delete при включении. Иногда пользователи сталкиваются с тем, что не успевают нажать клавишу вовремя. Чтобы гарантированно войти в BIOS, нужно нажимать кнопку Delete циклически, несколько раз в секунду, пока компьютер включается.
А вот с ноутбуками ситуация уже сложнее. По нажатию на кнопку Delete не всякий ноутбук войдет в BIOS, обычно надо нажимать F2.
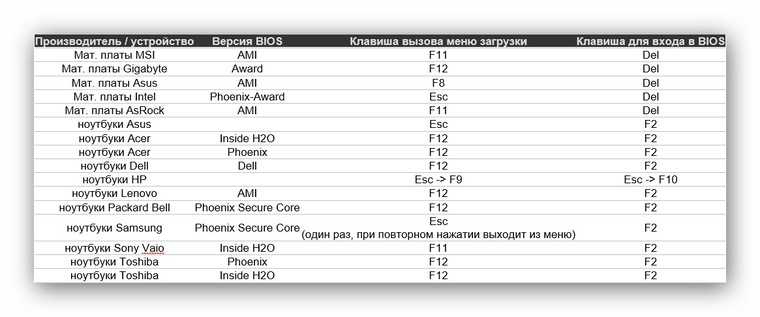
Некоторые модели могут потребовать нажатия F1, F3 или F10. А старые или редкие модели ноутбуков Dell или Lenovo иногда требуют совсем редкие клавиатурные сочетания — Ctrl+Alt+Enter, Ctrl+Alt+F3 или Ctrl+Alt+Ins.
Многие клавиатуры ноутбуков не имеют отдельных F-кнопок, поэтому нужно будет нажимать дополнительную кнопку Fn. Например, Fn+F2.
Модели SONY VAIO имеют специальную кнопку ASSIST, с помощью которой можно войти в BIOS.

Иногда подобная кнопка имеется и на ноутбуках Lenovo.

Обычно подсказка по кнопкам будет видна при загрузке, внизу экрана, но очень непродолжительное время.
Если вам не удается зайти в BIOS на ноутбуке по сочетанию Fn+F2, то начнется загрузка операционной системы, которая в случае устаревшего железа может занять одну-две минуты, и ждать возможности перезагрузки ноутбука бывает очень утомительно.
Поэтому проще поступать так: нажимаете Fn+F2 и, если вход в BIOS не произошел, быстро нажимаете сочетания кнопок Ctrl+Alt+Del и пробуете еще раз или другое сочетание кнопок. Лучше заранее почитать руководство по эксплуатации ноутбука, если оно имеется, или скачать его из интернета.
Однако бывают ситуации, когда и интернета под рукой нет, а ноутбук очень экзотический, и подсказка по сочетаниям клавиш появляется на долю секунды. В таком случае выручит смартфон — включайте запись видео экрана ноутбука при загрузке и потом рассмотрите подсказку по клавишам на видео, поставленном на паузу.
Вообще, смартфон часто выручает и опытных пользователей при работе с BIOS, ведь им очень удобно сфотографировать настройки, которые трудно запомнить.

Раздел BOOT – управление загрузкой
Непосредственная загрузка управляется с помощью параметров, находящихся в разделе BOOT.
Здесь разрешается определять приоритетный накопитель, выбирая между флеш-картой, дисководом или винчестером.
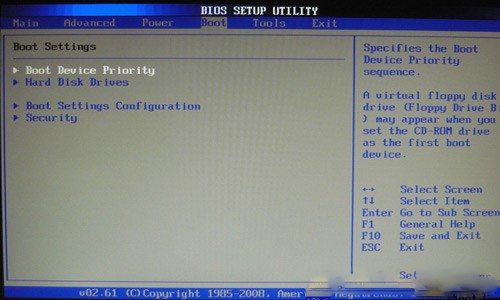
Если жёстких дисков несколько, то в подпункте Hard Disk выбирается приоритетный винчестер.
Загрузочная конфигурация ПК устанавливается в подразделе Boot Setting, содержащем меню, состоящем из нескольких пунктов:
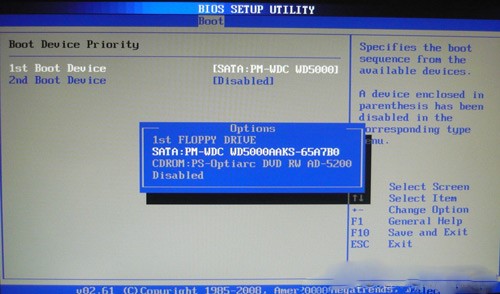
Загрузочная конфигурация ПК устанавливается в подразделе Boot Setting,
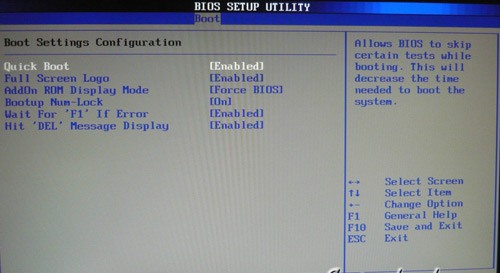
Подраздел Boot Setting
Содержащее меню, состоит из нескольких пунктов:
- Quick Boot – ускорение загрузки ОС;
- Logo Full Screen – отключение заставки и активация информационного окна, содержащего сведения о процессе загрузки;
- Add On ROM — установка очерёдности на информационном экране модулей, соединённых с материнской платой (МТ) посредством слотов;
- Wait For ‘F1′ If Error — активация функции принудительного нажатия «F1» в момент идентификации системой ошибки.
Основная задача раздела Boot состоит в определении устройств загрузки и задания требуемых приоритетов.
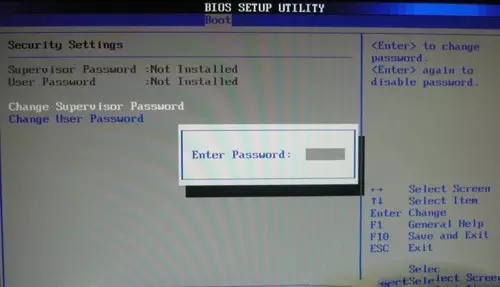
Настраиваем БИОС Гигабайт
Первое, с чего стоит начать процесс настройки – вход в режим низкоуровневого управления платой. На современных «материнках» указанного производителя за вход в БИОС отвечает клавиша Del. Её следует нажимать в момент после включения компьютера и появления заставки.
После загрузки в BIOS вы можете наблюдать следующую картину.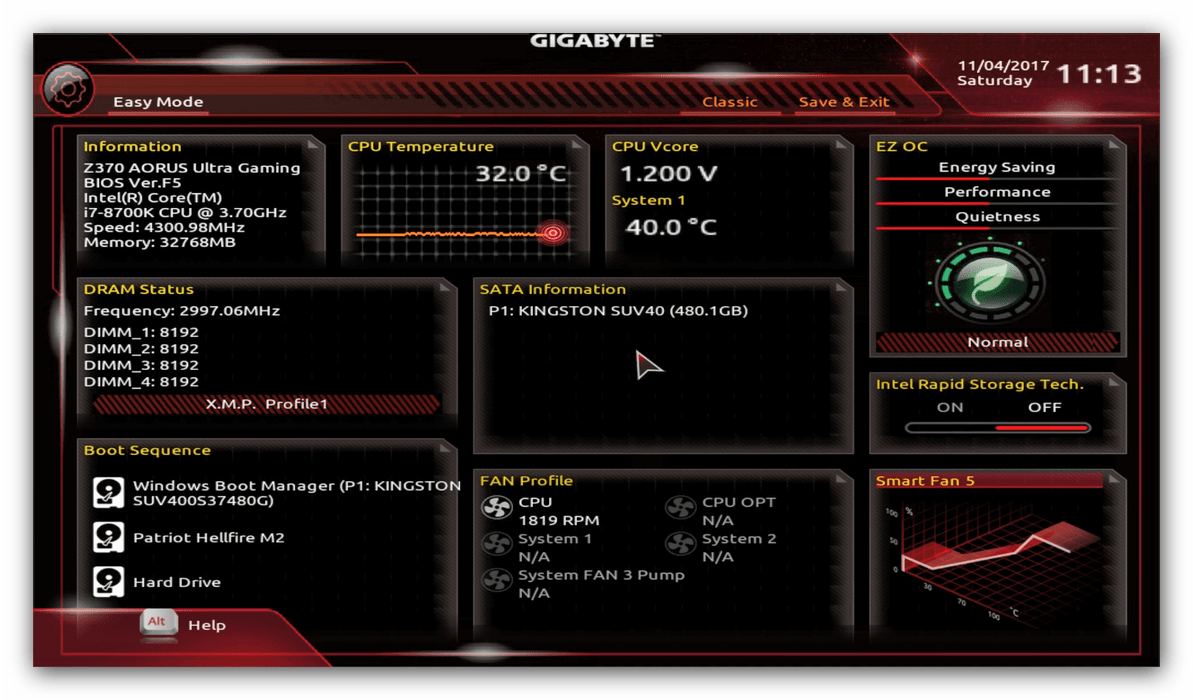
Как видите, производитель использует UEFI, как более безопасный и удобный для пользователя вариант. Вся инструкция далее будет ориентирована именно на UEFI-вариант.
Настройки RAM
Первое, что нужно сконфигурировать в параметрах БИОСа – тайминги оперативной памяти. Из-за неправильно установленных настроек компьютер может работать некорректно поэтому внимательно следуйте инструкции далее:
- Из главного меню перейдите к параметру «Advanced Memory Settings», расположенному на вкладке «M.I.T».
В нём перейдите к опции «Extreme Memory Profile (X.M.P.)».
Тип профиля следует выбирать исходя из типа установленной RAM. Например, для DDR4 подойдёт вариант «Profile1», для DDR3 – «Profile2». - Также доступны опции для любителей разгона – можно вручную изменить тайминги и вольтаж для более быстрой работы модулей памяти.
Подробнее: Разгон оперативной памяти
Параметры GPU
Через UEFI BIOS плат Gigabyte можно настроить работу компьютера с видеоадаптерами. Для этого перейдите на вкладку «Peripherals».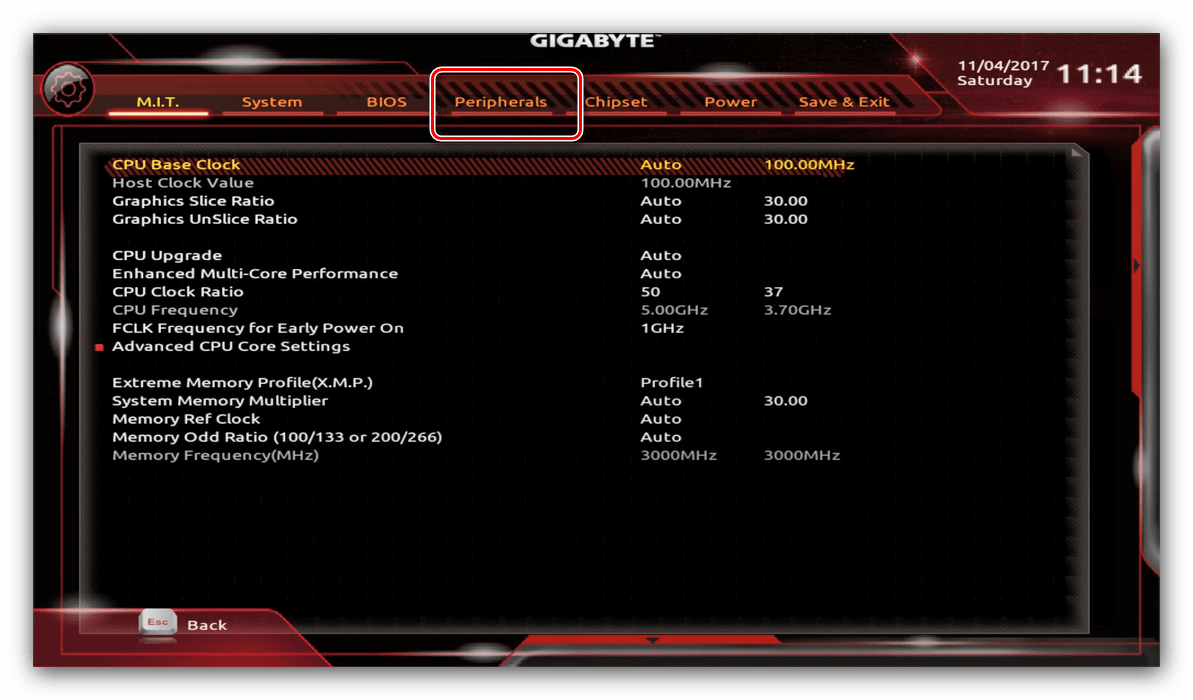
Самой важной опцией здесь является «Initial Display Output», позволяющая установить основной используемый графический процессор. Если на компьютере на момент настройки нет выделенного GPU, следует выбрать вариант «IGFX»
Для выбора дискретной видеокарты установите «PCIe 1 Slot» или «PCIe 2 Slot», зависит от порта, к которому подключен внешний графический адаптер.
В разделе «Chipset» можно либо полностью отключить встроенную графику для снижения нагрузки на CPU (опция «Internal Graphics» в положении «Disabled»), либо увеличить или уменьшить объём оперативной памяти, которая потребляется этим компонентом (опции «DVMT Pre-Allocated» и «DVMT Total Gfx Mem»)
Обратите внимание, доступность этой возможности зависит как от процессора, так и от модели платы.
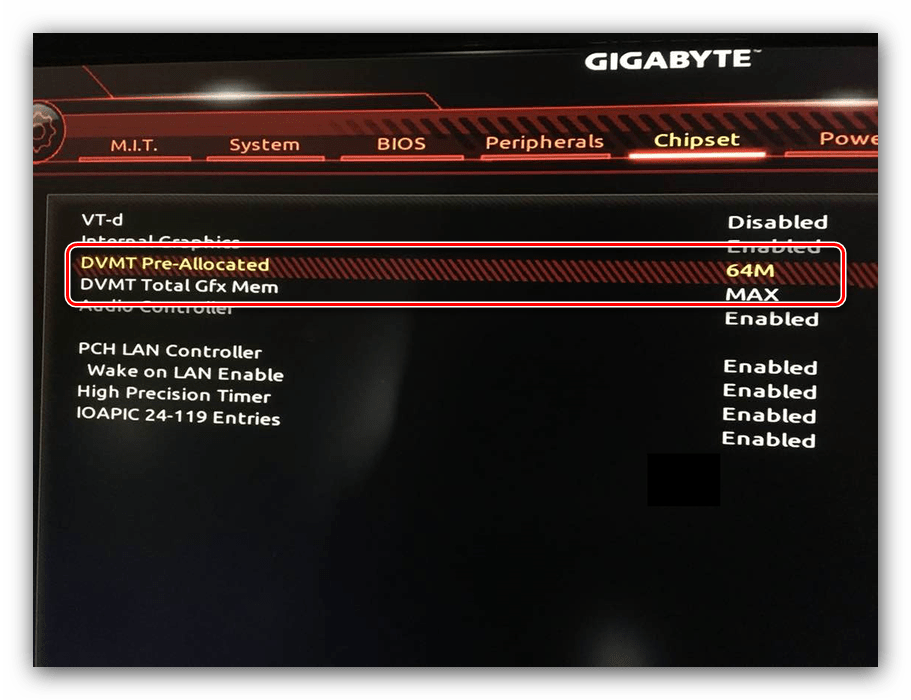
Настройка вращения кулеров
- Нелишним также будет сконфигурировать скорость вращения системных вентиляторов. Для этого перейдите воспользуйтесь опцией «Smart Fan 5».
- В зависимости от количества установленных на плате кулеров в меню «Monitor» будет доступно управление ими.
Скорости вращения каждого из них стоит установить в положение «Normal» – это обеспечит автоматический режим работы в зависимости от нагрузки.
Можно также настроить режим работы кулера вручную (вариант «Manual») или выбрать минимально шумный, но обеспечивающий наихудшее охлаждение (параметр «Silent»).
Оповещения о перегреве
Также в платы рассматриваемого производителя встроено средство защиты компонентов компьютера от перегрева: при достижении порогового значения температуры пользователь получит оповещение о необходимости выключения машины. Настроить отображение этих уведомлений можно в разделе «Smart Fan 5», упомянутом на предыдущем этапе.
- Нужные нам опции расположены в блоке «Temperature Warning». Здесь потребуется вручную определить максимально допустимое значение температуры процессора. Для CPU с низким тепловыделением достаточно выбрать значение в 70 °C, а если TDP у процессора высокий, то 90 °C.
- По желанию можно также настроить оповещение о неполадках с кулером процессора – для этого в блоке «System FAN 5 Pump Fail Warning» отметьте вариант «Enabled».
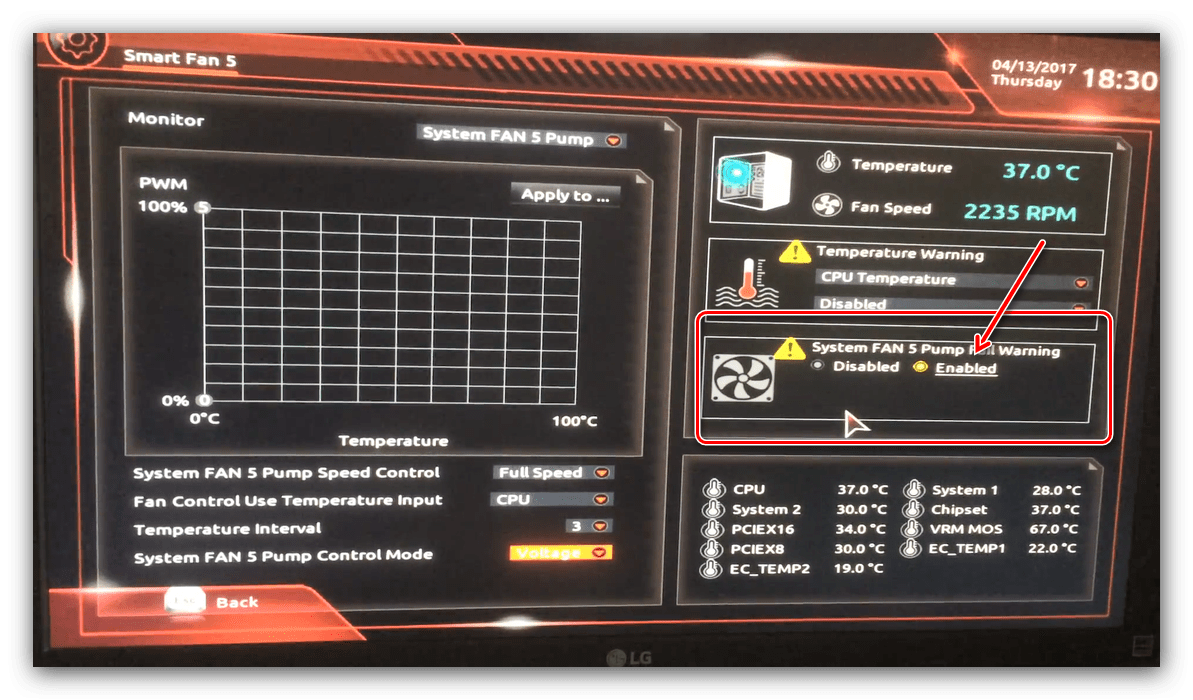
Настройки загрузки
Последние важные параметры, которые следует настроить – приоритет загрузки и включение режима AHCI.
- Зайдите в раздел «BIOS Features» и воспользуйтесь опцией «Boot Option Priorities».
Здесь выберите нужный загрузочный носитель. Доступны как обычные жесткие диски, так и твердотельные накопители. Также можно выбрать флешку или оптический диск.
- Режим AHCI, необходимый для современных HDD и SSD, включается на вкладке «Peripherals», в разделах «SATA and RST Configuration» – «SATA Mode Selection».
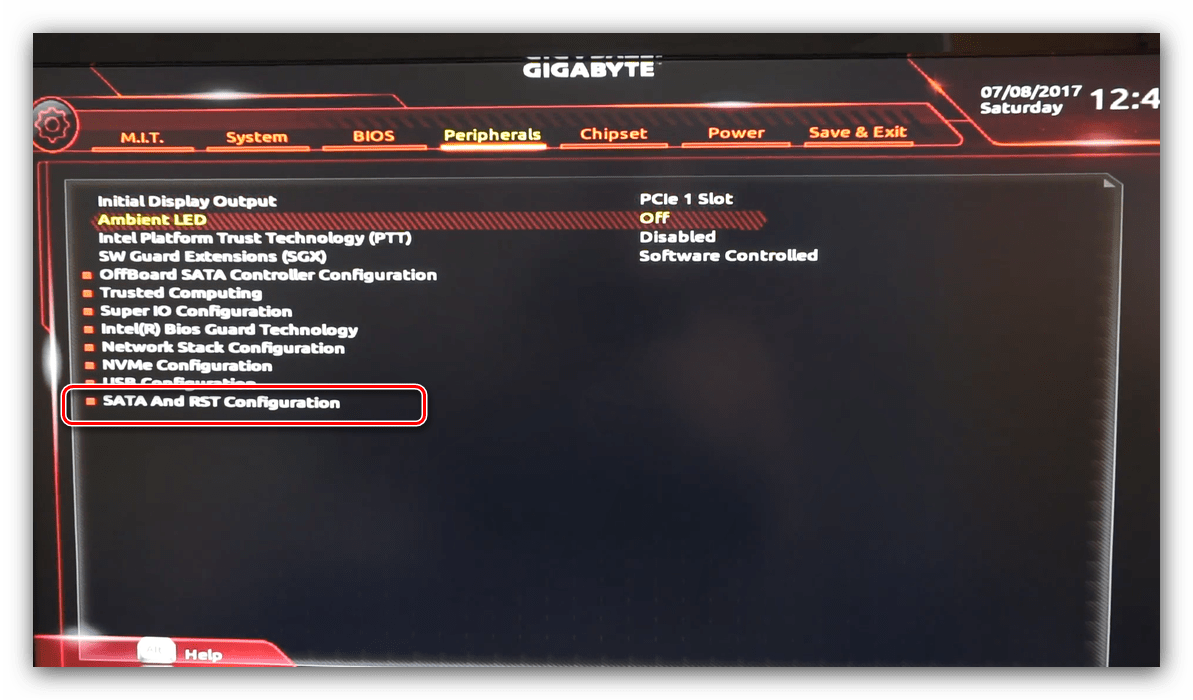
Сохранение настроек
- Для сохранения введённых параметров воспользуйтесь закладкой «Save & Exit».
- Сохранение параметров происходит после нажатия на пункт «Save & Exit Setup».
Также можно выйти без сохранения (если не уверены, что ввели всё правильно), используйте опцию «Exit Without Saving», или сбросить настройки БИОС к заводским, за что отвечает вариант «Load Optimized Defaults».
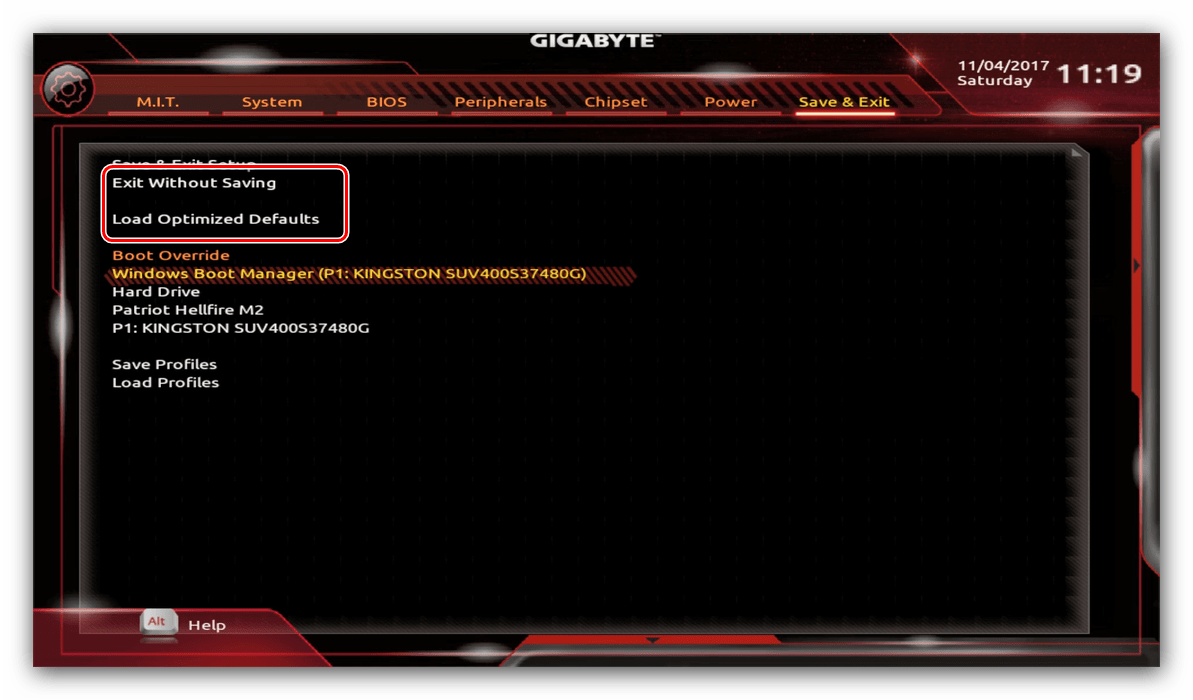
Таким образом мы закончили настройку основных параметров BIOS на материнской плате Gigabyte.
Специфические функции настроек для процессоров AMD
Описанные выше настройки BIOS включают в себя универсальные варианты, но подходят для мат. платы с сокетом LGA 1156, то есть для процессоров Intel. Функции разгона материнских плат для процессоров AMD имеют принципиальные отличия, поэтому требуют отдельного описания.
В качестве примера мы использовали материнскую плату MSI 870A-G54. Функции управления параметрами работы узлов и разгона MSI вы найдете на вкладке Cell Menu (рис. 23).

В этом случае вместо BCLK у нас есть пункт Adjust CPU FSB Frequency (MHz) (рис. 24). Ее имя вводит в заблуждение — AMD уже много лет назад отказались от шины FSB на платах для процессоров. Таким образом, мы имеем здесь дело с выходной частотой (HTT) 200 Мгц.

На вкладке Adjust CPU Ratio вы найдете множитель ядер процессора, который в используемом нами Phenom II X3 720 BE не был заблокирован, что очень облегчает процесс разгона.
Параметр Adjust CPU-NB Ratio (рис. 25) это настройка множителя северного моста процессора, — его составных частей, но независимо от ядер процессора.

AMD Cool’n’Quiet — отличный вариант экономии энергии. Во время стабильной работы компьютера должна быть всегда включена.
Unlock CPU Core — разблокировка неиспользуемых ядер процессора. Описание полных возможностей этой опции, требует написание отдельной статьи.

Можно также настроить в параметрах напряжения: напряжение ядра процессора (CPU Voltage) и его северного моста (CPU-NB Voltage), шины HT (HT Link Voltage) и отдельно северного (NB Voltage), и южного (SB Voltage)моста материнской платы (рис. 26).
Что такое RAM SPD?
В процессе производства каждый модуль оперативной памяти настраивается на работу с определенной скоростью, которая является результатом его частоты и таймингов по умолчанию. Когда вы включаете компьютер, первое, что происходит, — это проверка загрузки, также называемая POST (самопроверка при включении). Это серия базовых тестов аппаратного обеспечения, выполняемых в соответствии с инструкциями UEFI или BIOS компьютера. Помимо прочих проверок, также инициализируется и тестируется ОЗУ. Начальная скорость модулей ОЗУ — частота, тайминги, напряжение — устанавливаются в соответствии с их значениями SPD. SPD (Serial Presence Detect) — это микросхема, установленная на каждом модуле памяти. Это позволяет вашей материнской плате знать, что ОЗУ присутствует, а также сообщает ей, какие настройки использовать для доступа к ОЗУ.. Профили памяти JEDEC и XMP являются расширениями SPD. Читайте дальше, чтобы узнать больше о том, что они означают и что они делают:
# Отправная точка
И так, создание config.plist может показаться сложным, но это не так. Это просто занимает некоторое время, но это руководство расскажет вам как всё конфигурировать, и вы не останетесь в стороне. Это также означает, что если у вас есть проблемы, проверьте настройки конфига, чтобы убедиться, что они правильные. Основные моменты, которые нужно подметить с OpenCore:
- Все свойства должны быть определены, у OpenCore нет значений по умолчанию, поэтому не удаляйте разделы, если это явно не указано. Если руководство не упоминает эту опцию, оставьте значения по умолчанию
- Sample.plist не может использоваться как есть (as is), вы должны сконфигурировать его к вашей системе
- НЕ ИСПОЛЬЗУЙТЕ КОНФИГУРАТОРЫ, они редко соблюдают конфигурацию OpenCore, и даже такие как, от Mackie добавляют свойства из Clover и ломают plist!
С этим всё, быстрое напоминание, какие инструменты нам нужны:
-
ProperTree(opens new window)
Универсальный plist редактор
-
GenSMBIOS(opens new window)
Для генерации наших SMBIOS данных
-
Sample/config.plist(opens new window)
См. предыдущий раздел о том, как получить: Настройка config.plist
И прочтите это руководство несколько раз, прежде чем настраивать OpenCore, и убедитесь, что он правильно настроен
Обратите внимание, что изображения не всегда будут актуальными, поэтому прочтите текст под ними, если ничего не сказано — оставьте значения по умолчанию
# What is CFG-Lock
CFG-Lock is a setting in your BIOS that allows for a specific register(in this case the MSR 0xE2) to be written to. By default, most motherboards lock this variable with many even hiding the option outright in the GUI. And why we care about it is that macOS actually wants to write to this variable, and not just one part of macOS. Instead both the Kernel(XNU) and AppleIntelPowerManagement want this register.
So to fix it we have 2 options:
# 1. Patch macOS to work with our hardware
- This creates instability and unnecessary patching for many
- The 2 patches we use for this: AppleCpuPmCfgLock for AppleIntelPowerManagement.kext
- AppleXcpmCfgLock for the Kernel(XNU)
# 2. Patch our firmware to support MSR E2 write
Very much preferred, as avoids patching allowing for greater flexibility regarding stability and OS upgrades
Note: Penyrn based machines actually don’t need to worry about unlocking this register
Разновидности BIOS
На компьютерах используется несколько видов BIOS, которые отличаются внешне и по расположению пунктов меню. При этом настройки будут идентичны или очень схожи. На более старых компьютерах используется AWARD или AMI БИОС, на современных материнских платах – UEFI. Последний является логическим продолжением развития базовой системы ввода-вывода, отличается наличием графического интерфейса, поддержкой мыши, возможностью выбора языка, более широким спектром настроек.
Несмотря на все преимущества UEFI, пользователи не часто обновляют свое «железо», поэтому на большинстве используемых в настоящее время компьютерах все еще установлен AWARD или AMI. На примере последнего и будем рассматривать настройку.
Настройка BIOS материнских плат Asus
Чтобы войти в BIOS системной платы производителя Asus, следует нажать на Del или F2. Здесь доступны два режима – EZ Mode и Advanced Mode. По умолчанию загружается EZ Mode. Для перехода во второе состояние необходимо внизу найти соответствующую ссылку или использовать клавишу F7. Рассмотрим более подробно Advanced Mode.
Опции, отвечающие за работу кулеров в системе, находятся в QFan Control (F6). Здесь имеются предустановленные и ручной профили для процессорного и корпусных вентиляторов: Standard, Silent, Turbo, Full Speed, Manual. В ручном режиме можно построить зависимость степени вращения каждого кулера от температуры.
Отключить функцию управления охладителями можно в меню Monitor\Q-Fan Configuration. Доступно регулирование и 3-х пиновых вентиляторов, выбрав режим DC Mode.
Утилита EZ Tuning Wizard (F11) позволяет разогнать процессор c учетом типа его охлаждения. Это актуально для обладателей процессоров Intel с индексом К. В подменю ОС выбираем сценарий для компьютера повседневного использования (Daily Computing) или игрового ПК (Gaming/Media Editing). Потом кликаем на пиктограмму с боксовым, башенным или жидкостным куллером и запускаем процесс тюнинга.
Активация профиля XMP для оперативной памяти происходит в подменю Ai Overclock Tuner.
Для встроенной в CPU графики необходимо в разделе Advanced\System Agent (SA) Configuration\Graphics Configuration\Primary Display выставить значение IGFX, а для дискретного видео адаптера — PEG.
Режим работы накопителей с интерфейсом SATA настраивается в Advanced\PCH Storage Configuration\SATA Mode Selection. Выбираем AHCI. Здесь же пункт S.M.A.R.T. Status Check обеспечивает мониторинг состояния жестких дисков и оповещает об ошибках в их работе.
Скорость SSD устройств снижается с течением времени по мере заполнения свободного пространства. Утилита Secure Erase в меню Tool оптимизирует работу твердотельных накопителей, возвращая тем самым им изначальную производительность.
Информацию о всех подключенных носителей информации можно посмотреть в Advanced\HDD/SSD Smart Information.
Включение/отключение встроенного в материнскую плату аудио контроллера осуществляется в подменю Advanced\HD Audio Controller.
Приоритет в загрузке устройств задается в меню Boot\Boot Option Priorities.
Сохранение и отмена внесенных изменений в BIOS, загрузка оптимальных заводских параметров доступно в главном меню Exit.
Настройка BIOS важна для тех, кто стремится получить от сборки конфигурации компьютера максимальную отдачу. Поэтому перед установкой операционной системы нужно детально изучить эту процедуру, которая описана в инструкции, поставляемой в коробке с материнской платой.
Что такое Secure Boot или безопасная загрузка
Secure Boot – это протокол проверки загружаемых операционных систем, который является частью UEFI. Данный протокол проверяет цифровую подпись операционных систем или драйверов UEFI, которые загружаются при включении компьютера, и при отсутствии такой подписи предотвращает их запуск.
Использование Secure Boot защищает систему от внедрения вредоносного кода в загружаемые компоненты операционных систем. Такое внедрение, например, использовалось вирусом-вымогателем Petya, который распространялся в 2017 году. Также Secure Boot может использоваться для ограничения списка ОС, которые могут запускаться на компьютере.
На данный момент Secure Boot поддерживается такими операционными системами как Windows 8, Windows 10 и Windows 11, а также некоторыми дистрибутивами Linux, например, Fedora, openSUSE, RHEL, CentOS, Debian и Ubuntu.
В еще не выпущенной Windows 11 протокол Secure Boot является обязательным условием и указан в системных требованиях. Хотя, с помощью небольших ухищрений текущие сборки Windows 11 можно установить без TPM и Secure Boot.
# What is CFG-Lock
CFG-Lock is a setting in your BIOS that allows for a specific register(in this case the MSR 0xE2) to be written to. By default, most motherboards lock this variable with many even hiding the option outright in the GUI. And why we care about it is that macOS actually wants to write to this variable, and not just one part of macOS. Instead both the Kernel(XNU) and AppleIntelPowerManagement want this register.
So to fix it we have 2 options:
# 1. Patch macOS to work with our hardware
- This creates instability and unnecessary patching for many
- The 2 patches we use for this:
- AppleCpuPmCfgLock for AppleIntelPowerManagement.kext
- AppleXcpmCfgLock for the Kernel(XNU)
# 2. Patch our firmware to support MSR E2 write
Very much preferred, as avoids patching allowing for greater flexibility regarding stability and OS upgrades
Note: Penyrn based machines actually don’t need to worry about unlocking this register
f TPM NV is corrupted or f TPM NV structure changed
- Mark as New
- Bookmark
- Subscribe
- Email to a Friend
When I switch on my laptop it shows me this message- f TPM NV corrupted or f TPM NV structure changed. Press Y to reset f TPM, if you have BitLocker or encryption -enabled system,the system will not boot without a recovery key. Press N to keep previous f TPM record and continue system boot,F TPM will NOT be enabled with new CPU unless f TPM is reset (reinitialized),You could swap back to old CPU to recover TPM related keys and date. As I don’t have any BitLocker key I press N but I wanted to solve this problem please help
Как проверить включен ли TPM на компьютере
Перед тем, как что-либо предпринимать, стоит уточнить текущее состояние TPM на вашем компьютере. Возможно, уже все включено и работает. В этом случае для обновления до Windows 11 ничего делать не придется.
Чтобы узнать включен ли TPM на компьютере нужно воспользоваться программой « Управление доверенным платформенным модулем на локальном компьютере », которая входит в состав операционной системы Windows 10. Для этого нужно открыть меню « Выполнить » (комбинация клавиш Win-R ) и ввести команду « tpm.msc ».
Если модуль включен и все работает, то вы увидите несколько блоков с информацией:
- Обзор;
- Состояние;
- Доступные параметры;
- Сведения об изготовителе.
Также в правой части окна будут кнопки « Подготовить » и « Очистить ».
Самым интересным здесь является блок « Сведения об изготовителе ». В нем должна быть указана версия спецификации, которой соответствует ваш TPM модуль. Для работы Windows 11 нужна версия 2.0.
Если же у вас нет TPM модуля или он отключен, то в окне будет отображаться ошибка « Не удается найти совместимый доверенных платформенный модуль ».
Наличие данной ошибки означает, что компьютер пока не готов к установке Windows 11. Вам нужно установить внешний модуль либо включить эмуляцию TPM в BIOS материнкой платы.
Подробнее в статье:
Для процессоров AMD
На платах для AMD нужно зайти в BIOS, открыть раздел « Miscellaneous » (или « Settings ») и включить опцию « AMD CPU fTPM ».
Как включить эмуляцию TPM в BIOS
Если у вас относительно новый компьютер (до 4-х лет), то есть большая вероятность, что ваша материнская плата поддерживает программную эмуляцию TPM 2.0. В BIOS данная функция называется:
При наличии такой функции ее можно просто включить в настройках BIOS, без установки внешних модулей.
Процесс включения эмуляции TPM очень отличается в зависимости от производителя. Поэтому для получения точной информации необходимо обращаться к инструкции к материнской плате. Ниже мы рассмотрим несколько примеров, которые помогут сориентироваться с включением эмуляции TPM 2.0 на материнских платах GIGABYTE, ASUS и MSI.
GIGABYTE
На платах GIGABYTE программная эмуляция доступна на материнских платах с чипсетами Intel X299, C621, C236, C232, C246, 200, 300, 400 и 500, а также платах с чипсетами AMD 300-й, 400-й, 500-й и TRX40-й серии. Ниже показано, как включить программную эмуляция TPM 2.0 на разных материнских платах GIGABYTE и GIGABYTE AORUS.
Intel
Peripherals – Intel Platform Trust Technology (PTT)
Settings – Intel Platform Trust Technology (PTT).
Settings – Miscellaneous – AMD CPU fTPM.
Settings – AMD CPU fTPM.
Подробнее в статье:
На материнских платах ASUS программная эмуляция модуля работает на материнских платах с чипсетами Intel 300, 400, 500, X299, C246, C422, C621, W480, а также AMD 300, 400, 500, TRX40 и WRX80. Ниже примеры включения TPM 2.0 на разных материнских платах от ASUS.
Intel
Advanced – PCH-FW Configuration – PTT.
Advanced – AMD fTPM configuration – Firmware TPM.
Подробнее в статье:
На платах от MSI программная эмуляция модуля поддерживается материнскими платами с чипсетами Intel 100, 200, 300, 400, 500, X299, а также AMD 300, 400, 500, TRX40 и X399. Ниже показаны примеры включения TPM 2.0 на разных материнских платах от MSI.
Intel
Settings – Security – Trusted Computing – TPM Device Selection – PTT.
Settings – Security – Trusted Computing – AMD fTPM switch – AMD CPU fTPM.
Подробнее в статье:
Вход в BIOS — Как войти в BIOS?
Прежде всего вам нужно найти способ войти в BIOS. После включения компьютер отображает изображение в качестве приветствия. Это могут быть сведения о тестировании системы (как на рис.1) или логотип производителя материнской платы. Если во время загрузки нажать клавишу Pause, вы сможете более детально ознакомиться со списком сообщений.
То что нам нужно, будет видно экране загрузки внизу. В случае этой материнской платы вы войдете в BIOS после нажатия клавиши ( :BIOS Setup). Это характерно для подавляющего большинства материнских плат, хотя бывают и исключения. В некоторых моделях за вход в BIOS отвечают клавиши , или .
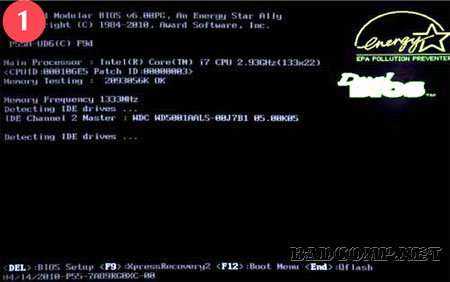
Сохранение и защита доступа
Функции, связанные с сохранением и восстановлением параметров, а также защиты доступа к компьютеру, находятся справа от главного меню BIOS (рис. 12). Их выбор приводит к немедленному выполнению (не открывают вкладки меню).
Опция Load Optimized Defaults, сбрасывает BIOS на настройки установленные производителем по умолчанию. Вы можете использовать эту функцию, если не уверены что BIOS настроен правильно, если компьютер работает нестабильно.

С помощью параметра Set Supervisor Password и Set User Password вы можете установить пароль для доступа к BIOS, а также требуемый для загрузки операционной системы. При выборе Save and Exit Setup текущие настройки будут сохранены, а компьютер перезагружен.
Функция Exit Without Saving перезагружает компьютер, но без сохранения сделанных вами изменений.
# PlatformInfo
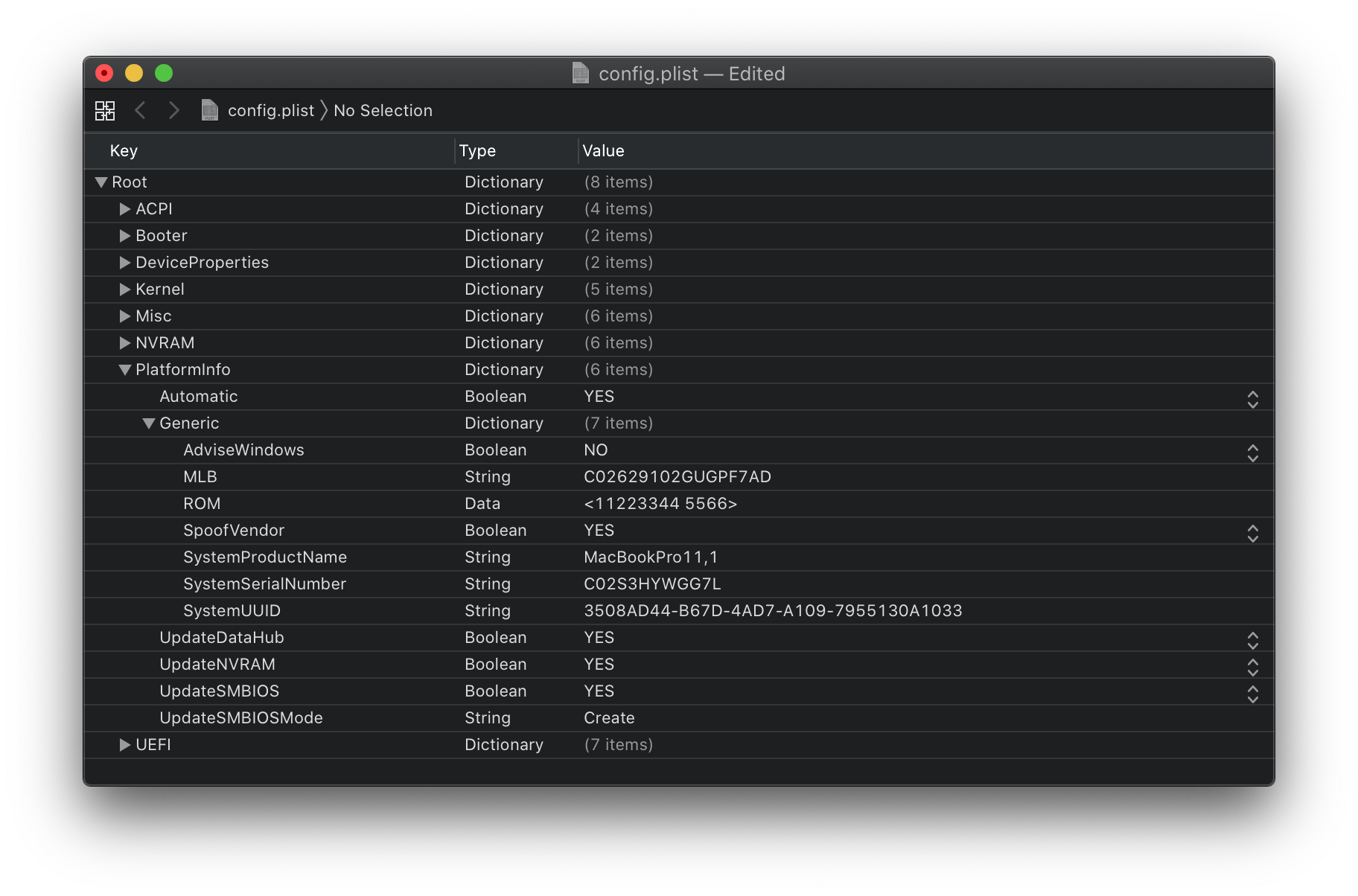
Информация
Для настройки SMBIOS, мы будем использовать приложение GenSMBIOS(opens new window) от CorpNewt.
На примере этого Haswell, мы выберем MacBookPro11,1 SMBIOS. Типичная разбивка выглядит следующим образом:
| SMBIOS | Тип процессора | Тип GPU | Размер дисплея |
|---|---|---|---|
| MacBookAir6,1 | Двухъядерный 15w | iGPU: HD 5000 | 11″ |
| MacBookAir6,2 | Двухъядерный 15w | iGPU: HD 5000 | 13″ |
| MacBookPro11,1 | Двухъядерный 28w | iGPU: Iris 5100 | 13″ |
| MacBookPro11,2 | Четырехъядерный 45w | iGPU: Iris Pro 5200 | 15″ |
| MacBookPro11,3 | Четырехъядерный 45w | iGPU: Iris Pro 5200 + dGPU: GT750M | 15″ |
| MacBookPro11,4 | Четырехъядерный 45w | iGPU: Iris Pro 5200 | 15″ |
| MacBookPro11,5 | Четырехъядерный 45w | iGPU: Iris Pro 5200 + dGPU: R9 M370X | 15″ |
| Macmini7,1 | Системы NUC | HD 5000/Iris 5100 | N/A |
Запустите GenSMBIOS, выберите 1 для загрузки MacSerial и 3 для выбора SMBIOS. Это даст нам вывод похожий на этот:
копируется в Generic -> SystemProductName.
копируется в Generic -> SystemSerialNumber.
копируется в Generic -> MLB.
копируется в Generic -> SystemUUID.
Мы устанавливаем в Generic -> ROM либо Apple ROM (сдампленный с реального Mac), либо MAC-адрес вашей сетегой карты, или же любой случайный MAC-адрес (можеть быть всего 6 случайных байтов, для этого руководства мы будем использовать . После установки, следуйте на страницу Исправление iServices(opens new window), чтобы найти, как получить настоящий MAC-адрес)
Напоминаем, что вам нужен либо недействительный серийный номер, либо действительный серийный номер, но только те, которые не используются, вам надо получить сообщение типа: «Недействительный серийный номер» или «Дата покупки не подтверждена»
Automatic: YES
Генерирует PlatformInfo на основе общего раздела, вместо DataHub, NVRAM и SMBIOS разделов
Generic
Более подробная иннформация
-
AdviseWindows: NO
Используется тогда, когда EFI раздел не является первым на диске Windows
-
MaxBIOSVersion: NO
Устанавливает максимальную версию BIOS для предотвращения обновления прошивки в Big Sur и выше, в основном применимо для настоящих Mac.
-
ProcessorType:
Установите значение 0 для автоматического определения типа процессора, однако если хотите можно изменить это значение. См. AppleSmBios.h(opens new window) для возможных значений
-
SpoofVendor: YES
Меняет поле Vendor на Acidanthera, как правило, Apple как Vendor небезопасно использовать в большинстве случаев
-
SystemMemoryStatus: Auto
Устанавливает, распаяна ли память или нет в информацию SMBIOS, чисто косметически, поэтому рекомендуем Auto
-
UpdateDataHub: YES
Обновляет Data Hub поля
-
UpdateNVRAM: YES
Обновляет NVRAM поля
-
UpdateSMBIOS: YES
Обновляет SMBIOS поля
-
UpdateSMBIOSMode: Create
- Заменяет таблицы новым выделенным EfiReservedMemoryType, используйте на ноутбуках Dell, требующих квирка
- Включение этого квирка с в может также отключать инжекцию SMBIOS в ОС не от Apple, однако мы не одобряем этот метод, потому что он ломает совместимость с Bootcamp. Используйте на свой страх и риск
Способы экономии энергии в BIOS
Вкладка Power Management Setup (рис. 9) группирует функции, устанавливающие экономию энергии. В принципе, настроек по умолчанию должно быть достаточно.

ACPI Suspend Type — указывает о способе отключения компьютера в режиме энергосбережения: S1 отключает дисплей, останавливает часы процессора и питание жесткого диска, а S3 отключает все компоненты, кроме питания клавиатуры и оперативной памяти.
Resume by Alarm — настройка автоматического пробуждения компьютера в указанное время.
Soft-Off by PWR-BTTN — определяет действие кнопки Power в режиме MS-DOS: функция Instant-Off отключает компьютер сразу, а Delay 4 sec — после нажатия кнопки на менее чем 4 секунды компьютер переходит в спящий режим.
PME Event Wake Up — позволяет вывод системы со спящего режима, сигналом с устройства PCIe или PCI.
Power On by Ring — пробуждает систему сигналом с модема, поддерживающим эту функцию.
AC Back Function — устанавливает способ работы компьютера после потери питания: Soft-Off — компьютер остается выключенным, Full-On — включается автоматически, Memory — восстановление системы к состоянию последнего режима сна.
Источники информации
Электронные документы, доступные на сайте developer.intel.com.
1) Intel Low Pin Count (LPC) Interface Specification. Revision 1.1. Document Number 251289-001. 2) Intel 815 Chipset Family: 82815EP and 82815P Memory Controller Hub (MCH) Datasheet. Document Reference Number 290693-002. 3) Intel 82801BA I/O Controller Hub 2 (ICH2) Datasheet. 290687-001. 4) Intel 28F002BC 2-MBIT (256K x
7) BIOS and Kernel Developer’s Guide for AMD Athlon 64 and AMD Opteron Processors. Publication No. 26094.
Электронные документы, доступные на сайте pcisig.com.
Документы , на сайте pcisig.com доступны только для членов PCI Special Interest Group. Воспользовавшись поисковыми системами, можно найти данные документы для свободной загрузки.
14) PCI BIOS Specification. Revision 2.1. 15) PCI Local Bus Specification. Revision 3.0. 16) PCI-to-PCI Bridge Architecture Specification. Revision 1.1.
17) 2 Megabit (256K x
Электронные документы, доступные на сайте winbond.com.tw.
22) W49V002FA 256K x 8 CMOS Flash Memory with FWH Interface Data Sheet. 23) W49V002A 256K x 8 CMOS Flash Memory with LPC Interface Data Sheet.































