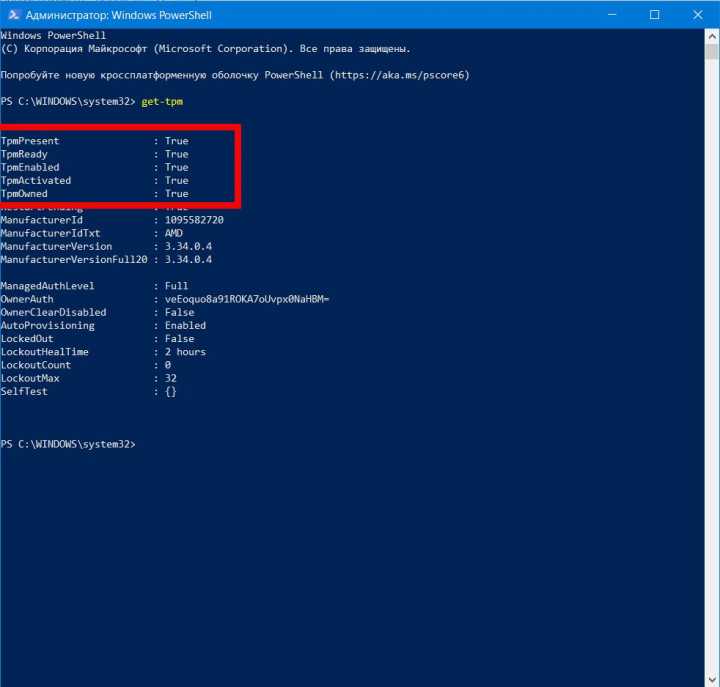Microsoft: Как проверить, поддерживает ли ваш компьютер TPM 2.0
Хотя на практике Windows 11 можно будет установить на компьютеры с TPM 1.2, в этом случае функциональность может быть ограничена.
Еще в 2016 году Microsoft заявляла, что все новые компьютеры должны поддерживать TPM 2.0, и эта функциональность должны быть включена. Существующие устройства на тот момент не были затронуты данным решением.
Теперь с запуском Windows 11 настает еще одна волна по интеграции TPM 2.0 в устройствах Windows. Microsoft утверждает, что большинство устройств, проданных за последние 5 лет, поддерживают TPM 2.0. Компания отмечает, что доверенный платформенный модуль требуется для работы таких функций безопасности, как Bitlocker или Windows Hello.
Microsoft признает, что TPM 2.0 может быть отключен на устройствах, где эта функция поддерживается. Windows 11 нельзя будет установить на такие компьютеры, даже если соблюдены все остальные системные требования.
Компания опубликовала официальное руководство, которое помогает выяснить, включен ли TPM и помогает включить его на устройствах, где физически присутствует микросхема.
Как проверить, поддерживает ли ваш компьютер TPM 2.0
Пользователи Windows 10 могут проверить поддержку TPM 2.0 двумя способами:
2 Способ
Для второго способа нужно будет воспользоваться консолью «Управление доверенным платформенным модулем (TPM) на локальном компьютере».
Если данная секция панели не отображается и вы получаете ошибку «Не удается найти совместимый доверенный платформенный модуль», то микросхема TPM отсутствует на материнской плате устройства или отключена в BIOS.
Как включить TPM 2.0 на вашем компьютере
Microsoft рекомендует пользователя перейти в Параметры > Обновление и безопасность > Восстановление > Перезагрузить сейчас, чтобы проверить UEFI BIOS. При следующем запуске ПК отобразится меню, в котором вам нужно будет перейти в раздел Устранение неполадок > Дополнительные параметры > Настройки прошивки UEFI > Перезагрузить, чтобы устройство загрузило настройки UEFI при следующем перезапуске.
Дальнейшие действия зависят от производителя и модели материнской платы. Иногда настройки можно найти в разделах BIOS с названиями Advanced, Security или Trusted Computing. Опция включения TPM также не стандартизирована — функция может обозначаться как Security Device, Security Device Support, TPM State, AMD fTPM switch, AMD PSP fTPM, Intel PTT или Intel Platform Trust Technology.
Не все устройства Windows совместимы с новой операционной системой Windows 11. Некоторые просто не соответствуют системным требованиям, у других отключен нужный функционал в BIOS. Реализация поддержки TPM в BIOS хаотична и не стандартизирована. Пользователям с небольшим опытом будет сложно узнать, поддерживается ли TPM и можно ли его включить в BIOS компьютера. Подробные руководства о поддержке Windows 11 и способах включения TPM 2.0 доступны на сайтах разработчиков:
Включить TPM 2.0 на компьютере
Опубликовано, август 2021 г.
Эта статья предназначена для пользователей, которые не могут перейти на Windows 11, так как их компьютер в настоящее время не включен с поддержкой TPM 2.0 или компьютер может работать под управлением TPM 2.0, но не настроен для этого. Если вы не знакомы с таким уровнем технических сведений, мы рекомендуем вам ознакомиться со сведениями о поддержке изготовителя компьютера, чтобы получить дополнительные инструкции для вашего устройства.
Большинство компьютеров, которые поставлялись за последние 5 лет, могут работать с модулем доверенного платформы версии 2.0 (TPM 2.0). Для запуска TPM 2.0 требуется Windows 11, что является важным элементом для обеспечения безопасности. TPM 2.0 используется в Windows 11 для ряда функций, в том числе для защиты удостоверений Windows Hello BitLocker для защиты данных.
В некоторых случаях компьютеры с возможностью запуска TPM 2.0 не настроены для этого. Если вы хотите учесть, что Windows 11, убедитесь, что на вашем устройстве включена TPM 2.0. Большинство розничных планшетов для компьютеров, используемых людьми, которые используют собственный компьютер, например, по умолчанию отключили TPM, даже если этот компьютер можно включить почти полностью.
Вариант 1. Использование Безопасность Windows приложения
Запуск Параметры > обновления & безопасности > Безопасность Windows > устройств
Если на этом экране нет раздела Процессор безопасности, возможно, на компьютере отключен режим TPM. Дополнительные сведения см. в инструкциях по в том, как включить технологию TPM, или в сведениях о поддержке изготовителя компьютера. чтобы включить TPM. Если вы можете включить TPM, выполните следующий шаг, чтобы убедиться, что это TPM 2.0.
Если в области Процессор безопасности есть параметр Сведения об процессоре Security,выберите его и убедитесь, что версия спецификации — 2.0. Если она меньше 2.0, ваше устройство не соответствует требованиям Windows 11.
Вариант 2. Использование консоли управления Майкрософт
Нажмите клавиши + R или нажмите кнопку Начните> выполнить.
Введите «tpm.msc» (не используйте кавычка) и выберите ОК.
Если вы видите сообщение «Не удается найти совместимый TPM», возможно, на компьютере отключена TPM. Дополнительные сведения см. в инструкциях по в том, как включить технологию TPM, см. в инструкциях по ветвию TPM. Если вам удастся включить TPM, выполните следующий шаг, чтобы убедиться, что это TPM 2.0.
Если вы видите сообщение о готовности TPM к использованию, проверьте версию спецификации в статье Сведения о изготовителе TPM, чтобы убедиться, что она 2.0. Если она меньше 2.0, ваше устройство не соответствует требованиям Windows 11.
Правка реестра для чистой установки Windows
Отметим, что здесь идёт речь не об обновлении до Windows 11 без TPM, а именно об установке системы «с нуля».
Правки реестра предстоят внушительные, но руками ничего вводить не придётся, поскольку нужный REG-файл можно скачать готовым по этой ссылке (файл поставляется в заархивированном виде, поэтому после скачивания его нужно распаковать).

Он позволяет обойти не только проверку наличия модуля TPM, но и всех остальных требований (производительности процессора, количества оперативной памяти, места на системном накопителе и наличия Secure Boot).
При запуске этого reg-файла его содержимое будет добавлено в системный реестр, после чего можно приступать к установке Windows 11.
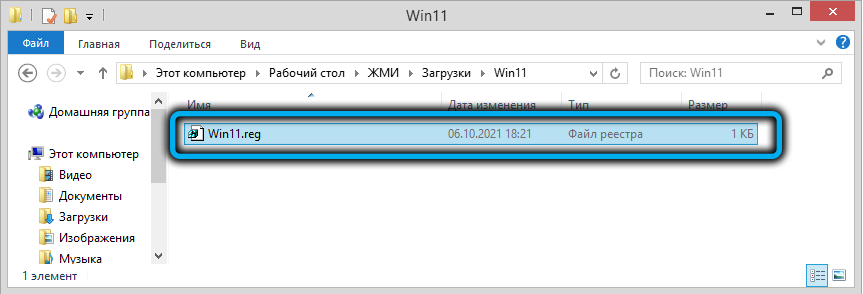
Предварительно нам нужно скачать с официального сайта ISO-образ новой ОС на флешку. Туда же, в корневую папку, можно скопировать и REG-файл. Вставляем накопитель в компьютер, перезагружаем, изменив порядок загрузки, после чего начнётся стандартная процедура установки Windows 11 с выбором языка и региона. Когда дело дойдёт до ввода ключа, выбираем опцию «У меня нет ключа», после чего выбираем редакцию ОС и дальше следуем подсказкам, пока на мониторе не появится текст, означающий, что этот компьютер не отвечает системным требованиям. Жмём кнопку Next, что вернёт нас к предыдущему шагу, то есть выбору редакции Windows 11.
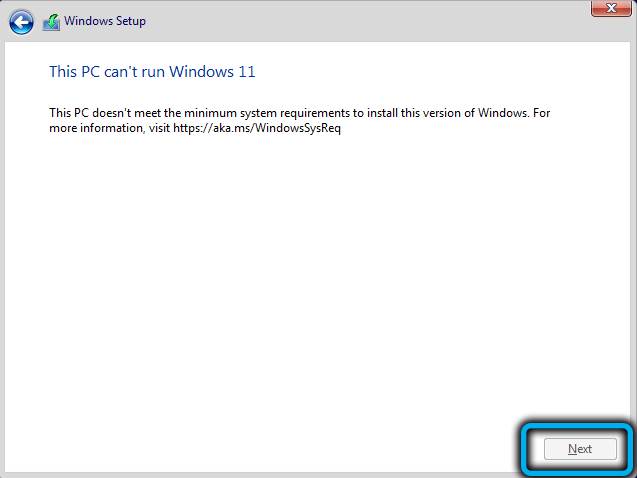
Жмём комбинацию Shift-F10, запустится окно командной строки, в котором набираем слово notepad и жмём Enter.
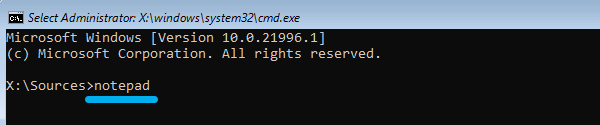
Запустится штатный «Блокнот», в меню «Файл» кликаем по подпункту «Открыть» и переходим на флешку.

Изменяем параметр «Текстовые документы» на «Все файлы», в окне проводника появятся все содержимое каталога, включая наш REG-файл. Кликаем по нему ПКМ, а в открывшемся меню – по пункту «Merge» («Слияние»).
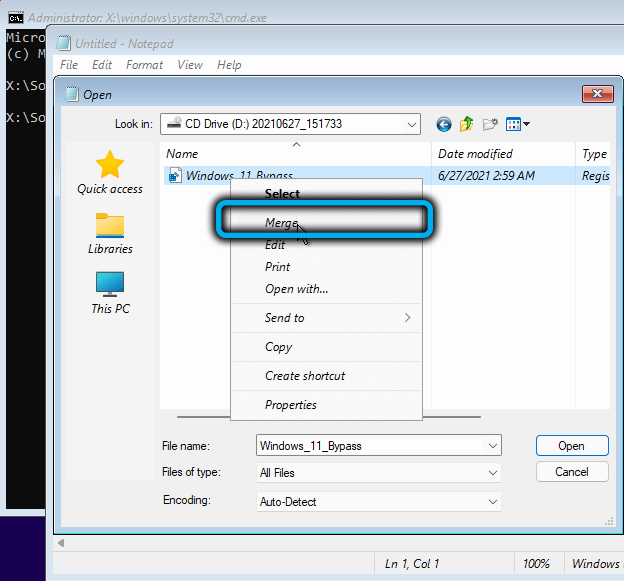
Появится окно, требующее подтверждения ваших действий – выбираем «Yes».
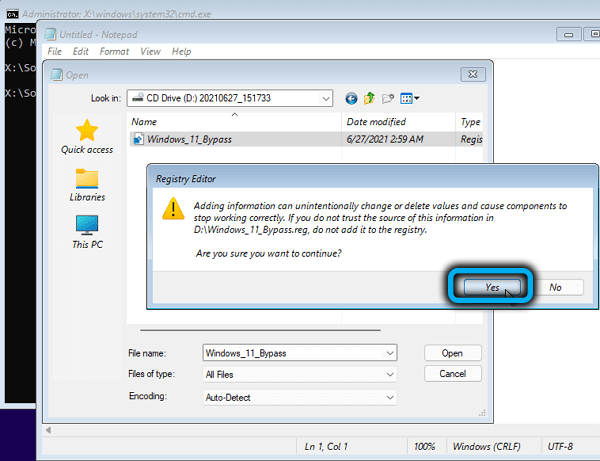
Закрываем окно терминала, продолжаем инсталляцию Windows 11 с этапа выбора редакции операционной системы, после чего предупреждение о несовместимости железа с системными требованиями возникнуть не должно.
Как настроить программный модуль TPM 2.0
Чтобы включить программный модуль TPM, нужно зайти в BIOS. Сделать это можно, зажав определенную клавишу при включении компьютера. Обычно это Del, но может быть F2 или другая, в зависимости от производителя. Желательно перед этим установить свежую версию BIOS для вашего оборудования.
На материнских платах ASUS с логикой от AMD нужно сначала нажать клавишу F7, чтобы перейти к расширенным настройкам. Затем переключиться на вкладку Advanced и выбрать строку AMD fTPM configuration. Далее активируйте (enabled) строку AMD fTPM switch. На материнских платах под Intel путь немного отличается. На вкладке Advanced найдите строку PCH-FW Configuration, затем TPM Device Selection. Выставьте значение Enable Firmware TPM.
На материнских платах MSI с логикой от AMD нужно зайти в меню Security и далее Trusted Computing. В строке Security Device Support поставьте значение Enabled, в строке AMD fTPM switch выставьте AMD CPU fTPM. На Intel все почти так же: в строке Security Device Support поставьте значение Enabled, в строке TPM Device Selection нужно выбрать PTT.
На материнских платах ASRock с логикой от AMD зайдите в меню Advanced, далее пролистайте вниз и выберите строку AMD fTPM switch. Выставьте значение AMD CPU fTPM. На Intel все тоже очень просто: зайдите в Security и внизу экрана найдите строчку Intel Platform Trust Technology. Выберите параметр Enabled.
Как проверить наличие?
Если у вас осталась документация от вашей материнской платы, проще всего проверить этот момент там, в крайнем случае, найти характеристики в Сети. После этой несложной манипуляции вы будете знать, присутствует ли на вашем оборудовании модуль TPM и сможете проверить, активен ли компонент на вашем конкретном устройстве. Существует три способа, сделать это.
Способ 1: Диспетчер устройств
Переходим в Диспетчер устройств (доступен в контекстном меню по кнопке Пуск). В этом списке находим раздел “Устройства безопасности”, а в раскрывающемся списке — “Доверенный платформенный модуль”, именно он нам и нужен, а цифры рядом будут указывать на имеющуюся у вас версию оборудования.
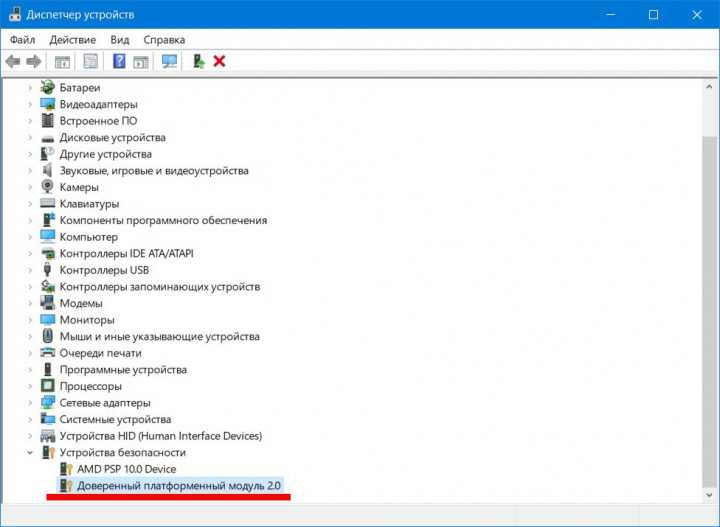
Способ 2: PowerShell
Проверить работоспособность модуля TPM можно также в PowerShell, для этого запускаем оболочку от имени Администратора и вводим команду get-tpm. В открывшемся окне вы увидите все параметры модуля, напротив них должен быть статус True.
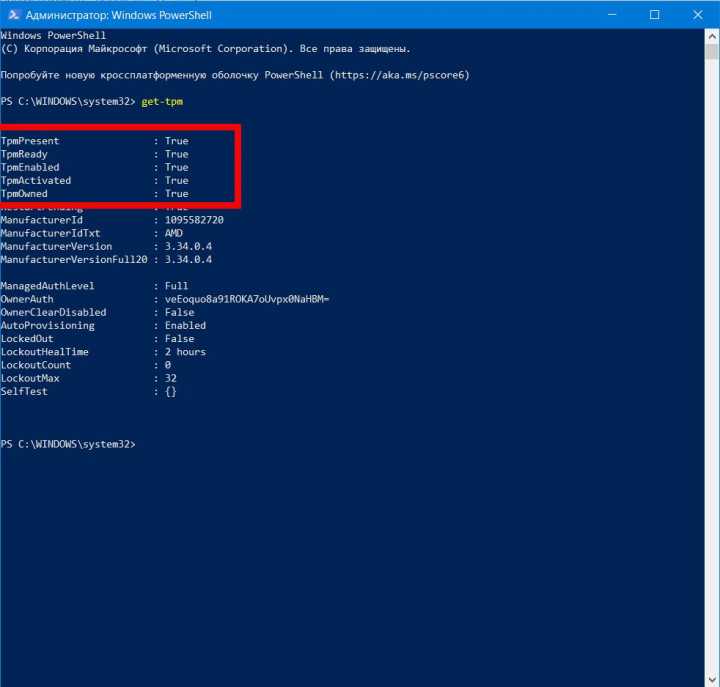
Способ 3: меню Выполнить
Для вызова меню используем сочетание клавиш Win+R, наверняка знакомое опытным пользователям. В открывшемся окне вводим команду tpm.msc. Если все в порядке, в новом окне вы увидите “Доверенный платформенный модуль готов к использованию” в строке Состояние.
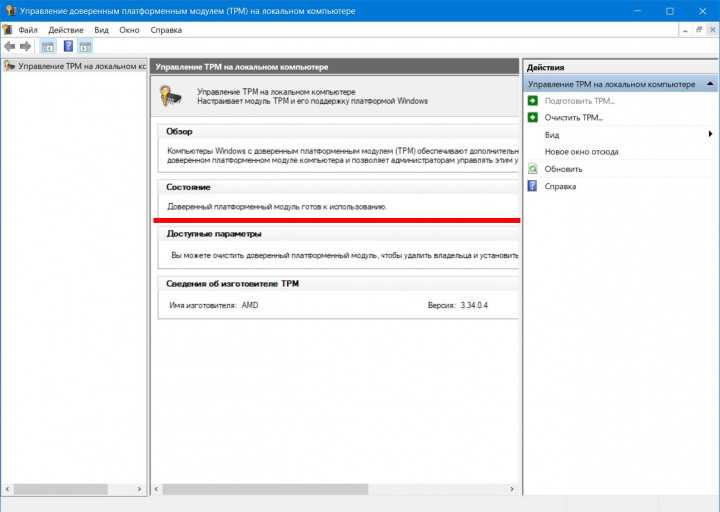
Если вы находите нужные пункты в любом из описанных способов, волноваться вам не о чем: ваше оборудование активно и готово к Windows 11. Другой вариант — вы уверены, что ваша материнская плата модулем TPM оборудована, но не находите его в системе. Это может означать, что модуль TPM отключен программно и нам нужно его включить.
Проверка совместимости Windows 11 с ПК — программа PC Health Check
Прежде чем приступать к обновлению, следует обязательно проверить работоспособность компьютера на совместимость с Windows 11. Для этого Microsoft выпустила специальную программу — PC Health Check.
Как использовать программу для проверки совместимости компьютера с Windows 11:
- Установить и запустить программу;
- Интерфейс весьма простой. Софт содержит минимальные сведения о системе работоспособности компьютера. Заветная кнопка проверки соответствия компьютера системным требованиям находится в самом верху. Нужно нажать «Проверить сейчас» и процесс запустится;
- Если устройство совместимо, то появится сообщение: «Этот компьютер соответствует требованиям Windows 11»;
Проверьте и включите чип TPM на вашем ПК с Windows (2021 г.)
Если вы столкнулись с проблемой Этот компьютер не может запустить Windows 11 вместе с ошибкой TPM после запуска теста совместимости с Windows 11, просмотрите наше руководство и проверьте, поставляется ли ваш компьютер с микросхемой TPM или нет. В этой статье мы также объясним, как включить микросхему TPM в Windows 10.
Как проверить, есть ли на вашем компьютере чип TPM для Windows 11
Перед обновлением до Windows 11 с Windows 10 я бы посоветовал вам проверить поддержку TPM на вашем ПК с Windows 10. Таким образом, вы будете уверены, что после регистрации в канале Dev программы Windows Insider вы получите первую предварительную сборку Windows 11. Кроме того, если вы используете процессор Intel 4-го поколения (2014 г.) или AMD Ryzen 2500 (2017 г.) и выше, то, по всей вероятности, ваш компьютер оснащен микросхемой безопасности TPM. Вот как вы можете это подтвердить.
Метод 1. Использование диспетчера TPM
1. Нажмите сочетание клавиш Windows «Windows + R», чтобы открыть окно «Выполнить» на вашем ПК. Здесь введите tpm.msc и нажмите Enter.
Программы для Windows, мобильные приложения, игры — ВСЁ БЕСПЛАТНО, в нашем закрытом телеграмм канале — Подписывайтесь:)
2. Откроется новое окно. Теперь в разделе «Статус» проверьте, доступен ли чип TPM. Если доступно, статус будет следующим: «TPM готов к использованию». Справа внизу вы также можете найти версию TPM.
Метод 2: Использование диспетчера устройств
Еще один способ проверить, поддерживает ли ваш компьютер микросхему безопасности TPM, – через диспетчер устройств. Это простой двухэтапный процесс, поэтому следуйте инструкциям ниже:
1. Нажмите ярлык «Windows + X» и откройте «Диспетчер устройств».
Здесь разверните меню «Устройства безопасности», и вы найдете TPM вместе с информацией о версии. Например, в моем ноутбуке HP есть модуль TPM 2.0, но ваш компьютер может включать модуль TPM 1.2, который также совместим с предстоящим обновлением Windows 11.
Метод 3: Использование безопасности Windows
Наконец, есть еще один способ проверить наличие модуля TPM на ПК с Windows.
1. Откройте «Безопасность Windows» с помощью панели поиска Windows и перейдите на вкладку «Безопасность устройства».
2. Затем нажмите на «Security processor» детали, и вы найдете всю информацию о микросхеме TPM на вашем компьютере. Вы также увидите, поддерживает ли ваш компьютер TPM 1.2 или TPM 2.0 прямо здесь.
Как включить микросхему TPM на вашем ПК с Windows
Некоторые ноутбуки не позволяют включить микросхему TPM, если вы не установите пароль «Супервизор» или «Администратор» в настройках BIOS. Итак, сначала вам нужно установить пароль, только тогда вы сможете включить микросхему TPM. Излишне говорить, что вам нужно запомнить пароль, иначе вы не сможете получить доступ к BIOS и внести изменения на уровне прошивки в будущем. С учетом сказанного, давайте посмотрим, как включить модуль TPM на вашем ПК:
1. Во-первых, вам необходимо загрузиться в интерфейс BIOS или UEFI вашего ПК. Вы можете сделать это, непрерывно нажимая кнопку загрузки во время загрузки компьютера.
Примечание. Для ноутбуков HP это клавиша «Esc» или «F10». Что касается других ноутбуков и настольных компьютеров, вам нужно искать ключ загрузки для вашего компьютера в Интернете. Более того, если вы используете настраиваемый рабочий стол, ключ загрузки зависит от производителя материнской платы. Это будет один из них – F12, F9, F10 и т. Д.
2. Перейдя в интерфейс BIOS / UEFI, найдите параметр «TPM» или «Технология надежной платформы» на вкладке «Безопасность». Он также обозначен как PTT (Platform Trust Technology) на некоторых машинах на базе Intel. На машинах AMD вы можете найти опцию «PSP», «fTPM» или «PTP» в меню BIOS.
Примечание. Если вы не найдете TPM в разделе «Параметры безопасности» интерфейса BIOS на своем ПК, посмотрите вокруг и перейдите в «Дополнительные параметры». Однако убедитесь, что он включен или доступен. Также может быть состояние TPM, поэтому включите его.
3. Теперь нажмите «F10» и нажмите Enter, чтобы сохранить и выйти. F10 обычно зарезервирован для «Сохранить и выйти», но ключ может отличаться для вашего компьютера. Мы предлагаем вам проверить это в сноске BIOS / UEFI.
Если вы обновите неподдерживаемый ПК
Во-первых, давайте проясним: если вы сомневаетесь, мы не рекомендуем обновление неподдерживаемого ПК до Windows 11. Windows 10 будет официально поддерживается обновлениями безопасности до октября 2025 года.
Windows 11 не имеет каких-либо значительных функций, которые делают ее обязательным обновлением, и Microsoft предупреждает, что на неподдерживаемых ПК могут возникать ошибки. На самом деле, Microsoft предупреждает, что со временем она может прекратить предоставлять обновления безопасности для неподдерживаемых ПК с Windows 11.
Однако, если вы заинтересованы в запуске Windows 11 на неподдерживаемом оборудовании, мы поможем.
Что бы вы ни делали, мы рекомендуем вам создать резервную копию вашего важные данные в первую очередь
Всегда важно иметь резервную копию, особенно при обновлении до новой операционной системы—и особенно, когда эта новая операционная система официально не поддерживается вашим оборудованием
Использование файла AutoUnattend.xml для чистой установки Windows 11
Ещё один способ установить Windows 11 в обход проверки наличия модуля TPM 2.0 и прочих требований – использование файла сценария AutoUnattend.xml. Его преимущество над использованием bat-файла – большая интерактивность в плане взаимодействия с установщиком, что позволяет добиться большей автоматизации процесса.
Собственно обход проверки совместимости компьютера здесь решается с помощью внесения соответствующих изменений в системный реестр, причём делается это автоматически.
Скачайте файл в готовом, но заархивированном виде, по этой ссылке. После скачивания архив нужно распаковать, а сам файл поместить на загрузочную флешку, используемую для чистой установки Windows 11. При намерениях производить инсталляцию на виртуальную машину AutoUnattend.xml нужно разместить в корень ISO-образа.
В отличие от предыдущего метода, ничего руками запускать не придётся, файл запустится автоматически и внесёт необходимые изменения в реестр, после чего инсталлятор начнёт работу без проверки совместимости.
Что такое TPM 2.0?
TPM 2.0 – это самая последняя версия спецификации, которую Microsoft перечисляет на своем веб-сайте в качестве минимального требования. Однако было отмечено, что это строгое требование, и использование TPM 1.2 подпадает под «мягкие» требования. Это означает, что если ваше устройство соответствует программным требованиям, вы получите уведомление о том, что обновление не рекомендуется, но вы можете обновить его.
Этот TPM для безопасности звучит великолепно в теории, и самое приятное то, что, как объяснил сам Дэвид Уэстон, директор по корпоративной безопасности и безопасности операционных систем в Microsoft, почти каждый процессор за последние 5-7 лет имеет TPM.
Загвоздка в том, что не на всех компьютерах с TPM он активен (не спрашивайте почему), и это одна из причин, почему так много компьютеров младше семи, пяти, четырех или даже двух лет отображаются как неработающие. совместим с Windows 11. Или, может быть, у вас есть TPM, но это версия 1.2, а не 2.0, и инструмент Microsoft ищет совместимость строго с версией 2.0.
4 способ проверки TPM: c помощью командной строки
- Запустите командную строку с правами администратора.
- Введите в командной строке следующий текст: и нажмите на клавиатуре кнопку «Enter».
- Если TPM модуль установлен, настроен и работает должным образом, вы увидите напротив параметров IsActivated, IsEnabled и IsOwned значения «TRUE» (Истина). Параметр «IsActivated» показывает, находится модуль TPM в активированном состоянии или нет. Параметр «IsEnabled» показывает, включён модуль TPM или нет. Параметр «IsOwned» показывает установлен ли владелец модуля TPM. Если напротив каких-то параметров вы видите значение «FALSE» (Ложь), значит модуль TPM необходимо будет дополнительно настроить, чтобы устранить возникшие проблемы.
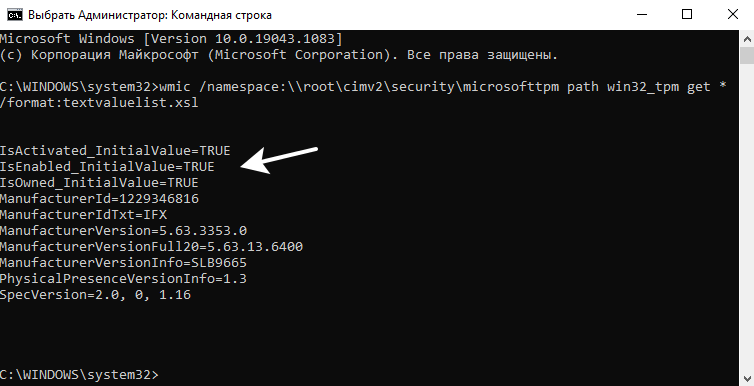
- Если TPM модуль не установлен и не работает, при вводе соответствующей команды вы получите сообщение «Отсутствуют экземпляры».
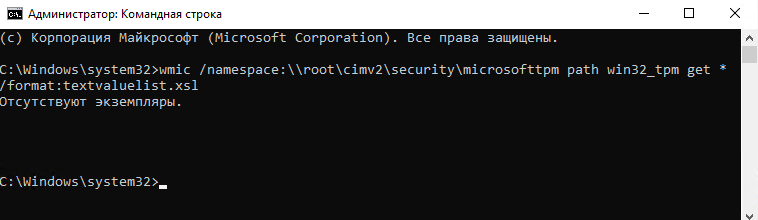
Как включить TPM 2.0
Для Windows 11 официально требуется TPM 2.0. (Однако существует простой способ установить Windows 11, если на вашем ПК установлен только TPM 1.2, о котором мы расскажем ниже.)
Если инструмент сообщает, что на вашем компьютере нет TPM, есть вероятность, что на вашем компьютере есть TPM, но он может быть отключен по умолчанию.
Что бы проверить и включить TPM 2.0, вам нужно будет войти в настройки прошивки UEFI вашего компьютера (современная замена БИОС). Найдите вариант с именем, например, «TPM», «Intel PTT», «AMD PSP fTPM» или «Устройство безопасности». Вы можете найти его в главном меню настроек UEFI или в меню под названием «Дополнительно», «Надежные вычисления» или «Безопасность».
Для получения дополнительной информации выполните онлайн-поиск по названию модели. вашего компьютера и «включите TPM» или изучите его официальную документацию. (Если вы собрали свой собственный ПК, вместо этого выполните поиск по названию модели материнской платы.)
Возможно, вам также потребуется установить обновление UEFI для вашего компьютера или его материнской платы. Производители были развертывание обновлений, которые либо включают TPM 2.0 по умолчанию—или добавляют его поддержку . Возможно даже обновление с TPM 1.2 до TPM 2.0 с обновлением прошивки на некоторых ПК; это зависит от вашего оборудования и производителя системы. Свяжитесь с производителем вашего компьютера (или материнской платы) для получения дополнительной информации об обновлениях для Windows 11.
После включения TPM повторно запустите средство проверки работоспособности ПК. Вы сможете нормально выполнить обновление, если это была единственная проблема.
Личный опыт после миграции
Исторически сложилось, что операционные системы Microsoft удачны через одну. Windows 10 пользователи любят, но ни 8, ни 8.5 не задержались в настольных компьютерах.
Тоже самое можно говорить о паре Win 7 и Vista. Хотя, на самом деле, они очень похожи и по сути, “десятка” использует доработанное наследство предшественника.
Пара Windows 10 и 11 по всей видимости разрывает порочный круг. Многие новые функции были протестированы заранее с помощью системных обновлений Win 10, заменивших ранее разработанные подсистемы.
За счет этого новинка работает плавно, гладко и без сбоев.
Хотелось бы сказать, что после обновления для меня что-то изменилось, но нет: все нововведения уже на второй запуск кажутся привычными, как будто всегда были здесь.
Через пару дней о них просто не вспоминаешь, используешь как обыденность. С другой стороны – это ли не успех?
Как установить Windows 11 на неподдерживаемый процессор – обход проверки
На текущий момент есть 2 способа установить Windows 11 на неподдерживаемый процессор и обойти проверку официальной установочной утилиты:
- С помощью редактора реестра;
- Использовать режим совместимости с Windows.
Как обойти проверку на совместимость Windows 11 с помощью редактора реестра
С помощью редактора реестра можно обойти проверку на совместимость оборудования с Windows 11. Не всего, а только 2-х ключевых параметров: модели процессора и TPM 2.0.
Вот что необходимо сделать:
- Открыть редактор реестра Windows. Сделать это можно из меню «Пуск», воспользоваться встроенным поиском ОС, либо – открыть приложение «Выполнить» с помощью клавиш Win+R и ввести команду regedit;
- Перейти по следующему пути:HKEY_LOCAL_MACHINE\SYSTEM\Setup\MoSetup
- Кликнуть правой кнопкой мыши по пустой области в правой части окна;
- Нажать «Создать»;
- Выбрать пункт «Параметр DWORD (32-бита)»;
- Задать имя параметру – AllowUpgradesWithUnsupportedTPMOrCPU;
- Открыть его двойным кликом мыши;
- Задать значение 1;
- Сохранить изменения.
После выполнения вышеописанных действий, пользователю станет доступна установка Windows 11 на текущий компьютер с помощью ISO-образа, записанного на съемный носитель.
Обратите внимание! Даже если все выполнено верно, запустив программу PC Health Check, и выполнив проверку, уведомление: «Этот компьютер не отвечает требованиям к системе для Windows 11. Процессор сейчас не поддерживается для Windows 11» не изменится на заветное: «Этот компьютер соответствует требованиям Windows 11»
Тем не менее, инсталляция ОС станет возможной.
Скачать ISO-образ Windows 11 можно с официального сайта Microsoft:
Важно отметить, что процессор должен поддерживать хотя бы старую версию доверенного платформенного модуля TPM 1.2. Если он вовсе отключен, то включить его можно в настройках UEFI BIOS
Также необходимо понимать, что установка Windows 11 на неподдерживаемый процессор выполняется на свой страх и риск и нужно быть готовым к возможны проблемам.
Установка Windows 11 на несовместимый процессор
Не подходит процессор для Windows 11? Не беда! Можно выполнить обход ограничений на установку Windows 11 на несовместимый процессор с помощью запуска установочной утилиты Windows 11 Installation Assistant в режиме совместимости с Windows 7.
Как установить Windows 11 на неподдерживаемый процессор:
- Кликнуть по инсталлятору программы правой кнопкой мыши;
- Выбрать в контекстном меню пункт «Свойства»;
- Перейти во вкладку «Совместимость»;
- Поставить галочку напротив пункта «Режим совместимости»;
- Выбрать из перечня Windows 7;
- Нажать «ОК» или «Применить».
После чего можно запустить программу, сообщений о том, что процессор не поддерживается Windows 11 возникнуть не должно, можно смело обновляться!
Если Windows 11 не устанавливается из-за процессора, или процессор греется, грузится при использовании новой операционной системы, возможно, стоит задуматься о том, что стоит купить новый, поддерживаемый процессор для Windows 11 из списка рекомендованных, который будут исправно работать.