Как подключить клавиатуру и мышь с PS/2 интерфейсом
Разъёмы PS/2 – это немного устаревший метод подключения клавиатуры и мышки, и даже уже не на всех современных материнских платах есть такие гнёзда. Встречается на стационарных ПК или старых ноутбуках. У мышки и клавиатуры PS/2 представляют собой круглый штекер с шестью ножками и замком.
Разъёмы PS/2 для клавиатуры и мышки одинаковой формы. Поэтому, чтобы не перепутать, что и куда подключать, их делают разным цветом. Штекер у мышки обычно зелёный, его нужно подключить в зелёный разъём на компьютере. У клавиатуры штекер фиолетовый, его, соответственно – в фиолетовый. Правильно подключить устройство вам поможет замок – здесь он представлен в виде пластиковой ножки. Всё должно попасть на свои места.
Разъёмы PS/2 на компьютере находятся обычно в задней стенке корпуса.
Бывают также совмещённые гнёзда двух цветов. Это значит, туда можно подключить и мышь и клавиатуру.
«Кастомные» сборки
А что делать, если корпус открытый, и хочется, чтобы порядок в проводах выглядел максимально эстетично? Использовать оплетку для кабелей блока питания.
Раньше провода БП были разноцветными, выходом было применение наборов оплетки в нужном цвете, где весь пучок проводов стягивался вместе. Обязательным условием «правильной» оплетки было свечение в ультрафиолете.
Моддеры проявляли творческие способности, прятав провода различными интересными способами — в металлические трубки, душевые шланги.


Позже производители БП стали производить блоки уже в оплетке, чаще черной.
Но мода изменилась. Красивого проекта, особенно с кастомным водяным охлаждением, не представить сейчас без индивидуальной оплетки проводов.

Для оплетения требуются специальные инструменты, чтобы разобрать разъем, «кримперы» для обжима новых «пинов». Понадобится также много оплетки, специальная термоусадка (которая может усаживаться в 4 раза) и очень много терпения и внимательности. Преимуществом такого оплетения будет полный порядок в проводах, в том числе и за поддном материнской платы. Каждый провод можно сделать правильной длины, что особенно актуально в компактных корпусах, а также любой выбор цветовой схемы.
Дополнением будут держатели проводов. Бывают как простые, например:
Так и алюминиевые подобного плана:
Массовые производители не отстают от тенденций. Сейчас можно приобрести готовые провода в индивидуальной оплетке для популярных модульных блоков питания. Например:
Не ко всем блокам питания есть готовые кабеля в оплетке. Да и в случае замены БП придется менять весь набор. Проще приобрести набор универсальных удлинителей. Они подходят к любому современному блоку питания. А место стыка можно скрыть за задней стенкой корпуса. Обзор на этот набор.
Не нужен весь набор? Есть отдельные кабели, которые можно докупать по необходимости и комбинировать на свой вкус.
Порядок в проводах — это не так сложно, но необходимо, даже если вы собираете обычный офисный компьютер. В случае же современных домашних систем стоит выбирать корпуса с продуманным кабель-менеджментом, модульные блоки питания и SSD-накопители M2 формата. А при сборке не спешить и продумывать расположение каждого провода. Если же корпус с прозрачной стенкой, стоит кастомное водяное охлаждение, то можно задуматься об индивидуальной оплетке проводов, чтобы кабель-менеджмент был не только функциональным, но и эстетичным.
Обзор всех разъемов материнской платы компьютера
Приветствую всех, уважаемые читатели блога Pc-information-guide.ru! В предыдущих своих статьях, а конкретно — в этой, я упоминал про некие порты или разъемы, которыми буквально «нашпигована» любая современная материнская плата. Так вот, в этой статье попытаемся вместе с вами разобраться в назначении этих разъемов.

Разъемы на материнских платах могут располагаться, как внутри корпуса компьютера (их мы не видим), так и снаружи — на задней и передней части системного блока. Последние — зачастую дублируют друг друга для удобства подключения различных устройств. Вся информация, которая пойдет ниже, актуальна и в том случае, если у вас ноутбук, потому что его порты ничем не отличаются от таковых на обычном ПК.
Подключение внешнего монитора
Подключаем монитор к разъёму видеокарты на задней панели системного блока.
Разъёмы бывают трёх видов:
HDMI – аналог DVI, имеющий более компактный вид и поддерживающий передачу звука. Выглядят они так:
Ну вот, скажете вы, начали выражаться всякими непонятными терминами. Но не стоит прежде времени пугаться. Компьютерный язык изобилует такими терминами, которые вам нужно будет постепенно выучить. Без этого никак.
Интерфейс – это, попросту говоря, взаимодействие, сопряжение.
Идем дальше… Видеокарта может быть как встроенная в материнскую плату ( интегрированная ), так и внешняя ( дискретная ), то есть являющаяся отдельным устройством, подключенным к соответствующему разъёму на материнской плате компьютера.
Беспроводное подключение
Данный тип подключения отличается от проводного тем, что компьютер должен иметь встроенный или внешний блютуз передатчик для сопряжения с устройством.
Сначала нужно убедиться, что подобной передатчик установлен. Для этого переходим в «Диспетчер устройств», щелкнув правой кнопкой мыши по Пуск.
Раскрываем меню «Bluetooth». Устройство должно быть готово к работе, без иконки восклицательного или вопросительного знака.
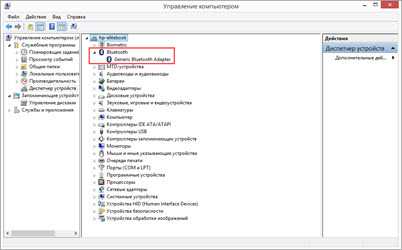
Затем приступаем к подключению. Для этого раскрываем полный список приложений в панели задач. Кликаем правой кнопкой мыши по значку блютуза, в контекстном меню выбираем пункт «Добавление устройства Bluetooth».
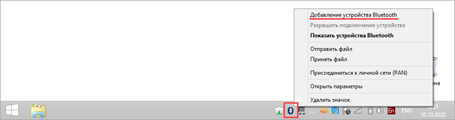
В найденном списке выполняем подключение к устройству.

Подтверждаем сопряжение, введя секретный код на обоих устройствах.
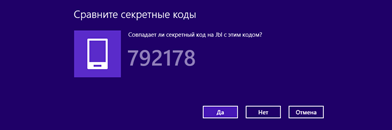
Если сопряжение прошло успешно, на наушниках загорится голубой индикатор и начнет проигрываться звук.
Возможные проблемы
Компьютер не находит наушники
Для подключения некоторых девайсов нужно выполнить определенный алгоритм действий. Он будет описан в инструкции, которая идет в комплекте с устройством. Или же можно найти мануал в интернете для конкретной модели. Возможно, потребуется установка дополнительного драйвера или ПО.
Неправильно указан источник воспроизведения
Не во всех случаях после сопряжения звук переключается на воспроизведение через наушники.

Не получается выполнить сопряжение
Звук играет только в одном наушнике
Проблема характерна для двух отдельных устройств, работающих через кейс. Некоторые модели правильно работают только при извлечении их из кейса в определённом порядке – сначала правое, затем левое.
Также может обрываться соединение. Чаще всего такая проблема встречается у девайсов низкого качества.
Подключение беспроводной гарнитуры
Подключение Bluetooth-гарнитуры осуществляется по-разному, в зависимости от наличия в комплекте адаптера.
Подключение через комплектный модуль
Для подключения гарнитуры такого типа, Bluetooth-адаптер нужно втыкать в usb-порт. Если не запустится автоматическая установка драйверов, потребуется скачать и установить их вручную. Далее, в трее через контекстное меню Bluetooth следует выбрать «Добавление нового устройства», а затем включить наушники на сопряжение. После обнаружения они появятся в списке устройств. В некоторых случаях для подключения потребуется указать пароль (по умолчанию это «0000»).
Подключение без адаптера
Если Bluetooth-модуль не идет в комплекте, можно подключить беспроводные наушники (например, JBL E40BT или DENN DHB101) через Bluetooth-адаптер, приобретенный отдельно. В этом случае также придется самостоятельно скачивать и устанавливать драйвера на купленное устройство, если при его подключении ОС не предложит сделать это автоматически.
После установки в трее появится значок Bluetooth. Через клик правой кнопкой нужно выбрать «Добавление нового устройства» и включить гарнитуру на сопряжение. Как только компьютер ее обнаружит, название отобразится в списке найденных устройств. Для подключения нужно нажать на нее и при необходимости ввести пароль «0000». Другие нюансы подключения беспроводных гаджетов — в материале «как подключить Блютуз-наушники к ПК«.
USB
USB (аббревиатура Universal Serial Bus, обозначение: «универсальная последовательная шина») – это интерфейс для подключения внешних устройств, вроде USB-накопителей, компьютерных мышей, клавиатур, внешних жёстких дисков и SSD, принтеров и прочего. Вообще, чтобы соединить одно устройство с другим, обычно используется кабель или Bluetooth. Предлагаем научиться подключать клавиатуру и мышь к компьютеру или научиться переносить фотографии с телефона на компьютер.
Помимо этого, юсб-порт позволяет заряжать почти все мобильные гаджеты, но у каждого аккумулятора свой показатель тока – например, USB 2.0 может выдать не более 0,5 ампер, а USB 3.0 – 0,9 ампер. Но это нужно учитывать только если нет доступа к «родной» зарядке.
Фото: www.anites.com
На момент начала 2021-го года существует три версии USB, которые существенно отличаются по скорости передачи данных. Для сравнения ниже приведена таблица со сравнением скорости:
| Версия | Скорость |
| USB 1.0 | 1,5 Мбит/с |
| USB 1.1 | 12 Мбит/с |
| USB 2.0 | 480 Мбит/с |
| USB 3.0 | 5 Гбит/с |
| USB 3.1 Gen 2 | 10 Гбит/с |
Видов разъёмов тоже три, и называются они довольно просто – A, B и C – а назначение у них следующее:
- Type A – используется для подключения устройства к компьютеру или концентратору (гаджет, увеличивающий количество USB-разъёмов, подключается к ноутбуку или компьютеру);
- Type B – используется для подключения периферийного (внешнего) устройства;
- Type C – фактически универсальный разъём, может использоваться в тех же целях, что и Type A-B.
Фото: www.reichelt.com
Вопрос: что делать, если отключились USB-порты на Windows 10?
Ответ: 1. Попробуйте перезагрузить компьютер – возможно, после перезапуска компьютер увидит подключенное устройство;
- Если это не помогло, проверьте целостность кабеля самого устройства или проверьте работоспособность устройства, подключив его в другой USB-порт;
- Если работаете за персональным компьютером, попробуйте подключить устройство не к передней панели, а к задней – может быть, что переднюю панель вовсе не подключали к материнской плате;
- Если ни один из вышеуказанных пунктов не помог, можно сделать следующее:
Откройте Диспетчер устройств (Этот компьютер – Свойства системы – Диспетчер устройств ИЛИ Поиск – в строку поиска ввести без кавычек «devmgmt.msc») и посмотрите, нет ли среди устройств значков с восклицательным знаком – они сигнализируют о том, что у них нет драйверов;
Нажмите на кнопку «Обновить конфигурацию оборудования»;
Если это не помогло, можно попробовать вручную удалить все USB-порты из системы через тот же диспетчер устройств. Для этого нужно открыть вкладку «Контроллеры USB», на каждый драйвер USB-порта нажать правой кнопкой мыши и в контекстном меню выбрать пункт «Удалить устройство». После перезапуска компьютера система начнёт заново устанавливать драйвера для портов.
Вполне вероятно, что после удаления драйверов для юсб-портов у вас могут перестать работать клавиатура/мышь, поэтому будьте готовы перезапускать компьютер вручную (кнопка перезапуска на системном блоке).
Если рассматривать инструкции для «ремонта» USB-портов на ноутбуке , то можно сделать как ранее упомянутые действия, так и проверить настройки энергосбережения. Особенностью ноутбуков является то, что когда батарея садится, для экономии заряда он автоматически выключает порты, а включает их лишь после перезагрузки (при условии, что ноутбук заряжен). Чтобы отключить эти настройки, выполните следующую последовательность действий:
- Нажмите две кнопки Win + R (Win – обозначается флажком на клавиатуре) и напишите в строку команду «powercfg.cpl» или проследуйте по следующему пути: Панель управления – Электропитание – Изменение параметров схемы.
- В открывшемся окне нажмите «Изменить дополнительные параметры питания»
- Проверяем параметр «Переводить компьютер в спящий режим»
- Найдите «Параметры USB» в списке редактируемых настроек, следом отмените временное отключение портов, поменяв значение «Разрешено» на «Запрещено».
- Примените новые настройки, нажав «ОК».
Вопрос: что делать, если не хватает портов?
Ответ: как для системных блоков, так и для ноутбуков существует ряд устройств, называемых USB-концентраторами. Их главная задача – увеличить количество USB-портов, и они могут быть, как внешними (подключение к USB-порту на компьютере/ноутбуке), так и внутренними (подключение через PCI-Express-порт на ПК с выводом их сзади).
Фото: hocotech.com
Как подключить к компьютеру мышь и клавиатуру?
Давайте посмотрим на заднюю панель компьютера и найдем на нем много однотипных разъемов — USB 2.0 или USB 3.0. USB 3.0 это более скоростной разъем для подключения к компьютеру периферийных устройств и отличается он от предшественника синим цветом коннектора. В случае, если устройства, которые вы собираетесь присоединить, поддерживают этот стандарт, то есть имеют такой же синий разъем на проводе, лучше задействовать именно его для более высокой скорости отклика и передачи данных.

Большинство современного оборудования для подключения используют именно этот разъем — клава, мышь, вебка, принтер, сканер, микрофон, колонки, флешки и так далее. Поэтому берем последовательно нашу клавиатуру и мышь и присоединяем к USB разъему на задней части корпуса ПК.
Сегодня также имеется возможность воспользоваться беспроводными девайсами. Они всегда комплектуются маленькими беспроводными Bluetooth-передатчиками. Его мы вставляем также в USB порт на компьютере, а потом при включении компьютера они сами, либо с нашей помощью, сконнектятся между собой.

Если вам попался старый отцовский компьютер, то скорее всего у него для мыши и клавы есть еще два разъема — PS/2 (фиолетовый для клавы и зеленый для мышки), однако в современных реалиях они уже почти не встречаются. Для коннекта к ним у этих устройств, разумеется, должны быть соответствующие вилки, либо переходники с USB на PS/2.

Следующим шагом будет подружить системный блок с микрофоном и колонками или наушниками. Для самого простенького микрофона или наушников подойдут обычные выход и выход MiniJack — розовый для микрофона и зеленый для акустики.

Если же вы приобрели более продвинутые модели, то скорее всего они будут подключиться также посредством коннектора USB. То же самое касается и остального — принтер, веб-камера и все остальное цепляем через USB порты.
Подключение наушников с разъемом Jack и Mini Jack
Львиная доля компов оборудованы звуковой картой, встроенной в материнскую плату. При отсутствии, она подключается отдельно. И в этой карте гнезда, куда и вставляется провод гарнитуры. Выходы расположены спереди системного блока или на задней панели.

Выход для наушников (включая модели со стерео) окрашен в зеленый цвет, вход микрофона – розовый. Примечательно, но на проводной гарнитуре окончания кабелей, то есть штекеры, тоже окрашены в соответствующие цвета. Ошибиться сложно. К розовому разъему присоединяют как сторонний микрофон, так и тот, что шел в паре с гарнитурой. Можно и вовсе не вставлять кабель звукоснимающего устройства. Подключенное оборудование настраивается автоматически, за что отвечает ПО Windows 7, 8 и 10.
В ноутбук наушники вставляются аналогичным образом. Производители располагают разъемы спереди или на левом ребре техники. Встречаются тугие гнезда, но это нормально – так продлевается срок службы.

Штекеры окрашиваются если наушники идут с микрофоном. Обычная гарнитура (один провод) никак не выделяется. Встречается телефонная гарнитура с одним шнуром, где в одном штекере размещены контакты микрофона и наушников.

Выпускают модели мониторов с простыми встроенными динамиками, которые выступают альтернативой колонкам. В них тоже можно воткнуть наушники, по схеме, аналогичной компьютеру или ноутбуку.
Подключение передней панели к материнской плате

На передней панели системного блока находятся кнопки, которые необходимы для включения/выключения/перезагрузки ПК, жёсткие диски, световые индикаторы и дисковод, если последние два предусмотрены конструкцией. Процесс подключения к материнской плате передней части системного блока – это обязательная процедура.
Важная информация
Для начала изучите внешний вид каждого свободного разъёма на системной плате, а также кабели для подключения компонентов передней панели
При подключении важно соблюдать определённую очередность, т.к. если вы подключите тот или иной элемент в не той очередности, то он может работать некорректно, не работать вовсе или нарушить работу всей системы
Поэтому важно заранее изучить расположение всех элементов. Будет очень хорошо, если к материнской карте найдётся инструкция или другая бумага, объясняющая очерёдность подключения тех или иных компонентов к плате
Даже если документация к материнке на другом, отличном от русского языке, не выкидывайте её.
Запомнить расположение и название всех элементов несложно, т.к. они имеют определённый внешний вид и маркируются. Следует помнить, что инструкция, приведённая в статье, носит общий характер, поэтому расположение некоторых компонентов на вашей материнской карте может быть немного другое.
Этап 1: подключение кнопок и индикаторов
Данный этап жизненно необходим для работы компьютера, поэтому его требуется выполнить в первую очередь. Перед началом работ рекомендуется отключить компьютер от сети, чтобы избежать внезапного скачка напряжения.
На материнской плате выделен специальный блок, который предназначен только для расстановки проводов индикаторов и кнопок. Он носит название «Front panel», «PANEL» или «F-PANEL». На всех материнских платах он подписан и расположен в нижней части, поближе к предполагаемому месторасположению передней панели.
Рассмотрим соединительные провода более детально:

Иногда красный и жёлтые провода «меняются» своими функциями, что может запутать, поэтому желательно перед началом работы изучить инструкцию.
Места для подключения каждого провода обычно обозначены соответствующим цветом или имеют специальный идентификатор, который прописывается либо на самом кабеле, либо в инструкции. Если вы не знаете куда подключить тот или иной провод, то подключите его «наугад», т.к. потом можно всё заново переподключить.

Для проверки корректности подключения кабелей, подключите компьютер к сети и попробуйте включить при помощи кнопки на корпусе. Если компьютер включился и все индикаторы горят – значит, вы правильно всё подключили. Если нет, то снова отключите компьютер от сети и попробуйте поменять провода местами, возможно, вы просто установили кабель не на тот разъём.
Этап 2: подключение остальных компонентов
На этом этапе необходимо подключить коннекторы для USB и спикера системного блока. Конструкция некоторых корпусов не предусматривает данных элементов на передней панели, поэтому если вы не нашли на корпусе никаких выходов для USB, можете пропустить данный этап.
Места для подсоединения коннекторов находятся неподалёку от слота для подключения кнопок и индикаторов. Они тоже носят определённые названия – F_USB1 (самый распространённый вариант). Следует учитывать, что данных мест может быть более одного на материнской плате, но подключиться можно к любому. Кабели же имеют соответствующие подписи – USB и HD Audio.

Подключение провода USB-входа выглядит так: возьмите кабель с надписью «USB» или «F_USB» и подключите его к одному из разъёмов синего цвета на материнской плате. Если у вас версия USB 3.0, то придётся прочесть инструкцию, т.к. в этом случае придётся подключать кабель только к одному из разъёмов, в противном случае компьютер будет некорректно работать с USB-накопителями.

Аналогично нужно подключить звуковой кабель HD Audio. Разъём под него выглядит практически так же, как под USB-выходы, но имеет другую окраску и называется либо AAFP, либо AC90. Обычно находится рядом с местом подключения USB. На материнке он всего один.
Подключить элементы передней панели к материнской плате несложно. Если вы допустите в чём-то ошибку, то это можно исправить в любое время. Однако если не исправить это, компьютер может работать некорректно.
Мы рады, что смогли помочь Вам в решении проблемы.
Подключение индикаторов и кнопок питания
Компьютерный корпус имеет кнопки для управления питания которые подключаются к материнской плате, и светодиоды для обозначения деятельности материнской платы. Вы должны подключить эти кнопки и индикаторы к материнской плате с помощью проводов из передней части корпуса показанные на рисунке №1, в разъеме на материнской плате (рис. №2). Надпись на материнской плате возле разъема панели показывает место подключения каждого провода и полярность каждого из них однако надписи с обозначениями присутствуют не всегда на материнской плате. Найдите в компьютерном корпусе разъемы передней панели (см. рис. 1). Далее находим разъём на материнской плате обычно он находится внизу материнской платы, и подписан надписью PANEL1 или JFP1, он может быть в разном исполнении(см. рис. 2.0, 2.1).

Рис. №1. Разъемы передней панели.

Рис № 2.0. Разъем передней панели на материнской плате.

Рис № 2.1. Разъем передней панели на материнской плате.
Группа системных кабелей, показанных на картинке №1 имеют два провода, которые имеют цветовую маркировку. Черный или белый провод это земля (GND), а провода других цветов(красный, синий, зелёный, оранжевый) это питание. Подключение осуществляется с лева на право, при подключении Все плюсовые контакты всегда будут находиться слева кроме кнопки reset, однако полярность кнопок неважна так как кнопки при нажатии замыкают контакты.
Просто установите эти провода к разъему с тем же именем на материнской плате соблюдая полярность светодиодов.

Рис № 2.2. Полярность проводов передней панели.
Ниже перечислены возможные сокращенные имена для них, которые будут записаны на самих соединителях.
PWR-SW, PW SW, PW = Кнопка питания (Power Switch)(не требуется полярность). Элемент управления кнопка питания, которая позволяет включать и выключать компьютер.
PWR-LED, P-LED, MSG = Светодиод питания (Power LED)(требуется полярность). Индикатор показывает когда компьютер включен или находится в режиме ожидания.
RES-SW, R-SW, RES = Переключатель сброса (Reset Switch) (не требуется полярность). Кнопка сброса для перезагрузки компьютера.
HDD-LED, HD = Светодиодный индикатор жесткого диска (Hard Disk Drive LED)(требуется полярность). Этот индикатор мигает при записи и чтении информации с жесткого диска.
SPK, SPKR, SPEAK = Внутренний динамик (Speaker)(требуется полярность), используемый для озвучивания звуковых сигналов, которые вы слышите от компьютера при загрузке.

Рис № 3. Распиновка контактов передней панели на материнской плате
Подключение USB с передней панели
Во всех современных корпусах кабель подключения USB разъемов с передней панели выглядит следующим образом:

Гнездо с 9 пинами, предназначенное для подключения USB, маркируется надписью F_USB или просто USB, и выглядит следующим образом:

Сложностей в данном случае возникнуть не должно — не смотря на визуальную схожесть с другими разъемами (в первую очередь с COM), подключить туда данный провод не получится, из-за другого расположения пинов.
Однако, в старых корпусах можно встретить провод, где вместо одного большого коннектора на конце провода будет несколько мелких. В таком случае нужно подключать провода по следующей схеме:

- Питание — обозначается как +5V, VCC.
- Данные — (минус) — обычно обозначается как D-, DATA-, USB-.
- Данные + (плюс) — обычно обозначается как D+, DATA+, USB+.
- Земля — обычно обозначается как GND, GROUND.
Нюансы при подключении внешних устройств
Периферийные устройства такие же сложные, как и сам компьютер. Они осуществляют ввод и вывод информации разными способами, а потому их функционирование вызывает немало вопросов:
- Сколько можно подключить внешних устройств?
Число внешних приборов, подключенных к ПК, ограничено лишь количеством портов компьютера.
- Почему каждое устройство подключается по-разному?
Каждое периферийное устройство осуществляет ввод или вывод разной информации от простых сигналов до аудио и видео, из-за чего для сопряжения с ПК используются разные интерфейсы. Но в последнее время набирает популярность USB Type-C. Это универсальный разъем, способный выполнить передачу данных практически всех форматов.
- Какие есть варианты подключения устройств?
Большинство периферийных устройств подключаются посредством USB-A. Одновременно с этим существуют порты HDMI (мультимедиа), AUX (аудио), VGA (видео), Ethernet (интернет) и другие.
- Что делать, если компьютер не видит устройство?
Проблема возникает либо по причине неисправности порта, либо из-за отсутствия необходимых драйверов (программного обеспечения для обработки данных). В подобной ситуации рекомендуется проверить состояние разъемов, а также загрузить ПО внешнего оборудования.
- Какая программа управляет внешним устройством компьютера?
Как правило, это операционная система компьютера. Но часто управление внешним устройством невозможно без установки драйверов, из-за чего возникают проблемы с распознаванием периферии.
Сегодня мы разобрались, какие внешние устройства можно подключить к ПК, и в чем заключается их предназначение. Если информация оказалась полезной, не забудьте оценить публикацию и поделиться материалом с друзьями через социальные сети.
Может быть интересно:
- Устройство системного блока пк
- Виды компьютеров
- Как посмотреть температуру процессора
Устройства хранения (ввода/вывода)
Данные приборы объединяют в себе функции аппаратов ввода и вывода. Приборы хранения служат для накопления информации, которая обрабатывается компьютером.
Фото: searchdatabackup.techtarget.com
МФУ
МФУ – это многофункциональный аппарат, (“комбайн” в простонародии). Он объединяет в себе возможности принтера и сканера. При помощи такого прибора пользователь может не только оцифровать документ, но и сразу же его распечатать.
Фото: www.dealbunny.de
Удобен для экономии места, потому как принтер и сканер по отдельности всё же будут занимать больше места. Однако как правило за ту же цену можно купить и принтер и сканер лучшего качества, но по меньшей цене.
Сетевая карта
Аппарат позволяет компьютерам объединяться в единую локальную сеть.
Фото: www.seealldeals.com
Обычно сетевая карта уже установлена на материнскую плату и располагается неподалеку от процессора, но в то же время может быть и внешней. В таком случае прибор подключается к роутеру через Ethernet-порт.
Wi-Fi адаптер
Внешнее устройство, которое подключается к персональному компьютеру через USB-порт и позволяет ПК подсоединяться к беспроводной сети интернет.
Фото: a.allegroimg.com
Современные PC изначально обладают встроенным Wi-Fi адаптером и не требуют использования дополнительного прибора.
Bluetooth адаптер
Этот небольшой прибор используется для подключения к беспроводной сети Bluetooth.
Фото: www.amazon.com
В отличие от вайфай, блютуз передает информацию на коротком расстоянии и сопрягается только с девайсами ближнего поля.
Как правило, современные компьютеры уже имеют встроенный Bluetooth адаптер.
3G и 4G модемы
Компактный девайс, который подключается к ПК через USB-разъем и обеспечивает возможность выхода в интернет посредством мобильной сети 3G или 4G.
Фото: static.nix.ru
Два вида сети отличаются скоростью соединения. Адаптер работает в связке с SIM-картой, которая устанавливается в соответствующий разъем внешнего аппарата.
Гарнитура (наушники и микрофон)
Аппарат, объединяющий в себе функции наушников и микрофона.
Фото: img.websosanh.vn
Девайс может одновременно воспроизводить и записывать звук. Чаще всего гарнитуры используются геймерами для общения во время игры.
Шлем виртуальной реальности
Гаджет, который позволяет просматривать контент в формате VR, а также управлять объектами при помощи комплектных манипуляторов.
Фото: gagadget.com
Шлем виртуальной реальности используется в качестве инструмента развлечений и не является обязательным прибором для ПК.
Накопитель НЖМД и НГМД
Внешние запоминающие устройства, которые базируются на жестких магнитных дисках (НЖМД) или на гибких магнитных дисках (НГМД).
Фото: maceditionradio.com
Приборы позволяют расширить внутреннее хранилище компьютера, представленное в виде HDD (НЖМД) или SSD. В то же время оба формата являются устаревшими, хотя НЖМД продолжают использоваться.
Ленточный накопитель
Еще одно ВЗУ, работающее по принципу магнитной записи информации на ленточном носителе.
Фото: getprostorage.com
Внешне напоминает видеокассету, а потому является неактуальным в связке с современным ПК.
USB-флеш-накопитель
Накопитель формата Flash или попросту «флешка» – это компактный прибор, внешне напоминающий 4G адаптер и предназначенные для хранения данных большого объема (до 512 Гб).
Фото: ae01.alicdn.com






























