8 thoughts on “ Виды БИОСа (BIOS, UEFI, AWARD, AMI, Phoenix) ”
У меня ноутбук Делл востро А860. Биос А02.Ни разу в Интернете мне не удалось найти о нем ни описания, ни скрина.Он совсем не такой как пишут все так называемые мастера.
Производители часто любят обрезать нормальный БИОС до ужасного состояния так, что сложно вообще понять что это такое.
Картинки посмотрел, описания прочитал, но как же определить, какой именно БИОС установлен у меня, так и не понял, особенно, если некоторые виды очень похожи.
Нынче появился другой вопрос. В каком режиме(разрешении) выводится изображение старыми и не очень версиями. Ибо на многих современных мониторах невозможно увидеть строковый и CGA /VGA разрешения типа 640*480 поддержка в ОС таких режимов убрана и в мониторах тоже пытаются убрать. Старое железо не возможно настроить. Просто чёрные экраны например на samsung G5, и на acer
Нет, я пока такого не встречал — без проблем всё выводилось даже на 27 дюймовом мониторе. Правда размеры были конские, но всё же.
Источник
Какие биосы бывают?
На самом деле ответить на вопрос «Какие биосы бывают?» не так уж и сложно, потому что современное поколение биосов представленно в основном 3-мя представителями. Даже, я не сказал бы, что все они современные. Ах да, еще они имеют несколько версий, которые зависят от того, насколько древняя (или современная) у вас материнская плата. Но для того, чтобы знать, как зайти в биос, достаточно знать марку биоса, а версию не обязательно.
Три вида биосов о которых я говорил – это Award BIOS, AMI BIOS и UEFI BIOS. Собственно, вот немного информации о них.
American Megatrends Incorporated (AMI BIOS)

American Megatrends Incorporated (AMI BIOS)
AMI BIOS – это, наверное, самый старенький биос из тех, которые сейчас можно встретить в обиходе. Или как говорят – не старый, а опытный! American Megatrends Incorporated была основана еще в далеком 1985 году (хорошо хоть нашей эры). Сейчас этот вид биоса распространен на ноутбуках ASUS, MSI, Lenovo и некоторых других.
Award BIOS (Phoenix BIOS)
Award BIOS
Давным давно, в старые добрые времена Award BIOS и Phoenix BIOS были разными, конкурирующими компаниями. Причем Phoenix заметно проигрывал по позициям Award’у. Но в какой-то момент случилось немыслимое – Phoenix выкупил Award. С тех пор это одна компания, которая до сих пор работает под несколькими торговыми марками.
UEFI BIOS
UEFI
UEFI BIOS – это самый молодой и современный из всех биосов. Имеет графический интерфейс, а также поддерживает множество языков (в том числе русский). UEFI BIOS это даже не совсем биос, а скорее наследник биосов. Через него даже можно выходить в интернет, не запуская Windows.
Итак, что такое биос?
Компьютер — это куча железа. Каждая железка имеет свое предназначение, но по отдельности от всех них нет никакой пользы — они должны работать в связке, как единая система.
Так вот Биос — это такая небольшая программка. которая «видит» все железки и заставляет их работать в системе. Задача bios, как правило — протестировать целостность деталей компьютера при загрузке и, если все в порядке, дать сигнал загружаться операционной системе (к примеру, Windows).
Bios хранится в микросхеме, которая расположена на материнской плате и является энергонезависимой памятью. Это значит, что ее можно отпаять, вытащить, и все, что на ней записано, сохранится. Однако, сохраняется там только Биос со стандартными настройками. Если мы меняем настройки Биоса, то они будут сохранены не на той же микросхеме, а в другом месте. Вы часто могли слышать о том, что для того, чтобы сбросить биос, нужно вытащить батарейку — так вот, это происходит потому, что биос хранится в энергоснезависимой памяти, а его настройки — в энергозависимой. Именно поэтому они и «слетают» при извлечении батарейки. Также на некоторых материнках есть специальные штырьки, которые можно замкнуть для этой цели. Они, как правило, подписаны на плате «CLR_CMOS», «CLEAR_CMOS» и тд. На упомянутой плате GA-X79-UD5 (и многих других) на задней панели может быть расположена кнопка «CLR_CMOS», нажатие которой делает то же самое, что и извлечение батарейки — сбрасывает настройки BIOS.
БИОС
БИОС — набор программ, интегрированных в материнскую плату. Он отвечает за многие операции, такие как запуск компьютера, загрузка с флешки, настройка оборудования и тестирование всех систем.
Существует несколько версий БИОСа. В большей или меньшей степени они отличаются друг от друга интерфейсом и функционалом. Основные версии БИОС:
- AWARD;
- Phoenix;
- AMI;
- Intel;
- UEFI.
AWARD и Phoenix
Раньше AWARD и Phoenix были разными фирмами, но затем слились в одну, однако БИОС продолжают производить под разными торговыми марками. Впрочем, все версии практически не отличаются друг от друга. Оболочка их традиционно синяя, навигация расположена в двух вертикальных графах. В некоторых версиях различаются названия пунктов меню, а функционал тот же самый. Кое-какие опции могут быть расположены в других местах, но, если знать, что именно требуется, то найти опцию можно без проблем.
Лишь версия Феникс-Авард, изготовленная для ноутбуков, отличается серым цветом и горизонтальным расположением меню. Все параметры в них сходны, и, если знать, как поставить загрузку с диска на AWARD, то же самое можно без труда сделать на Phoenix.
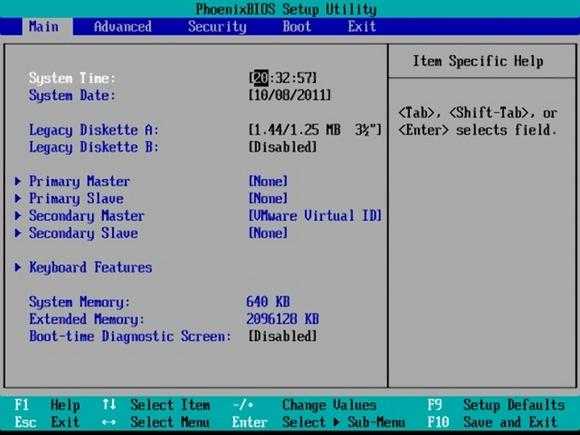
Обе эти версии обладают богатым набором настроек, многие функции недоступны в некоторых других версиях БИОСа. Различаются они и звуковыми оповещающими сигналами. В последние годы это самая популярная марка, используется она на большинстве материнских плат ПК.
AMI
Это один из самых старых разработчиков БИОС. Некоторое время AMI считались передовыми производителями, но потом уступили первенство фирме AWARD. Однако на ноутбуках их ставят чаще всего.
Биос AMI выпускается с оболочкой в синем и сером цвете, расположение меню может различаться — встречается как вертикально, так и горизонтально расположенное. Горизонтальное меню раскрывается сразу, стоит навести на него курсор, а для раскрытия вертикального требуется подтвердить открытие клавишей Enter.
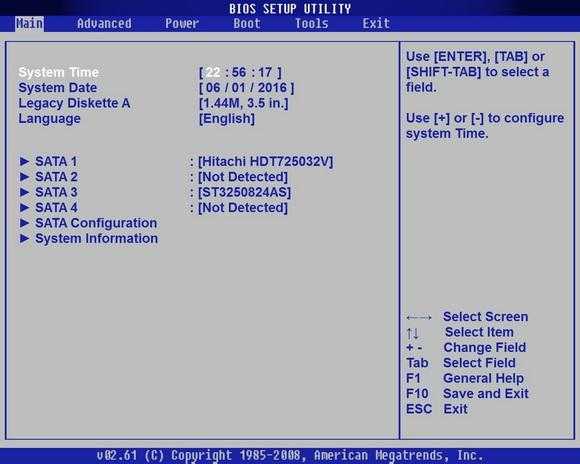
Интерфейс похож на AWARD и на Phoenix, и на первый взгляд их можно перепутать, если не обратить внимание на название. Принцип работы в них практически идентичный
Если не знаете, как выставить параметры в этом БИОСе, достаточно вспомнить, как делали это в AWARD или Phoenix.
Intel
Компания Intel разработала модификацию БИОС, взяв за основу версию AMI. На свои компьютеры она устанавливает только эту модифицированную версию. Со временем разработчики переделали интерфейс, и он стал более удобен и логически понятен. Интерфейс старых версий выполнен в сером цвете и так же, как и AMI, бывает двух видов — с горизонтальным или с вертикальным меню.
Последние версии БИОСа Intel имеют не текстовый интерфейс, а графический, назвали его Visual BIOS. Он стал еще более удобен, и в нем легко выставить загрузку с диска или с флешки. Новая оболочка выполнена в темных тонах, от темно-серого до черного.
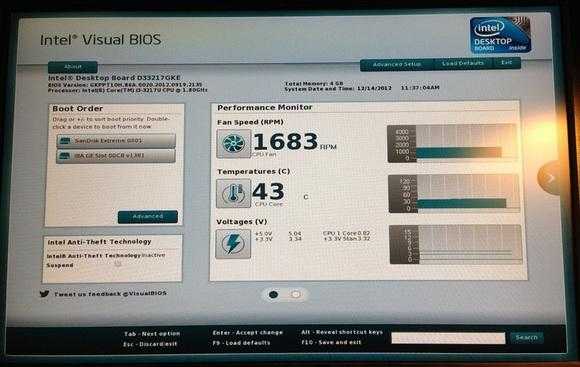
В этой версии сохранились все функции БИОСа, кроме того, добавились возможности использования драйвера быстрого запуска, который сокращает время загрузки ОС. Однако у этой опции есть минусы — при включенном драйвере невозможно войти в БИОС посредством кнопки, а мышь и клавиатура станут работать только после полной загрузки системы.
UEFI
UEFI — уже не БИОС в прямом понимании, а его преемник. Оболочка сильно отличается от стандартных программ. Если AMI, AWARD и даже последние версии Intel имеют стандартную, чисто функциональную графику, то этот БИОС обладает красивым графическим интерфейсом. Используется он на новых машинах с современными операционными системами. Это своего рода программная оболочка для всех видов БИОСа.

Функционал в этом наборе программ намного мощнее обычного БИОСа. Кроме удобного и визуально понятного интерфейса в запущенной UEFI можно управлять мышкой. Мультиязыковая система позволяет выбрать любой язык, в том числе и русский. У нее также имеется возможность выйти в интернет, не загружая компьютера. Устанавливается она на новых машинах и работает только с последними версиями операционных систем. В опциях этого BIOS можно легко настроить загрузку с диска или с флешки.
Как обновить BIOS
После того как вы записали на флешку последнюю версию биоса для вашей материнской платы (перед сохранением микропрограммы на флешку ее нужно отформатировать в формат FAT16 или eFAT) и перезагружаем компьютер, после этого входит в биос и через настройки переходим в раздел обновления и вуаля!
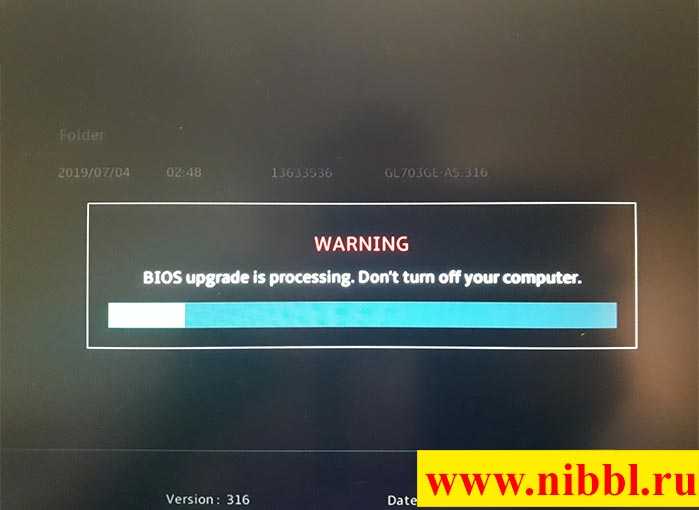
Вот и все! можно ее дополнить, но уже и так много букв!
Сегодня мы научились делать следующие вопросы:
- как обновить биос?
- как установить биос?
- bios update
- updating bios
- биос материнской платы
- обновление биос
- установка биос
Если у вас остались вопросы, пишите их в комментриях будет дополнять и исправлять!
UEFI BIOS:
Третий вид БИОСА является по-настоящему современной технологией. Обладает графическим интерфейсом, чем-то даже напоминает операционную систему.
Меню выполнено в виде картинок с надписями. Не зная английского можно интуитивно догадаться, за что отвечает тот или иной раздел.

Имеет большое преимущество над старыми типами. Как известно, традиционный БИОС, в силу своих функциональных ограничений способен увидеть не более 2-х ТБ. UEFI ломает пределы, так как ограничений по объему практически нет.
Новое ПО может похвастаться богатым набором системных утилит. Есть возможность сделать резервное копирование данных или оптимизировать работу оперативной памяти. Следует выделить следующие особенности:
- Удобный интерфейс;
- Возможность управления мышкой;
- Расширение функционала путем добавление новых утилит;
- Обновление через Интернет;
- Быстрая загрузка ОС (за несколько секунд);
Конечно преимуществ гораздо больше. Крупные производители уже начали переход на новый вид БИОСА. Технология UEFI зарекомендовала себя только с лучшей стороны, не зря ей заинтересовались такие гиганты как Intel и Microsoft. Предлагаю вашему вниманию видео.
Как зайти в биос?
«Как зайти в биос», пожалуй, самый главный вопрос сегодняшней темы. И, если вы не знаете, как войти в биос, то вы, скорее всего, новичок в компьютерном деле. Поэтому постараюсь объяснить максимально доходчиво. Записывайте.
Для входа в биос нужно перезагрузить компьютер (или просто включить, если он у вас выключен)
Вы обращали когда-нибудь внимание на то, что при включении компьютера сразу на несколько секунд появляется экран (чаще всего черного цвета) с логотипом вверху и с большим количеством информации о компьютере (частота процессора, количество оперативной памяти и прочее)? Это оно! Тот самый портал в биос!. Какой бы ни стоял у вас на компьютере биос, на этом черном экране внизу должна быть информация о том, какую клавишу нужно нажать, чтобы зайти в биос
Надпись возле нее может быть SETUP или BIOS или settings или как-то еще. И чаще всего этой кнопкой будет F2, F8 или Del, но возможны и другие варианты
Какой бы ни стоял у вас на компьютере биос, на этом черном экране внизу должна быть информация о том, какую клавишу нужно нажать, чтобы зайти в биос. Надпись возле нее может быть SETUP или BIOS или settings или как-то еще. И чаще всего этой кнопкой будет F2, F8 или Del, но возможны и другие варианты.
И самое главное — чтобы зайти в настройки биос, вы должны успеть нажать эту заветную клавишу до того, как начнет загружаться Windows с жесткого диска.
Если вы все сделали правильно, то поздравляю, вы сейчас находитесь в нужном месте, вы попали в биос. Большинство биосов лишены графической оболочки, поэтому не пугайтесь синего (или серого) экрана и нагромождения меню на английском языке, это и есть интерфейс биоса. Кстати, более современные биосы (UEFI) все же имеют графическую оболочку и знают русский язык.
Клавиши для входа в биос!
Представляю вашему вниманию клавиши для входа в биос на всех популярных нынче устройствах (ноутбуки и материнские платы стационарных компьютеров). Надеюсь проблем не возникнет. Не было возможности проверить прям все модели, но те, но на тех которые проверял, у меня получалось зайти в биос. Плюс я брал информацию с разных источников и отсеивал потенциально неверную.
| Материнская плата ПК / ноутбук | BIOS | Вход в меню загрузки | Клавиша для входа в биос |
| Материнские платы MSI | AMI | F11 | DEL |
| Материнские платы Gigabyte | Award | F12 | DEL |
| Материнские платы ASUS | AMI | F8 | DEL |
| Материнские платы Intel | Phoenix-Award | Esc | DEL |
| Материнские платы AsRock | AMI | F11 | DEL |
| Ноутбуки ASUS | AMI | Esc | F2 |
| Ноутбуки Acer | Insyde H2O | F12 | F2 |
| Ноутбуки Acer | Phoenix | F12 | F2 |
| Ноутбуки Dell | Dell | F12 | F2 |
| Ноутбуки HP | Insyde H2O | Esc, потом F9 | Esc, потом F10 |
| Ноутбуки Lenovo | AMI | F12 | F2 |
| Ноутбуки Samsung | Phoenix Secure Core | Esc, потом Esc | F2 |
| Ноутбуки Sony Vaio | Insyde H2O | F11 | F2 |
| Ноутбуки Toshiba | Insyde H2O, Phoenix | F12 | F2 |
Какой биос лучше?
Если вы внимательно читали статью, то вы и сами прекрасно понимаете, какой биос лучше. Конечно же, современные биосы UEFI
обладают целым рядом неоспоримых преимуществ. Давайте подведем итог по этим преимуществам:
- Наличие русского языка;
- Возможность выхода в интернет;
- Приятный графический интерфейс;
- Набор инструментов заточен под современное оборудование.
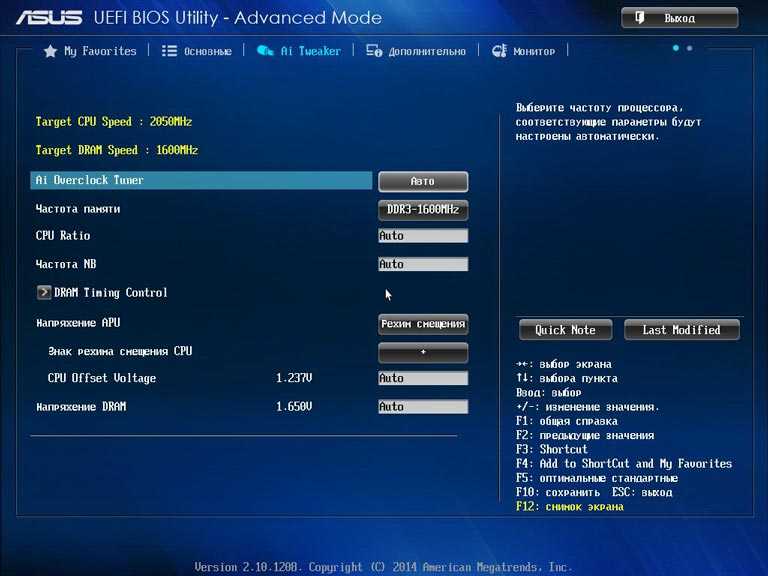
BIOS UEFI с русским интерфейсом
И это еще не вникая в технические особенности, которые, само собой разумеется, усовершенствованы и модифицированы, если можно так выразиться. Вот почему UEFI
BIOS
можно смело назвать лучшим биосом.
Краткая история версий БИОСа
American Megatrends, Inc или AMI можно отнести к «ветерану». В начале эры БИОСов, он стоял почти на всех ПК. Затем его вытеснил Award Software, Inc.
Недавно AMI BIOS «взлетел» опять. Его с энтузиазмом взяли на «вооружение» производители ASUS, Gigabyte, MSI, ESC и много других. Вторым идет Intel, хотя он очень сильно связан с AMI, но недавно, после значительной переработки у него появилось собственное название «Intel BIOS» — раньше было «AMI/Intel BIOS».
Только устанавливается он не на всех мат. платах, а только на изготовленных непосредственно компанией «ИНТЕЛ». Третий «игрок» — Phoenix Technologies, он поглотил Award Software, Inc, хотя в то время, особой популярностью не отличался.
Поглощение компании Award Software, Inc. позволило Phoenix Technologies значительно расширить свое влияние. Сегодня его БИОС используется всеми производителями материнских плат.
Что такое Uefi и Legacy в биос?
Подводя итоги тому, что было сказано ранее, отмечу, что Legacy представляет собой тот самый режим загрузки компьютера, к которому привыкли многие. Вначале происходит загрузка БИОСа, а затем запускаются драйвера операционной системы. Этот режим сохранен для поддержки старых операционных систем.
Еще важное отличие обычного БИОСа от нового варианта состоит в том, что все устройства запускаются по очереди. Если же вы решили создать на жестком диске разделы, то их количество ограничено четырьмя
В UEFI, такое количество неограниченно. Для безопасной загрузки Windows здесь имеется Secure Boot и не все установочные носители удастся подключить без Legacy. Кроме того, драйвера загружаются вместе с загрузкой UEFI, а затем передаются операционной системе. Ну и в плане визуализации, интерфейс здесь уже графический, более приятный для работы, есть русский язык. Работать с ним можно мышкой, а не клавиатурой.
Есть еще одна важная разница между старым и новым вариантом БИОСа. Legacy загружает диски в формате MBR, а UEFI – в формате GPT. Это так же учитывается при установке операционной системы.
Если вы делаете установку системы Windows 7,8 или 10 с загрузочной флешки, то в приведенном ниже видео рассказывается о том, как настроить UEFI и Legacy Bios.
Вот такие особенности BIOS и UEFI и их функциональные характеристики. Повторю, что любой пользователь должен представлять себе эти особенности, что бы без труда уметь настраивать свою операционную систему.
Производители всячески улучшают свои продукты и повышают надежность. Например, Gygabit создала технологию Dual Bios. Операционная система записывается не на одну, а на две микросхемы. В случае повреждения данных на одной микросхеме можно загрузиться со второй и восстановить «оригинал» на первой.
Классическим вариантом устранения глюков по прежнему является обновление BIOS компьютера. Об этом в другой раз обязательно поговорим. Конечно, если вы столкнулись с чем-то очень сложным и сами справиться не сможете, у меня на сайте вы скорее всего найдете решение. Заходите, удачи!
AWARD BIOS:
Является лидером в данной области. В далеком 1998 году, фирма Award Software была куплена компанией Phoenix, но до сих пор БИОС маркируют как Award.
Традиционно оболочка базовой системы синий (серый) фон с английскими пунктами меню. Интерфейс в разных версиях отличается.
Например, в версии 4.51 PG навигация визуально разбита на два вертикальных отсека. В самом низу обозначены клавиши управления.
Если рассматривать версию 6.0, то на удивление уже внешний вид выглядит по-другому. Преобладает серая цветовая гамма. Пункты меню отличаются названием. Основные разделы расположены горизонтально. В колонке справа, находится краткая справочная информация.
AMI BIOS
American Megatrends inc. — это, наверное самый старый разработчик. АМИ БИОС шел ещё во времена моего детства на древних 286-х и 386-х компьютерах. Затем, на какое то время, этот вид пропал. Но последние годы снова появился, причём именно AMI — самый распространённый вид BIOS на ноутбуках ASUS, MSI, Lenovo. На текущий момент есть две основные ветки: — версия 2.XX. Выглядит она так:
Эту версия АМИ БИОС отличается от всех других по структуре главного меню и серо-синей цветовой гамме.
— версия 3.XX.
Эта ветка уже внешне и по своей структуре больше напоминает классическую систему ввода-вывода от AWARD.
Включение компьютера
1. Немного истории
Первые компьютеры имели набор переключателей, которые позволяли оператору размещать начальный загрузчик в памяти до запуска процессора. Затем данный загрузчик считывал операционную систему с внешнего устройства, например с перфоленты или с жесткого диска.
Псевдо-ассемблерный код начального загрузчика может быть столь же простым, как и следующая последовательность инструкций:
Данный пример основан на начальном загрузчике одного из миниов, выпущенного в 1970-х годах фирмой Nicolet Instrument Corporation.
Длина загрузчика второго уровня была такой, что последний байт загрузчика изменял команду, расположенную по адресу 6. Таким образом, после выполнения пункта 5 стартовал загрузчик второго уровня. Загрузчик второго уровня ожидал заправки в устройство считывания перфолент длинной перфоленты, содержащей операционную систему. Различием между загрузчиком первого уровня и загрузчиком второго уровня были проверки на ошибки считывания с перфоленты, которые часто встречались в то время, и, в частности, на используемых в данном случае телетайпах ASR-33.
Некоторые операционные системы, наиболее характерными из которых являются старые (до 1995 года) операционные системы компьютеров Macintosh производимых Apple Computer, настолько тесно связаны с аппаратным обеспечением компьютеров, что на данных компьютерах невозможно загрузить какую-либо другую операционную систему. В данных случаях обычно разрабатывается начальный загрузчик, который работает как загрузчик стандартной ОС, а затем передает управление альтернативной операционной системе. Apple использовала данный способ для запуска A/UX версию Unix, а затем он использовался различными бесплатными операционными системами.
Отличия UEFI от БИОС
На данный момент каждый, кто собирается купить компьютер, может задать себе вопрос:
- в чем разница между bios и uefi?
- в чем разница между bios и uefi?
в чем разница между UEFI и BIOS
это хороший вопрос, но сейчас это начало 2020 года! Все меньше и меньше компьютеров под управлением BIOS ОС, и если вы покупаете ПК, спросите у продавца здесь биос uefi, и если они скажут вам биос, то я бы порекомендовал вам сменить материнскую плату с поддержкой UEFI, причина банальная:
- в среднем ПК покупается более 5 лет, поэтому лучше покупать новое оборудование
- если вы не хакер, и уж точно вы не он, раз уж вы читаете эту статью, то в uefi вам будет проще произвести настройки благодаря его визуальному интерфейсу
- uefi поддерживает новое оборудование
- управление можно производить с помощью мыши;
Ну а теперь основные технические особенности UEFI BIOS:
- UEFI Secure Boot — неоднозначная система безопасности, основанная на проверке цифровой подписи источника. Эта функция не позволит запускать потенциально опасное программное обеспечение на вашем компьютере, и если оно будет обнаружено, вам будет предложено перезагрузить компьютер или вообще не позволит ему запускаться (на данный момент это, вероятно, самая первая функция, которая отключена всеми пользователями во время установки или перестановки Windows, которая идет в комплекте с приобретенным ноутбуком или ПК, но вы всегда должны относиться к этим моментам серьезно, потому что разработчики не просто вводят дополнительную защиту, которая защитит вашу безопасность)
- Расширенная защита от разгона: в настоящее время каждый ребенок, который просит новый компьютер у своих родителей, немедленно пытается его разогнать, не понимая его смысла и общего принципа, и по чистой случайности даже он сам не может объяснить себе, почему он делает (все дело в детском любопытстве и влиянии ТВ) а раньше после таких манипуляций вы бы пошли в сервисный центр, где через пару недель бы обрадовались, что это не гарантийный случай из-за неправильного разгона. Теперь в UEFI есть «защищенная от дурака система», которая автоматически рассчитывает вероятность и не даст вам пойти дальше, и даже если вы сделали что-то не так, ничего не сгорит!
Для этой версии BIOS доступен большой дополнительный набор утилит. Пользователь может создавать резервные копии данных, оптимизировать оперативную память. Крупные производители давно заинтересованы в этом изменении и постепенно начали переход на UEFI для всего оборудования.
Что такое биос?
Начнем, пожалуй, с того, что если вы хотите называть себя продвинутым пользователем ПК, то знать, что такое биос вы просто обязаны. Конечно же, пользоваться компьютером и играть в игры можно и без этих знаний, но все же… приступим.
Итак, что же такое биос? Давайте попробую объяснить вам его «природу» простым и понятным человеческим языком. На английском BIOS расшифровывается, как базовая система ввода-вывода (Base Input-Output System). Другими словами БИОС – это мощный инструмент по настройке комплектующих компьютера и управлению ими
. Биос несет в себе тот необходимый минимум функций (базу), который позволяет всем частям и устройствам вашего компьютера работать вместе, как единый организм.
», пожалуй, самый главный вопрос сегодняшней темы. И, если вы не знаете, как войти в биос, то вы, скорее всего, новичок в компьютерном деле. Поэтому постараюсь объяснить максимально доходчиво. Записывайте.
Для входа в биос нужно перезагрузить компьютер (или просто включить, если он у вас выключен)
Вы обращали когда-нибудь внимание на то, что при включении компьютера сразу на несколько секунд появляется экран (чаще всего черного цвета) с логотипом вверху и с большим количеством информации о компьютере (частота процессора, количество оперативной памяти и прочее)? Это оно! Тот самый портал в биос!. Какой бы ни стоял у вас на компьютере биос, на этом черном экране внизу должна быть информация о том, какую клавишу нужно нажать, чтобы зайти в биос
Надпись возле нее может быть SETUP
или BIOS
или settings
или как-то еще. И чаще всего этой кнопкой будет F2
, F8
или Del
, но возможны и другие варианты
Какой бы ни стоял у вас на компьютере биос, на этом черном экране внизу должна быть информация о том, какую клавишу нужно нажать, чтобы зайти в биос. Надпись возле нее может быть SETUP
или BIOS
или settings
или как-то еще. И чаще всего этой кнопкой будет F2
, F8
или Del
, но возможны и другие варианты.
И самое главное — чтобы зайти в настройки биос, вы должны успеть нажать эту заветную клавишу до того, как начнет загружаться
Windows с жесткого диска.
Если вы все сделали правильно, то поздравляю, вы сейчас находитесь в нужном месте, вы попали в биос. Большинство биосов лишены графической оболочки, поэтому не пугайтесь синего (или серого) экрана и нагромождения меню на английском языке, это и есть интерфейс биоса. Кстати, более современные биосы (UEFI
) все же имеют графическую оболочку и знают русский язык.
Клавиши для входа в биос!
Представляю вашему вниманию клавиши для входа в биос на всех популярных нынче устройствах (ноутбуки и материнские платы стационарных компьютеров). Надеюсь проблем не возникнет. Не было возможности проверить прям все модели, но те, но на тех которые проверял, у меня получалось зайти в биос. Плюс я брал информацию с разных источников и отсеивал потенциально неверную.
|
Материнская плата ПК / ноутбук |
BIOS |
Вход в меню загрузки |
Клавиша для входа в биос |
| Материнские платы MSI | AMI | F11 | DEL |
| Материнские платы Gigabyte | Award | F12 | DEL |
| Материнские платы ASUS | AMI | F8 | DEL |
| Материнские платы Intel | Phoenix-Award | Esc | DEL |
| Материнские платы AsRock | AMI | F11 | DEL |
| Ноутбуки ASUS | AMI | Esc | F2 |
| Ноутбуки Acer | Insyde H2O | F12 | F2 |
| Ноутбуки Acer | Phoenix | F12 | F2 |
| Ноутбуки Dell | Dell | F12 | F2 |
| Ноутбуки HP | Insyde H2O | Esc, потом F9 | Esc, потом F10 |
| Ноутбуки Lenovo | AMI | F12 | F2 |
| Ноутбуки Samsung | Phoenix Secure Core | Esc, потом Esc | F2 |
| Ноутбуки Sony Vaio | Insyde H2O | F11 | F2 |
| Ноутбуки Toshiba | Insyde H2O, Phoenix | F12 | F2 |
Как узнать вид и версию Биоса
Возникают случаи, когда необходимо узнать текущую версию БИОСА. Это можно сделать в операционной системе Windows 7, XP. Для этого нажмите «пуск» — «все программы» – «стандартные» – «служебные» — «сведения о системе». В открывшемся окне найдите и прочитайте пункт “версия BIOS”.
Еще один распространенный способ при включении ПК до загрузки операционной системы, когда происходит проверка оборудования, внизу можно посмотреть какой у Вас БИОС. Прочитайте пост о том, как узнать версию БИОСА.
По своей сути большой разницы между AMI и AWARD нет. Функцию они выполняют одну и ту же, выше были рассмотрены отличительные различия
Особое внимание стоит уделить UEFI, так как этот вид БИОСА новая технология с высоким функционалом
В том, что такое БИОС и для чего он необходим, мы уже разобрались. Однако, хотя сам по себе БИОС и его интерфейс можно с некоторой натяжкой назвать стандартизированным, его все же можно разделить на несколько типов. В настоящее время в стационарных компьютерах, ноут и нетбуках можно встретить следующие типы биосов, которые производят различные компании, соответственно и БИОС называют по их имени:
Как видим, типичных BIOS, которые как по функциям, так и по технологии реализации можно отнести к стандартам, не меняющим своей сути в течение десятилетий, на сегодняшний день всего два.
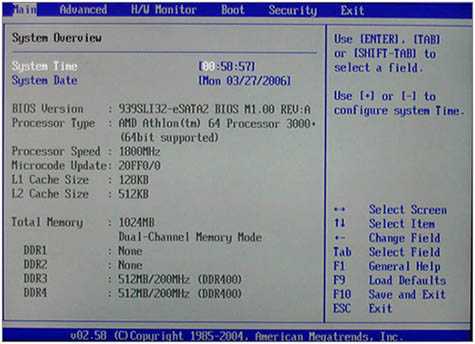
Была еще одна компания, которая занималась поддержкой и разработкой Phoenix BIOS, но в 1998 году она вошла в состав Award Software.
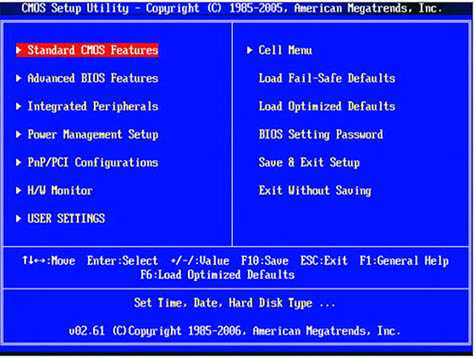
Принципиальных отличий эти виды биоса практически не имеют, разница на первый взгляд заметна только в цветовом решении экрана настроек биоса и структуре представления информации на нем.
Поэтому, если вы разберетесь с основными настройками Award BIOS, настроить компьютер, работающий на базе AMI BIOS, вы сможете без особых проблем, даже если никогда не сталкивались с биосом этого типа на практике. За пару минут, которые понадобятся для того, чтобы «пробежаться» по настройкам, можно найти привычные опции и изменить их, тем более что каждая из них снабжена кратким пояснением и подсказкой, при помощи каких клавиш производится настройка.
То есть, если вам понадобится выполнить настройку БИОС для загрузки с диска, вы сможете без труда сделать это в биосах обоих типов – стандартные настройки будут в них обязательно независимо от вида БИОС и производителя материнской платы.
Если же говорить об отличиях БИОС на каждой конкретной модели компьютера, здесь вариаций можно встретить намного больше. Даже на разных сериях материнский плат, выпущенных одним производителем в одно и то же время, можно найти значительные отличия в режимах и настройках биоса. Впрочем, эти отличия больше касаются возможностей «тонкой» настройки, разгона и с ними нужно знакомиться непосредственно по руководству к материнской плате.
Не так давно появился еще один тип базовой системы ввода-вывода, получивший название UEFI, с которым вы также можете познакомиться на нашем сайте, где собрана вся необходимая информация о биосе.
голоса
Рейтинг статьи
Обновление BIOS
Учитывая, что для многих пользователей обновление не приносит ощутимых улучшений, при недостаточной квалификации превращается в провал, обновлять BIOS без необходимости обновления не рекомендуется. Но бывают ситуации, когда без этой операции не обойтись:
- Несовместимость оборудования: бывает, что вы покупаете, скажем, оперативную память, но после подключения к компьютеру она не включается, не издает звуковой сигнал или выдает ошибки! Причина банальна, ваш BIOS не понимает, как общаться с этим оборудованием, но вся причина в том, что эта память вышла через 3-5 лет после выпуска вашей материнской платы, и она начнет работать с оперативной памятью, которую вам просто нужно обновить набор команд (Обновить BIOS) (в большинстве случаев это происходит от более высоких частот ОЗУ)
- В версии BIOS обнаружены критические ошибки, которые необходимо срочно устранить
- В новой версии Bios мы значительно улучшили и увеличили скорость работы компьютера
В любой ситуации перед обновлением необходимо изучить список изменений, внесенных в новый BIOS. Убедитесь, что на вашем компьютере установлена последняя версия. Обновления часто выпускают компании, выпускающие компьютеры. Их нужно искать на официальных сайтах. Если оборудование собирается самостоятельно, проверьте наличие обновлений на веб-сайте поставщика материнской платы.
Виды интерфейса BIOS и UEFI, поддержка мыши в современных системах
Итак, мы вошли в BIOS, и нас встречает его главный экран, который выглядит по-разному в зависимости от производителя и возраста материнской платы компьютера или ноутбука.
Один из самых старых видов BIOS — это AMI BIOS от разработчика American Megatrends inc. Он начал массово распространяться еще в 90-х, но встретить его можно и сейчас на технике конца нулевых годов.
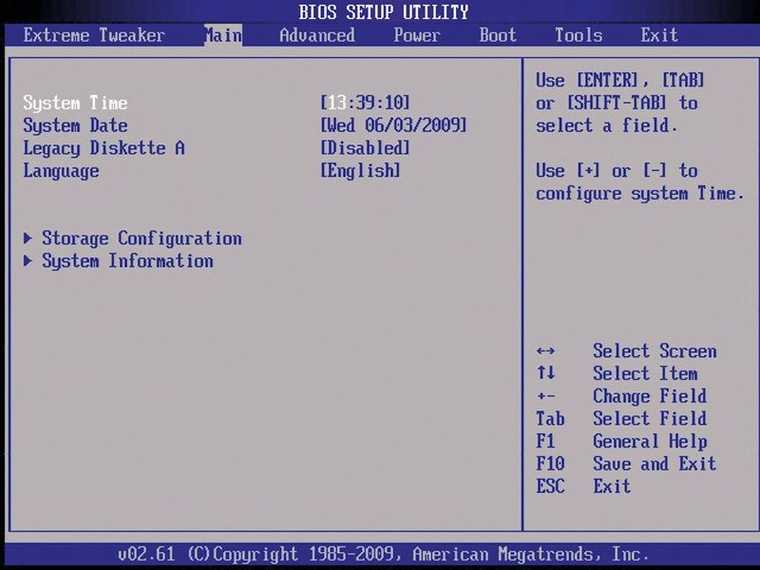
Более массовый и знакомый многим BIOS от Award имеет привычный синий экран с желтыми символами.
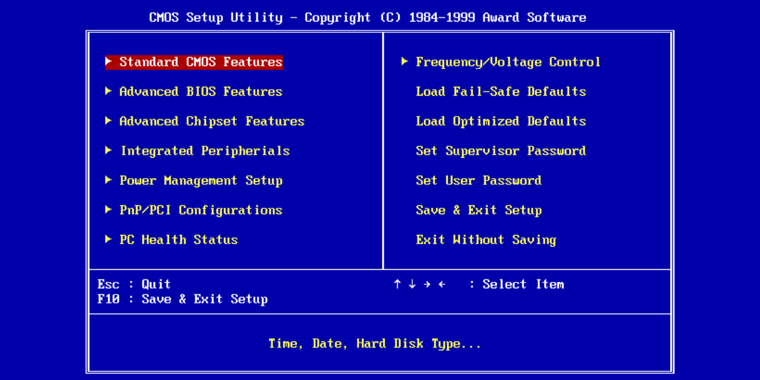
Phoenix-Award BIOS более похож по цветам на AMI BIOS и часто используется в ноутбуках.
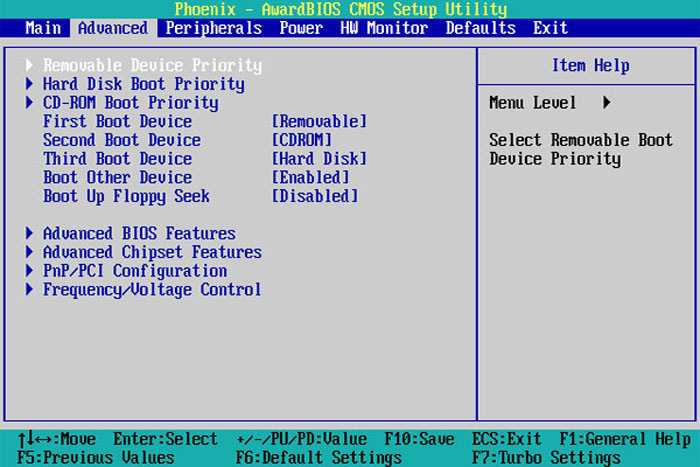
Обычные виды BIOS уже давно не отвечали новым требованиям рынка ПК, имели мало возможностей и постепенно их заменяет интерфейс UEFI (Unified Extensible Firmware Interface).
Если ваш компьютер куплен в 2010-х годах, то скорее всего на нем уже стоит UEFI.Интерфейс UEFI является графическим, имеет поддержку мыши и нескольких языков. По сути, это небольшая операционная система с множеством функций, которых не было в BIOS.
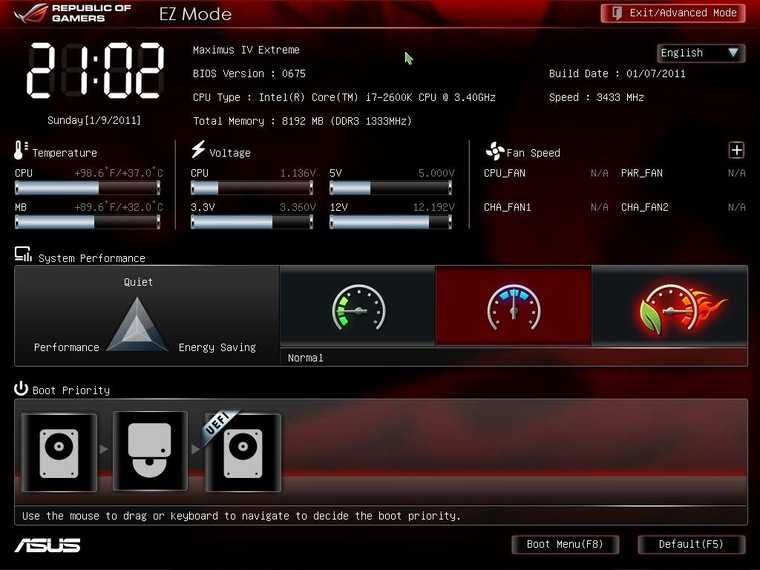
Итак, мы разобрались с тем, как войти в BIOS и с тем, как он будет выглядеть на большинстве систем. Теперь давайте рассмотрим функции, изменять которые может понадобиться начинающему пользователю компьютера или ноутбука.
Особенности восстановления BIOS на ноутбуках
На ноутбуках, как и на платах Gigabyte, BIOS тоже часто хранится в двух чипах флеш-памяти. Но это не Dual и резервных копий у него нет. Оба чипа содержат разные части прошивки либо в одном находится основной БИОС, а в другом – программа мультиконтроллера. Чтобы аппарат не включился, достаточно повредить микрокод хотя бы в одном из них.
Методика восстановления слетевшего BIOS’a на ноутбуках примерно та же, что и на десктопах. Скачанный с сайта производителя файл прошивки и программу-прошивальщик (последняя нужна не всегда) помещают на чистую, отформатированную в FAT32/16 флешку, подключают ее к обесточенному аппарату (просто выключить ноутбук иногда недостаточно, нужно отсоединить блок питания и снять батарею), вставляют заряженную батарею на место, включают аппарат и зажимают комбинацию клавиш. На разных лэптопах для этого используются различные клавиатурные сочетания, например:
- Ctrl (только левый или оба) + Home
- Windows + B (эта и другие буквы приведены в латинской раскладке)
- Windows + F
- Windows + M
- Windows + Esc
- Fn + B
- Fn + F
- Fn + M
- Fn + Esc.
Основная работа заключается в распаковке и переименовании файлов биоса. Единого правила здесь, опять же, нет. В большинстве случаев доставать прошивку приходится из exe-шников, но! Многие производители включают в состав программы BIOS’ы для разных ревизий одной платформы или целой серии платформ, и выбрать из них единственный нужный файл бывает очень непросто. Чтобы не ошибиться, читайте инструкции по прошивке именно вашей модели и ревизии платформы на профильных форумах. И не стесняйтесь задавать вопросы.





























