Где находится файл hosts в Windows 8
После выпуска Windows 8 работа с файлом hosts немного усложнилась – при внесении в него каких-либо изменений, связанных с запретом доступа к сайтам, система будет их игнорировать. Разработчики компании сделали это для того, чтобы он не использовался киберпреступниками и вирусами.
Чтобы открыть его для редактирования, можно зайти в блокнот или Notepad++, нажать «Файл/открыть» и ввести адрес C:\Windows\System32\Drivers\etc\hosts. В открывшемся окне обзора следует установить параметр «Все файлы». Для того чтобы изменения, которые вы в него внесете, работали как следует, необходимо отключить отслеживание данного файла в настройках защитника Windows.
Как полностью восстановить файл hosts в Windows 10, 8.1, 8, 7
Товарищи, добрый день. Кажется в ноябре, я уже писал на подобную тему, статья была о редактировании файла hosts. Сегодня же мы поговорим о том, как вернуть этот файл в исходное состояние. Также эта инструкция может понадобится для тех, кто нарвался на вредителей и теперь восстанавливает операционную систему.
Итак, всё довольно просто. Необходимо открыть файл hosts, как указано в инструкции о редактировании. Для тех кто в теме, напоминаю, файл находится по следующему пути:
C:\Windows\system32\drivers\etc\hosts
А открывать его необходимо любым текстовым редактором, запущенным от имени администратора.
Если вы удалили файл hosts, то создаем простой текстовый файл с названием hosts.txt, включаем отображение расширений и удаляем его расширение вместе с точкой, оставляя просто hosts
Чтобы полностью исправить всё то, что вы или вирус натворил, рекомендую сделать следующее:
Жмём Ctrl+A, для того чтобы выделить весь текст. У меня оригинальный файл, буду показывать на этом. Это и есть оригинальный документ, к которому мы будем приводить сегодня ваш.
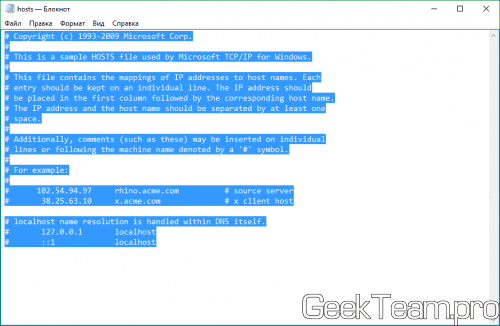
Кстати, обратите внимание на полосу прокрутку. Как видите на скриншоте, она не задействована, так как на экране выведены все строки, которые есть в документе
Если она есть, прокрутите страницу вниз, если там есть строки, значит на компьютере есть вирус и нужно пройти систему парой хороших антивирусов типа Dr.Web CureIt и Kaspersky.
После выделения, удаляем всё содержимое клавишей Delete.
И вставляем следующий текст:
Осталось только нажать «Файл» — «Сохранить».
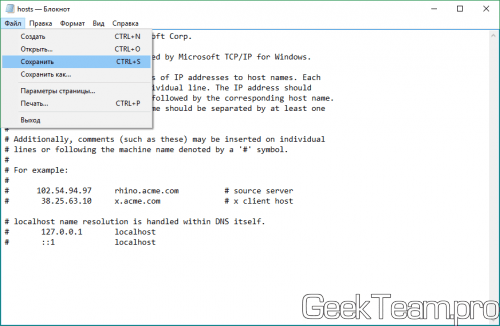
Перезапустите компьютер и проверьте файл. Если добавились новые строки, значит вредитель всё ещё на вашем компьютере и прежде, чем повторно попробовать внести изменения, необходимо от него избавиться.
Спасибо за внимание
Как изменить файл hosts
По умолчанию изменение файла hosts в Windows 10 доступно только администраторам системы. То, что этот момент не учитывается начинающими пользователями является наиболее частой причиной того, что файл hosts не сохраняется после изменения.
Для изменения файла hosts необходимо открыть его в текстовом редакторе, запущенном от имени Администратора (обязательно). Покажу на примере стандартного редактора «Блокнот».
В поиске Windows 10 начните набирать «Блокнот», а после того как программа появится в результатах поиска, кликните по ней правой кнопкой мыши и выберите «Запустить от имени администратора».
Следующий шаг — открыть файл hosts. Для этого в блокноте выберите «Файл» — «Открыть», перейдите к папке с этим файлом, в поле с типом файла поставьте «Все файлы» и выберите тот файл hosts, который не имеет никакого расширения.
По умолчанию содержимое файла hosts в Windows 10 выглядит так, как вы можете видеть на скриншоте ниже. Но: если hosts пустой, не следует из-за этого переживать, это нормально: дело в том, что содержимое файла по умолчанию с точки зрения функций — то же самое, что и пустой файл, так как все строки, начинающиеся со знака решетки — это просто комментарии, которые не имеют никакого значения для работы.
Для редактирования файла hosts просто добавьте подряд новые строки, которые должны выглядеть как IP-адрес, один или несколько пробелов, адрес сайта (URL, который будет перенаправляться на указанный IP-адрес).
Чтобы было понятнее — в примере ниже был заблокирован ВК (все обращения к нему будут перенаправляться на 127.0.0.1 — это адрес используется для обозначения «текущего компьютера»), а также сделано так, чтобы при вводе адреса dlink.ru в адресную строку браузера автоматически открывались настройки роутера по IP-адресу 192.168.0.1.
Примечание: не знаю, насколько это важно, но по некоторым рекомендациям, файл hosts должен содержать пустую последнюю строку. После завершения редактирования, просто выберите файл — сохранить (если hosts не сохраняется, то вы запустили текстовый редактор не от имени Администратора
В редких случаях бывает нужно отдельно задать права доступа к файлу в его свойствах на вкладке «Безопасность»)
После завершения редактирования, просто выберите файл — сохранить (если hosts не сохраняется, то вы запустили текстовый редактор не от имени Администратора. В редких случаях бывает нужно отдельно задать права доступа к файлу в его свойствах на вкладке «Безопасность»).
Для чего нужен файл hosts и где он находится
Итак, «hosts» — это компонент операционной системы, и, если говорить в максимально упрощённой форме, его назначение в отключение и включение доступ к определённым ресурсам в рамках локальной сети и сети Интернет.
При наличии необходимости, вы можете внести изменения в данный файл и обозначить ресурсы (их IP адреса) доступ к которым будет заблокирован. Можно назвать, своего рода видом родительского контроля, необходимый для отсеивания определённых сайтов, например, социальной сети Вконтакте или любых других.
Достаточно часто данной блокировкой пользуются работодатели небольших офисов, дабы ограничить операторам компьютеров доступ к «внешнему миру».
Как и в предыдущих версиях операционной системы, рассматриваемый файл в Windows 10 располагается в папке «C:\Windows\System32\drivers\etc», где «C» — это буква системного раздела диска.
Особое внимание стоит уделить значению данного файла, установленного по умолчанию, так как любые другие изменения гарантированно будут нести определённые последствия. Содержимое «hosts» выглядит следующим образом:
Содержимое «hosts» выглядит следующим образом:
# Copyright (c) 1993-2006 Microsoft Corp.
#
# This is a sample HOSTS file used by Microsoft TCP/IP for Windows.
#
# This file contains the mappings of IP addresses to host names. Each
# entry should be kept on an individual line. The IP address should
# be placed in the first column followed by the corresponding host name.
# The IP address and the host name should be separated by at least one
# space.
#
# Additionally, comments (such as these) may be inserted on individual
# lines or following the machine name denoted by a «#» symbol.
#
# For example:
#
# 102.54.94.97 rhino.acme.com # source server
# 38.25.63.10 x.acme.com # x client host
# localhost name resolution is handle within DNS itself.
# 127.0.0.1 localhost
# ::1 localhost
Приведённое содержимое можно использовать, если вам требуется вернуть значение файла «hosts» в стандартный вид, избегая возможной санкционированной/несанкционированной блокировки сетевых ресурсов.
Также стоит отметить, что некоторые пользователи могут обнаружить, что в папке «etc» отсутствует рассматриваемый файл.
Это не совсем штатная ситуация, но исправить такое положение дел достаточно легко, для этого следует:
Запустите редактор реестра, выполнив (WIN+R) команду «regedit»;
Откройте «HKEY_LOCAL_MACHINE\ SYSTEM\ CurrentControlSet\ Services\ Tcpip\ Parameters\» и найдите параметр «DataBasePath»;
Обратите внимание на значение данного параметра, указанный там путь и будет указывать на расположение файла «hosts» в рамках вашей операционной системы.
Стоит понимать, что расположение файла может быть изменено каким-либо процессом для обеспечения безопасности Windows, что серьёзным образом не повлияет на работу операционной системы.
Что делать, если файл hosts не работает
Изменения, сделанные в файле hosts должны вступать в действие без перезагрузки компьютера и без каких-либо изменений. Однако, в некоторых случаях этого не происходит, и они не срабатывают. Если вы столкнулись с такой проблемой, то попробуйте следующее:
- Откройте командную строку от имени администратора (через меню правого клика по «Пуск»)
- Введите команду ipconfig /flushdns и нажмите Enter.
Также, если вы используете hosts для блокировки сайтов, рекомендуется использовать сразу два варианта адреса — с www и без (как в моем примере с ВК ранее).
Использование прокси-сервера также может мешать срабатыванию файла hosts. Зайдите в Панель управления (в поле «Просмотр» вверху справа должно стоять «Значки») — Свойства браузера. Откройте вкладку «Подключения» и нажмите кнопку «Настройка сети». Уберите все отметки, в том числе «Автоматическое определение параметров».
Еще одна деталь, которая может привести к тому, что файл hosts не работает — пробелы перед IP-адресом в начале строки, пустые строки между записями, пробелы в пустых строках, а также набор пробелов и табуляции между IP-адресом и URL (лучше использовать один пробел, допускается табуляция). Кодировка файла hosts — допускается ANSI или UTF-8 (блокнот по умолчанию сохраняет ANSI).
А вдруг и это будет интересно:
Почему бы не подписаться?
Здравствуйте. Не выходит сохранить файл HOST. Говорит «правов не достаточно»,хоть и от админа запущено,и галочку «только для чтения» снял. Всю жизнь и на 10-ке и на 7-ке нормально было. А тут — ни в какую.
Т.е. блокнот запущен от админа? Точно? А антивирус никакой у вас не защищает hosts?
Убедитесь что ваш юзер — только Админ а не еще и пользователь, тогда пользователя удалите. Найдите файл cmd.exe запустите от Администратора напишите в консоли следующее C: cd windows notepad жмите Энтер. дальше в нотепаде (блокноте) откройте файл Hosts Успехов! Если Винда на C
Редактируй в безопасном режиме и все будет гут
Спасибо за статью! пригодилась!
«Бог любит троицу». В третий раз благодарю Дмитрия за совет. Многократно уничтожал PishSite _iframe.htm — поганка возрождалась. HOSTS, URL Blocker, Roguekiller, Rkill — блокировка прописана правильно. Но… . Спасибо за галочку » Автоматическое определение параметров» в «Настройка сети». Разглядел фото мальчишки с папой. Желаю, чтобы сын вырастал похожим на Вас.
Спасибо автору! Очень понятно!
Здравствуйте Дмитрий. Хотел заблокировать vk. Все сделал как в статье, но не получалось, доступ к сайту оставался открытым. Даже сделал блокировку через брандмауэр виндовс. Не помогло. Долго думал почему. Только когда отключил vpn в браузере — блокировка стала работать. Про этот момент в статье не сказано. Как вы считаете, vpn влияет на работу hosts файла? Может пригодится эта информация.
Может влиять (и делать так, что блокировки не заработают), зависит от конкретной реализации VPN.
А вот это обязательно пробелы в пути вставлять? Просто нельзя скопировать из вашей статьи путь к файлу hosts и вбить его в диалог открыть файл в блокноте? Обязательно мучить мозг таким количеством ненужных букв а нужных букв нет?
Здравствуйте. Пробелы в путях я вставлял раньше в статьях, сейчас не делаю, так как исправил причину этого. Причина была такой: некоторые пути выше определенной длины рвали дизайн и лезли за границы сайта, особенно на телефонах. Здесь сейчас исправлю пути.
Здравствуйте. Не устанавливаются программы: «Файл hosts не существует или недоступен при установке программы.» hosts был в Виндовс. Удалил, сделал как в статье, результат тот же.
А что за программы, которые требуют hosts для установки? И тот ли им hosts нужен или какой-то другой? Файл сохраняли без расширения? (а то если через блокнот и не выбрали в типе файлов «все файлы», он автоматом txt ставит, а этого не нужно).
Проблема решена, устанавливал hosts с расширением. Требовали Acronis TI и CCleaner. Кстати, спасибо, частенько выручаете)
Советы не помогли. Загрузился с флешки (WinPE), добавил адреса в hosts, но опять что- то удаляет. Раньше можно было править hosts, теперь нет. Добавил hosts в исключения Avast, но бесполезно
Всё сделал как написано. Бесполезно. Не блокируются сайты.
Сбросить файл Hosts в Windows 10 / 8 / 7
Обновление за июль 2023 года:
Теперь вы можете предотвратить проблемы с ПК с помощью этого инструмента, например, защитить вас от потери файлов и вредоносных программ. Кроме того, это отличный способ оптимизировать ваш компьютер для достижения максимальной производительности. Программа с легкостью исправляет типичные ошибки, которые могут возникнуть в системах Windows — нет необходимости часами искать и устранять неполадки, если у вас под рукой есть идеальное решение:
- Шаг 1: (Windows 10, 8, 7, XP, Vista — Microsoft Gold Certified).
- Шаг 2: Нажмите «Начать сканирование”, Чтобы найти проблемы реестра Windows, которые могут вызывать проблемы с ПК.
- Шаг 3: Нажмите «Починить все», Чтобы исправить все проблемы.
Файл Файл хостов под Windows 10 / 8 / 7 находится в следующем месте:
Чтобы сбросить файл Hosts, откройте проводник, введите в адресной строке следующее и нажмите Enter:
Переименуйте файл Hosts в hosts.bak. Возможно, вам придется сначала завладеть файлом.
Затем создайте новый файл Hosts по умолчанию. Откройте новый текстовый файл с именем хостов в папке% WinDir% system32driversetc.
Скопируйте следующий текст в файл блокнота:
# Copyright (c) 1993-2009 Microsoft Corp # Это пример файла HOSTS, используемого Microsoft TCP / IP для Windows. Этот файл содержит назначения IP-адресов именам хостов. Каждая запись должна быть в одной строке. IP-адрес должен быть в первом столбце, за которым следует имя соответствующего хоста. IP-адрес и имя хоста должны быть разделены хотя бы одним пробелом. Кроме того, комментарии (как этот) в отдельных строках или после имени машины, которое обозначается символом «#». Нажмите здесь, чтобы узнать, как заблокировать, управлять и редактировать файл Hosts под Windows.
Связанные видео
Сообщение Просмотров: 474
Как очистить\исправить hosts файл
Существует несколько методов, воспользовавшись которыми, вы сможете вычистить hosts файл от посторонних и вредоносных записей. Однако стоит отметить, что сами по себе они там не могли появиться, а потому, предварительно следует осуществить проверку системы каким-либо популярным антивирусным решением.
Первый способ – утилита AVZ
AVZ – антивирусное программное обеспечение, которое позволяет просканировать и успешно избавить проверяемый компьютер от различного рода вредоносных элементов (рекламные модули и тулбары, шпионское и рекламное ПО и т.д.), а также восстановить системные настойки и параметры, которые могли быть изменены в процессе вредоносной деятельности.
Для очистки и восстановления hosts файла необходимо сделать следующее:
- Запустите утилиту AVZ. В отобразившемся окне выберите в верхнем меню пункт Файл -> Восстановление системы.
- В дополнительно открывшемся окне установите галочку у пункта Очистка файла Hosts, а после нажмите на располагающуюся чуть ниже кнопку Выполнить отмеченные операции.
Буквально через пару секунд файл Hosts будет очищен, все посторонние записи из него будут удалены.
Особо радует то факт, что данная утилита корректно функционирует и полностью справляется со своими обязанностями в Windows включая XP, 7, 8.1 и последней Windows 10.
Второй способ – штатной программой «Блокнот»
Этим способом очистки Hosts файла сложнее, т.к. он по сути «ручной». Однако он хорош тем, что вы можете лично просмотреть имеющиеся в этом файле записи.
- Дабы посмотреть и при необходимости отредактировать Hosts файл, нам необходимо открыть имеющуюся по умолчанию в любой версии Windows программу «Блокнот». Причём запустить блокнот нам необходимо будет от имени администратора, в ином случае мы не сможем отредактировать Hosts файл по причине недостатка прав.
Откройте меню Пуск, найдите в списке программу Блокнот, а после кликните по ней правой клавишей мышки и в отобразившемся контекстном меню выберите пункт Запустить от имени администратора.
- Отобразится окно редактора «Блокнот». В нём необходимо нажать Файл -> Открыть…
- В диалоговом окне открытия файла необходимо будет указать путь, где располагается интересующий нас файл. Ведите C:\WINDOWS\system32\drivers\etc и нажмите клавишу Enter.
- Скорее всего в открывшейся папке вы ничего не увидите, т.к. данный файл имеет системный атрибут и по умолчанию не отображается в файловом менеджере.
Так что просто введите в поле Имя файла: hosts и нажмите клавишу Enter.
- В открывшемся файле вы можете видеть блок с описанием, он обрамлён символом #. А вот всё что после него, это уже посторонние записи, которые необходимо удалить.
Некоторые зловреды прописывают «левые» строчки не сразу после блока с описанием, а отступив десяток другой строчек. Если вы видите полосу прокрутки, то обязательно посмотрите, что прописано в самом низу файла.
Удалив всё постороннее, не забудьте сохранить файл.
Задача по очищению hosts файла выполнена.
Как внести изменения в файл hosts
Ниже мы рассмотрим, как редактировать и как сохранить файл hosts
Важно открыть файл с правами администратора, иначе система не даст вам его сохранить. Выберите вашу операционную систему и следуйте инструкции:
Редактирование файла hosts в Windows 7
Запустите Блокнот или любой другой редактор от имени администратора. Откройте Пуск, найдите нужный редактор, нажмите по нему правой кнопкой мыши и выберите Запуск от имени администратора.
В меню «Файл» нажмите Открыть и перейдите в каталог, в котором расположен файл hosts. Измените тип файла на «Все файлы».
Выберите файл hosts и откройте его. Добавьте в конце файла необходимую запись в формате:
где 11.11.11.11 — IP-адрес вашего сервера или хостинга, site.ur — имя вашего домена.
Сохраните файл.
Теперь вы можете открыть ваш сайт в браузере, не дожидаясь обновления DNS-серверов.
Редактирование файла hosts в Windows 8, 10
Чтобы изменить файл hosts в виндовс 10 (8), выполните следующие действия:
Запустите Блокнот или любой другой редактор от имени администратора. Для этого найдите его в Пуске, нажмите по нему правой кнопкой мыши и выберите Запуск от имени администратора:
В меню «Файл» нажмите Открыть и перейдите в каталог, где находится файл hosts . Измените тип файла на «Все файлы».
Выберите файл hosts и откройте его. Добавьте в конце файла необходимую запись в формате:
где 11.11.11.11 — IP-адрес вашего сервера или хостинга, site.ur — имя вашего домена.
Сохраните файл.
Теперь вы можете открыть ваш сайт в браузере, не дожидаясь обновления DNS-серверов.
Редактирование файла hosts в Linux, Unix
В Linux файл hosts находится в папке etc. Чтобы отредактировать его:
Введите в терминал Linux команду:
Добавьте в конце файла необходимую запись в формате:
где 11.11.11.11 — IP-адрес вашего сервера или хостинга, site.ur — имя вашего домена.
Сохраните файл.
Теперь вы можете открыть ваш сайт в браузере, не дожидаясь обновления DNS-серверов.
Редактирование файла hosts в MacOS
Файл hosts в Mac OS расположен в каталоге: /private/etc/hosts. Чтобы изменить его:
Запустите терминал с помощью горячих клавиш: Command (⌘) + T или через Spotlight. Введите команду:
и нажмите Enter. Также если у пользователя компьютера установлен пароль, введите его:
Добавьте в конце файла необходимую запись в формате:
где 11.11.11.11 — IP-адрес вашего сервера или хостинга, site.ru — имя вашего домена.
Сохраните файл (CTRL+X затем Y).
Теперь вы можете открыть ваш сайт в браузере, не дожидаясь обновления DNS-серверов.
Также вы можете заблокировать определенный сайт через файл hosts, воспользовавшись инструкцией ниже:
Блокировка доступа к сайту через файл hosts
Доступ к сайту также можно ограничить для локального компьютера. Для этого укажите адрес страницы (домен) в файле hosts. Заблокировать IP нежелательного сайта не требуется. Блокировка осуществляется по локальному хосту с фиксированным IP (127.0.0.1):
Откройте файл hosts от имени администратора на своём ПК (используйте инструкцию выше). В указанной на скриншоте строке укажите IP-адрес 127.0.0.1 и через пробел адрес нежелательного сайта. Чтобы заблокировать несколько сайтов, повторите действие в следующей строке. В примере ниже в файле hosts отказано в доступе (заблокирован доступ) к сайтам «google.com» и «yandex.ru»:
Редактирование hosts файла на Windows
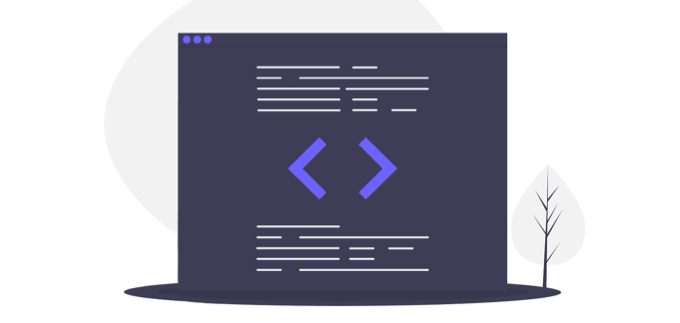
Файл hosts — это текстовый файл, расположенный в одном и том же месте во всех современных версиях Windows. Большинству людей никогда не нужно входить в это, но если вы делаете, вам нужно знать, как открыть и отредактировать файл hosts.
Однако в некоторых версиях Windows редактирование файла hosts напрямую не допускается. На самом деле вы получите ошибку, если попытаетесь сохранить изменения. К счастью, есть простой совет, который вы можете использовать для редактирования файла hosts в Windows 10, 8, 7, Vista или XP.
О том, как отредактировать hosts на linux, мы уже рассказывали. Настала очередь операционных систем от Microsoft.
Разрешение доменных имён в Linux
Прежде чем мы перейдём к самому файлу hosts, нужно разобраться, как происходит поиск IP-адреса для доменного имени в Linux. Я говорил, что операционная система сразу же отправляет запрос DNS-серверу, но это не совсем так. Существует определённый порядок поиска, согласно которому он выполняется. Этот порядок установлен в конфигурационном файле /etc/nsswitch.conf
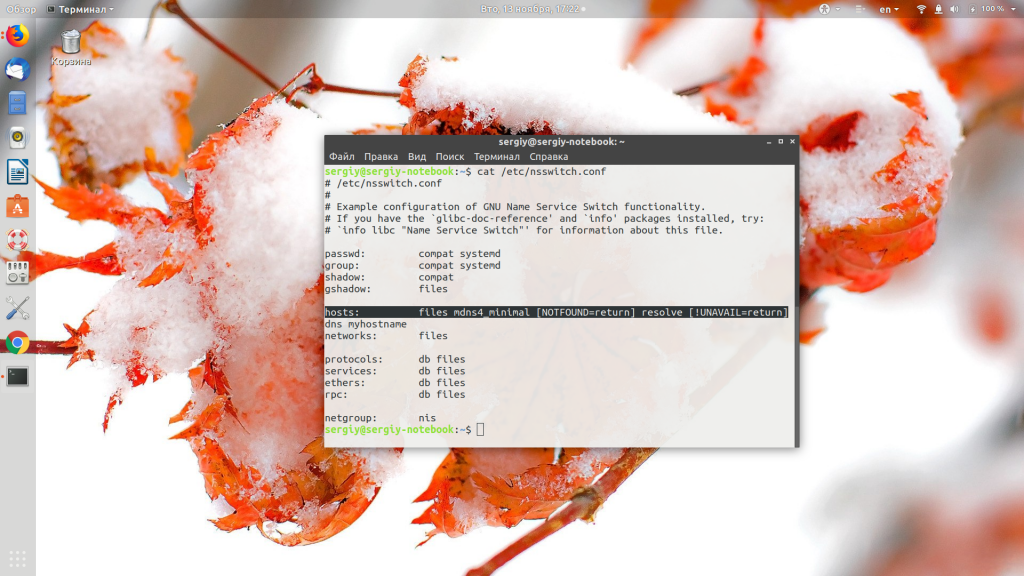
Здесь нас интересует строчка hosts. В ней в порядке очередности записаны службы, которые используются для поиска IP-адреса для доменного имени. Пункт files означает использование файла /etc/hosts, а dns — сервиса доменных имён интернета. Если files расположена перед hosts, это означает, что сначала система попытается найти домен в /etc/hosts, а уже потом по DNS. По умолчанию дело обстоит именно так.
Создание ярлыка для редактирования hosts
- Чтобы быстро открыть базу данных доменов можно поместить на рабочий стол ярлык запуска.
- Щелкните правой клавишей по пустому рабочему столу.
- Далее надо выбрать «Создать» —> «Ярлык».
рис.1. В пункте расположения объекта прописать строчку: notepad c:\windows\system32\drivers\etc\hosts
рис.2. По готовому ярлыку кликните еще раз правой кнопкой и в свойствах ярлыка перейдите в «Дополнительно» и укажите на требование запускаться от имени админа
Теперь вы управляете доменами и IP адресами на своем компьютере.
ПОСМОТРЕТЬ ВИДЕО
Теперь вы знаете, как изменить файл hosts в Windows. Задавайте вопросы специалистам.
Советы и рекомендации
Если вы не можете внести свои правки в хостс, и никакие способы не помогают, проверьте, не активен ли атрибут «Только чтение»,— откройте свойства файла и во вкладке «Общие», снизу будут перечислены атрибуты, снимите галочку «Только чтение», если она проставлена.
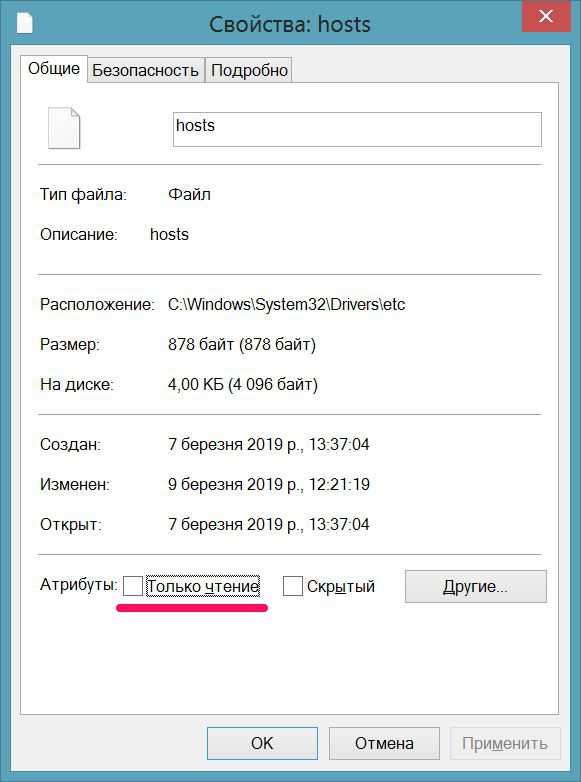
Иногда вирусы могут блокировать все пути обновления hosts, и единственно что остаётся — заменить его новосозданным «своим» файлом. Чтобы это сделать, нужно либо иметь заведомо исправную резервную копию файла, либо создать его новым. Т. к. hosts по сути, это текстовый документ, создайте новый текстовый документ с именем hosts и без расширения txt. Затем переместите с заменой оригинального файла по пути, где хранится повреждённый хостс.
В интернете можно найти готовые списки блокировки рекламных, вредоносных, порнографических и проч. нежелательных сайтов, которые достаточно скопировать в hosts и вы будете защищены от вредного контента. Попробуйте ввести в поисковике запрос «stevenblack hosts», ссылка на GitHub приведёт вас к репозиторию энтузиастов, наполняющих чёрный список сайтов для хостса.
Вирусы могут не только переделывать hosts, но и подменять его реальное местоположение, для этого они вносят правки в реестр, чтобы убедиться, что вы имеете дело с настоящим файлом hosts, запустите regedit (с помощью командной строки или Поиска), затем нажмите Ctrl+F, откроется окно поиска по реестру, уберите отметку с пункта «имена разделов», и отметьте «имена параметров», затем в поле поиска введите DataBasePath и нажмите «Ввод». Проверьте, правильный ли путь прописан в найденном параметре.
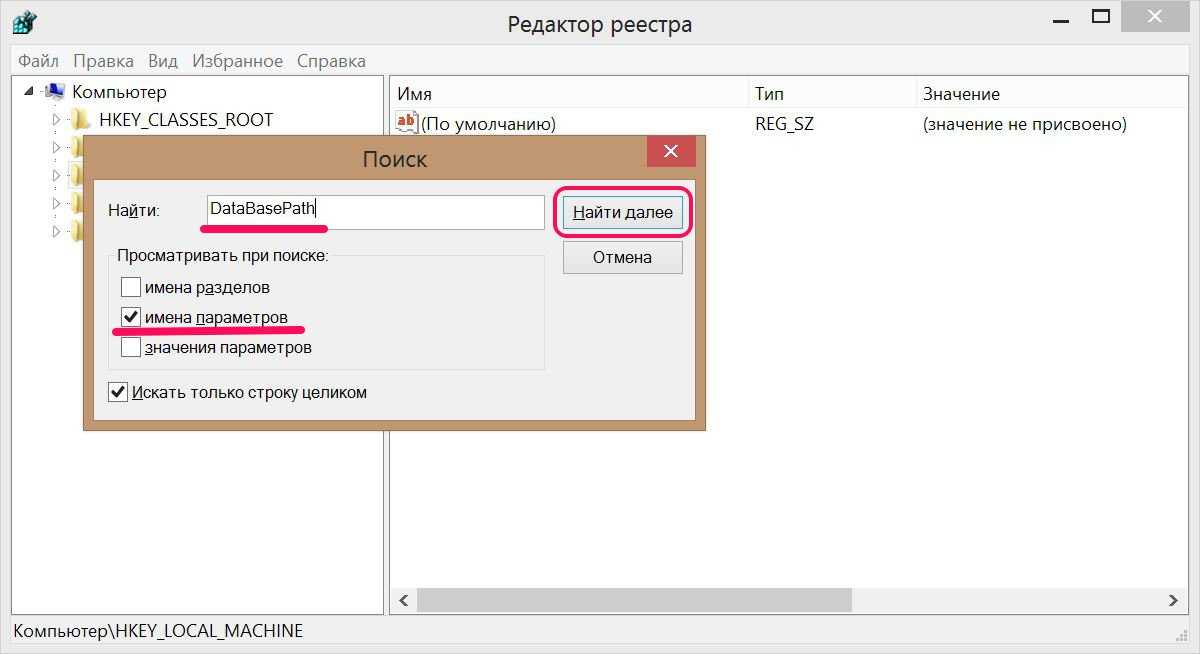
Ещё одна хитрость, на которую идут вредоносы — пустые строки, они оставляют в hosts множество пустых строк, невнимательный пользователь не обратит внимание на истинный объём документа, и не увидит, например, по косвенным признакам (размер ползунка) обман
Где находится файл hosts в Windows 10
Файл hosts находится в той же папке, что и раньше, а именно в C:\ Windows\ System32\ drivers\ etc (при условии, что система установлена именно в C:\Windows, а не куда-либо еще, в последнем случае ищите в соответствующей папке).
При этом для того, чтобы открыть «правильный» файл hosts, рекомендую для начала зайти в Панель управления (через правый клик по пуску) — параметры проводника. И на вкладке «Вид» в конце списка снять отметку «Скрывать расширения для зарегистрированных типов файлов», а уже после этого переходить к папке с файлом hosts.
Смысл рекомендации: некоторые начинающие пользователи открывают не файл hosts, а, например, hosts.txt, hosts.bak и тому подобные файлы, в результате, сделанные в таких файлах изменения не влияют на работу Интернета, как требуется. Нужно открывать тот файл, который не имеет никакого расширения (см. на скриншоте).
Если файл hosts отсутствует в папке C:\ Windows\ System32\ drivers\ etc — это нормально (хоть и странно) и не должно никоим образом влиять на работу системы (по умолчанию этот файл и так пустой и не содержит ничего кроме комментариев, не влияющих на работу).
Примечание: теоретически, расположение файла hosts в системе может быть изменено (например, какими-то программами для защиты этого файла). Чтобы узнать, не было ли изменено оно у вас:
- Запустите редактор реестра (клавиши Win+R, ввести regedit)
- Перейдите к разделу реестра HKEY_LOCAL_MACHINE\ SYSTEM\ CurrentControlSet\ Services\ Tcpip\ Parameters\
- Посмотрите на значение параметра DataBasePath, именно это значение указывает на папку с файлом hosts в Windows 10 (по умолчанию %SystemRoot%\System32\drivers\etc )
По расположению файла закончили, переходим к его изменению.


















![[решено] файл hosts — где находится, как должен выглядеть, редактирование, сохранение](http://nephros-crimea.ru/wp-content/uploads/d/b/a/dba7bbfbb455e24df8972bc1955f2aa9.jpeg)




![Доступ запрещен при редактировании файла hosts в windows 10 [полное руководство]](http://nephros-crimea.ru/wp-content/uploads/c/2/d/c2d446bfeae23faeac0235009400b9af.png)

