Почему некоторые папки не удаляются в Windows 10
Система противится удалению тех или иных объектов по следующим причинам:
- файлы, расположенные в этой директории, используются какими-либо приложениями в данный момент. Полностью закройте утилиту и попробуйте удалить папку с файлами снова;
Вы не сможете удалить папку, если в ней есть файл, который в данный момент используется каким-либо приложением
- пользователю не хватает полномочий для отправки папки в «Корзину». Как правило, это касается системных папок, для удаления которых нужны права администратора;
Для удаления некоторых папок нужны права администратора
- папка с файлами используется пользователем на другом компьютере, если ваш ПК подключён к локальной сети. В этой ситуации остаётся только ждать, когда он закончит работу с ней;
- в папке находятся неправильно или не полностью записанные файлы. Если процесс записи на жёсткий диск был прерван, файлы сохраняются лишь частично и часто не запускаются. В результате они становятся «мёртвым грузом» для Windows: ОС не знает, что с ними делать, и закрывает к ним доступ;
Непредвиденные ошибки во время удаления папок могут возникать из-за наличия повреждённых или неправильно записанных файлов
- файлы в папке были занесены в карантин антивирусной утилитой. Удалите файл из карантина через сам антивирус, а затем повторите попытку его удаления.
В неудаляемой папке могут быть файлы, которые находятся в данный момент в разделе «Карантин» антивируса
Можно ли удалять такие папки
Вы вправе свободно удалять пользовательские, которые, как правило, располагаются на локальном диске D. С очисткой каталогов на системном диске С нужно быть максимально осторожными из-за риска удалить важные для работы системы файлы. Удаление папок, нужных ОС, может привести к её сбою или краху и преждевременному завершению работы компьютера.
Просто так системные файлы удалить не получится. ОС будет выдавать различные сообщения, например, запрашивать разрешение администратора и т.д.
![]()
Для удаления большинства системных папок нужны права администратора
Тем не менее очистка системных папок от «мусора» полезна: она избавляет ОС от ненужных ей файлов. Но необходимо знать, что можно удалять, а что нет. Например, вы можете удалить папки от деинсталированных программ в разделе Program Files. По тем или иным причинам они могли остаться на ПК пустыми или с несколькими файлами. В этой ситуации подойдёт один из нижеперечисленных методов.
![]()
В папке Program Files отыщите разделы с уже давно деинсталлированными программами и удалите их, например, с помощью «Командной строки»
Перед очисткой системного жёсткого диска от ненужных папок рекомендуется создать точку восстановления. В случае неудачного удаления вы сможете вернуть систему в исходное состояние.
Если на экране появляется сообщение о запросе разрешения от TrustedInstaller (защита от удаления системных компонентов), удалять папку не рекомендуется. Если вы уверены в том, что её можно безболезненно удалить из системы, воспользуйтесь способом с перенастройкой прав.
![]()
Если появляется сообщение о необходимости разрешения от TrustedInstaller, удаляйте папки и файлы только при полной уверенности, что они не нужны системе
Если сомневаетесь, можно ли удалять на системном диске ту или иную директорию, найдите о ней информацию в интернете.
Этапы разработки дизайна выставочного стенда
Можно выделить четыре основных этапа разработки дизайна стендов.
1. Составление технического задания
Дизайн стендов на выставку разрабатывается на основании технического задания, которое составляется совместно клиентом и специалистом нашей компании. В документе описываются ключевые моменты разработки экспозиции: размеры площади в выставочном зале, тематика выставки, тип выставочного стенда. Также для начала работы нам необходим план зала, логотип Вашей компании и графические изображения, которые Вы бы хотели использовать для оформления.
2. Создание эскиза
На основании технического задания дизайнеры нашей компании приступают к созданию первых эскизов и графического проекта будущей экспозиции. На этом этапе Вам будет предоставлено композиционно-графическое решение, концепция, план выставочной конструкции (в том числе план размещения дополнительного оборудования). Сначала создается макет выставочного стенда в виде 2D-модели, на которой уже видны технические и визуальные элементы проекта. Если у Вас, как у заказчика появляются существенные корректировки, вносить их стоит именно на этом этапе, после чего утверждается один из вариантов эскиза.
3. Визуализация дизайна выставочных стендов
Дизайн разрабатывается с применением современных компьютерных программ, что позволяет увидеть примеры экспозиций выставочных стендов в формате 3D. Используя все возможности 3DSMax, AutoCAD и других графических приложений, наши архитекторы создадут модели выставочных конструкций любой сложности.
Компания СтендАп оказывает услуги по разработке дизайна и проектированию выставочных стендов в Москве. Мы проектируем эксклюзивные варианты оформления выставочной площади с учетом использования графики, оборудования, расстановки мебели, организации освещения.
Важно сделать стенд интересным и запоминающимся, чтобы привлечь клиента и представить продукцию или услуги компании. Эксклюзивный дизайн убедит новых партнеров в серьезности и надежности компании
3D проекты выставочных стендов











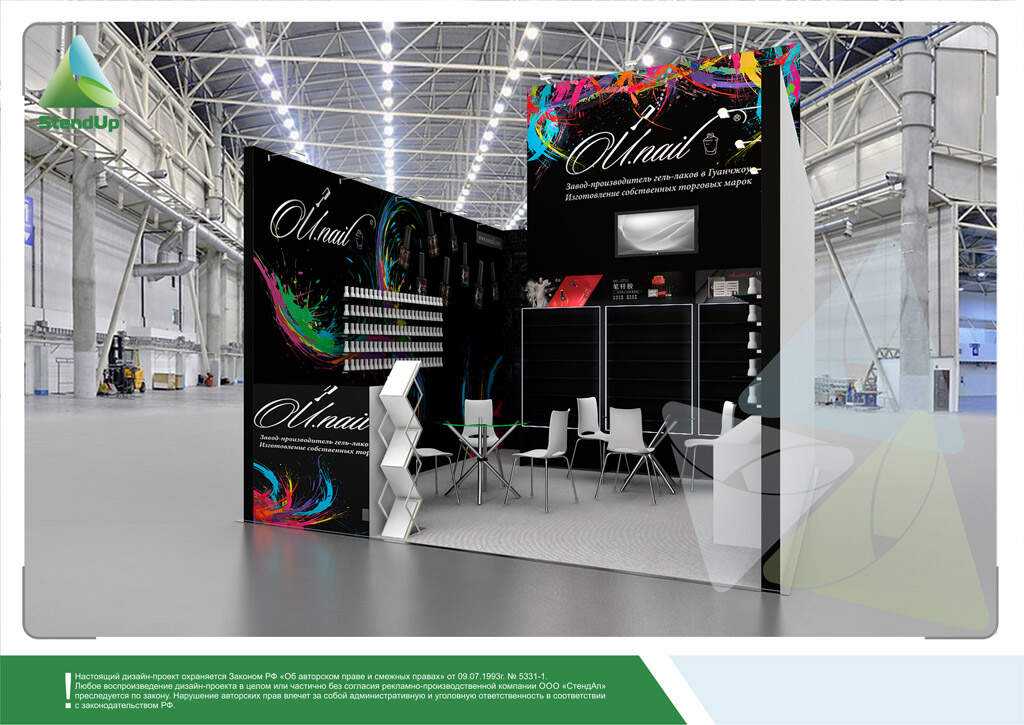




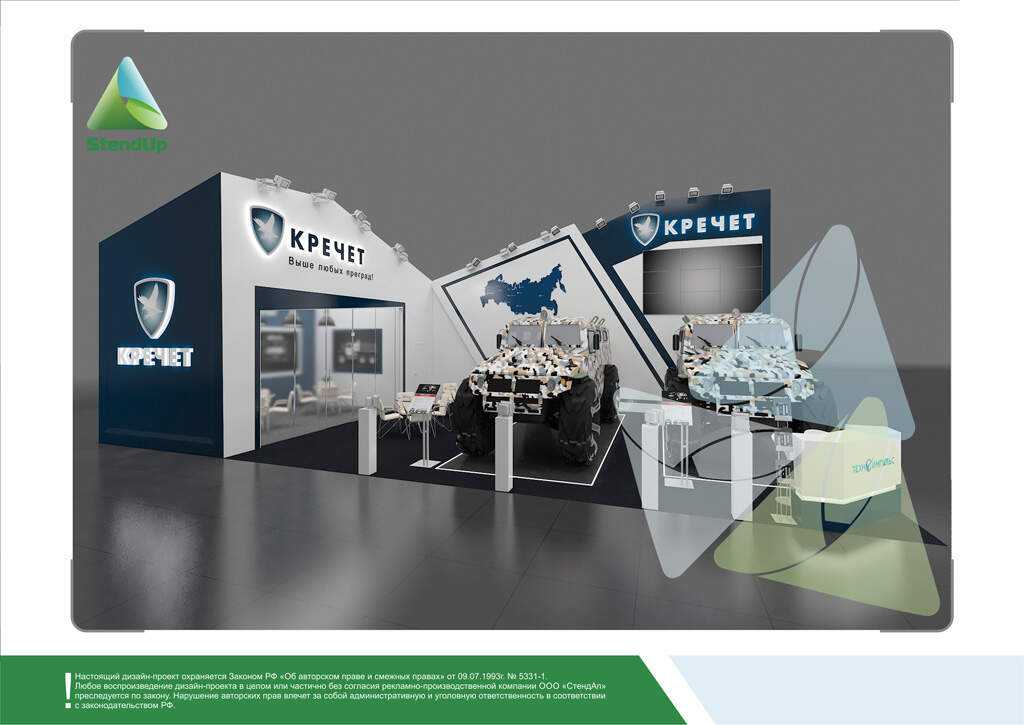




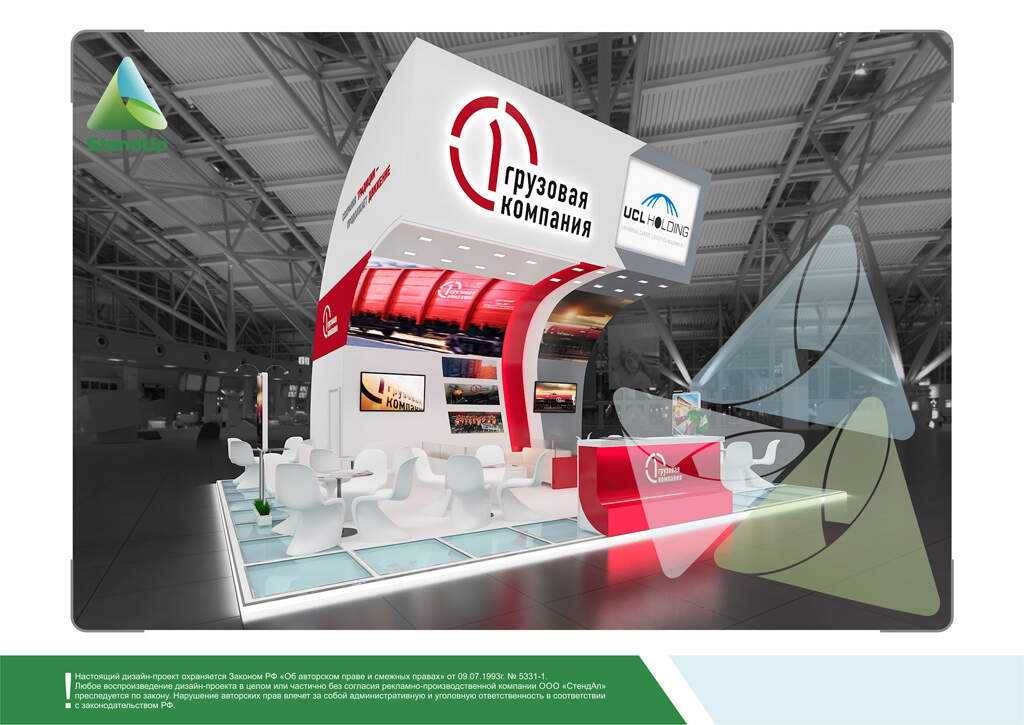


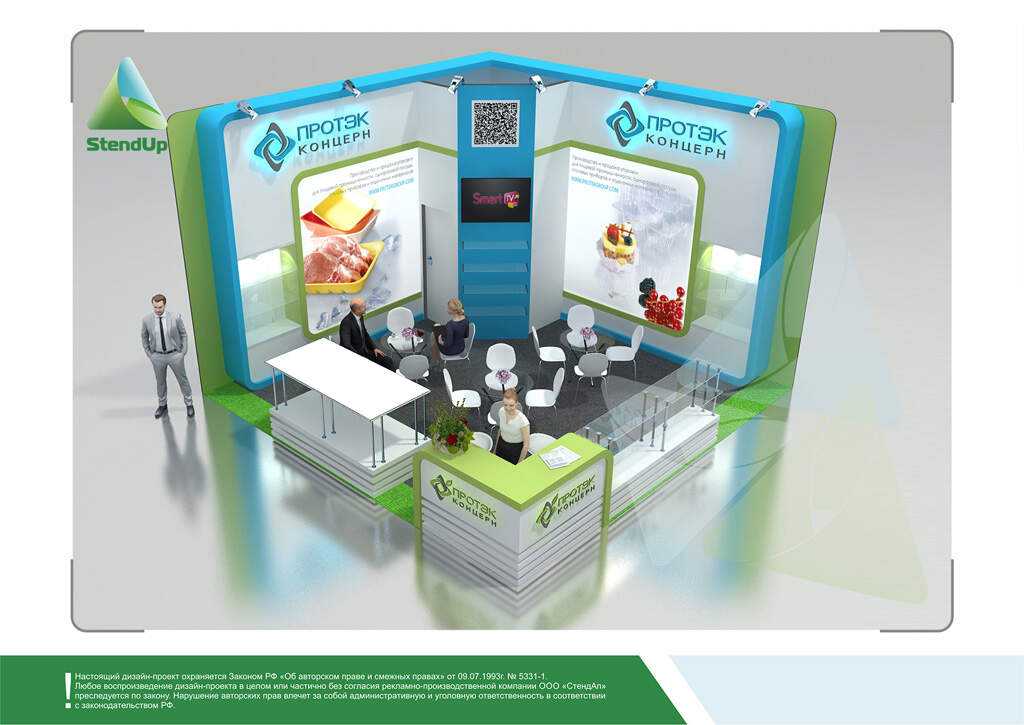
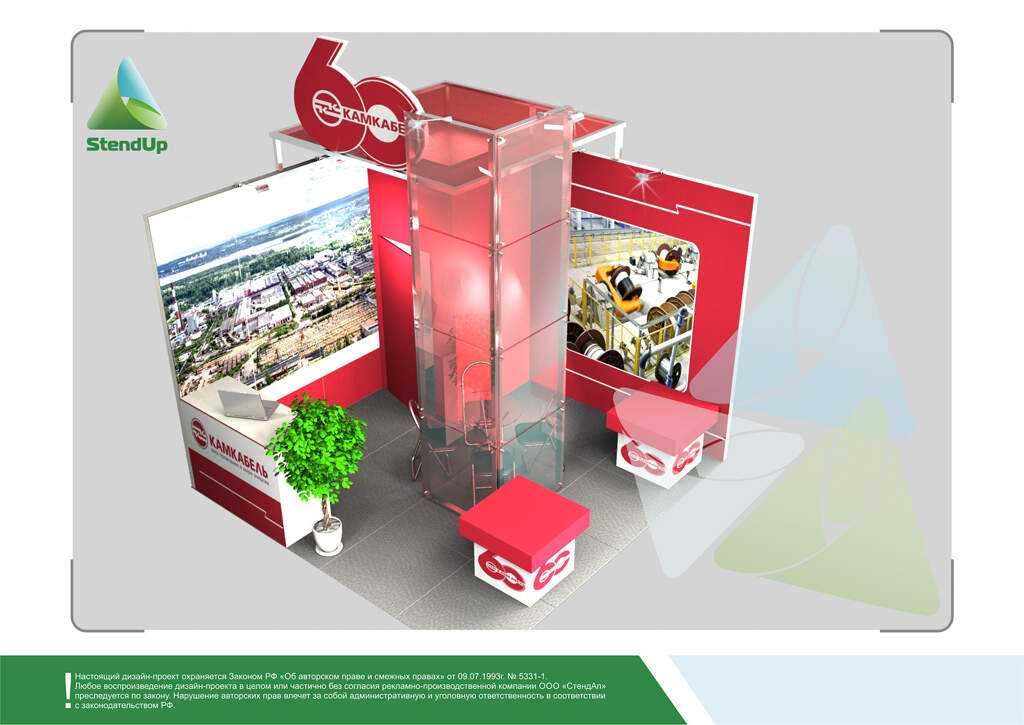

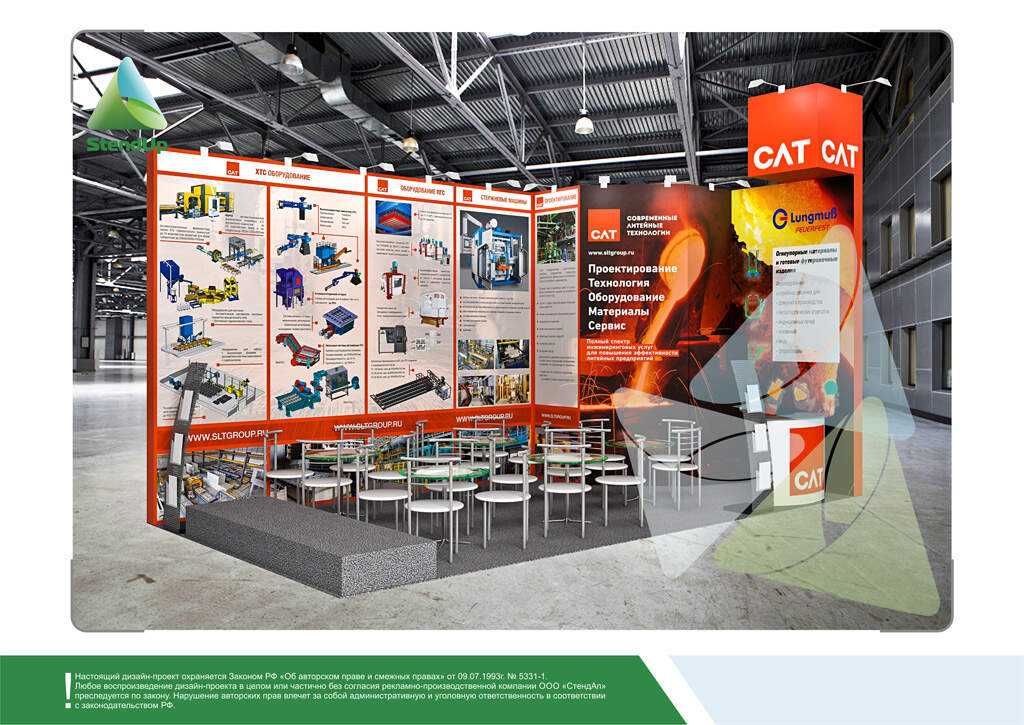






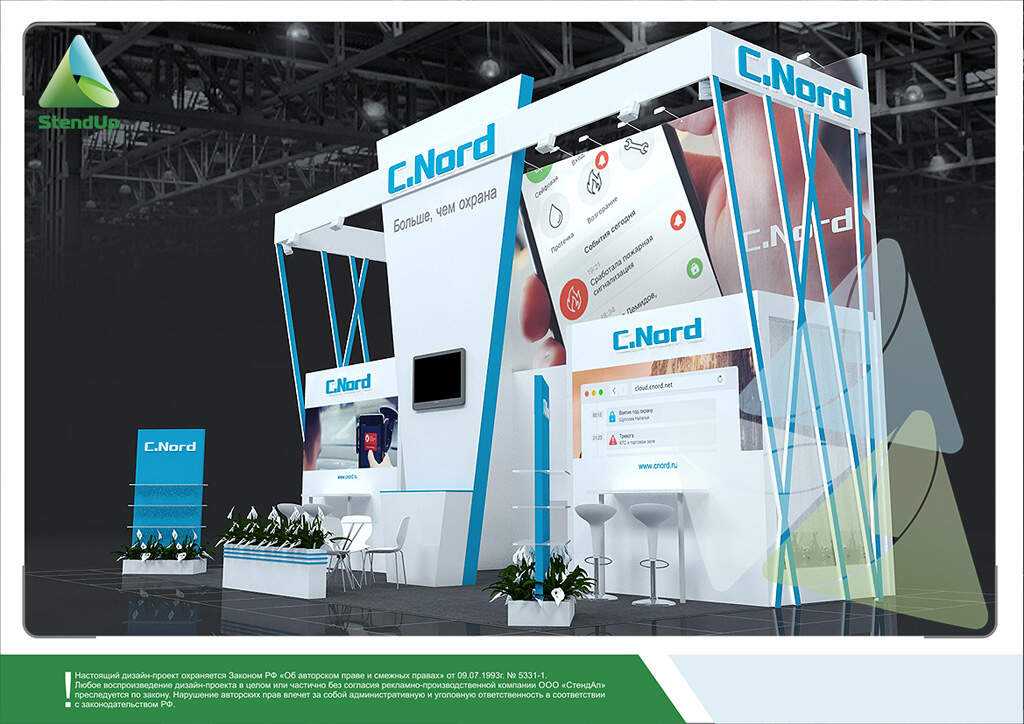



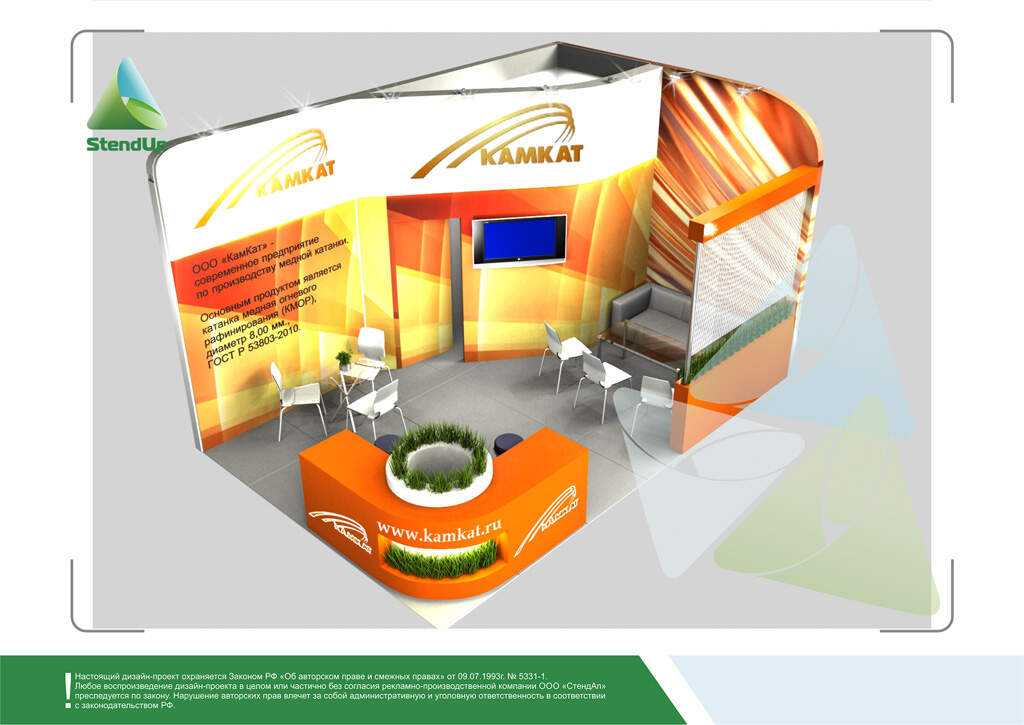
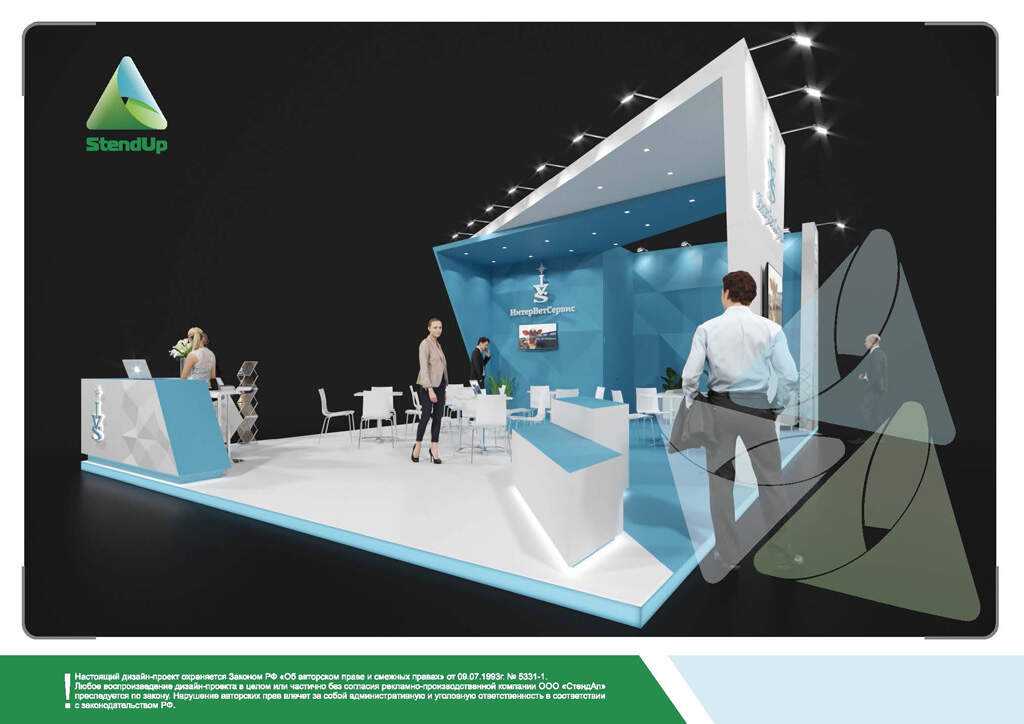
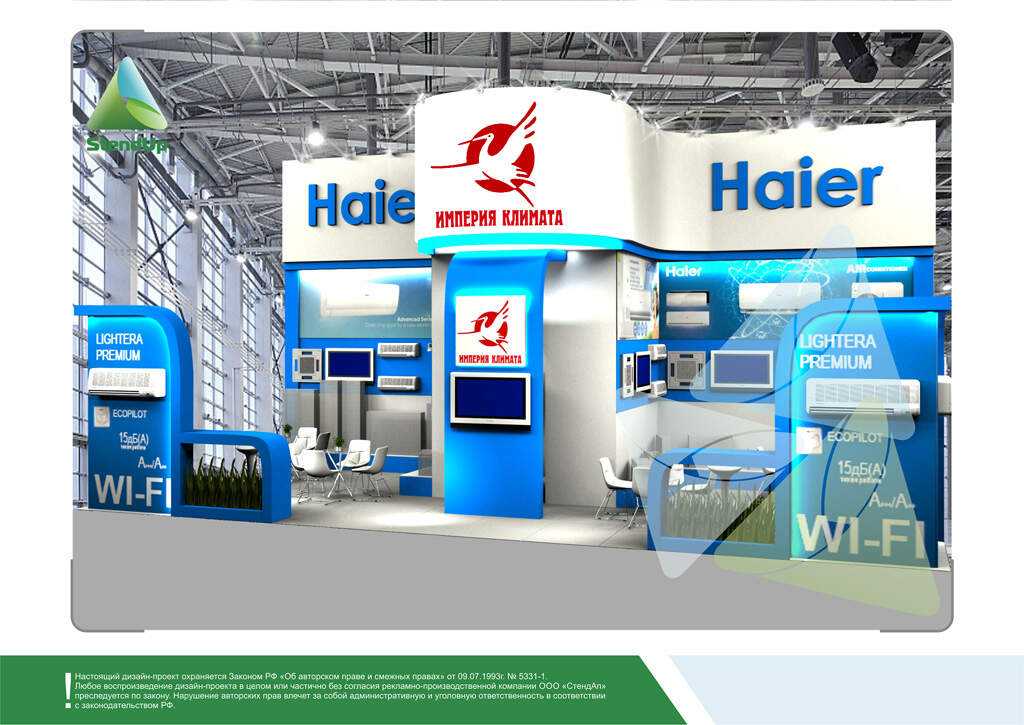







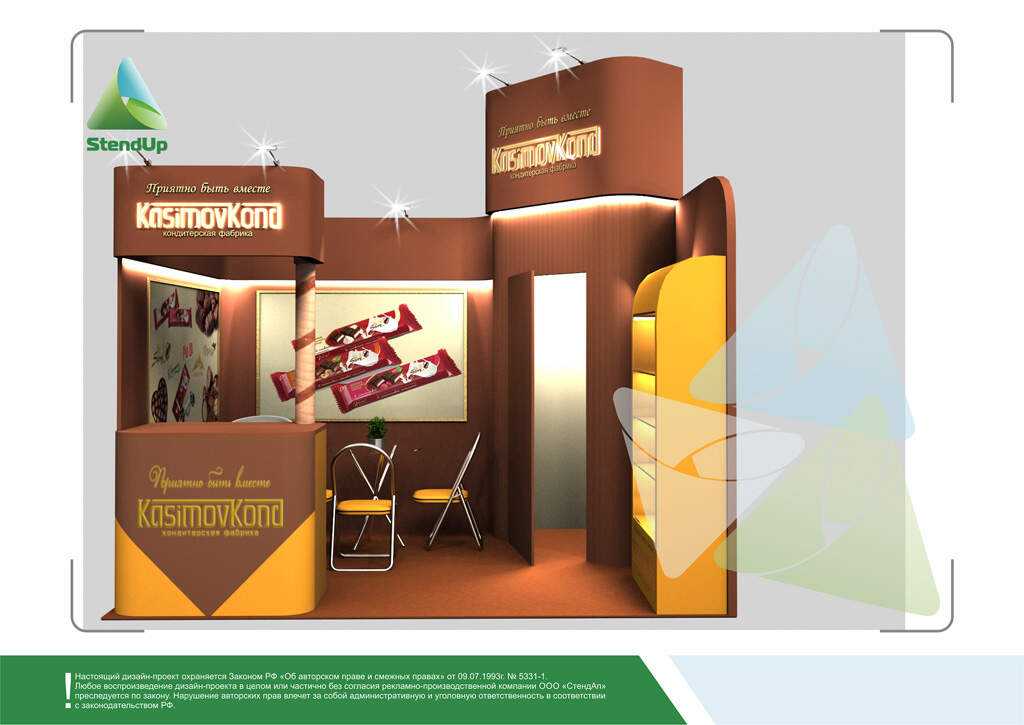

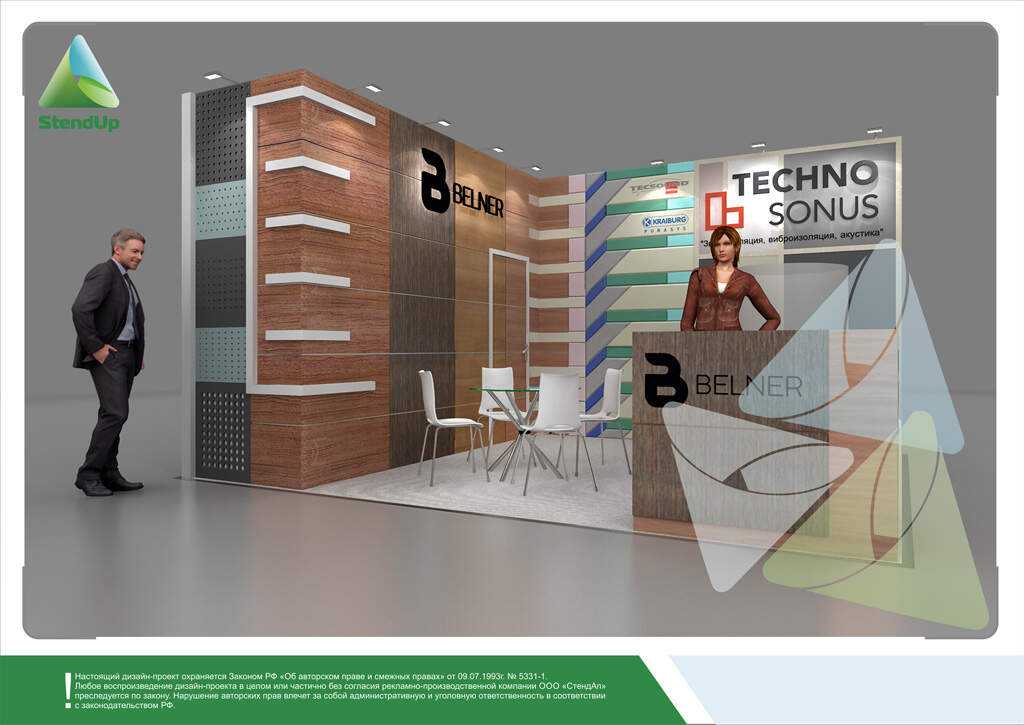









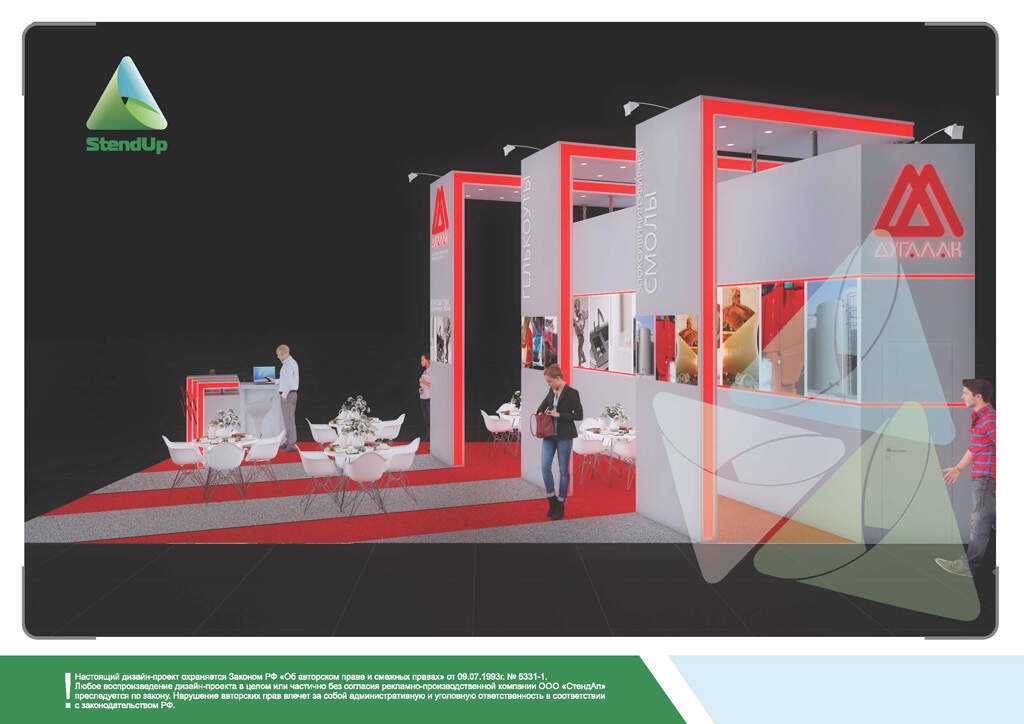




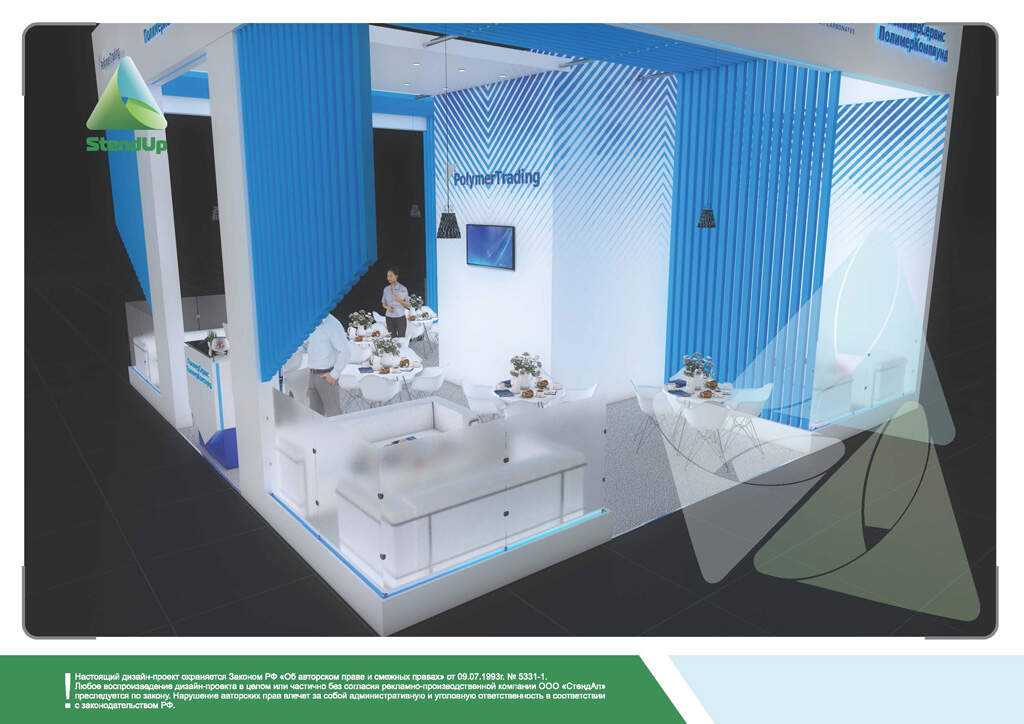

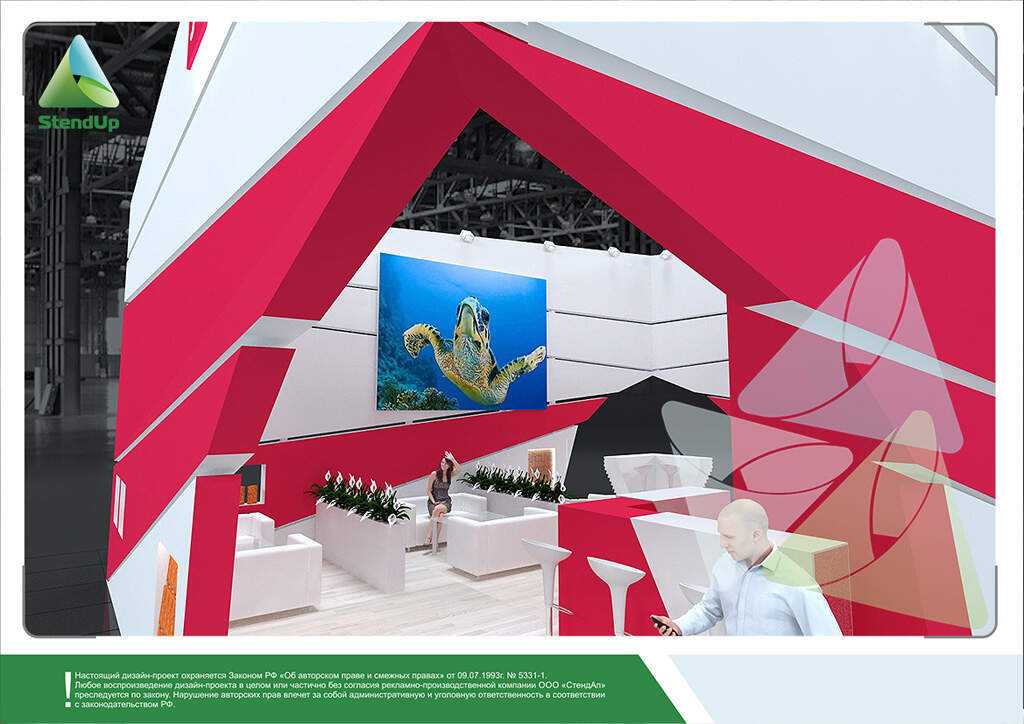









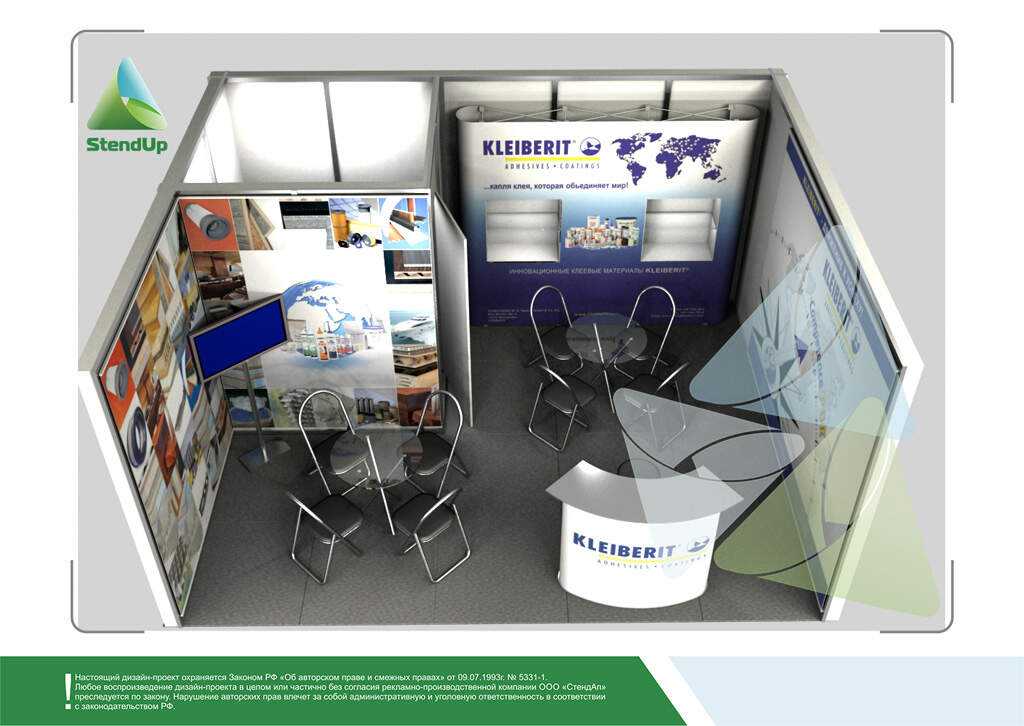

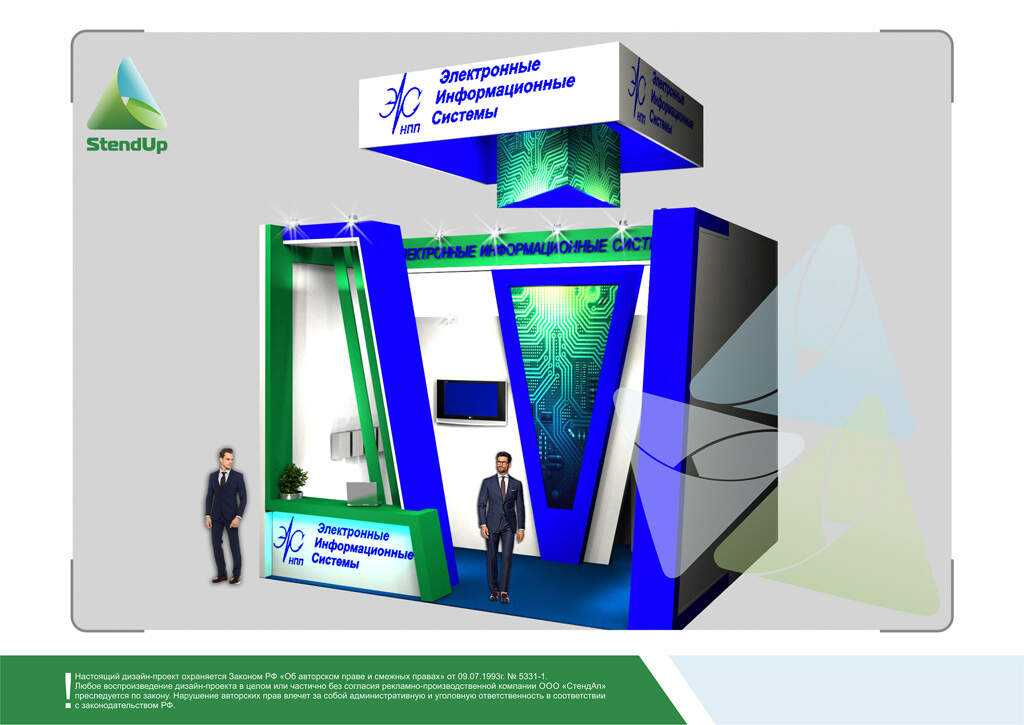
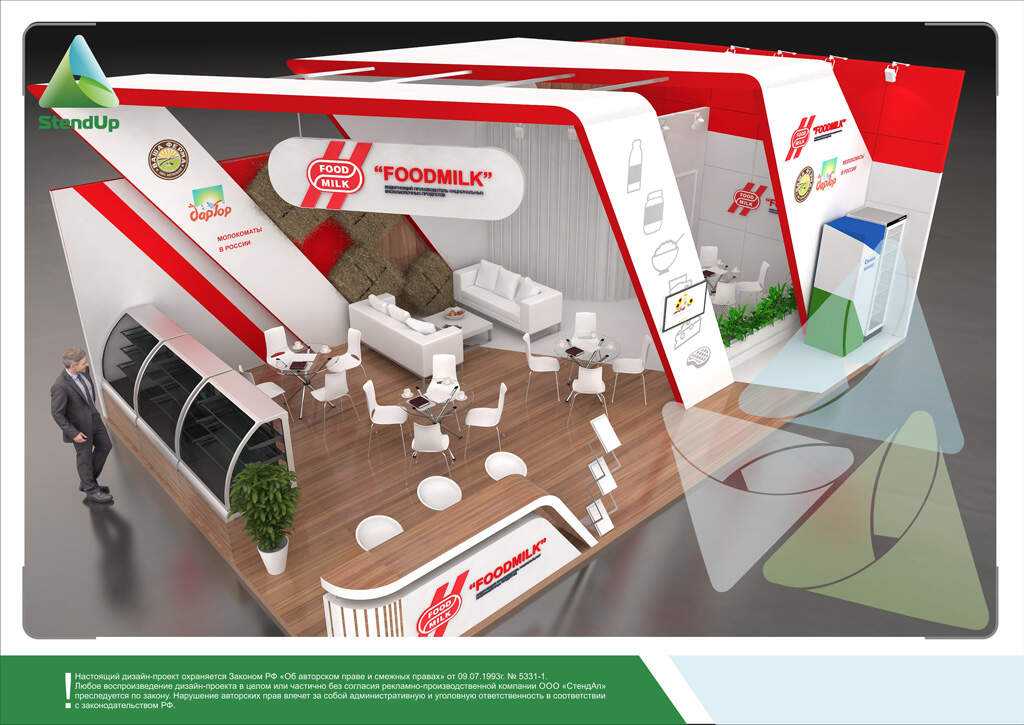
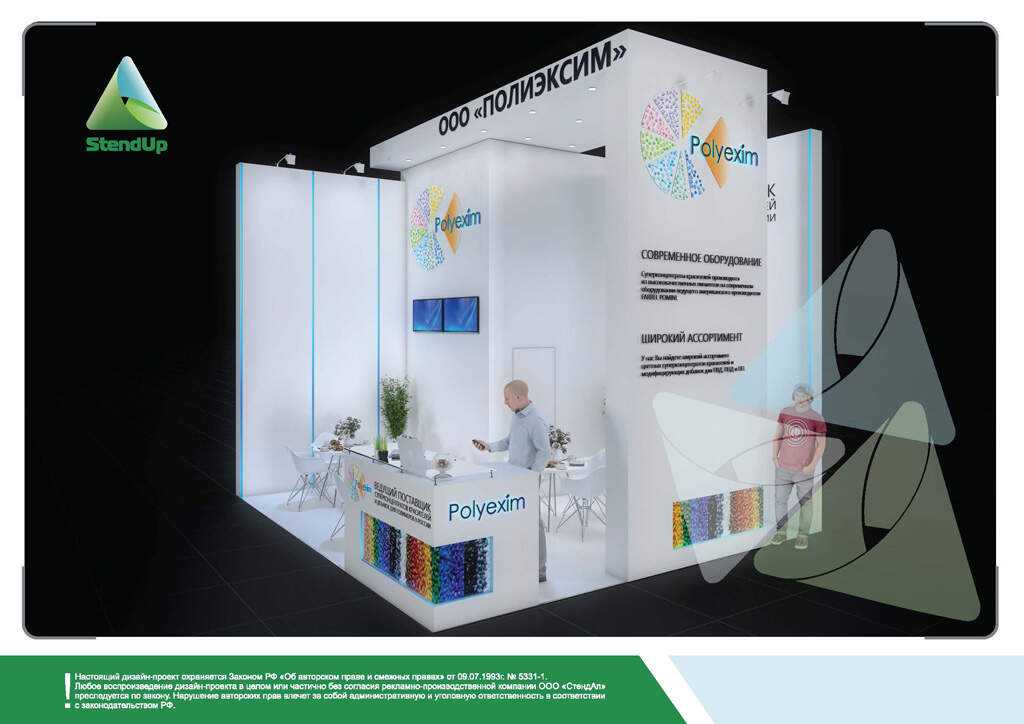




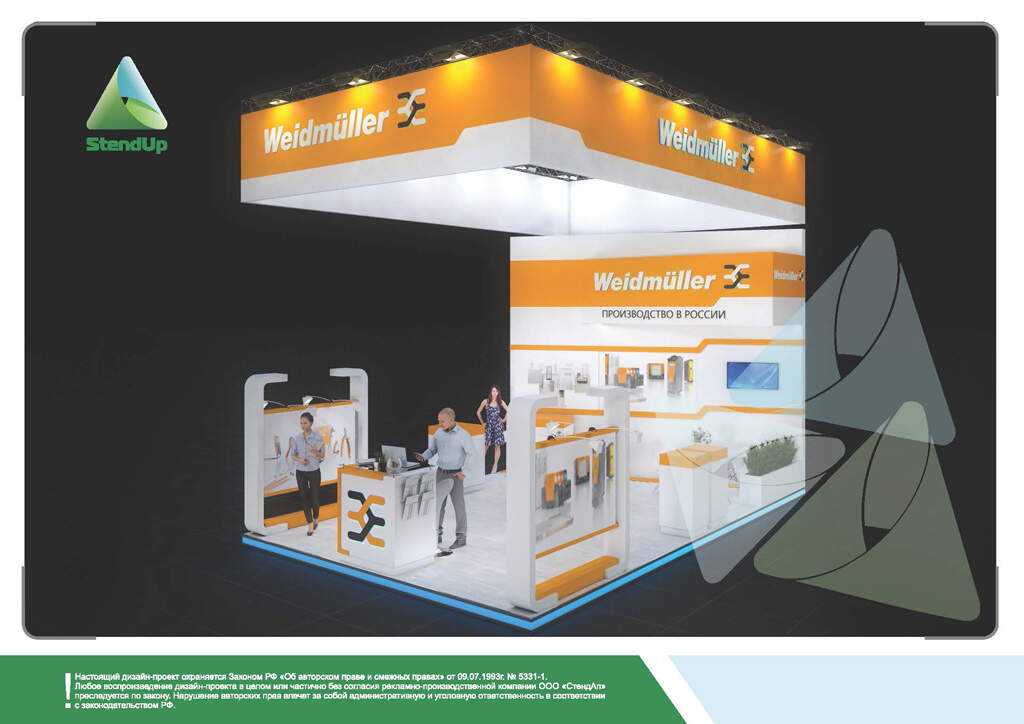

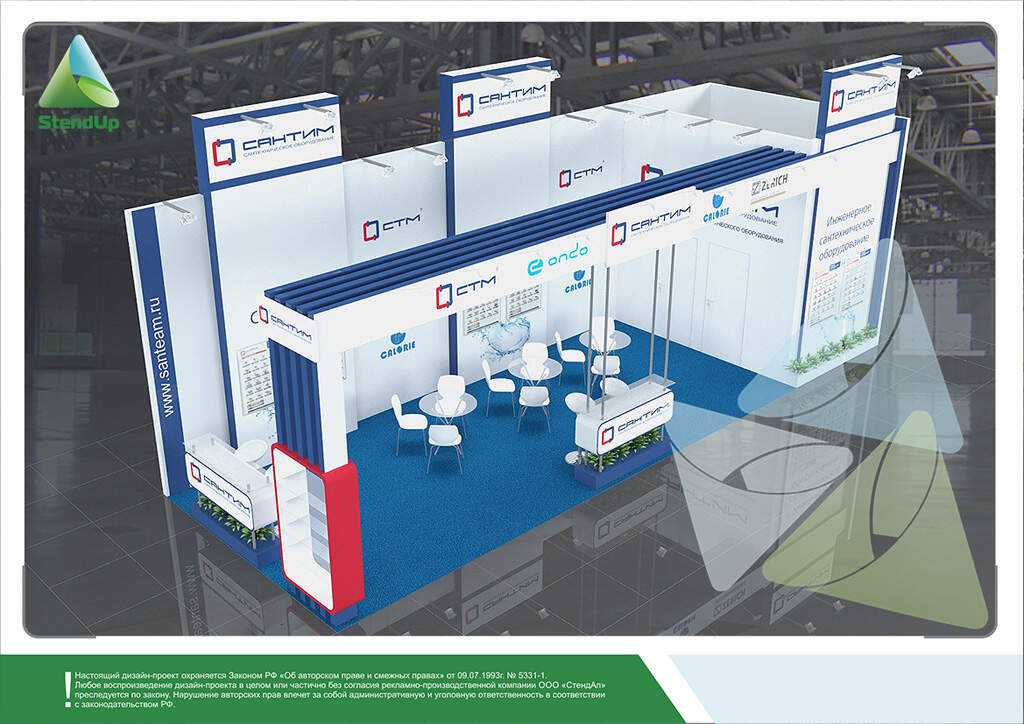








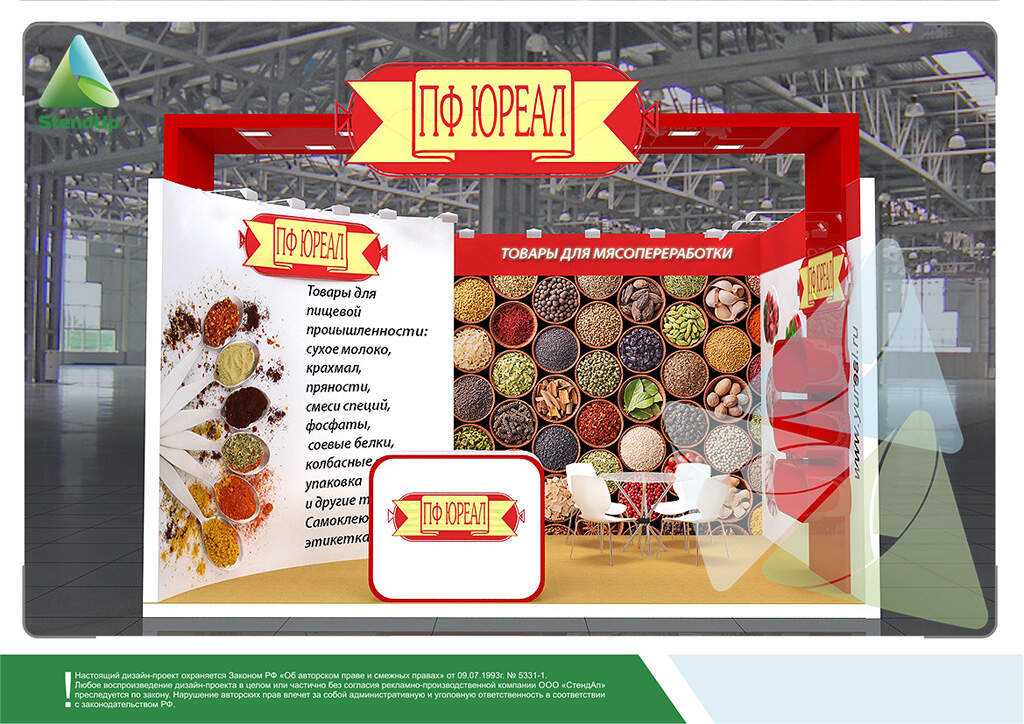


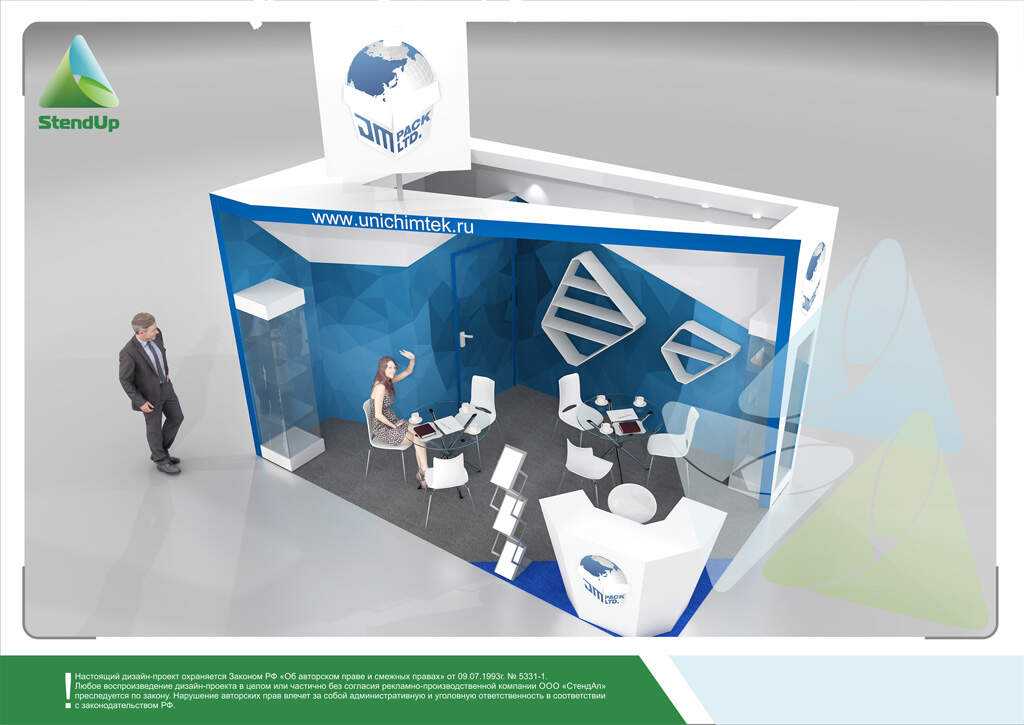














































Что мы учитываем при разработке выставочных стендов?
- Целевую аудиторию;
- Тематику мероприятия;
- Параметры выставочной площадки (месторасположение, площадь);
- Услуги компании или ее продукцию, фирменный стиль и корпоративный цвет;
- Бюджет компании – разработка небольшой конструкции на основе готовых решений или создание эксклюзивной застройки, реализованной с учетом всех задумок клиента.
- Расположение выставочного стенда. Он может быть линейным, угловым или островным.
- Функциональность будущей застройки: зонирование выставочной площади, грамотная с точки зрения дизайна подача информации (выделение отдельных деталей светом или цветом, расположение главных модулей в выгодном ракурсе.)
- Надежность выставочной конструкции, чтобы обеспечить безопасность клиентов.
Причины, из-за которых папка или файл не удаляются
Невозможность удаления файла может быть объяснена несколькими причинами:
Решить возникшую проблему можно разными способами: воспользоваться возможностями, которые есть в операционной системе, либо прибегнуть к помощи сторонних утилит, которые и предназначены для выполнения подобных действий. Рассмотрим все методы избавления от ненужных файлов.
Следует только сделать одну оговорку – вы уверены, что предназначенный для удаления файл действительно ненужный? ОС Windows защищает папки и файлы, необходимые для ее стабильного функционирования, и попытки настоять на своем могут привести к «падению» системы и необходимости решать уже совсем другие задачи. Прежде, чем приступать к удалению файлов, убедитесь, что это действительно «мусор». Особенно аккуратным следует быть при избавлении от объектов в системных папках.
Системные требования
Для дизайна и распечатки постеров и баннеров нужен обычный принтер (формата бумаги US Letter; DIN A5, A4, A3 или A2). Программное обеспечение поддерживается множеством марок принтеров, такими как HP, Canon, Epson, Lexmark, Brother и многие другие. И конечно, компьютерами системы Windows с процессором как минимум Pentium III 1500 и 512 МБ ОЗУ. Программа изготовления постеров от RonyaSoft совместима с Windows XP (32 и 64), Windows Vista (32 и 64), Windows 7 (32 и 64), Windows 8 (32 и 64), Windows 10 (32 и 64).
Дизайн и оформление стендов на выставке неразрывно связаны с инженерным проектом и техническим решением конструкций. При изготовлении экспозиции техническая и дизайнерская группа работают бок о бок. Ведь все конструкторские разработки должны органично вписываться в визуальную концепцию. А все визуальные идеи нужно воплотить не только на плоских панелях и фото-панелях, но и в объемных деталях выставочного дизайна.
Очиститель пустой папки
Шаг 1 — Очиститель пустых папок доступен в 2 версиях,
- Простой исполняемый файл (19.5 МБ)
- Переносимый файл (размер 11.2 МБ)
Шаг 2 — Выберите и скачайте желаемое издание.
Шаг 3 — Выберите папку назначения для установки приложения и нажмите кнопку «Далее».
Шаг 4 — В новом окне, которое открывается на экране вашего компьютера, выберите дополнительные параметры и нажмите кнопку «Установить».
Шаг 5 — Укажите папки для сканирования. Найденные пустые папки отображаются в виде древовидной структуры и структуры списка. Вы можете выбрать и удалить пустые папки из результатов сканирования пустых папок, щелкнув опцию «Удалить пустые папки». Пожалуйста, отметьте элементы, которые вы хотите удалить, и нажимайте кнопку Удалить только тогда, когда вы уверены, что хотите удалить их.
Также можно выбрать папки для сканирования, щелкнув правой кнопкой мыши в проводнике Windows.
Пустые папки можно окончательно удалить, поместить в корзину или сохранить в виде сжатой резервной копии в виде zip-файла. При желании любое удаление можно отменить. Чтобы быть в безопасности, лучше всего выбросить его в мусор.
Если вы хотите установить максимальную глубину сканирования папок, режим удаления или другие параметры, вы можете получить доступ к меню «Опции».
Очиститель пустых папок отличается от других подобных программ тем, что он может разблокировать папки с помощью Free File Unlocker Engine прежде чем пытаться удалить их. Программа переведена на языки 38 и совместима с Windows 7 / 8 / 10.
Это программное обеспечение (включая переносную версию) будет пытаться установить другое программное обеспечение. Неподписанный процесс в Installmanager.exe заставил мой KIS пискнуть.
Также устанавливается вызываемая программа, которая предоставляется — если вы не отключите эту опцию. Вот почему мы не рекомендуем это программное обеспечение.
- Безопасно ли удалять пустые папки?
- Безопасно ли удалять пустые байтовые файлы 0?
Связанные видео
Сообщение Просмотров: 459
Послесловие
Уж не знаю насколько это реально полезней, но не вредит — факт. Обычно никогда. При необходимости, Windows
сама пересоздаст необходимые папки, если они ей нужны.
Так или иначе, лично для меня это было удобно в первую очередь тем, что я перестал натыкаться на пустые папки, путешествуя по внутренностям системы. А то бывало, идешь мышкой по огромному пути в проводнике, — тырк тырк тырк, — а там пусто! ![]() Обидно, право слово.
Обидно, право слово.
В процессе работы любой компьютер «обрастает» данными — программами, документами, пользовательскими и служебными файлами. Все эти данные для простоты восприятия как правило помещаются в разные папки. Беда в том, что с течением времени самих папок становится так много, что их количество затрудняет навигацию и ориентацию на жестких дисках компьютера. Дополнительно картина усугубляется тем, что ряд каталогов из этого немалого количества пустые.
Спросите зачем держать на диске пустую папку? Да совершенно незачем. Появляются они обычно либо по вине недостаточно квалифицированного программиста (когда «криво написанный» деинсталлятор удаляет библиотеки программы, ее исполняемый файл, настройки и записи в системном реестре, но не может удалить папку, в которую программа была установлена) или по недосмотру самого пользователя (например, документы стали больше не нужны, хозяин компьютера их удалил или перенес на другой носитель, а сам каталог в котором эти документы находились удалить забыл).
Ниже в этой статье мы рассмотрим несколько утилит, призванных найти пустые каталоги и удалить их.
Первая рассматриваемая программа имеет «говорящее» название «Remove Empty Directories». Инструкция по ее использованию достаточно проста:
- Скачайте инсталлятор по и запустите его;
- Процесс установки привычен — ознакомительный экран, принятие лицензионного соглашения, выбор места расположения файлов утилиты, создание или отказ от ярлыков и итоговое подтверждение;
- Запустите программу и сразу перейдите на вкладку «Settings». Выберите в выпадающем списке «Delete mode» способ удаления (по умолчанию удаляемые директории перемещаются в Корзину). В поле «Ignore these files» указываются расширения и файлы, наличие которых в папке программа игнорирует (если в каталоге нет иных файлов кроме указанных, он считается пустым). В поле «Ignore these directory names when searching» можете указать точные имена или пути к папкам, любая активность программы в которых запрещена (каталоги не будут удалены даже если они пустые). Изменения применяются моментально, сразу после выбора;
- Перейдите на вкладку «Scan», выберите область для сканирования и нажмите кнопку «ОК». Увы, весь компьютер сразу утилита выбрать не позволяет, только отдельные диски;
- Нажмите на кнопку «Scan Folders» и некоторое время подождите.
- По окончании сканирования перед вами отобразится «дерево папок», каждая из которых маркируется в соответствии с приведенной справа «легендой» (на рисунке — поле «Icon Description»). Для удаления пустых директорий достаточно нажать кнопку «Delete Folders».
Послесловие
Уж не знаю насколько это реально полезней, но не вредит — факт. Обычно никогда. При необходимости, Windows
сама пересоздаст необходимые папки, если они ей нужны.
Так или иначе, лично для меня это было удобно в первую очередь тем, что я перестал натыкаться на пустые папки, путешествуя по внутренностям системы. А то бывало, идешь мышкой по огромному пути в проводнике, — тырк тырк тырк, — а там пусто! ![]() Обидно, право слово.
Обидно, право слово.
Пустые папки, которые ошибочно были созданы пользователем или программой, обычно не мешают пользователям операционной системы Windows 10. Однако, когда юзер запускает поиск, пустая директория мешает быстро найти нужный объект. Поэтому можно воспользоваться командой PowerShell и удалить ненужные папки.
Как найти и удалить пустые папки в компьютере
В процессе работы любой компьютер «обрастает» данными — программами, документами, пользовательскими и служебными файлами. Все эти данные для простоты восприятия как правило помещаются в разные папки. Беда в том, что с течением времени самих папок становится так много, что их количество затрудняет навигацию и ориентацию на жестких дисках компьютера. Дополнительно картина усугубляется тем, что ряд каталогов из этого немалого количества пустые.
Спросите зачем держать на диске пустую папку? Да совершенно незачем. Появляются они обычно либо по вине недостаточно квалифицированного программиста (когда «криво написанный» деинсталлятор удаляет библиотеки программы, ее исполняемый файл, настройки и записи в системном реестре, но не может удалить папку, в которую программа была установлена) или по недосмотру самого пользователя (например, документы стали больше не нужны, хозяин компьютера их удалил или перенес на другой носитель, а сам каталог в котором эти документы находились удалить забыл).
Ниже в этой статье мы рассмотрим несколько утилит, призванных найти пустые каталоги и удалить их.
Remove Empty Directories
Первая рассматриваемая программа имеет «говорящее» название «Remove Empty Directories». Инструкция по ее использованию достаточно проста:
Fast Empty Folder Finder
По похожему принципу работает еще одна попавшая в мою заметку утилита — Fast Empty Folder Finder. Для ее использования проделайте следующее:
Vanity Remover
Третим «подопытным» сегодня будет утилитка «Vanity Remover». Ее отличает исключительно малый «вес» (всего 33 килобайта). Пользоваться программкой тоже предельно просто:
Заключение
Резюмируя обзор могу сказать, что наиболее гибкой себя показала Remove Empty Directories, утилита Fast Empty Folder Finder даже будучи запущенной от администратора не смогла удалить некоторые папки, а Vanity Remover слишком скудна по функционалу, мне не хватало возможности принудительно удалять временные файлы «по маске».
(5 оценок, среднее: 4,80 из 5)
— решите проблему пустой папки и восстановите отсутствующие файлы
В основном существует три варианта решения проблемы папки, не отображающей файлы, но при этом, занимающей память в Windows 10, 8 и 7. Найти и отобразить ваши файлы возможно с помощью Проводника Windows, командной строки или же стороннего программного обеспечения для восстановления данных.
1. Показать скрытые или потерянные файлы с помощью Проводника
Microsoft предоставляет подробное руководство о том, как же отобразить скрытые файлы во всех версиях Windows, в том числе Windows 10, 8.1 и 7. Несмотря на небольшую разницу в процессе выполнения для каждой версии, окончательный алгоритм действий в основном тот же — найти опции папки. Например, в Windows 10 можно отобразить все файлы с помощью этих двух шагов:
В поле поиска на панели задач введите имя папки, а затем выберите Показать скрытые файлы и папки из результатов поиска. В разделе Дополнительные параметры выберите Показать скрытые файлы, папки и диски, а затем нажмите кнопку ОК.
2. Показать скрытые файлы с помощью командной строки
Наиболее эффективный способ отобразить скрытые файлы. Процесс выполнения универсален для всех версий Windows:
Шаг 1. Откройте командную строку от имени администратора, нажав клавиши Windows + R одновременно и введите cmd в поле поиска.
Шаг 2. Проверьте, на каком диске папка отображается пустой, например, диск G, затем введите команду attrib-h-r-s /s /d g:\*.* и нажмите клавишу Ввод. (Замените букву g на соответствующую.)
3. Восстановление скрытых файлов в пустой папке с помощью программы восстановления данных
Последний, но наиболее распространенный способ отображения потерянных файлов — это использование программного обеспечения для восстановления данных. Например, EaseUS File Recovery является бесплатным, но при этом профессиональным и удобным инструментом для восстановления всех видов файлов, которые были удалены, скрыты или потеряны. Программа не требует никаких компьютерных навыков, более того, процедура восстановления займёт всего несколько минут. Просто выполните следующие действия и найдите потерянные файлы.
Шаг 1. Укажите расположение
Откройте программу восстановления файлов и выберите раздел или расположение. Если не удается найти раздел, нажмите кнопку Обновить.
Шаг 3. Показать скрытые файлы
После завершения процесса сканирования, вы сможете проверить и просмотреть найденные файлы.
Во владке «Удаленные файлы» вы найдёте удаленные с устройства файлы. Если же вы отформатировали карту памяти, проверьте вкладку «Потерянные файлы разделов». А фильтр поможет вам быстро найти определённый тип файлов, будь то фото, документы, видео, аудио, эл.почта или др.
Дважды щелкнув по файлу, откроется предварительный просмотр с возможностью проверить целостность данных. После этого выберите нужные файлы и нажмите «Восстановить», сохранив их в безопасном месте на вашем ПК или внешнем устройстве хранения.
В заключение, не стоит сдаваться, если папка, которая должна содержать файлы, отображается пустой. Применив вышеуказанные методы быстрого восстановления, вы, безусловно, сможете вернуть все недостающие файлы.
Как найти и удалить пустые папки
Для таких целей я прибегаю к утилите . Ее легко найти и скачать в интернете, и нет особых сложностей в ее установке.
После запуска откроется рабочее окно приложения. Англоязычный интерфейс не должен вас пугать, в принципе, все интуитивно понятно.
Первым делом, как показано на рисунке выше, переходим во вкладку «Settings», где нас интересуют 3 момента, — их также я отметил выше.
- Перемещение вначале в «Корзину»;
- Не уничтожать типы файлов. (если в папке находятся только *.tmp, то оная будет считаться пустой);
- Директории, которые будут игнорироваться при проверке.
Последние два пункта могут дополняться вручную
.
Затем переходим во вкладку «Scan», где кликаем по «Scan folders». Начнется процесс сканирования.
По завершению поиска пустые папки будут обозначены красным цветом. Серым цветом выделяются те, которые в дальнейшем удалены не будут, поскольку в них находятся какие-либо файлы.
Нам осталось нажать на кнопку «Delete folders» для завершения процедуры.
В процессе работы любой компьютер «обрастает» данными — программами, документами, пользовательскими и служебными файлами. Все эти данные для простоты восприятия как правило помещаются в разные папки. Беда в том, что с течением времени самих папок становится так много, что их количество затрудняет навигацию и ориентацию на жестких дисках компьютера. Дополнительно картина усугубляется тем, что ряд каталогов из этого немалого количества пустые.
Спросите зачем держать на диске пустую папку? Да совершенно незачем. Появляются они обычно либо по вине недостаточно квалифицированного программиста (когда «криво написанный» деинсталлятор удаляет библиотеки программы, ее исполняемый файл, настройки и записи в системном реестре, но не может удалить папку, в которую программа была установлена) или по недосмотру самого пользователя (например, документы стали больше не нужны, хозяин компьютера их удалил или перенес на другой носитель, а сам каталог в котором эти документы находились удалить забыл).
Ниже в этой статье мы рассмотрим несколько утилит, призванных найти пустые каталоги и удалить их.
Первая рассматриваемая программа имеет «говорящее» название «Remove Empty Directories». Инструкция по ее использованию достаточно проста:
- Скачайте инсталлятор по и запустите его;
- Процесс установки привычен — ознакомительный экран, принятие лицензионного соглашения, выбор места расположения файлов утилиты, создание или отказ от ярлыков и итоговое подтверждение;
- Запустите программу и сразу перейдите на вкладку «Settings». Выберите в выпадающем списке «Delete mode» способ удаления (по умолчанию удаляемые директории перемещаются в Корзину). В поле «Ignore these files» указываются расширения и файлы, наличие которых в папке программа игнорирует (если в каталоге нет иных файлов кроме указанных, он считается пустым). В поле «Ignore these directory names when searching» можете указать точные имена или пути к папкам, любая активность программы в которых запрещена (каталоги не будут удалены даже если они пустые). Изменения применяются моментально, сразу после выбора;
- Перейдите на вкладку «Scan», выберите область для сканирования и нажмите кнопку «ОК». Увы, весь компьютер сразу утилита выбрать не позволяет, только отдельные диски;
- Нажмите на кнопку «Scan Folders» и некоторое время подождите.
- По окончании сканирования перед вами отобразится «дерево папок», каждая из которых маркируется в соответствии с приведенной справа «легендой» (на рисунке — поле «Icon Description»). Для удаления пустых директорий достаточно нажать кнопку «Delete Folders».
Удаляем пустые папки и нулевые файлы с помощью программ.
Лично я бы никогда не подумал, что пустые папки становятся для кого-то такой серьёзной проблемой, что для избавления от них нужно устанавливать специальную программу. Однако на рынке свободного ПО таких утилит немало. Объяснение тому — простота написания и исполнения подобной программки. Но не суть. В общем, чтобы избавиться от -байтных файлов и пустых поддиректорий, есть смысл обратиться к утилитам типа:
Все они занимаются одним и тем же, порой копируя друг у друга интерфейс. При всём этом справляются со своими задачами примерно на равных. Предпочтений не отдаю никакой из них, ибо опыт использования крайне мал, т.к. привык обходиться собственными силами. Заметите нечто стоящее — отписывайтесь. Напоминаю, что представленные здесь программы к полноценной очистке Windows никакого отношения не имеют. Хотите большего — вам нужно нечто посерьёзнее.
Как найти и удалить пустые папки
Для таких целей я прибегаю к утилите . Ее легко найти и скачать в интернете, и нет особых сложностей в ее установке.
После запуска откроется рабочее окно приложения. Англоязычный интерфейс не должен вас пугать, в принципе, все интуитивно понятно.
Первым делом, как показано на рисунке выше, переходим во вкладку «Settings», где нас интересуют 3 момента, — их также я отметил выше.
- Перемещение вначале в «Корзину»;
- Не уничтожать типы файлов. (если в папке находятся только *.tmp, то оная будет считаться пустой);
- Директории, которые будут игнорироваться при проверке.
Последние два пункта могут дополняться вручную
.
Затем переходим во вкладку «Scan», где кликаем по «Scan folders». Начнется процесс сканирования.
По завершению поиска пустые папки будут обозначены красным цветом. Серым цветом выделяются те, которые в дальнейшем удалены не будут, поскольку в них находятся какие-либо файлы.
Нам осталось нажать на кнопку «Delete folders» для завершения процедуры.
Я думаю, все мы любим порядок и, по крайней мере, стараемся его придерживаться. Во время интенсивной работы на компьютере собирается много пустых папок, которые ну ни как не нужны нам. Новая папка(3) знакомо? И опять пустая. У меня таких папок бесконечное множество и как то производить в ручную очень долго и трудно, так как тяжело узнать где эти папки находятся и мне как-то надоело это все и я нашел отличную программу, которая за секунды решает этот вопрос. С помощью этой утилиты можно осуществить быстрое удаление пустых
папок на вашем компьютере.
Remove Empty Directories — на вашем компьютере. Эта утилитка сама найдет пустые папки на вашем компьютере и дальше вам придется, только выполнит действия с этими папками. Пользоваться программой очень просто.
Запускаем программу. Во вкладке Scan выбираем место, где сканировать на наличие пустых папок. Что очень удобно мы можем сразу производить анализ на всем компьютере или на любом диске или в любой папке.
И так выбрали папку, где искать наши пустые каталоги, и нажимаем “Scan again”.
После этого если найдутся пустые папки, они отобразятся в окне в виде дерева. Красного цвета показаны папки, которые будут удалены, а черного цвета показаны родители папок которые не будут затронуты, так же чуть ниже написано, сколько нашлось пустых папок. Двойным щелчком мыши вы можете открыть папку в проводнике и проверить на самом ли деле она пустая.
Справа отображены статусы папок. После того как проверили можно смело удалять ваши пустые папки, для этого нужно нажать “Deleted folders” и у нас начнется .
После того как удалили папки, отобразится статус удаления ваших папок. Зеленые галки означают что наши пустые папки успешно удалены с нашего компьютера.
После этого можно просмотреть лог удаления папок. Нажав “Show Log” там будет написано какие папки удалились.
Так же в настройках мы можем настроить способы удаление папок, в корзину или удаляем насовсем, возможность вывода сообщения. Так же можно добавлять папки, которые будут игнорироваться при сканирование системы. RED можно интегрировать в контекстное меню проводника.
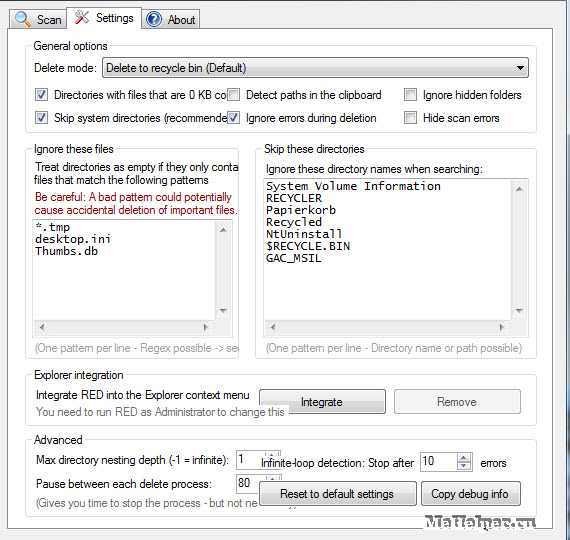
RED на английском языке, но уверяю вас там все и так понятно. Теперь на вашем компьютере будет на много меньше не нужных папок.
Доброго времени суток, дорогие друзья, знакомые и иные личности. Сегодня мы узнаем как удалить пустые папки
из компьютера на основе .
Дело в том, что в ходе использования компьютера создается множество всяких пустых папок (создаются они как самой системой, так и пользователем). Собственно, как Вы поняли, в этой статье речь пойдет как раз о программе, которая ищет и удаляет пустые папки на диске.
Как правило, эти папки создаются самой в ходе всяких установок, кэширования и пр., и создаются, понятное дело, они изначально полными, а затем файлы из них (скажем, после установки чего-либо) удаляются, а вот сами папки остаются висеть мертвым грузом.
Не сказать, что это плохо, т.к. вес этих папок равен 0 байт, но таки, чисто теоретически, для файловой системы будет лучше, если оных папок в таблице файлов будет поменьше. Да и Вам, если что, не придется ковыряться по папкам где ничего нет:)
В общем, к делу.
Поиск пустой папки (Mac)
Вы используете Mac? Поэтому, чтобы удалить пустые папки в macOS, я не могу не предложить вам прибегнуть к Найдите пустую папку. Это бесплатное приложение для компьютеров Apple, способное отлично выполнять свое предназначение, а также может вмешиваться в папки, содержащие только невидимые файлы .DS_Store (и, следовательно, предотвращать удаление папок, содержащих их, с помощью других подобных программ). Он очень прост в использовании и бесплатен. Одним словом, попробуйте прямо сейчас, и вы не пожалеете.
Чтобы обслужить вас, сначала подключитесь к веб-сайту программы и щелкните ссылку Нажмите здесь, чтобы загрузить программу «Найти пустые папки». Затем откройте ZIP архив вы только что получили и перетащите значок Найти пустую папку, содержащую в папку применения macOS, затем щелкните по нему правой кнопкой мыши и выберите открыть а затем нажмите еще раз открыть В ответ на уведомление, которое вы видите, появляется на экране для запуска программы, однако они обходят ограничения Apple для неавторизованных разработчиков.
Как только окно программного обеспечения появится на рабочем столе, перетащите папку, которую вы хотите отсканировать, на нее, выберите, следует ли учитывать невидимые папки, оставив ее непроверенной или выбрав соответствующую опцию слева, а затем нажмите кнопку Поиск снова начать искать пустые папки.
Если в конце процедуры анализа выбранная папка пуста, она будет указана в окне программы, и вы можете немедленно удалить ее, нажав на кнопку. В мусор. Если вы хотите, прежде чем удалить его, вы можете просмотреть «оскорбительные» элементы непосредственно в Finder, выбрав их в окне «Обзор пустой папки» и затем нажав кнопку выявлять Это ниже.

