Насколько надёжен брандмауэр Windows 10
Встроенный файрвол выполняет те же самые функции, что и скачиваемые антивирусы. В отличие от них он отправляет уведомления гораздо реже, не имеет рекламы и не требует платной активации. Брандмауэр работает в фоновом режиме беспрерывно и не может отключиться без вашей команды. Следовательно, на него можно положиться и не прибегать к помощи дополнительного программного обеспечения. В случае если приложению потребуется доступ к определённым параметрам вашего компьютера, придёт запрос от файрвола, который вы должны будете подтвердить.
Файрвол запрашивает подтвеждение пользователя для продолжения работы программы
Другие файрволы для Windows 10
Альтернативных вариантов для вашего компьютера и данных множество. Из них выделяются несколько самых лучших. Эти программы имеют внушительный стаж, к тому же они пользуются популярностью во всех «компьютерных» кругах. Если вы хотите на сто процентов обезопасить себя, воспользуйтесь такими антивирусами, как:
- Kaspersky;
- Avast;
- Norton;
- Eset Nod32;
- или, в конце концов, McAffee.
Фотогалерея: варианты антивирусных программ для Windows 10
- Avast antivirus — относительно недорогая антивирусная программа
- Eset nod32 antivirus считается одним из самых «умных» и «интеллектуальных» решений безопасности
- Kaspersky antivirus — один из лидеров на российском рынке антивирусных программ
- McAffee antivirus — продукт, вызывающий споры на протяжении всего его существования, но с базовой защитой он также справится
- Norton antivirus -простой и удобный антивирус для домашнего компьютера
Эти фирмы всегда на слуху. Они отвечают не только за контроль данных, но и за оперативную и эффективную борьбу с программами-вирусами, которые вы можете подхватить в интернете. В том случае, если же вы всё-таки скачали вредоносную программу, с вероятностью 99% один из этих антивирусов сможет обезвредить её. Самым дорогим по стоимости программным обеспечением из перечисленных выше будет являться антивирус Касперского, но его цена обусловлена проверенным качеством. Как правило, стоимость антивирусных приложений напрямую зависит от широты их функциональности и эффективности.
Если же на такие мелочи, как антивирусы, не тратить деньги, всегда можно воспользоваться свободно распространяемыми (то есть бесплатными) программными продуктами. Например, 360 total security. Эта программа поможет обезопасить себя от различных угроз, таких, как фишинг (кража данных), кейлоггинг (вирусы, передающие данные всех введённых логинов и паролей злоумышленникам) и от различного рода червей. К тому же, этот софт показывает незащищенное соединение в интернете и даёт советы, стоит ли доверять определённому сайту или нет. Бесплатных антивирусов много, среди них 360 total security считается одним из лучших по оценкам пользователей ПК. Впрочем, попробуйте сами!
Брандмауэр Windows лучше всегда держать включённым во избежание проникновения на компьютер вредоносных программ. Если же вы всё-таки его отключаете, удостоверьтесь, что никаких угроз для безопасности на данный момент не существует, и только потом действуйте!
Сделать работу в интернете поможет бесплатный фаервол Firewall Control. Эта легкая бесплатная утилита расширяет возможности привычных стандартных программ, доступных после установки OS. Вместе с тем, освоить ее не составит труда. Но, как только пользователь поймет назначение всех кнопок, получит доступ к многочисленным его возможностям.
Сюда входит не только управление соединением. Запущенная в фоновом режиме утилита Windows 10 фаервол контролирует работу приложений. Автоматически либо посредством специальной кнопки блокирует потенциально опасные программы. В то же время не мешает работе системы. Благодаря легкому, не перегруженному графическому интерфейсу, ее работа незаметна. Этот фаервол – отличный способ сделать работу безлопастной.
Как настроить брандмауэр windows 10?
Для того чтобы произвести ручную настройку работы брандмауэра вам необходимо:
- — открыть окно брандмауэра;
- — перейти на страничку «Разрешение взаимодействия с приложениями и компонентами в брандмауэре Windows»;
- — разрешить или запретить определенные приложения.
Стоит отметить, что основная цель брандмауэра — защитить ваш компьютер (и ваши данные) от злоумышленников. В связи с этим, к настройке брандмауэра windows 10 нужно подходить «со всей ответственностью»: стоит ограничить свободный доступ ко всем возможным портам.
Так, отметка напротив предложения «Разрешить все локальные порты» практически блокирует работу брандмауэра, так как при попытке взлома системы он не сможет «закрыть» доступ к данному порту и отрезать сигнал злоумышленника.
Также при настройке фаервола нужно указать исключения брандмауэра windows 10 — т.е. программы, работа которых разрешена «по умолчанию».
Данный список формируется следующим образом:
- — зайдите в брандмауэр;
- — в открывшимся окне нажмите «Обзор» и после выбора соответствующего приложения нажмите «Добавить»;
- — программа появится в списке разрешенных программ.
- https://kompkimi.ru/windows10/brandmauer-windows-10
- https://ustanovkaos.ru/zashhita/kak-vklyuchit-brandmauer-windows-10.html
- https://tvoi-setevichok.ru/lokalnaya-set/nastroyka-brandmauera-windows-10.html
Использование Командной строки
Чтобы воспользоваться этим методом, вы должны запустить Командную строку от имени администратора:
- Зайдите в поиск в меню Пуск. Впишите «cmd». Кликните правой кнопкой мыши и выберите пункт «Запустить от имени администратора».
- Также вы можете воспользоваться комбинацией клавиш + . В окне «Выполнить» введите «cmd» и нажмите .
После этого откроется Командная строка, в которую необходимо ввести следующий текст:
После этих действий служба будет запущена. Перейти в меню с включением брандмауэра можно с помощью команды «firewall.cpl» в программе «Выполнить». Система откроет окно, которое описано в первом методе.
Windows 10 Firewall Control – установка, настройка и использование
Программа полностью бесплатна, но без поддержки русского языка (хотя возможно где-то в интернете есть руссификаторы). Скачать сие чудо программисткой мысли можно, скажем, по этой вот ссылке.
Установка предельно проста и на ней я останавливаться не буду. Сразу после установки и Вас появится соответствующий значок в трее и полезут уведомления о необходимости предпринять то или иное действие над программой, которая стучится в интернет.
Такое уведомление будет вылезать каждый раз пока Вы не настроите правила для всех тех программ, что уже установлены и периодически для тех, что установили недавно. Прежде чем мы продолжим, перейдите в папку, куда установили программу (как правило, это “C:Program FilesWindows10FirewallControl” или “C:Program Files (x86)Windows10FirewallControl“) и удалите оттуда файл appdetect.wav:
Это уберет надоедливый звук, который проигрывается из колонок всякий раз, когда программа вылезает с вышеозначенным окном-уведомлением. Его так же можно отключить в настройках, но пока до них дойдет, собственно, верещание из колонок успеет поднадоесть.
Но давайте вернемся к уведомлению и посмотрим что там к чему. В первую очередь нас будут интересовать два подраздела справа (которые Quick Apply и Apply permissions):
-
Quick Apply – быстрое, но одноразовое действие:
- EnableAll – разрешить все подключения;
- DisableAll – запретить все подключения;
- IncomingOnly – только входящие;
- OutgoingOnly – только исходящие.
Стрелочки > позволяют выбрать альтернативное правило.
-
Apply permissions – задает правило:
- Zone – имеет такие же подпункты как выше (DisableAll, EnableAll и пр), выберите необходимый;
- Apply – задает правило, в соответствии с выбранным выше пунктом, т.е либо запрещает все, либо разрешает и тп;
- Apply once – задает правило одноразово, т.е на текущий запуск приложений.
Таким образом необходимо задать постоянные или временные правила для всех приложений, которым Вы доверяете или не доверяете. Рекомендую позапускать некоторое время всё то, что у Вас работает с интернетом (всякие там игры, браузеры, FTP-клиенты и прочее).
В основном, чтобы не мучится с постоянными уведомлениям я рекомендую задавать постоянные правила. Само создание правил не такое сложное как может показаться и достаточно лишь думать головой, ибо логично, что браузеру нужен доступ по всем направлениям, а какому-нибудь неизвестному virus.exe он нафиг не сдался.
Нажав правой кнопкой мышки в трее (где часы) на значок программы (скриншот есть выше) можно вызвать настройки, нажав на кнопку “Settings“.
На первой вкладке (Programs) можно увидеть уже существующие правила для приложений, а так же сколько было заблокировано (красным) или разрешено (зеленым) соединений. По правой кнопке мышки можно отредактировать правило (Edit), удалить (Delete) и создать новое (New).
На вкладке Events можно посмотреть в виде событий (имеется ввиду на основе правил, т.е разрешенные-запрещенные Вами), что и куда, когда и как стучалось, какие протоколы использовало и прочие детали. По правой кнопке мышки можно вызвать WhoisLookUp и посмотреть какой стране принадлежит IP и все такое.
Вкладка Connections показывает не события, а текущие соединения. Что, куда, по каким портам, когда создано соединение и прочее. Очень наглядно и чем-то похоже на TCPView.
Ну и вкладка Settings отвечает непосредственно за настройки. Здесь можно отключить звук (последняя галочка Disable), логи (первая галочка Disable), убрать всплывающее окно с логами (галочка “Do not whow Log Balloon)”:
Отключить всплывающие окна где Вы задаете правила (галочка Disable PopUp on new detected application), задать пароль на открытие настроек (Enable Password) и все такое прочее, вроде выгрузки настроек (Export) или их загрузке (Import).
В частности, скажем, можно снизить нагрузку на жесткий диск (зачем правда, понятно не очень, т.к ресурсы потребляются достаточно умеренно), галочкой “Low HDD activity“.
На сим, пожалуй, всё и можно переходить к послесловию.
Профилирование
На вкладке «Профиль» выбираем разрешения для всех профилей, т.е ставим все галочки:
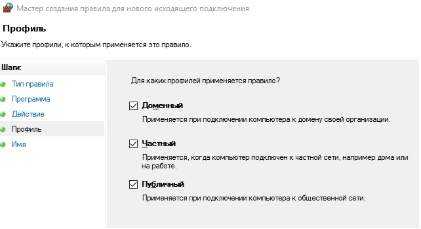
И на вкладке «Имя» мы задаём имя для своего профиля (по аналогии с сортировкой папок, я бы рекомендовал начинать имя с одной и той же буквы, а лучше с одного и того же символа, что позволит быстро находить свои правила в списке):
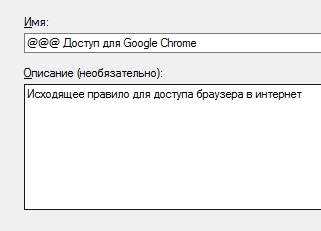
Теперь, когда Вы сделали правило (и если Вы его сделали правильно) браузер должен успешно соединятся с интернетом.
По тому же принципу Вы добавляете правила, как я уже говорил, для всех приложений, которым, по Вашему мнению, нужен доступ в интернет.
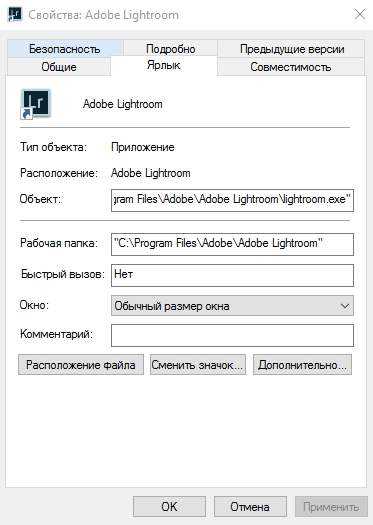
Небольшая хитрость, — для понимания того, где лежит exe-файл программы на самом деле, нажмите правой кнопкой мышки по ярлыку и выберите пункт «Свойства», где в строке «Объект» будет указан полный путь до рабочего файла, а на строке «Рабочая папка», собственно, указана рабочая папка с программой.
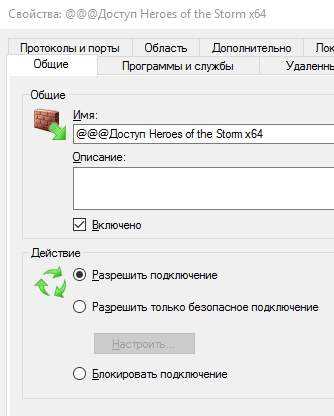
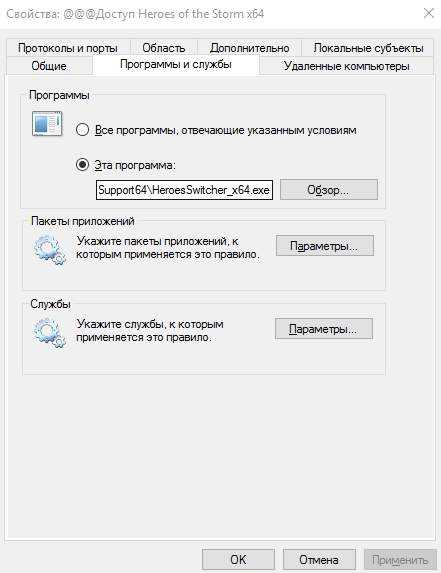
Далее, следует помнить, что для разных разрядностей есть разные версии программы, т.е порой необходимо разрешать доступ и x86 (x32) и x64-версии программы, в зависимости от того, какую Вы используете в системе (или если используете их обе).
Для «сложносоставных» программ требуется много разрешений, например для Steam’а нужно где-то 6-8 правил для полностью рабочего функционала (т.к у них одно приложение отвечает за браузерную часть, второе за запуск клиента, третье за трансляции, четвертое за магазин, пятое за что-либо еще):
- Steam\Steam.exe;
- Steam\bin\steamservice.exe;
- Steam\bin\x86launcher.exe;
- Steam\bin\x64launcher.exe;
- Steam\bin\steam_monitor.exe;
- Steam\bin\GameOverlayUI.exe;
- И тд.
Такое встречается у достаточно большого количества программ, т.е, если Вы вроде бы дали доступ одному, основному exe-файлу, но оно (приложение) всё еще ругается на отсутствие интернета, то стоит поискать другие файлы exe в папке с программой и задать разрешения для них до тех пор, пока весь нужный функционал не заработает должным образом.
Как настроить брандмауэр
Настройка брандмауэра осуществляется в нескольких направлениях.
Как открыть порт в брандмауэре Windows 10
- Заходим в меню «Пуск», там нам понадобится Панель управления.
Открываем Панель управления
- Кликаем на «Система и безопасность» и нажимаем на «Брандмауэр».
Открываем Брандмауэр Windows
- В меню брандмауэра находим Дополнительные параметры.
Выбираем Дополнительные параметры
- Выбираем Правило для входящего подключения и добавляем необходимые порты.
Создаем новое правило для входящего подключения
- Нажимаем «Далее» и вписываем в строку «Тип» SQL Server.
Выбираем тип правила
- Указываем порт TCP и нужные нам порты.
Указываем необходимую информацию. В нашем случае это будет порт 433
- Выбираем нужное действие. У нас это будет «Разрешить подключение».
Выбираем «Разрешить подключение»
- В строке «Имя» вводим номер нашего порта.
В завершение настройки называем наш порт по его номеру
Видео: как открыть порты в брандмауэре Windows 10
Как добавить в исключения брандмауэра
- В «Брандмауэр Windows» заходим в раздел «Разрешить запуск программы или компонента Windows».
- В самом брандмауэре разрешаем запуск программы или компонента.
Если нужной программы в списке нет, нажимаем «Разрешить другое приложение»
- Нажимаем «Разрешить другое приложение» в правом нижнем углу.
- В открывшемся окне находим нужное нам приложение и нажимаем на «Добавить». Таким образом активируем исключение.
Видео: настройка и отключене брандмауэра в Windows 10
Как заблокировать приложение/игру в файрволе
Чтобы заблокировать приложение в бранмауэре Windows или, иными словами, запретить ему доступ в интернет, необходимо выполнить следующие действия:
- Выбираем в меню брандмауэра раздел «Дополнительные параметры».
- Кликаем на «Правила исходящих подключений» и нажимаем «Создать правило»
Создаем новое правило для приложения
- Далее выбираем тип правила «Для программы».
Так как нам необходимо исключить программу, выбираем соответствующий тип правила
- Далее система предлагает выбрать путь программы. Нажимаем кнопку «Обзор» и находим нужный файл программы.
Чаще всего для блокировки программы необходим файл в расширении «exe»
- Затем нажимаем «Далее», оставляем на месте пункт «Блокировать подключение»
Блокируем программе доступ к интернету
- Так же, как и в настройке доступа портов, оставляем все галочки на типах профилей.
Оставляем все галочки на месте
- И в конце обозначаем удобным нам образом имя заблокированной программы и нажимаем «Готово». С этот момента доступ в интернет для приложения будет заблокирован.
Видео: блокировка доступа в интернет для отдельных программ
Обновление брандмауэра
Обновление брандмауэра — вещь неоднозначная и скорее даже негативная. Дело в том, что никаких важных функций оно не несёт, но зато часто отнимает немалое количество времени. Поэтому некоторые люди предпочитают отключать автообновление файрвола.
- Зажимаем одновременно Win и R, в появившееся окошко «Выполнить» вписываем команду services.msc и нажимаем клавишу Enter. Появляется окно «Службы».
Нам понадобится Центр обновления Windows
- Выбираем «Центр обновления Windows».
- Далее кликаем на выбранном пункте правой кнопкой мыши и в контекстном меню выбираем «Остановить». Теперь файрвол не будет обновляться самостоятельно.
Firewall control
Приложение Firewall control является одной из вспомогательных программ и отвечает за безопасность данных и ограждает от утечки этих данных в сеть. Программа контролирует работу портов и позволяет выбирать, на каких условиях приложения будут подключаться к сети.
Интерфейс программы прост и лаконичен
Отзывы об этой программе в интернете положительные.
Функциональность и интерфейс высоко оценены пользователями за свою простоту, полезность и надёжность. Единственный минус Firewall control — приложение пока не русифицировано официально, но можно найти неофициальные русификаторы на просторах интернета.
Возможные проблемы с запуском
Если вам не удалось активировать службу защиты, но раньше удавалось, ознакомьтесь с возможными решениями проблемы:
- Попробуйте отключить сторонний антивирус. Возможно, проблема скрывается в конфликте программного обеспечения.
- Проверьте систему на наличие вирусов. Вредоносное ПО может блокировать работу системных утилит.
- Перезагрузите ПК и попробуйте включить службу заново.
- Если служба не запускается и выдает ошибку, то необходимо скопировать ее код и посмотреть информацию в службе поддержки на официальном сайте (https://support.microsoft.com).
- Возможно, вам потребуется запустить сопутствующие службы, без которых работа брандмауэра невозможна при коде ошибки 0x8007042c:
- Для этого откройте стандартный Блокнот любым удобным способом. После этого вставьте в файл следующий текст:
- Сохраните созданный файл на рабочем столе с названием repair и расширением .bat.
- Запустите файл от имени администратора.
- Для подтверждения действий нажмите клавишу Y.
- После завершения процесса снова попробуйте запустить службу. Если она заработала, то удалите созданный файл с рабочего стола.
Если вам по-прежнему не удается ни одним способом запустить службу брандмауэр Windows, то обратитесь со своей проблемой в службу поддержки Microsoft по адресу https://answers.microsoft.com/ru-ru. В указанном разделе вы сможете найти ответы других пользователей операционной системы, которые уже решили проблему.
Закрыть программе доступ в Интернет Windows 10
Разрешение обмена данными с приложениями в брандмауэре
Встроенный брандмауэр защищает компьютер от злоумышленников или вредоносных программ. Непосредственно в брандмауэре можно закрыть программе доступ в Интернет Windows 10. Пользователю достаточно снять отметку с публичной сети напротив программы.
Выполните команду Control в окне Win+R. Перейдите в раздел Система и безопасность > Брандмауэр Защитника Windows. Или в обновлённых параметрах системы перейти Обновление и безопасность > Безопасность Windows > Брандмауэр и защита сети.
Выберите Разрешение взаимодействия с приложением или компонентом в брандмауэре Защитника Windows. Или Разрешить работу с приложением через брандмауэр в параметрах. Нажмите Изменить параметры, и снять отметки с пунктов Частная и Публичная.
Возможно, приложение будет отсутствовать в списке, например, для портативной версии программы. Нажмите Разрешить другое приложение…, и выберите исполняемый файл в проводнике, нажав кнопку Обзор. Можно выбрать сеть, для которой будем его блокировать.
Всё просто. Напротив приложения доступ к которому нужно запретить снимаем отметки. В случае его отсутствия попробуйте его добавить с проводника или воспользоваться следующими рекомендациями. Аналогично убираем отметку с публичной сети напротив программы.
Добавить приложение в исключение брандмауэра Windows 10
Для добавления исключений нужно создавать правила исходящих и входящих подключений. Ранее уже рассматривалось, как добавить программу в исключение брандмауэра Windows 10. Всё же давайте попробуем создать простое правило с блокировкой доступа в Интернет.
Откройте брандмауэр Защитника Windows, выполнив команду firewall.cpl в окошке Win+R. Перейдите в окно мониторинга брандмауэра, выбрав пункт Дополнительные параметры.
Выделите Правила для входящих подключений и в действиях выберите пункт Создать правило… В мастере создания правил отмечаем пункт Для программы и нажимаем Далее.
Теперь указываем Путь программы нажав кнопку Обзор и выбрав в проводнике исполняемый файл. Выбираем пункт Блокировать подключение и указываем Публичный профиль.
В конце достаточно указать удобное имя и описание нового правила. По аналогии создаём правило для исходящего подключения в мониторинге брандмауэра. Для работы правил и блокировки доступа к Интернету необходимо, чтобы брандмауэр был включён и работал.
Как включить лимитное подключение в Windows 10
Если у Вас лимитный трафик тарифного плана, можно настроить лимитное подключение. Некоторые приложения могут работать по-другому для сокращения использования данных при подключении к такой сети. Вы сможете улучшить контроль над использованием данных.
В разделе Параметры > Сеть и Интернет > Состояние нажмите кнопку Изменить свойства подключения. Измените значение пункта Задать как лимитное подключение на Включено.
Сторонние приложения для блокировки доступа к Интернету
Бесплатная программа NetLimiter 4 может не только ограничить входящую скорость, но и полностью заблокировать доступ в Интернет. Для любого процесса выберите Добавить правило… и указываем Тип правила — Блокировщик и Направление трафика — Оба.
Можно найти множество альтернативных, а зачастую и рекомендуемых программ. Например, для обладателей сетевых контроллеров Killer создана программа Killer Control Center. А пользователи материнских плат MSI имеют возможность использовать Gaming Lan Manager.
Заключение
Закрыть доступ в Интернет можно средствами самой системы и с помощью сторонних программ. Даже в большинстве случаев стороннее ПО значительно удобнее. Особенно если же софт поставляется для материнской платы (зависит от конкретной модели и производителя).
Можно и осуществить блокировку путём внесения изменений в файл hosts Windows 10. Так ранее мы отключали назойливую рекламу в программе Skype. Это уже более сложный способ. Думаю не стоит его рассматривать. Просто знайте, такая возможность была, есть и будет.
Брандмауэр и безопасность сети
В Виндовс 10 есть встроенный антивирус – Защитник, который обеспечивает достаточный уровень безопасности операционной системы. Брандмауэр – один из его компонентов.
Способ 1: «Параметры»
Наиболее простой метод запуска файервола, встроенного в стандартное для Windows 10 средство защиты, заключается в обращении к системным настройкам.
- Нажмите клавиши «WIN+I» для вызова окна «Параметров» и выберите раздел «Обновление и безопасность».
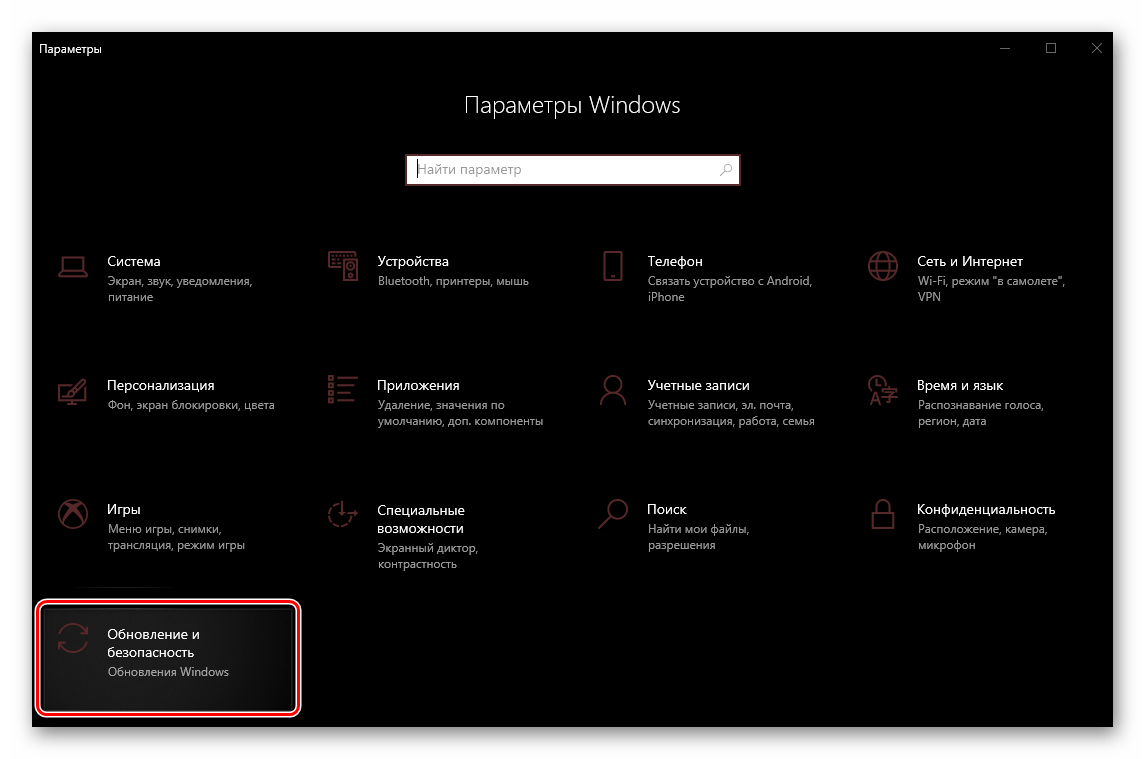
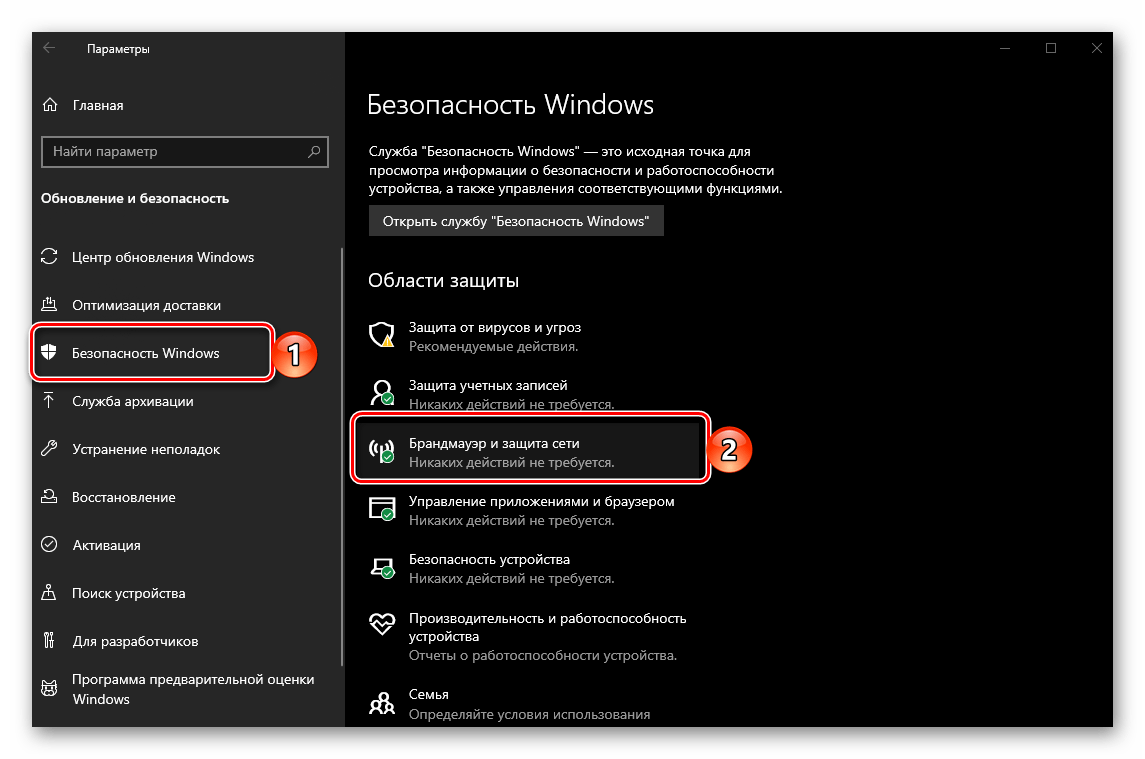
Соответствующий подраздел Защитника будет открыт в отдельном окне.
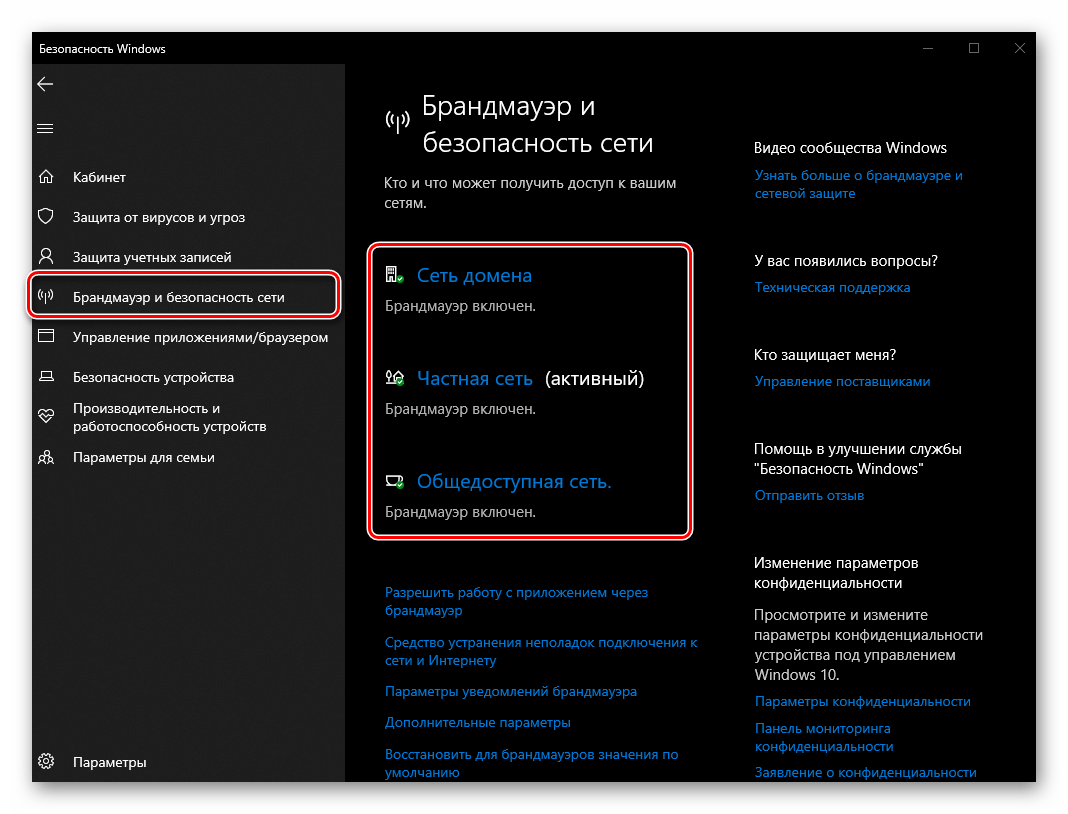
Способ 2: Защитник
Очевидно, что открыть интересующий нас компонент системного антивируса можно и через интерфейс последнего. Проще всего это сделать следующим образом.
- Нажмите «WIN+R» для вызова окна «Выполнить».
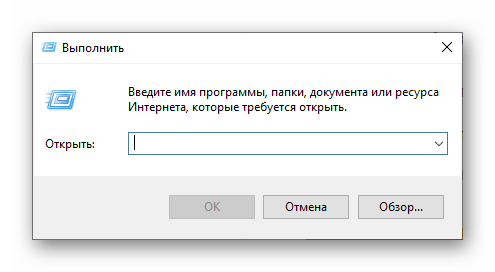
С:\Program Files\Windows Defender\MpCmdRun.exe
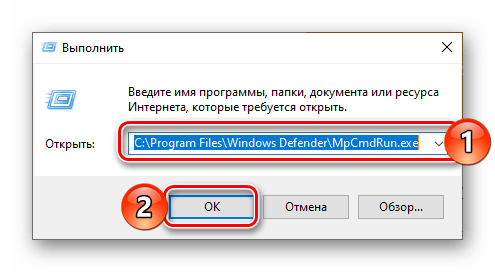
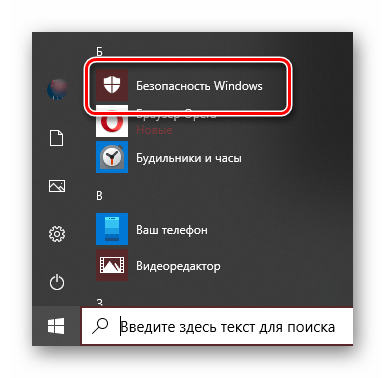
Защитник Windows будет открыт, после чего вам останется перейти во вкладку «Брандмауэр и защита сети».
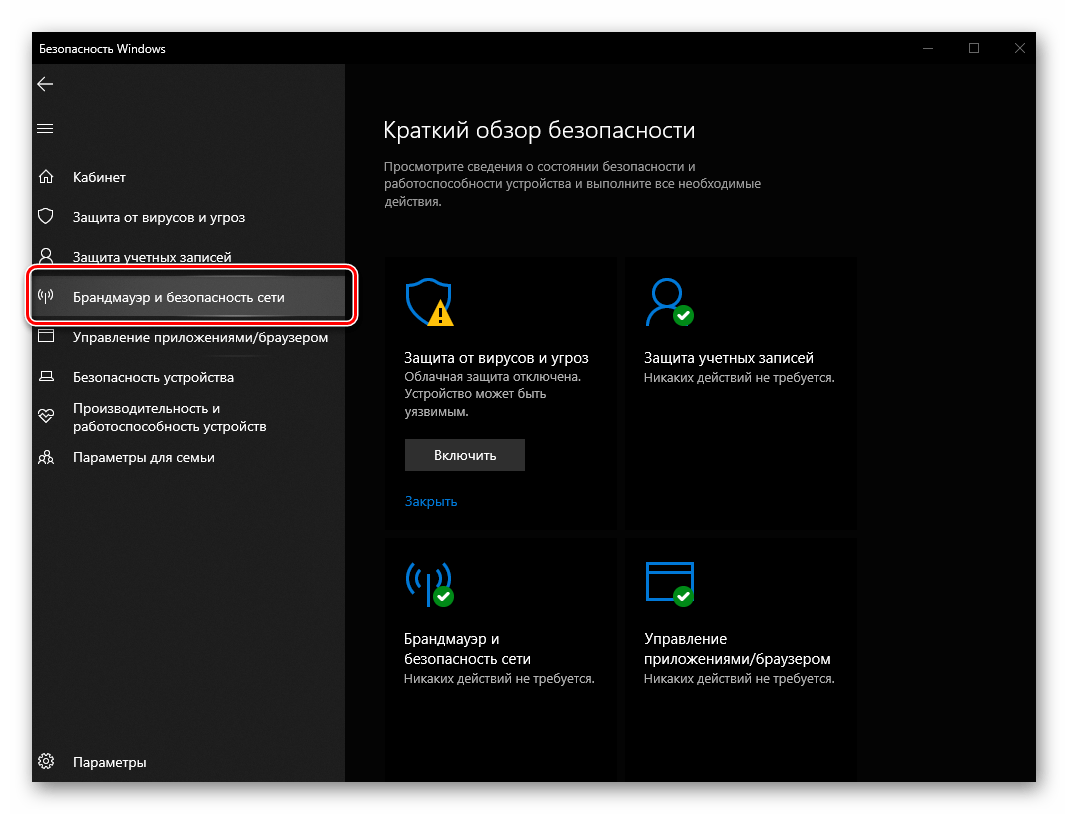
Способ 3: Системный поиск
Практически любое системное приложение, а также некоторые отдельные компоненты могут быть запущены через поиск. Откройте поисковую строку на панели задач или воспользуйтесь клавишами «WIN+S» и начните вводить запрос «брандмауэр» — когда увидите в списке результатов «Брандмауэр и безопасность сети», запустите его нажатием левой кнопки мышки (ЛКМ).
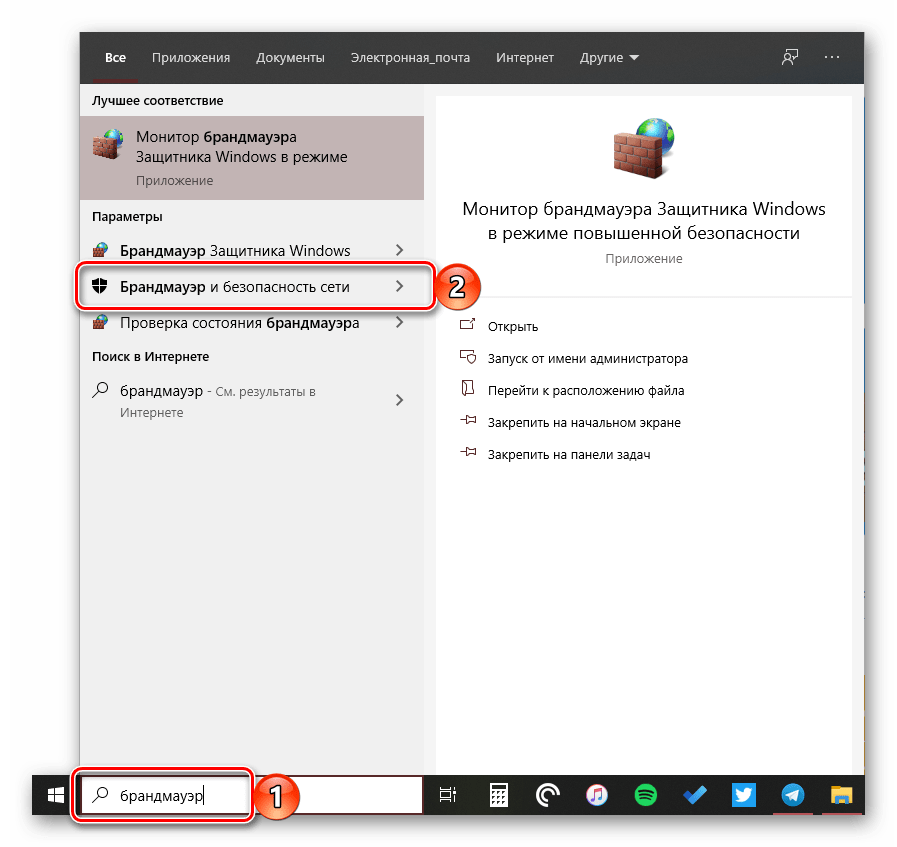
Стоит ли отключать брандмауэр Windows 10
Нет, не рекомендуется отключать брандмауэр Windows 10, так как это может создать уязвимости в безопасности системы и сделать её более уязвимой для вредоносных программ и хакерских атак.
Брандмауэр – это программное обеспечение, которое защищает компьютер от несанкционированного доступа из внешних сетей, а также контролирует и блокирует подозрительную активность внутри сети.
Если у вас возникают проблемы с соединением с интернетом или сетевых приложений, то необходимо проверить настройки брандмауэра и, если нужно, настроить его для обеспечения необходимой защиты при сохранении функциональности.
X2Go

Для Windows существует множество различных программ для удаленного управления компьютером. Причем, как платные, так и бесплатные. Для Linux подобного разнообразия нет. Все известные лично мне программы удаленного доступа работают на базе протокола VNC, который очень тормозной.
Есть другое решение — X2Go. Работает на базе протокола NX, который показывает хорошее быстродействие по сравнению с VNC, особенно на медленных каналах. X2Go — сервер, который устанавливается непосредственно на Linux машину. А подключаться к ней можно с любой другой системы, в том числе и Windows, с помощью клиента под неё.
Попробовать всё это дело проще простого. Покажу на примере рабочего окружения XFCE на Ubuntu 20. Ставим XFCE:
# apt install xfce4 xfce4-goodies xorg dbus-x11 x11-xserver-utils
Теперь X2Go:
# apt install x2goserver x2goserver-xsession
Ничего настраивать не надо, все службы запускаются автоматом. Подключение происходит по ssh, так что на firewall ничего специально открывать не надо.
У меня была раньше виртуалка в Европе на Linux с графическим окружением. Использовал для работы в браузере с европейских ip, чтобы не морочиться с прокси или vpn. Нужен был чистый отдельный комп и браузер. Но быстро надоело, так как по VNC некомфортно сёрфить. Попробую теперь с X2Go.
Сайт: https://wiki.x2go.org, Обсуждение: https://t.me/srv_admin/1405.
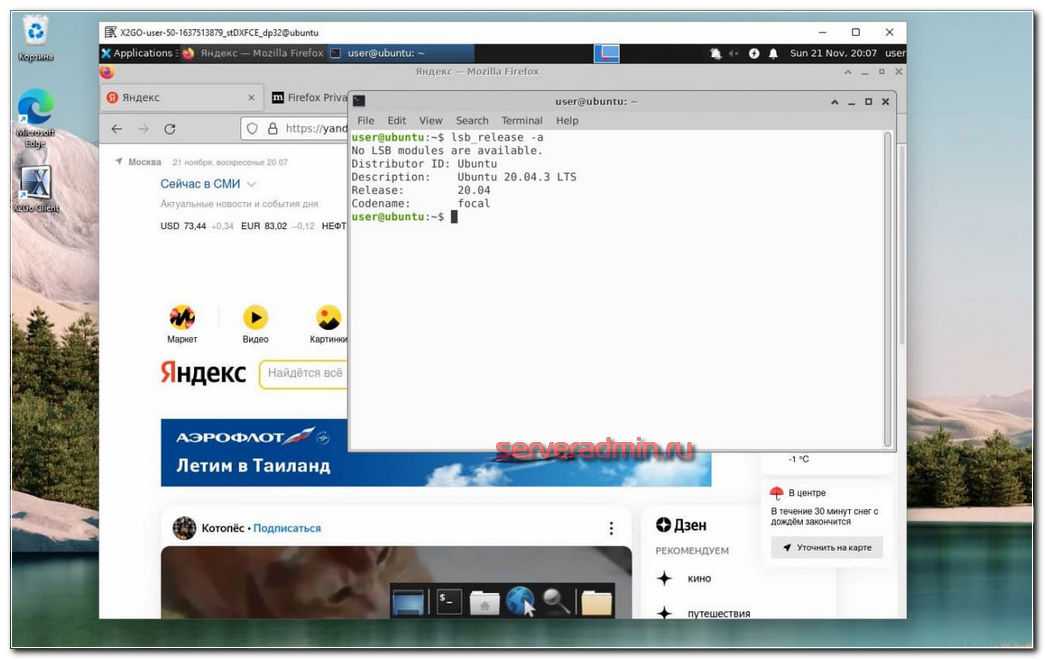























![Как настроить брандмауэр windows [обзор]](http://nephros-crimea.ru/wp-content/uploads/5/6/9/5696e4c6107dac13e7e94ba3d8284641.jpeg)






