Исправить неизвестную серьезную ошибку в Windows 10
Как ужасна ситуация, если вы совершенно растеряетесь, увидев неизвестную серьезную ошибку! Хотите избавиться от надоедливой неизвестной аппаратной ошибки? Я думаю, вам следует выполнить следующие две задачи:
- Быстрое восстановление данных с этого жесткого диска.
- Попробуйте решения, которые будут упомянуты позже, чтобы исправить ошибку.
Шаг 1. Обеспечьте безопасность данных
- Неизвестная ошибка жесткого диска не позволит вам получить доступ к данным.
- Исправления для решения проблемы иногда могут привести к потере данных.
В итоге считаю необходимым с ошибками снимать данные с диска. Пожалуйста, следуйте этому руководству, чтобы легко вернуть данные.
Этап 1: создаем загрузочный диск.
Конечно, ваши операции ограничены, когда вы работаете на компьютере с неизвестной аппаратной ошибкой. Поэтому я думаю, вам следует использовать загрузочный диск для доступа к данным на жестком диске без загрузки системы.
- Найдите другой компьютер, который хорошо работает, и получить подходящая версия MiniTool Power Data Recovery . Чтобы создать загрузочный диск для восстановления данных с жесткого диска без ОС, вы должны выбрать лицензию, содержащую Snap-in WinPE Bootable Builder (я советую Личный Делюкс лицензия, если у вас нет особых потребностей).
- Установите программное обеспечение и запустите его . Затем скопируйте и вставьте лицензионный код для регистрации (в качестве примера я возьму версию Personal Deluxe).
- Нажми на Загрузочный носитель в нижнем левом углу, чтобы запустить MiniTool Media Builder.
- Нажми на Носители на основе WinPE с подключаемым модулем MiniTool вариант.
- Выберите место назначения мультимедиа из ISO файл , USB-накопитель , и Устройство записи CD / DVD . (Если вы забыли заранее подключить USB-накопитель или CD / DVD-диск к компьютеру, подключите его сейчас и нажмите Обновить кнопку.)
- выберите да во всплывающем окне для подтверждения.
- Дождитесь завершения сборки загрузочного USB-диска (или создания загрузочного CD / DVD).
- Нажми на Конец кнопку и извлеките USB-диск или извлеките CD / DVD из компьютера должным образом.
Вам действительно нужно безопасно извлекать USB-устройство?
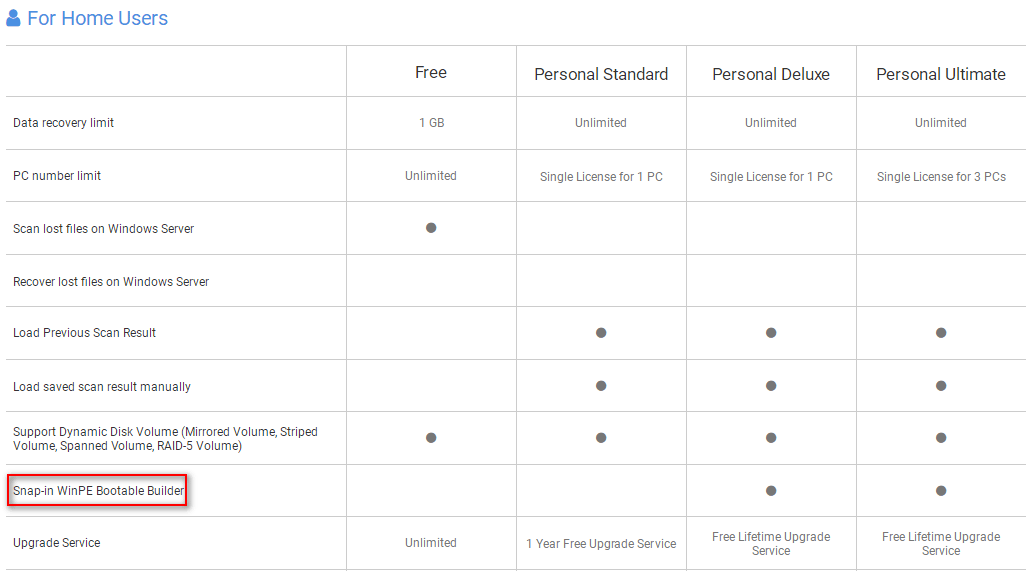
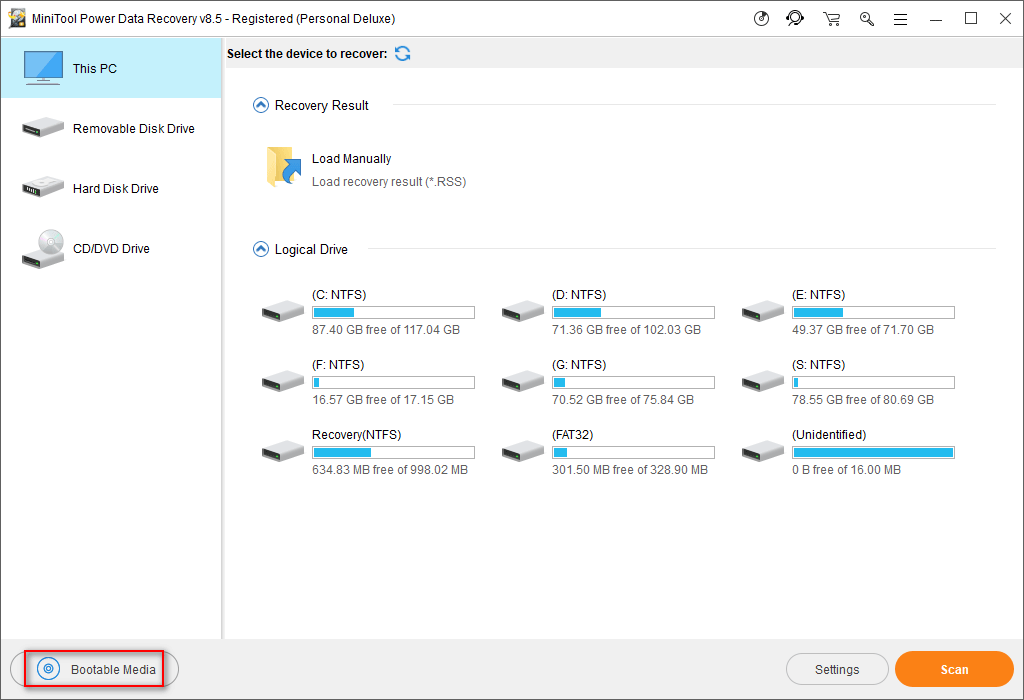
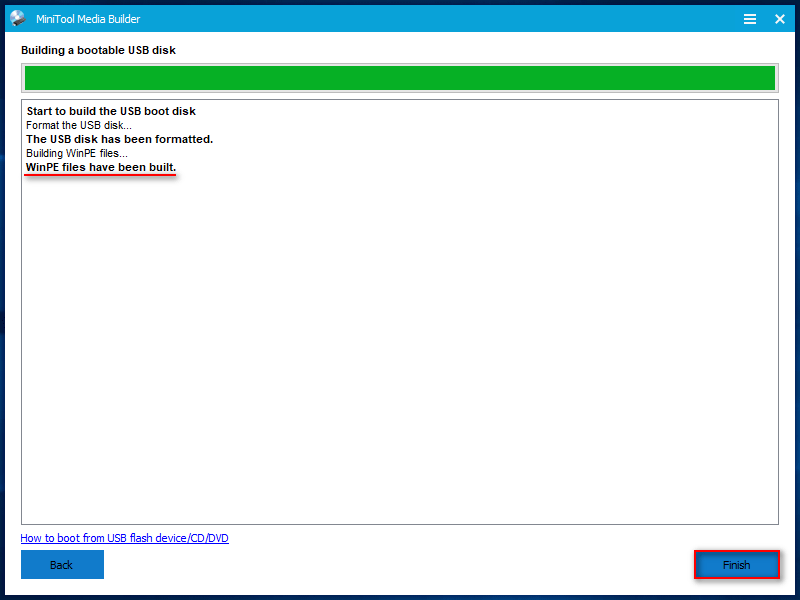
Этап 2: загрузочный компьютер с загрузочного диска.
- Вы должны удалить загрузочную флешку (или CD / DVD) с текущего компьютера.
- Затем подключите его к компьютеру с неизвестной аппаратной ошибкой.
- Перезагрузите компьютер и введите BIOS настройки нажатием определенной кнопки.
- Переместите USB-диск / CD / DVD первым устройством в Загрузки вкладка Утилиты настройки.
- выберите Выход и нажмите да для сохранения изменений конфигурации.
- Нажмите кнопку ОК в окне изменения разрешения экрана и окна запуска программного обеспечения.
- Выберите первый вариант — MiniTool Power Data Recovery — в окне MiniTool PE Loader.
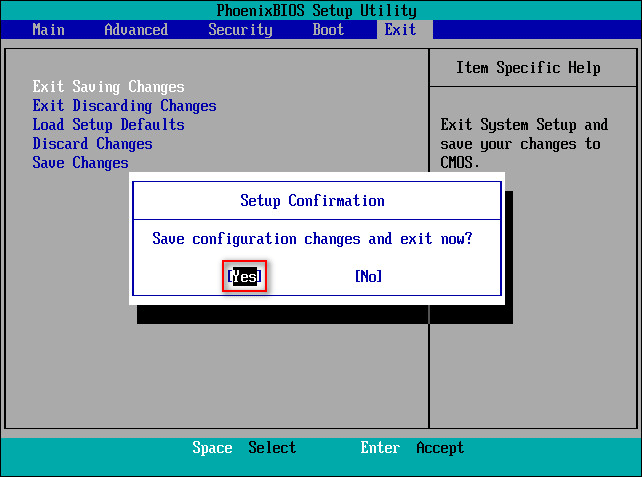
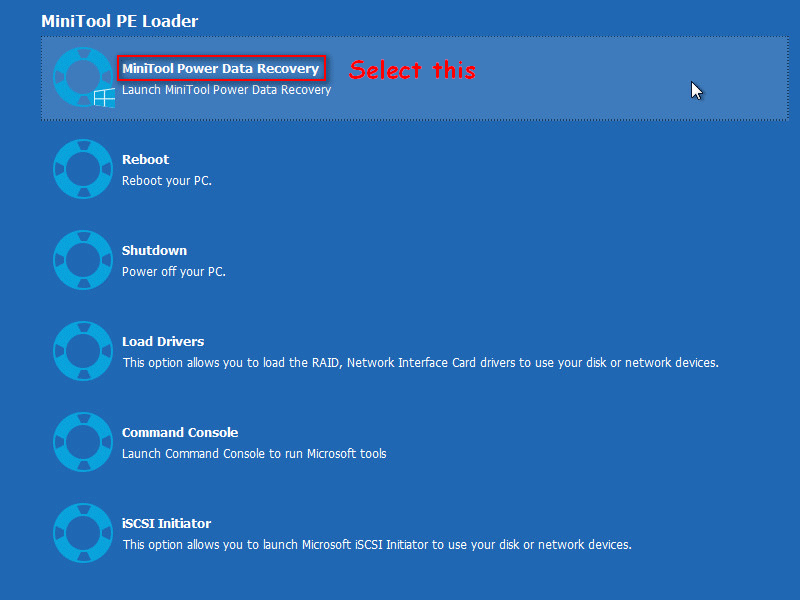
Этап 3: восстановить данные с жесткого диска.
- Подключите к компьютеру съемный диск (на нем должно быть достаточно свободного места для хранения необходимых файлов на жестком диске).
- Перейти к Накопитель на жестком диске вариант из параметра Этот компьютер (который выбран по умолчанию).
- Подтвердите диск, содержащий нужные вам файлы.
- Дважды щелкните диск или щелкните значок Сканировать кнопку, чтобы начать поиск файлов.
- Программа будет находить все больше и больше файлов; вы можете просмотреть их, чтобы увидеть, включены ли в них нужные вам файлы.
- Если вы можете найти файлы, которые хотите восстановить, выберите их и нажмите Сохранить Если здесь не все файлы, которые вам нужны, дождитесь завершения сканирования, затем выберите файлы и нажмите кнопку Сохранить кнопка.
- Выберите безопасное место в качестве каталога для хранения файлов, которые будут восстановлены.
- Нажми на Хорошо и дождитесь завершения процесса восстановления.
- выберите да в окне успеха, которое появляется после восстановления всех выбранных файлов.
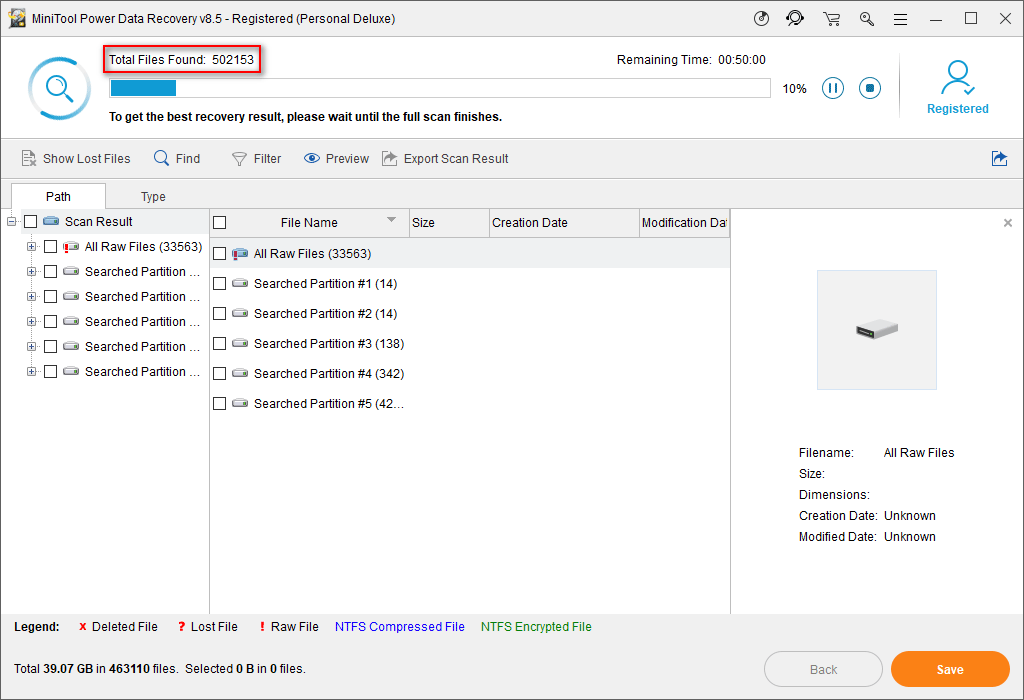
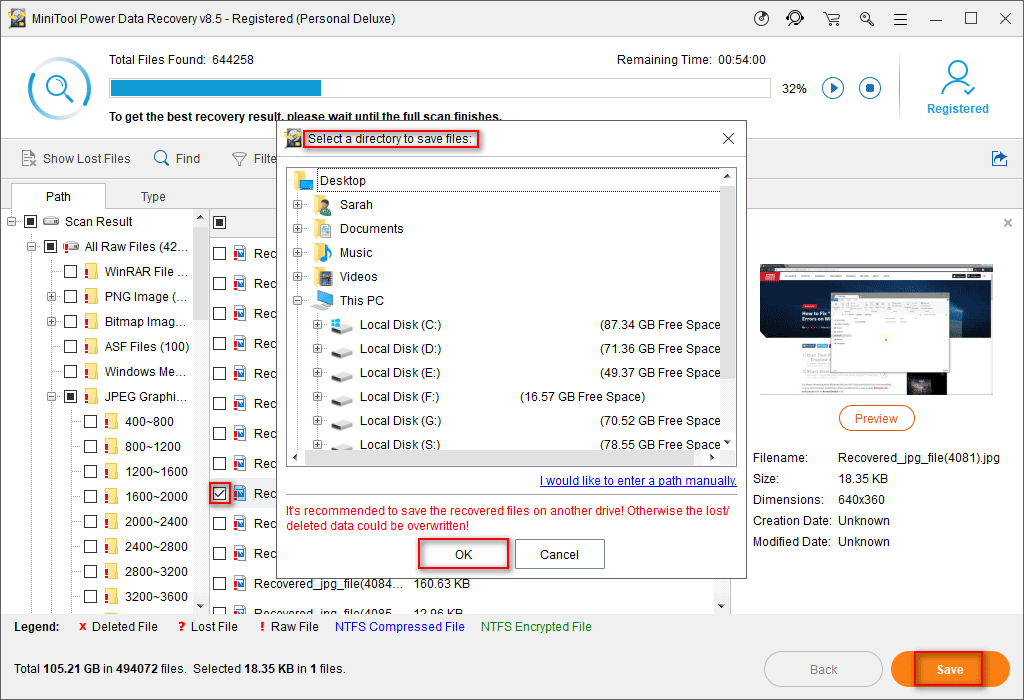
Вышеупомянутые 3 этапа рассказывают, как именно создать съемный загрузочный диск, как загрузить компьютер без ОС и как восстановить данные с поврежденного внутреннего жесткого диска . Они также работают, когда вы видите Операционная система не найдена / отсутствует ошибка и не могу войти в ОС.
Solution 2: Run a Repair on Your System Partition
Luckily, Windows comes armed when it comes to various tools, utilities, and troubleshooters which can be used to solve some problems. A particularly useful one in this situation would be the tool that can be used to scan and solve problems on your hard disk and it can be accessed quite easily if you are using an account with administrative privileges. Follow the steps below.
- Open This PC on Windows 8 or Windows 10 or My Computer on older ones depending on the version of Windows you have installed.
- You can get there by opening your Windows Explorer interface by clicking the Libraries icon or by opening any folder and clicking on This PC/My Computer at the left-side navigation pane.
- Right-click on the drive or partition where your operating system is currently installed (Local Disk C by default) and click on the Properties option. In the Properties window, switch to the Tools tab and click on Check under the Error-checking section.
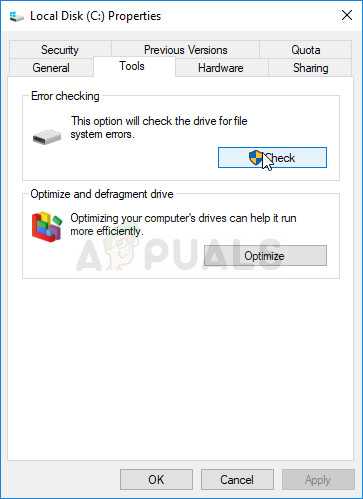
- Follow the instructions and prompts which will appear on screen in order to progress and be patient for the tool to scan your hard drive as it will definitely take a while. Restart your computer afterward and check to see if the “Unknown hard error” pop-up still appears on your computer.
Recover your lost files quickly
Unforeseen circumstances can happen at any time while using the computer: it can turn off due to a power cut, a Blue Screen of Death (BSoD) can occur, or random Windows updates can the machine when you went away for a few minutes. As a result, your schoolwork, important documents, and other data might be lost. To recover lost files, you can use Data Recovery Pro – it searches through copies of files that are still available on your hard drive and retrieves them quickly.
snapshot
About the author

Lucia Danes
— Security researcher
Lucia Danes is the news editor at UGetFix. She is always on the move because the eager for knowledge makes her travel around the globe and attend InfoSec events and conferences.
Contact Lucia Danes
About the company Esolutions
References
- Dion Dassanayake. Windows 10 WARNING — Why you need to upgrade to latest Microsoft OS TODAY. Express. Online magazine.
- What is sihost.exe?. File.net. File information site.
- Catalin Cimpanu. Ransomware Was the Most Prevalent Malware Payload Delivered via Email in Q2 2017. BleepingComputer. News, reviews, and tech support.
Method 3: Run Check Disk in Windows 10
If the damaged hard disk is causing the Unknown Hard Error, Windows 10 black screen, or blue screen of death errors then you should use the CHKDSK command to check disk error.
Here’s how to run Check Disk in Windows 10 from a command line to check for and fix disk errors:
Step (1): Firstly, run Command Prompt as Administrator in Windows 10 by right-clicking on the Start button and then selecting Command Prompt (Admin) option from the power user menu.
Step (2): Once the Command Prompt is opened, type chkdsk /f /r and then press Enter key.
Now the Check Disk utility will scan the hard disk to detect any possible errors and then it will automatically repair any errors it finds.
Read also: How to Fix Microsoft Software Protection Platform Service High CPU Usage
Проверка драйверов на системе Windows 10
Наиболее частая причина Machine Check Exception Windows 10 — неуспешный краш-тест драйверов. ОС не станет рисковать и будет пытаться запуститься заново. Обновление данного программного обеспечения обычно устраняет проблемы, и ошибка исчезает.
Отследить исправность ПО поможет встроенная утилита Driver Verifier. Путем различных проверок на прочность она выявит некорректно настроенные драйверы.
Обратите внимание! При наличии ошибок результатом станет очередной синий экран при запуске. Стоит создать точку восстановления и заранее сохранить необходимую информацию на случай фатальной ошибки системы
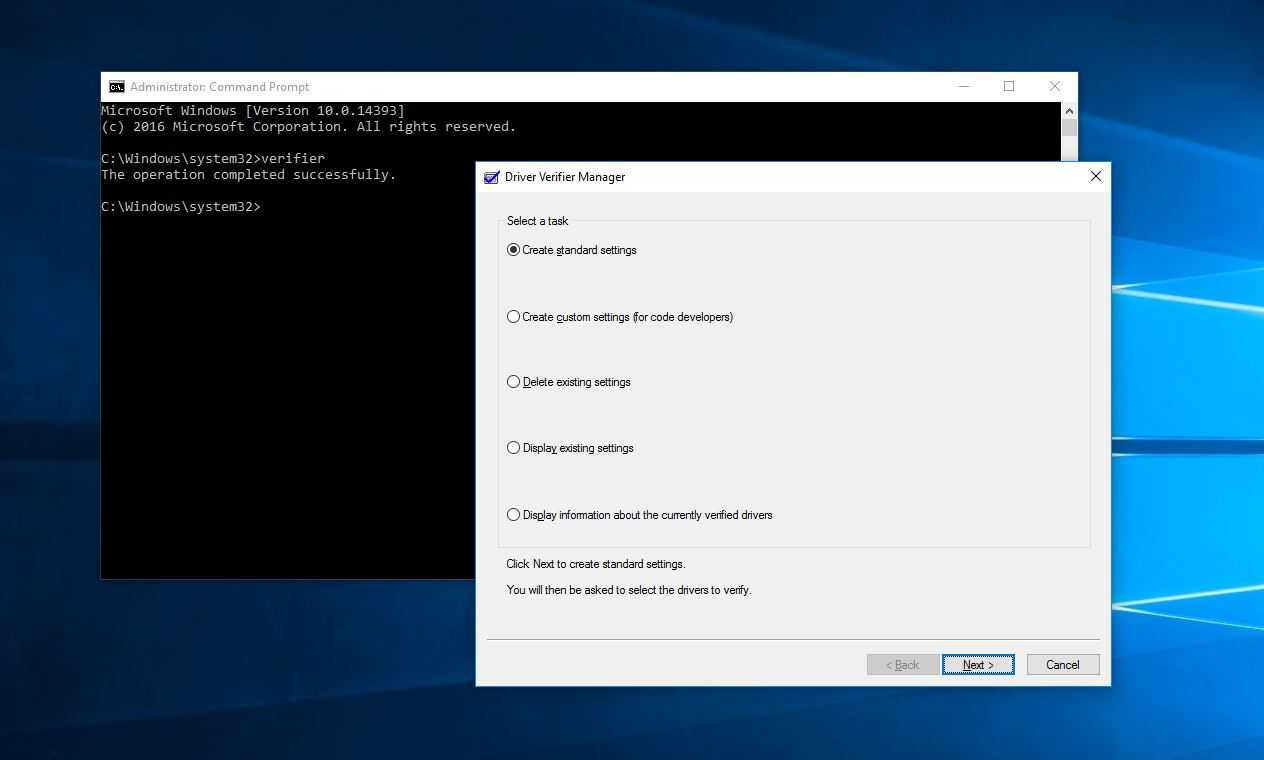
Запуск Driver Verifier
Процедура пройдет в несколько шагов:
- Открыть командную строку (поиск Windows, ввод «cmd») и написать «verifier».
- В появившемся диспетчере проверки драйверов запросить создание нестандартных параметров для кода программ.
- В списке параметров пропустить первые 2 («Проверка соответствия требованиям DDI» и «Эмуляция случайной нехватки ресурсов») пункта, все остальные отметить галочкой.
- В следующем меню отдать предпочтение 4 варианту выбора имени драйвера из списка.
- Ознакомиться со списком и выбрать вызывающие сомнения утилиты. Выбрать можно как конкретный софт, так и все сразу. Контент от Microsoft Corporation выбирать не рекомендуется, не считая случаев, когда есть 100 % уверенность, что неисправность именно в нем.
- Завершить создание проверки переходом на «Готово».
Все действия система выполнит при перезагрузке. Если где-то нашлась уязвимость, возникнет BSoD. Останется записать необходимые данные и перезагрузить ПК.
Обратите внимание! Стоит применять утилиты для обновления драйверов, они помогают наблюдать за их состоянием. Когда в проверке отпадет необходимость, ее нужно отключить. Для этого нужно так же открыть диспетчер, но в разделе «Выберите действие» (2 этап из списка) запросить удаление существующих параметров
Затем в командной строке ввести «verifier /bootmode resetonbootfail»
Для этого нужно так же открыть диспетчер, но в разделе «Выберите действие» (2 этап из списка) запросить удаление существующих параметров. Затем в командной строке ввести «verifier /bootmode resetonbootfail»
Когда в проверке отпадет необходимость, ее нужно отключить. Для этого нужно так же открыть диспетчер, но в разделе «Выберите действие» (2 этап из списка) запросить удаление существующих параметров. Затем в командной строке ввести «verifier /bootmode resetonbootfail».
Как исправить LoadLibrary failed with error 1114 в Windows 10
Если вы установили недавно программу, игру или внесли какие-либо изменения в любое приложение, то попробуйте отменить эти действия. Если не помогло, то разберем способы как исправить ошибку LoadLibrary с кодом 1114.
1. Выбрать другой GPU для разных приложений в Windows 10
Так как ошибка происходит из-за недостатка графики, то мы можем разгрузить систему и выбрать, чтобы приложение открывалось в интегрированной видеокарте или внешней. Откройте «Параметры» > «Система» > «Дисплей» > справа «Настройка графики» и выберите то приложение, которое вызывает у вас ошибку.
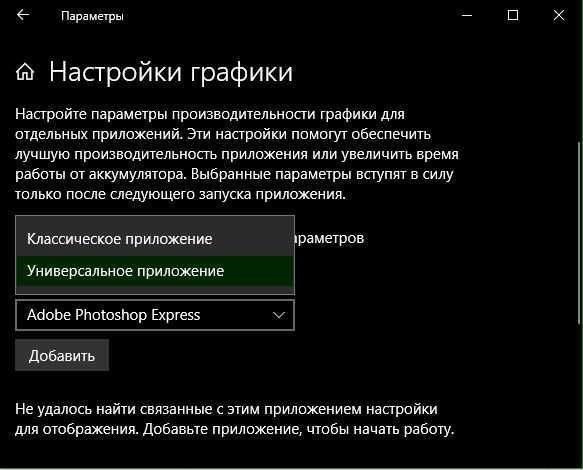
2. Увеличить производительность с помощью электропитания
Этот метод подойдет для ноутбуков, методы ниже для ПК. Откройте «Панель управление» > «Электропитание» > «Настройка схемы электропитания» > «Изменить дополнительные параметры питания«.
- В новом открывшимся окне найдите «Параметры питания видеоплаты» и разверните список. Далее установите «Максимальное значение» в параметрах от батареи и от сети.
- Если у вас есть графа Switchable Dynamic Graphics (переключаемая динамическая графика), то разверните список и в «Глобальные параметры» выставьте также максимальные значения от сети и батареи. Как видно на скриншоте у меня нет этой графы.

3. Высокая производительность видокарты с помощью утилит
Воспользуемся стандартными программами от производителей видеокарт, чтобы увеличить максимальную производительность чипа. Некоторые компьютеры используют графические карты от NVIDIA, некоторые от AMD или других. Я буду приводить пример на Nvidia. Откройте утилиту Nvidia и перейдите «Управление параметрами» > вкладка «Глобальные параметры» > и выберите из списка предпочтительный графический процессор «Nvidia высокопроизводительный процессор«.
При запуске либо во время работы некоторых программ, например Viber, Photoshop, Construct 2, Minecraft, пользователи сталкиваются с различными ошибками. Одна из них это ошибка 1114. В ее тексте указано: «LoadLibrary Failed with error 1114: Произошел сбой в программе инициализации библиотеки динамической компоновки (DLL)». В зависимости от языка программы, в которой данная ошибка появляется, возможно ее текст будет указан на ином языке.
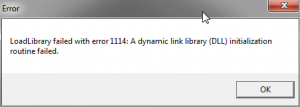
Та же ошибка, только на английском
В данной статье мы расскажем что делать при появлении данной ошибки и какими способами можно ее устранить.
Method 1. Clean boot Windows 10
Fix it now!
Fix it now!
To repair damaged system, you have to purchase the licensed version of Fortect Mac Washing Machine X9.
This method helps to identify the cause of the “Unknown Hard Error.” Then you will be able to fix the problems and get rid of the problem. Before following the steps below, do not forget to run Windows 10 as administrator:
- Click Windows key + R and type msconfig.
- On the System Configuration windows open the Services tab.
- Mark Hide all Microsoft services box and select Disable all.
- Open Startup tab and click Open Task Manager.
- Click on each startup item and select Disable.
- Close Task Manager and click OK on the System Configuration window.
- Reboot the system.
If this fixed the Unknown Hard Error, you should enable the services one by one to find out which one is the culprit. Several people reported the Realtek Audio Service causes all of the problems.
Ashampoo AntiSpy for Windows 10
В первоначальной версии этой статьи (ниже) я писал, что многие бесплатные программы, казалось, отключают шпионские функции Windows 10, и советовал не использовать их (малоизвестные разработчики, быстрый выпуск программ и, следовательно, их возможная недостаточная разработка). Теперь одна из довольно известных компаний, Ashampoo, выпустила свою утилиту AntiSpy для Windows 10, которой, как мне кажется, можно доверять, не опасаясь что-либо испортить.
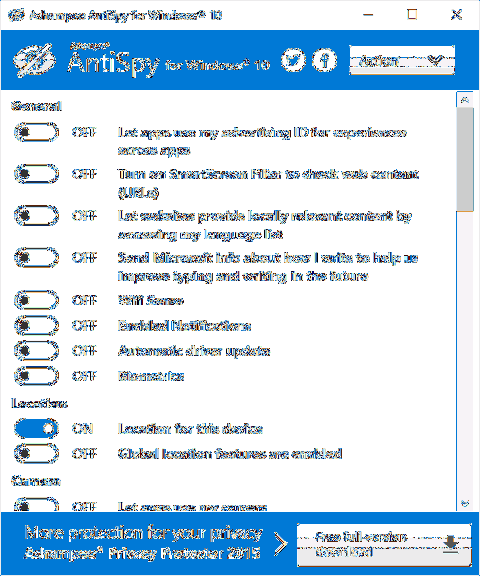
Программа не требует установки, и сразу после запуска у вас будет доступ для включения и отключения всех функций отслеживания пользователей, доступных в Windows 10. К сожалению для нашего пользователя, программа на английском языке. Но в этом случае вы можете легко использовать его — просто выберите пункт Использовать рекомендуемые параметры в разделе «Действие», чтобы одновременно применить рекомендуемые параметры безопасности личных данных.
Solution 2. Perform a Clean Boot
Sometimes, the sihost.exe unknown hard error can be caused by a specific program. To determine if the program is causing the issue, we recommend you perform a clean boot. Here’s how:
Step 1. Press Win + R keys to open the Run box, and then type msconfig in it and press Enter to open the System Configuration window.
Step 2. Navigate to the Services tab. Then check the box Hide All Microsoft Services.
Step 3. Now, click Disable all button, and then click Apply to save this change.
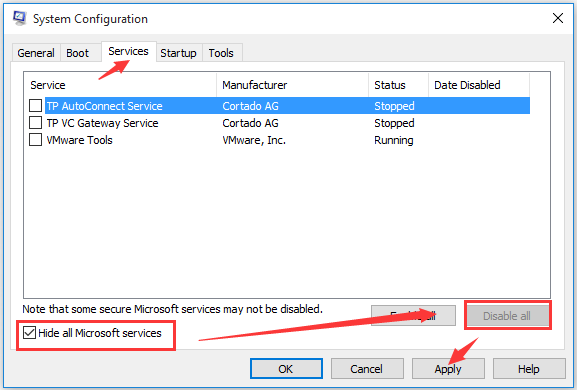
Step 4. Navigate to the Startup tab and click on Open Task Manager.
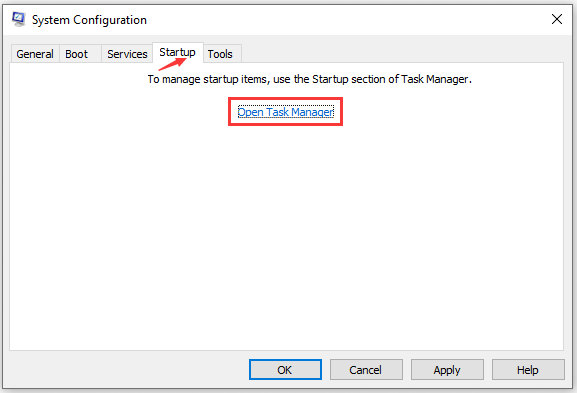
Step 5. Navigate to the Startup tab, disable all apps one by one until check which one is causing the sihost.exe error. After that, you can uninstall the program.
Как исправить «Неизвестную серьезную ошибку» в Windows 10?
1. Выполните чистую загрузку системы
Если конфликт программного обеспечения или какое-либо проблемное программное обеспечение вызвало неизвестную аппаратную ошибку, идеальным решением будет очистка загрузки.
- Нажмите кнопку Windows + R, чтобы открыть окно «Выполнить».
- Теперь введите msconfig в строку поиска запуска приложения и нажмите Enter .
- В окне «Конфигурация системы» выберите «Службы».
- Теперь установите флажок «Скрыть все службы Microsoft» и выберите «Отключить все». Нажмите «ОК».
Теперь перейдите в меню «Автозагрузка» и нажмите «Открыть диспетчер задач».
- Нажмите на каждый элемент автозагрузки и выберите «Отключить» .
- Закройте диспетчер задач и нажмите «ОК» в окне «Конфигурация системы».
- Перезагрузите систему.
Теперь проверьте, решена ли проблема сейчас. Если этот метод устранил ошибку, включите все службы одну за другой, чтобы выяснить, какой элемент вызвал эту проблему.
2. Отменить последние обновления программного обеспечения
Если вы обнаружите, что конкретное программное обеспечение или программа вызвали эту ошибку, используя первый метод. Попробуйте удалить поврежденную или отсутствующую программу/приложение. Затем перезагрузите компьютер в обычном режиме и посмотрите, работает ли он нормально, без каких-либо проблем или ошибок.
3. Использование команды CHKDSK
Если ваш жесткий диск поврежден, это может привести к Неизвестной серьезной ошибке и другим синим экранам ошибок смерти.
Используйте команду CHKDSK, чтобы избавиться от этой ошибки:
- Нажмите кнопку Windows + R, чтобы открыть окно «Выполнить».
- Введите cmd в командной строке и нажмите OK.
- Введите CHKDSK H: /F /R и нажмите Enter. Вы можете заменить «H» на букву вашего жесткого диска.
Утилита Checkdisk выполнит поиск ошибок и исправит их.
4. Запустить команду DISM
Вы должны запустить команду DISM (Обслуживание образов развертывания и управление ими), чтобы исправить поврежденные, поврежденные или потерянные файлы, что может привести к сбоям в работе ПК с Windows или даже к сбою. Это также может привести к потере данных ПК. Таким образом, попробуйте исправить «Неизвестную серьезную ошибку», выполнив указанные шаги:
- Нажмите кнопку Windows + R, чтобы открыть окно «Выполнить».
- Введите cmd в командной строке и нажмите OK .
- В открытом окне командной строки введите следующую команду и нажмите Enter.
DISM.exe /Online /Cleanup-image /Scanhealth && DISM.exe /Online /Cleanup-image /Restorehealth
5. Запустите SFC /scannow
Если ваш жесткий диск поврежден, это может вызвать Неизвестная аппаратная ошибка и другие ошибки типа «синий экран смерти».Вы можете использовать команду SFC, а затем CHKDSK, чтобы избавиться от этой ошибки. Средство проверки системных файлов (SFC) — это встроенная в Windows утилита для исправления поврежденных системных файлов.
- Нажмите кнопку Windows + R, чтобы открыть окно «Выполнить».
- Введите cmd в командной строке и нажмите OK .
- Введите sfc/scannow и нажмите Enter .
После завершения сканирования вы увидите список найденных программ и их статус (исправлено или не исправлено).
Затем используйте команду CHKDSK
Введите CHKDSK H: /F /R и нажмите Enter . Вы можете заменить «H» на букву вашего жесткого диска.
Утилита Checkdisk выполнит поиск ошибок и исправит их.
6. Удалите неисправное обновление Windows
Если проблема не устранена после выполнения команд DISM и SFC, удалите проблемное обновление. Возможно, вы столкнулись с этой ошибкой после установки определенного обновления Windows 10. Таким образом, попробуйте удалить обновление, выполнив указанные шаги:
- Нажмите кнопку Windows.
- Выберите «Настройки» > «Обновление и безопасность».
- Перейдите к просмотру истории обновлений и откройте ее.
- Нажмите «Удалить обновления» на странице Просмотреть историю обновлений.
- Выберите недавно установленное обновление и нажмите «Удалить» > «Да» .
- Перезагрузите систему и проверьте, устранена ли ошибка.
7. Выполните восстановление системы
Вы можете выполнить восстановление системы, при котором автоматически создаются контрольные точки при обнаружении любых изменений в системе. Если неизвестная серьезная ошибка возникает из-за каких-либо системных изменений или проблем, вы можете исправить ее, выполнив следующие действия:
- Введите Создать точку восстановления в поле поиска Windows и откройте его.
- Нажмите «Защита системы» и выберите «Восстановление системы» > «ОК».
- Перезагрузите компьютер и проверьте, устранена ли ошибка.
Если проблема не устранена, попробуйте обновить драйверы.
Ctfmon.exe Unknown Hard Error in Windows 10 or 11 Solutions
Here is how to fix Ctfmon.exe Unknown Hard Error in Windows 11 or 10 –
Fix-1: Perform Clean boot
Clean boot is pretty handy to diagnose startups or services which might lead to Unknown Hard Error in Windows 10. Before following the steps make sure to log in to the system as an Administrator.
Step-1: At first, press Windows and R keys together using keyboard to open the RUN dialog box.
Step-2: Type msconfig and then hit Enter. This will open the System Configuration wizard.

Step-3: Click on the radio button of Selective Startup. Uncheck the box located beside load startup items.
Step-4: After this, switch to the Service tab and check the box of Hide all Microsoft services. At last, click on the Disable all button.
Step-5: Once done, click on Apply and then OK to save the changes.
After going through the above process, Reboot your PC. This may fix the error ctfmon.exe Unknown hard error.
Fix-2: Remove Recently installed Software Changes in Windows 10
If you have got this issue after installing a new software then you can uninstall that particular application and re-install it later to check if that is causing the problem.
To do the same follow How to Completely Uninstall Software From Windows 10.
Fix-3: Detect Corrupted System Files by using SFC /Scannow command
Windows 10 may have some corrupt or malfunctioning file that is causing Unknown Hard Error. To repair follow the below procedure –
- Click on Search.
- Type cmd in the box.
- When the result appears, right-click on Command Prompt and Select Run as administrator.
- Thereafter a UAC will show up. Click on Yes to continue.
- Once the Command Prompt window comes into the view, type sfcscannow command and then hit Enter.
This process by default scans the system to find out corrupted files and automatically repairs them.
Fix-4: Use check disk Command to fix Ctfmon.exe Unknown Hard Error
If you have applied the above process and the trouble continues to persist on the computer, you can check the hard disk as sometimes broken hard disk may cause the Unknown hard error. The following steps will help you to check hard disk related issue –
- Open the Command Prompt using administrator privileges.
- Now type the chkdsk /f /r.
- Press Enter.
The above command will automatically scan fault in the hard disk and remove it if possible.
Fix-5: Update drivers
Unknown Hard Error may cause if faulty or outdated drivers are installed in the system. Incompatible Windows drivers can create various issues like Bluetooth not working, touch screen issues, no Wi-Fi available, etc. Sometimes these faulty, missing, or outdated drivers can cause serious issues with the PC like Blue screen or Black screen error.
Therefore it is always good to keep the installed drivers up-to-date to avoid such issues. To do this follow Update All Drivers in Windows 10 Simultaneously.
To function your PC smoothly, you can always conduct a malware or virus scan on Windows 10. This will help you in detecting culprits which might lead to this type of error. If the error still persists even after following all the methods described above, you might have to restore the system or fresh install Windows 10 on your computer.
Methods:
That’s all!!
Repair any Windows problems such as Blue/Black Screen, DLL, Exe, application, Regisrty error and quickly recover system from issues using Reimage.
Final Words
On Windows 10, ctfmon.exe unknown hard error, sihost.exe unknown hard error, and explorer.exe unknown hard error could appear now and then. Ordinary users often don’t know how to deal when stuck in such a dilemma.
Therefore, I feel it’s necessary to help you rescue data from the problematic disk and teach you some practical ways to fix the error. Besides, I have listed the possible reasons for causing an unknown hard error and the consequences it will bring; in this way, you can do your best to prevent the error.
News From
MiniTool Solution Category: Data Recovery Services Profile: MiniTool Solution Ltd. is a software development company based in Canada. As a dedicated software development company, MiniTool Solution Ltd. provides customers with complete business software solutions in the data recovery and partition management industry.
Неизвестная серьезная ошибка в Windows 10 после обновления
Неизвестная серьезная ошибка может появиться на вашем экране, когда вы выполните следующие действия:
- Обновление систем Windows
- Играть в онлайн-игру
- Одновременное использование различных программ
- Открытие или закрытие приложений
- Выполнение команд или файлов
Статистика показывает, что автоматическое обновление Windows является наиболее частой причиной проблемы.
Наконечник:
Конкретный случай неизвестной аппаратной ошибки после обновления
Windows обновила вчера вечером, сегодня не работает.
Очевидно, Windowzupdate обеспокоен неизвестной аппаратной ошибкой Windows. Позвольте мне резюмировать для вас проблему:
- Он попытался войти в систему, но потерпел неудачу.
- Он увидел жесткую ошибку Ctfmon.exe и Sihost.exe Unknown.
- После нажатия на ОК он набрал имя пользователя и пароль (приветственное сообщение крутится, и вход не удался).
- На рабочем столе он нашел только значок корзины, но не смог его просмотреть. Ему также не удалось получить доступ к файлам через проводник Виндоус .
- Wi-Fi не работает, хотя диспетчер устройств сказал, что он включен.
- Запуск в безопасном режиме и отключение автозапуска программ не помогло.
- exe не запускался в диспетчере задач, поэтому его нельзя завершить.
- Не удалось получить доступ к панели управления и восстановлению системы.
- Кнопка «Пуск» и панель задач не отвечали.
Unknown Hard Error on Windows 10 after Update
The unknown hard error may show up on your screen when you are doing the following things:
- Updating Windows systems
- Playing a game online
- Using various programs at the same time
- Opening or closing applications
- Executing commands or files
Statistics show that the automatic Windows update is the most common reason that causing the problem.
Specific Case of Unknown Hard Error after Update
Windows updated last night, can’t work today.
Obviously, Windowzupdate is troubled by the Windows unknown hard error. Let me summarize the problem for you:
- He tried logging into the system but failed.
- He saw the Ctfmon.exe and Sihost.exe Unknown hard error.
- After clicking on OK, he typed the username and password (the welcome message is spinning and login failed).
- He found only Recycle Bin icon on the desktop, but he couldn’t view it. He also failed to access files via Windows Explorer.
- The WiFi is not working even though the Device Manager said it was enabled.
- Starting in safe mode and disabling startup programs didn’t work.
- exe wasn’t running in Task Manager so it can’t be ended.
- Access to Control Panel and System Restore failed.
- Start button and taskbar was not responding.
Исправить ошибку Ctfmon.exe Unknown Hard Error в Windows 10
1. Чистая загрузка в Windows 10
Чистая загрузка очень удобна для диагностики старта без сторонних служба, которые могут привести к Unknown Hard Error в Windows 10. Перед выполнением, убедитесь, что вы вошли в систему как администратор. Чтобы не писать заново, следуйте ниже руководству:
2. Удалить недавно установленные приложения в Windows 10
Если у вас возникла эта проблема после установки нового программного обеспечения, вы можете удалить это конкретное приложение и повторно установить его позже, чтобы проверить, не вызывает оно эту ошибку. Наберите в поиске пуска «Панель управления» и откройте, далее нажмите на «Удаление программы». В открывшимся списке найдите по дате и времени, недавно установленные приложения, которые вы подозреваете в качестве виновника ошибки и удалите их.
5. Обновить драйверы
Unknown Hard Error может возникнуть, если в системе установлены неисправные или устаревшие драйверы. Несовместимые драйверы Windows могут создавать различные проблемы, такие как не работающий Bluetooth, проблема с сенсорным экраном, отсутствие Wi-Fi, синий экран смерти и т. п. Поэтому всегда полезно обновлять установленные драйверы, чтобы избежать таких проблем. Для этого необходимо одновременно обновить все драйверы в Windows 10. Для этого перейдите «Параметры» > «Обновление и безопасность» > «Центр обновления Windows» > и нажмите «Проверить наличие обновлений«.
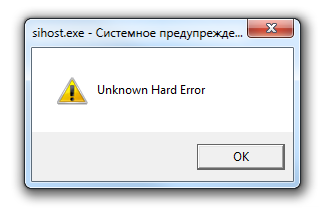
Sihost.exe Unknown Hard Error возникает во время включения или выключения Windows 10. Некоторые пользователи получают ошибку когда запускают одно из приложений.
Unknown Hard Error так же сопровождается различными проблемами при работе ПК – медленная загрузка игр, программ и вообще в целом медленная работа всех систем.
Sihost.exe – это встроенная в windows системная программа, отслеживающая действия других запущенных программ и процессов. Очень часто название этого процесса используют для прикрытия действий вредоносных программ.
Ошибка Sihost может возникать из-за некоторых проблем:
Возможные решения проблемы:
Восстановление системных файлов
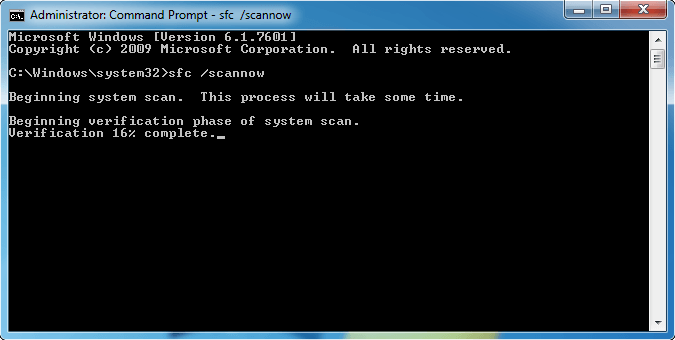
Встроенная утилита scannow заменит поврежденные файлы из бэкапа C:WindowsSystem32dllcache. Дождитесь, когда проверка завершится на 100% и перезагрузите систему.
Проверка жесткого диска
Проверьте жесткий диск на ошибки встроенными утилитами. Перейдите в список ваших жестких дисков. В свойствах диска есть возможность выполнить проверку.
Утилита проверит HDD на наличие ошибок и пометит неисправные сектора, что ускорит работу.
Очистите список загрузки от лишних программ
Удалите из загрузки лишние приложения, которые могут повлиять на работу Sihost.exe. Для этого выполните команду: msconfig Выберите пункт «Выборочный запуск» и уберите все пункты, кроме пункта «Загружать системные службы»
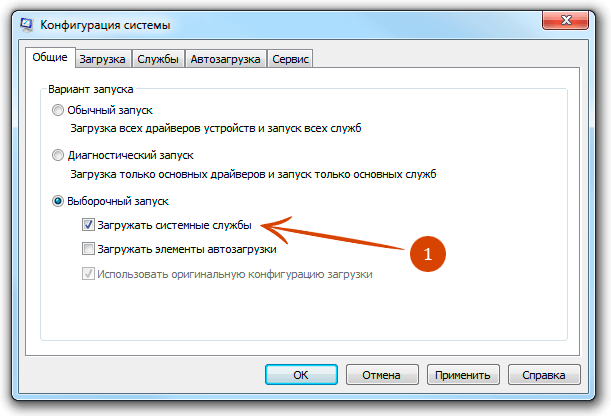
После этих действий перезагрузите компьютер.
Откатите систему
Если Hard ошибка возникла после установки какой-либо программного обеспечения, выполните восстановление системы или удалите программу.
Иногда пользователи Windows сталкиваются с проблемой того, что программы загружается медленнее, тормозят игры и весь компьютер в целом. Сопровождается это ошибкой «Unknown hard error». Что делать на Windows 10 и как устранить проблему, рассказано в этой статье.
Methods to Fix Unknown Hard Error
Method 1: Perform a Clean Boot
Perform a clean boot to check if any specific app/program or software is causing this error. Follow the given steps:
a. Type msconfig in the Windows search box to open System Configurations. (See Image 2)
Image 2: Open System Configuration
b. Go to Services and select Hide all Microsoft Services. (See Image 3)
Image 3: select Hide all Microsoft Services
c. Click Disable All and then click OK. (See Image 4)
Image 4: Select ‘Disable all’ on the open window
d. Go to Startup > Open Task Manager. (See Image 5)
Image 5: Open Task Manager
e. Now, select the third-party app/software which may cause the error, and click Disable. (See Figure 6)
Image 6: Click Disable from the open window
f. Exit Task Manager. On the Startup tab, click OK.
g. Restart the system and bring it to a clean boot environment. Try uninstalling, or installing the corrupt or missing program/app (respectively).
h. Reboot your PC normally and see if it is working fine without any problem or error.
Method 2: Run DISM Command
You may run DISM (Deployment Image Servicing and Management) command to fix corrupt, damaged or lost files, which may lead your Windows PC to malfunction or even crash. To prevent total data loss, try fixing the ‘Unknown Hard Error’ by following the given steps:
a. Open Command Prompt and select Run as administrator.
b. In the open Command Prompt window, type the following command, and hit Enter. (See Image 7)
DISM.exe /Online /Cleanup-image /Scanhealth && DISM.exe /Online /Cleanup-image /Restorehealth
Image 7: Run DISM cleanup and restore health command
Method 3: Uninstall Problematic Windows Update
If you are encountering this error after installing a certain Windows 10 update, try uninstalling the problematic updates by following the given steps:
a. Go to Settings > Update & Security. (See Image ![]()
Image 8: On Setting app, go to Update & Security
b. Then go to View update history and open it. (See image 9)
Image 9: Go to View Update History
c. Click Uninstall Updates on the View update history page. (See Image 10)
Image 10: Uninstall Updates from View update history page
d. Select the recently installed update and click Uninstall > Yes. (See Image 11)
Image 11: Uninstall faulty updates
e. Reboot your system to check if the error is fixed.
Method 4: Run SFC/Scannow
Other than DISM, you may also use System File Checker (SFC) to fix the corrupt system files. SFC is a Microsoft Windows’s built-in troubleshooting utility to fix this error by following the given steps:
a. Open Command Prompt and select Run as administrator. (See Image 12)
Image 12: Open Command Prompt
b. In the open window, type sfc/scannow and hit Enter. (See Image 13)
Image 13 : Run SFC/Scannow Command
c. The SFC/Scannow command repairs the corrupt system files. On completion of the process, check if the error is fixed.
Method 5: Perform System Restore
You may perform System Restore, which creates checkpoints automatically when it detects any system change. If the Unknown Hard Error occurs due to any system change or issue, you may fix it with the help of given steps:
a. Type Create a restore point in Windows search box and open it.
b. Go to System Protection and click System Restore > Ok. (See Image 14)
Image 14: Under system protection, click System Restore
c. Reboot your PC and check if the error is fixed.
Как исправить проблему?
В большинстве случаев проблема заключена в сбое системных файлов, но иногда и в сторонних программах. И то, и другое – можно исправить. Вот рабочие способы:
Установить все обновления. Служба поддержки Microsoft сообщает, что сбой может быть спровоцирован неполадкой в «Центре обновлений Windows». Поломка возникает при некорректной установке обновления. Особенно часто это наблюдается у пользователей, которые перешли к Windows 10 с Windows 8.1. Чтобы запустить обновление, нужно только открыть «Центр обновления Windows» и проверить наличие доступных обновлений системы.
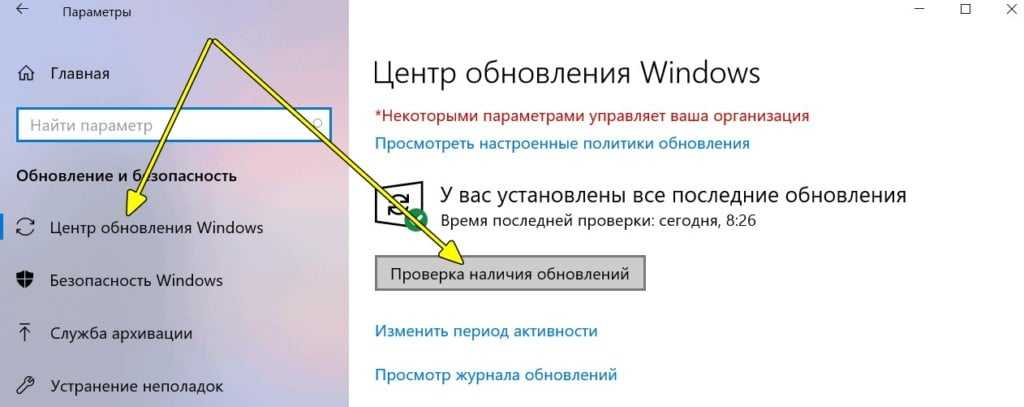
Отсканировать систему. SFC и DISM – инструменты, созданные с этой целью. Они как раз разработаны для сканирования системы и устранения всевозможных ее проблем, в том числе ошибки sihost.exe в Windows 10. Чтобы использовать утилиту, достаточно в консоль с повышенными привилегиями вставить сначала sfc /scannow, а затем, если этого не оказалось достаточно – DISM /Online /Cleanup-Image /CheckHealth. После каждой команды нужно подождать, пока завершится процедура анализа.
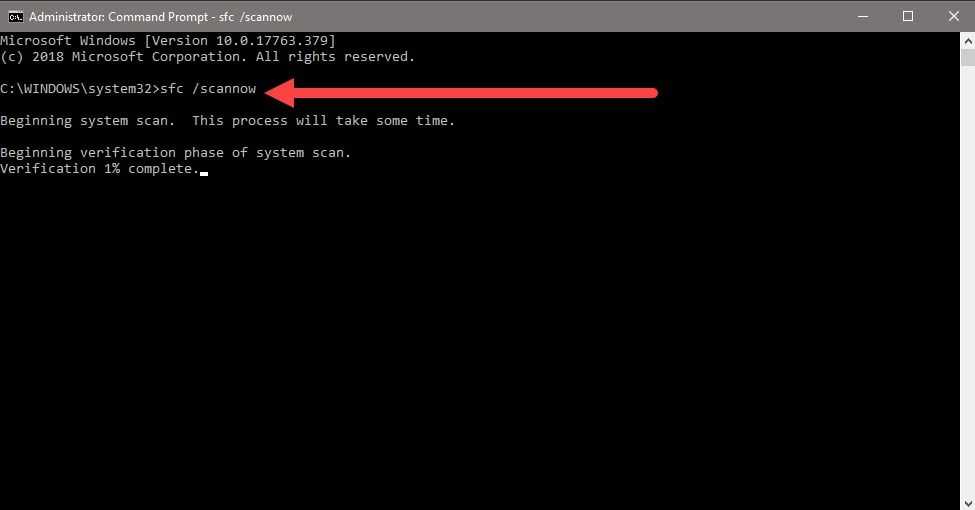
Восстановление системы. Инструмент восстановления системы – последняя надежда пользователя, не подразумевающая сброса Windows и потенциальную потерю полезных файлов. Чтобы запустить средство отката изменений, достаточно через поиск найти утилиту «Восстановление» (называется одним словом, все другие варианты ведут не туда), а затем выбрать точку и подождать. Мастер установки все сделает за нас.
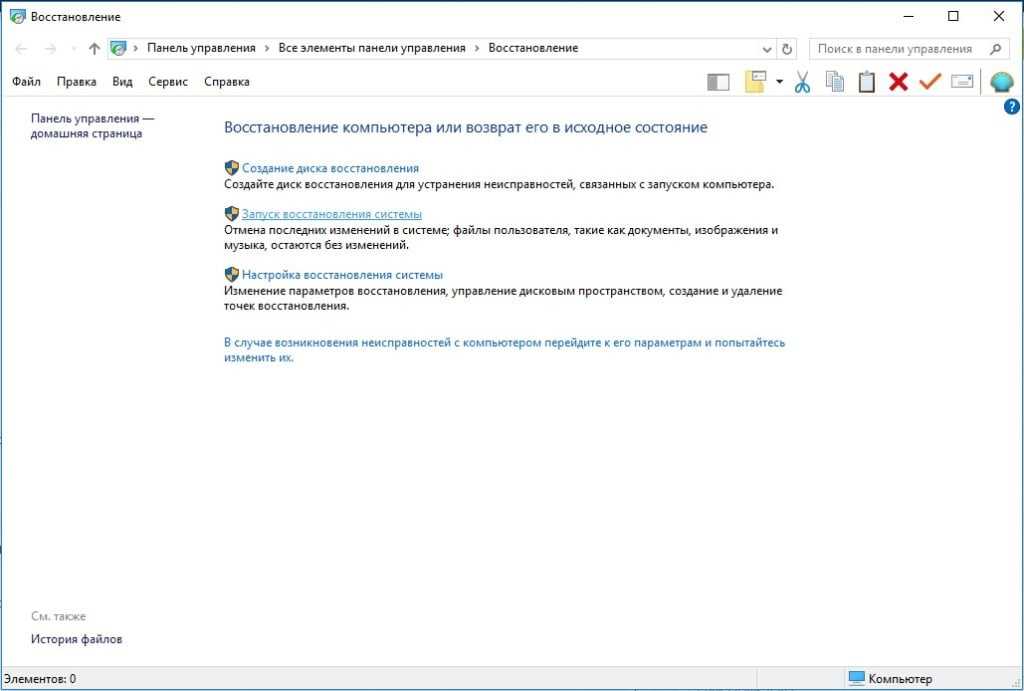
Сброс Windows. Есть функция, позволяющая вернуть Windows 10 к заводским настройкам. Ее можно найти по ключевому запросу «Вернуть компьютер в исходное состояние». Дальше нужно только следовать подсказкам системы.
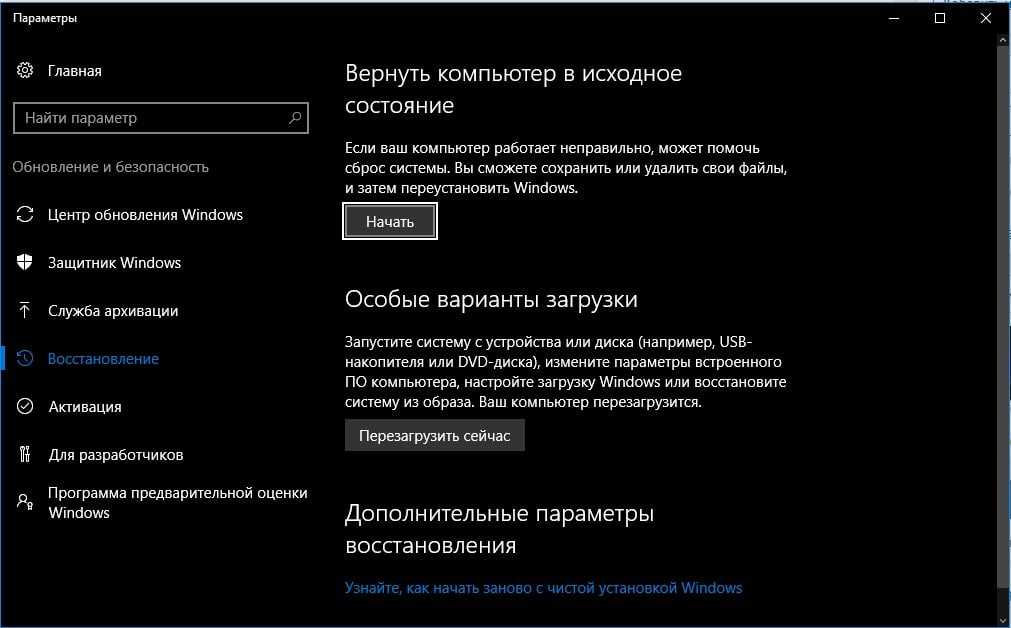
Других способов устранения ошибки SiHost.Exe Unknown Error Hard Drive нам пока не известно. Возможно, они и не нужны, так как чаще всего дело в кривом обновлении. Microsoft уже давно выпустило апгрейд с необходимыми изменениями, которые исправляют ошибку. В крайнем случае – сброс или восстановление помогут.




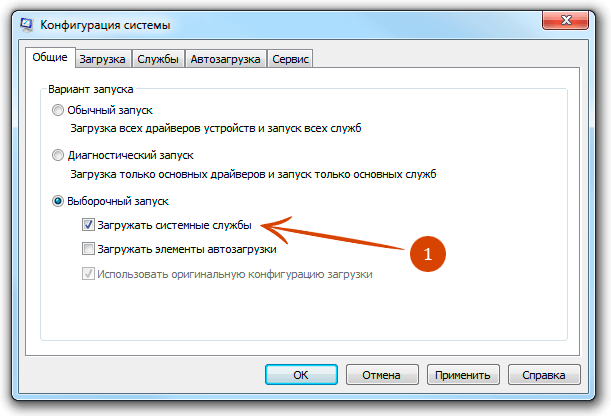








![Easily fix sihost.exe unknown hard error [complete guide] - techisours](http://nephros-crimea.ru/wp-content/uploads/1/3/6/136a501ccd7bd2a81c36902ea7b871a0.png)













