Как открыть диспетчер Realtek HD на Windows 10
Существует несколько способов открытия утилиты, но прежде чем выбрать для себя оптимальный вариант, нужно установить соответствующие драйверы. Эти компоненты представлены на сайте компании Realtek.
Панель задач
При установке программы в автозагрузку на Панели задач будет отображаться значок утилиты. Если он отсутствует, нужно выполнить следующее:
Кликнуть на указатель стрелки для отображения дополнительных значков.
Найти соответствующую иконку, нажать по ней одним кликом мышки.
В течение нескольких секунд запустится софт, в котором можно переходить к настройкам звука.
Если не отображается значок Realtek Hd Audio Manager, возможно, эта опция была отключена ранее. Установить иконку для быстрого запуска можно, если выполнить следующее:
- Нажать ПКМ по Панели задач.
- Выбрать из списка «Параметры панели задач».
Найти пункт «Выберите значки, отображаемые в панели задач».
Найти искомую утилиту управления звуком, установить переключатель в положение «Вкл.».
Если способ не помог решить вопрос с запуском утилиты или пользователь не смог найти программу, то можно перейти к следующему методу.
Панель управления
Запустить программу управления звуком можно через Панель управления после установки подходящих драйверов. Открыть утилиту можно, следуя инструкции:
- Кликнуть по кнопке «Пуск».
- Выбрать из списка «Панель управления».
Найти «Realtek HD», кликнуть по названию ЛКМ, чтобы зайти в меню.
В результате откроется приложение, в котором можно начать выполнение настроек звука.
Исполняемый файл программы
Чтобы включить Realtek High Definition Audio, можно воспользоваться этим методом. Объект расположен в корне папки, где хранится ПО.
Пошаговая инструкция:
- Открыть «Мой компьютер».
- Зайти в системный диск, где хранятся скачанные файлы.
Перейти: «Program Files\Realtek\Audio\HDA».
Запустить «RAVCpl64».
Для удобства пользователь может создать ярлык программы на главном экране: кликнуть по названию утилиты, выбрать «Создать ярлык». После на Рабочем столе появится значок редактора.
Realtek Audio Console VERSUS Realtek HD Audio Manager
The advanced version of Realtek HD Audio Manager is called the Realtek Audio Console. In my usage, I found all the functionality found in Realtek HD Audio Manager was present in Realtek Audio Console, along with some additional, more sophisticated features. During my usage I didn’t find any conflict between the two tools, you can use them at the same time. Also, I found Realtek Audio Console’s user interface to be more user-friendly. There is a single interface for all the features and you can control multiple devices. And if you want to change the settings, you don’t need to switch between tabs.
Realtek Audio Console is one of the most frequently used sound card driver programs, aimed at providing users with the most accurate sound quality from the sound chips on their motherboard.In my usage, I found Realtek audio console provides access to control all onboard hardware functions, resolves all compatibility issues with Windows, fixes numerous errors that may arise, and supports the latest operating system.
In my testing I found that this driver supports all main sound codecs, allowing your PC to process audio, playback multimedia, record audio, control speakers, and many other things without any error.
Как открыть, если Реалтек HD не работает на Win 10?
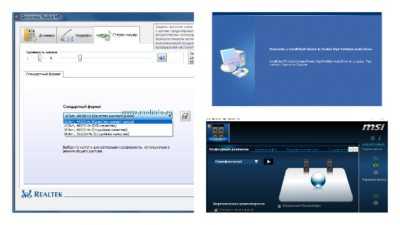
- В «Windows 10», нажимаем комбинацию клавиш «Win» и «R» откроется окно «Выполнить».
- В появившемся окне набрать «regedit» , и нажать «Enter».
- Кликнуть правой клавишей мыши на папку «HKCU», отыскать в этой папке блок «SOFTWARE», далее найти «RtkNGUI64», раздел «General», справа в списке ключей ищем «ShowTraykon», кликнуть мышью появится «Значение» и необходимо заменить это значение с «0» на «1».
- Выполнить перезагрузку компьютера и диспетчер отобразится в панели инструментов.
Важно! В большинстве случаев эту программу скачивать не придется. Вполне вероятно, что ее скачает и установит сама операционная система Windows
Если вам не нужно, чтобы ваш компьютер устанавливал и скачивал Realtek, то следует отключить это устройство через настройки биос.
Кратко о Realtek HD
Аудиочипы Реалтек установлены во множестве компьютеров, ноутбуков, нетбуков. Drivers High Definition Audio от фирмы Реалтек работают и с PCI аудиоплатами, и с периферическими аудиоустройствами, и со встроенными аудио процессорами. Успешно бесплатно скачать Realtek High Definition Audio Driver для Windows 7, 8, 8.1, 10, 11, а также Vista, или XP SP 3 (32-бит и 64-бит) и инсталлировать на PC сможет каждый, не прикладывая усилий и не затрачивая много времени. Эти драйверы пригодятся всем пользователям, кто только что поставил или решил переустановить Виндовс. Если наблюдаются сложности со звуком, или он вообще не воспроизводится, то обновление Realtek High Definition Audio Driver придется кстати.
Способ 3: Работа со звуковым драйвером
Неправильный звуковой драйвер или его отсутствие — одна из главных причин проблемы в работе «Диспетчера Realtek HD», поэтому мы и предлагаем основное внимание удалить данному методу. Он будет комплексным, подразумевающим выполнение разных алгоритмов действий для достижения нужного результата
Мы попробуем установить разные версии звукового драйвера, чтобы выяснить, какой из них обеспечит корректную работу программе от Realtek.
Ручная загрузка звукового драйвера
Подробнее: Обновление звукового драйвера в Windows 11
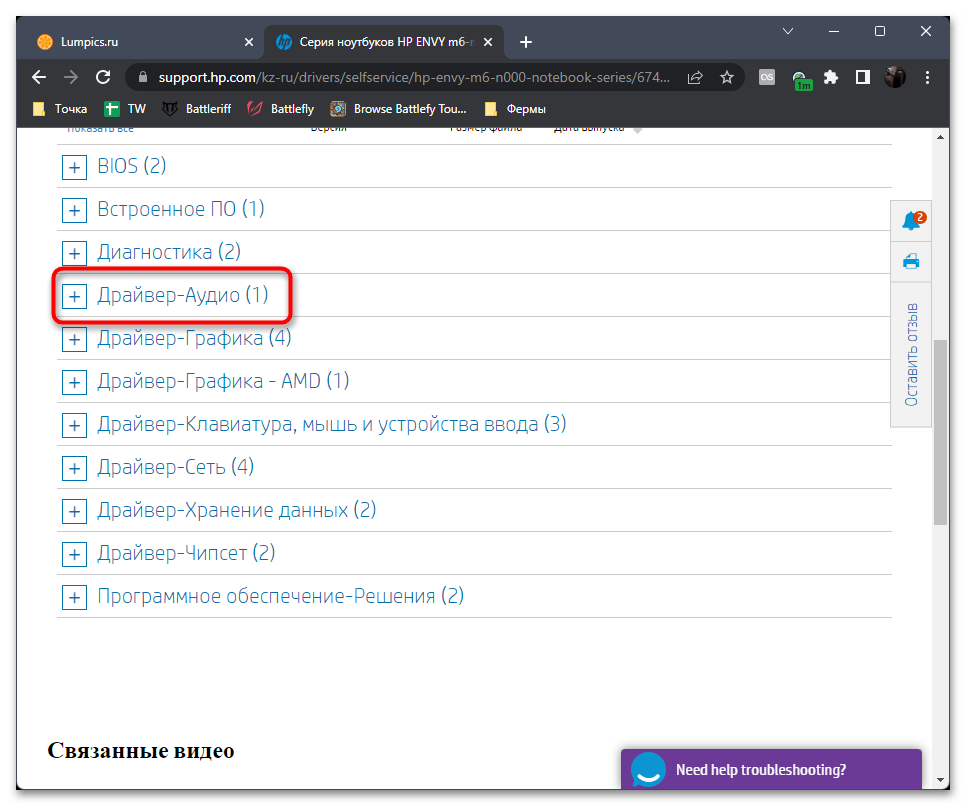
Обратим ваше внимание: если при поиске такого драйвера на официальном сайте или уже после его установки вы обнаружили, что звуковое устройство не имеет в названии «Realtek», вполне возможно, на ПК установлена звуковая карта от другого производителя и «Диспетчер Realtek HD» не поддерживается. Вам предстоит самостоятельно проверить спецификацию вашего ноутбука или материнской платы, чтобы узнать, какой софт для настройки звука совместим, если он предоставляется производителем звуковой карты
Автоматический поиск драйвера в Windows
В некоторых случаях лучшим решением проблемы со звуковым драйвером станет установка рекомендованного из Windows 11. Стандартное средство прекрасно сканирует звуковые устройства и находит для них подходящие файлы, позволяя в пару кликов инсталлировать их и проверить работу. Давайте проверим это на практике и узнаем, поможет ли данное действие решить проблему с запуском «Диспетчера Realtek HD».
- Нажмите по «Пуску» правой кнопкой мыши и из появившегося контекстного меню выберите пункт «Диспетчер устройств».
- Разверните категорию «Звуковые, игровые и видеоустройства», чтобы отыскать там «Realtek High Definition Audio». Если такое устройство отсутствует, то вместо него выберите «Устройство с поддержкой High Definition Audio».
- Щелкните дважды по строке с названием устройства и в новом окне выберите действие «Обновить драйвер».
- Далее нажмите по варианту обновления «Автоматический поиск драйверов».
- Ожидайте окончания сканирования и получения результатов. Если обновление удачное, перезагрузите ПК и проверьте работу компонентов. В противном случае переходите к следующим рекомендациям.
Поиск драйвера из доступных на компьютере
Для некоторых моделей звуковых карт оптимальным будет вариант поиска и установки стандартного драйвера, который уже присутствует на компьютере. По большей части это относится к старым устройствам, официальная поддержка которых уже была прекращена. Принцип действий немного отличается от предыдущей инструкции, но имеет сходства в плане использования одного и того же штатного инструмента.
- Дважды кликните по своему звуковому устройству в «Диспетчере устройств» и снова выберите действие «Обновить драйвер».
- На этот раз в окне нажмите по «Найти драйверы на этом компьютере».
- В следующем шаге вас интересует «Выбрать драйвер из списка доступных драйверов на компьютере».
- Дождитесь загрузки списка и выберите из него «Realtek High Definition Audio», после чего подтвердите установку.
Удаление драйвера звука
Выше мы уже говорили о том, что неправильный звуковой драйвер тоже может быть причиной проблем с запуском «Диспетчера Realtek HD» в Windows 11. Иногда стандартная версия оказывается оптимальной, поскольку в будущем она сможет обновиться автоматически средствами ОС. Поэтому если предыдущие действия ни к чему не привели, найдите текущее звуковое оборудование, кликните по нему правой кнопкой мыши и выберите пункт «Удалить устройство».
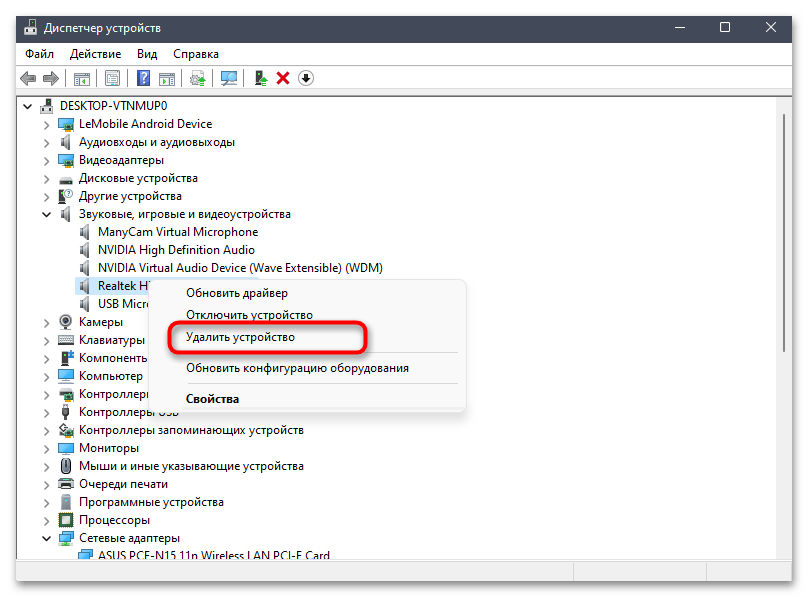
В следующем окне обязательно отметьте маркером пункт «Попытка удалить драйвер для этого устройства». Это позволит избавиться от всех связанных файлов и наладить стандартную работу звукового оборудования в операционной системе.
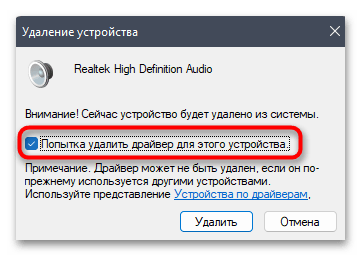
По завершении просто перезагрузите компьютер и проверьте, будет ли работать программное обеспечение управления звуком. Если оно вовсе пропало, значит, было удалено вместе с драйвером. Понадобится загрузить его вручную, о чем еще будет написано ниже.
Самостоятельное скачивание Realtek PC Audio Codecs
Рассматриваемая в этой статье программа является частью Realtek PC Audio Codecs, распространяющегося как звуковой драйвер для устройств от Realtek. Этот компонент можно попробовать установить поверх текущего драйвера или сначала удалить его, как это было показано выше, и уже потом выполнить инсталляцию. Данные действия повторно добавят «Диспетчер Realtek HD» в Windows 11 и должны повлиять на его запуск.
Troubleshooting Realtek Audio Console Installation
If you can’t install or open Realtek Audio Console o your PC, make sure to check Realtek Audio Driver version:
- Right-click the Start button and select “Device manager”.
- Open “Sound, video and game controllers” section.
- If you see “Realtek (R) Audio” listed, then you have the DCH/UAD driver and can use Realtek Audio Console.
- “Realtek High Definition Audio” stands for older legacy driver and uses Realtek HD Audio Manager instead of Audio Console.
To use Realtek Audio Console from Microsoft Store, you should have the Realtek HD Audio DCH/UAD Drivers 6.0.1.8356 or newer version installed on your machine. It should be supplied by the manufacturer of your PC or laptop. But you can use the Generic Realtek UAD Driver available on the GitHub Page we’ve already mentioned above.
Как загрузить и переустановить Диспетчер Realtek HD в Windows 10
Если со звуком у вас проблемы или кажется что он стал значительно хуже (особенно это касается ноутбуков), то это говорит об отсутствии у вас Диспетчера Realtek HD. Проверьте — действительно ли он загружается при старте Windows и проверьте его наличии в панели задач рядом с часами (а если у вас нет звука вообще — можете ознакомиться с рекомендациями по устранению проблем со звуком)
Достаточно часто такие проблемы возникают на Windows 10 после крупных обновлений системы или просто обновление вашего драйвера в фоне из репозитария Microsoft.
В данном руководстве мы рассмотрим как загрузить (на официальном сайте черт ногу сломит) и переустановить Диспетчер Realtek HD. Отсутствие Realtek HD Audio Manager несет и другие проблемы, поэтому по ходу статьи ответим не следующий вопросы:
- Пропал значок Диспетчер Realtek HD в панели задач рядом с часами
- Проигрыватель HD Realtek отсутствует
- Диспетчер Realtek HD не открывается
Перед началом настоятельно рекомендую создать контрольную точку восстановления Windows.
Скачать и переустановить Realtek HD Audio Drivers для Windows 10
Прежде чем загружать и устанавливать свежую версию драйверов для звука необходимо удалить текущие. Чтобы избежать конфликтов оборудования не допустить дубликатов аудиоустройств.
Откройте меню «Пуск» и перейдите в «Диспетчер устройств»
Разверните категорию «Звуковые, игровые и видеоустройства» в списке и удалите устройство «Realtek High Definition Audio».
Обратите внимание, что необходимо отметить галочкой «Удалить программы драйверов для этого устройства» и нажмите «Удалить»
Перейдите на вкладку «Вид» и нажмите кнопку «Показать скрытые устройства» в выпадающем меню.
Как и в предыдущем шаге найдите все дубликаты (если есть) и удалите их, после этого перезагрузите компьютер.
Прочитайте лицензионно соглашение (вы же всегда так делаете) и согласитесь с ним отметив галкой «I accept to the above».
На странице загрузки будут перечислены доступные файлы драйверов для загрузки (они выделены синим шрифтом)
В зависимости от разрядности вашей версии скачайте необходимый драйвер кликнул «Global» на напротив необходимого файла. Если вы не знаете какая Windows 10 у вас установлена, то рекомендую ознакомиться с подробной заметкой здесь.
После завершения загрузки откройте скачанный файл и следуйте подсказкам программы установки (не забудьте перезагрузиться после успешного завершения).
Если несмотря на переустановку Realtek HD Audio вы так и не увидели в системе Диспетчер Realtek HD, то переходим к следующему пункту
Устранение проблем с Диспетчером Realtek HD
Помимо серьезных и явных проблем со звуком могут быть банальные причины… такие как «Просто убрали из автозагрузки, чтобы быстрее компьютер загружался» — сейчас мы их тоже рассмотрим.
Включаем Диспетчер Realtek HD в автозапуске
Как работают программы для ускорения компьютера? Самое простое — выкинуть все лишнее из автозагрузки, достаточно часто их жертвой становится Realtek HD Audio Manager (если ваш компьютер тормозит, то прочитайте как правильно ускорить работу компьютера)
Открываем диспетчер задач и на вкладке «Автозагрузка» найдите «Диспетчер Realtek HD» и проверьте — включен ли он. Если выключен, то включите и перезагрузите компьютер.
Если вам интересен механизм автозагрузки в Windows 10, то у меня есть развернутая заметка про автозагрузку Windows 10.
Обновляем программное обеспечение звукового драйвера
Если Диспетчер Realtek HD все еще отсутствует, то выполните следующие действия. Откройте Диспетчер Устройств и перейдите в категорию «Звуковые, игровые и видеоустройства». Кликните правой кнопкой мыши на «Realtek High Definition Audio» и в контекстном меню выберите «Обновить драйвер»
Если вы еще не пробовали обновиться, то выберите «Автоматический поиск обновленных драйвером». Если вы дошли сюда выполнив все вышеописанные способы — то предполагается, что у вас уже установлена последняя версия драйверов и их нужно установить принудительно — выбираем «Выполнить поиск драйвером на этом компьютере».
Просто укажите путь к распакованным файла драйвера и нажмите далее — не забываем перезагрузить компьютер.
Добавляем устаревшее оборудование
Если ваш компьютер или ноутбук не первой свежести и со звуком в Windows 10 у вас возникли проблемы, возможно вам поможет вариант с установкой устаревшего оборудования.
Во вкладке «Действие» выберите «Установить старое устройство» из выпадающего меню.
Выберите пункт «Поиск и автоматическая установка оборудования (рекомендуется)», кликните далее и попробуйте установить драйвер еще раз.
Данная ошибка особенно часто проявляется после обновления Windows 10, когда вроде все работало нормально и резко пропало…
Как пользоваться Realtek Audio Console
После установки, софт автоматически появится в меню «Пуск». После его запуска отроется главный экран. В меню слева находится список подключенных устройств, щелчком по каждому из них открывается перечень базовых настроек.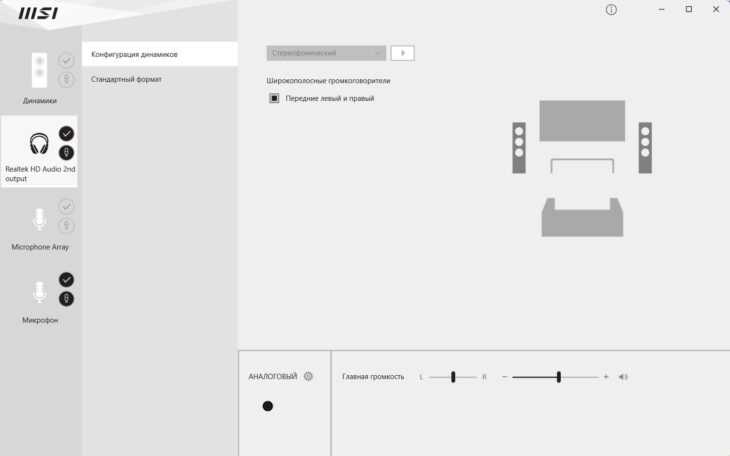
В конкретном примере на ноутбуке от MSI у колонок и наушников меняют:
- «Конфигурацию динамиков» – смещают звучание левого и правого канала, общую громкость, включают/отключают широкополосные громкоговорители;
- «Стандартный формат» – тут меняют максимальную битность звука и его герцовку.
Настройка микрофона происходит подобным образом, но кроме стандартного формата, здесь есть «Эффект микрофона», где выбирают способ его работы и включают/отключают подавление шумов. Ниже разрешают усилить его звучание.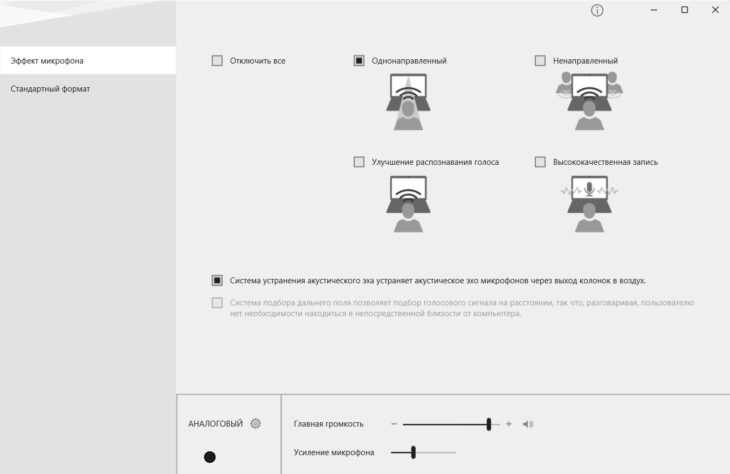
Настройка realtek audio driver для windows 10
Для того что бы войти в настройки «Диспетчер Realtek HD» в нижнем меню нажмите на стрелочку, которая отображает работающие программы в фоновом режиме, после чего найдите значок Realtek HD и запустите его
Первая вкладка, с которой мы начнем это «Конфигурация динамиков»
В данной вкладке вы сразу можете проверить звук кнопкой play, ну и собственно в раскрывающимся меню выставить тип конфигурации динамиков
Следом идет вкладка «Звуковой эффект»
В ней расположены 2 наиболее важных параметра:
— Тип окружающей обстановки
Откройте соответствующее меню, в поле выбора я вам рекомендую выставить значение «Комната, обитая войлоком» так как звук с данной установкой более приятный
— Эквалайзер
В качестве режима по умолчания я вам рекомендую поставить «Софт» если у вас 2 динамика либо наушники, если же у вас стоит акустическая система вместо режима «Софт» поставьте «Мощный»
Вкладка «Поправка на помещение»
В данной вкладке вы можете выставить мощность восприятия звука ну и расстояния для восприятия звука!
Но, данная функция работает только в 5.1 или 7.1, то есть когда у вас множество колонок и подключен сабвуфер например
Последняя вкладка — это «Стандартный формат»
Здесь вам необходимо выбрать наиболее лучший для вас формат воспроизведения аудио, обычно я выбираю пункт «24бит, 4800 Hz»
Это были базовые настройки realtek audio driver для windows 10, которые подойдут любому пользователю, если же у вас остались вопросы относительно данной статьи пишите мне в комментарии и не забываем подписываться на рассылку, всем спасибо!
- https://comhub.ru/realtek-hd-audio-kak-skachat-i-pereustanovit-v-windows-10/
- https://www.itshneg.com/realtek-hd-audio-manager-windows/
- https://mixprise.ru/windows-10/realtek-audio-driver-dlya-windows-10/
Как установить «Realtek HD» на свой ПК
Для выполнения данных действий не требуется дополнительных знаний, система сделает все сама.
Система сама устанавливает программу Reateak HD
Специалисты рекомендуют сразу же после установки перезагрузить свой компьютер, чтобы программа начала работать корректно. Если после проделанных действий ничего не изменилось, нужно вернуться на сайт разработчика и отыскать дополнительные пакеты, проделав те же шаги по установке.
При скачивании важно обращать внимание на приписку «drivers only». Она говорит о том, что идет скачивание только самих драйверов, при этом диспетчер установлен не будет
Скачиваем отдельно драйвера для Reateak HD
На представленном выше скриншоте в самом низу можно отыскать нужный Realtek SoundBack.
- Потребуется нажать комбинацию клавиш «Win» и «R», появится окно «Выполнить». В строке «Открыть» нужно написать «regedit» и нажать клавишу «Enter». Пишем «regedit» и нажимаем клавишу «Enter»
- Откроется редактор реестра. Первым делом потребуется отыскать главную папку «HKCU» и кликнуть мышкой. В открывшемся списке нужно найти блок «SOFTWARE», затем перейти в папку «RtkNGUI64». В конечном итоге юзеру нужен раздел «General». С правой стороны будет список ключей, отыскать нужно ShowTraycon, кликнуть и во вкладке «Значение» изменить «0» на «1». В редакторе реестра переходим по указанному пути и во вкладке «Значение» изменяем «0» на «1»
Теперь юзеру нужно вновь перезагрузить компьютер. Диспетчер должен появиться в панели управления.
What Is Realtek Audio Console?
Realtek Audio Console is a tool that allows you to configure your audio devices like headphones, headsets, microphones, speakers, etc. It is also known as Realtek Audio Control. After you connect an audio device, you can open Realtek Audio Console to adjust your speaker or microphone settings according to your requirements. You can also adjust the volume individually for each speaker in your range.
Realtek Audio Console vs Realtek HD Audio Manager
In theory, Realtek Audio Console is an advanced version of Realtek HD Audio Manager. But these two tools are not in conflict, you can have both tools at the same time.
Realtek Audio Console has all the features in Realtek HD Audio Manager and it also contains some more advanced features. Besides, its interface is more user-friendly. All features are in one interface. You don’t need to switch between tabs to change the settings.
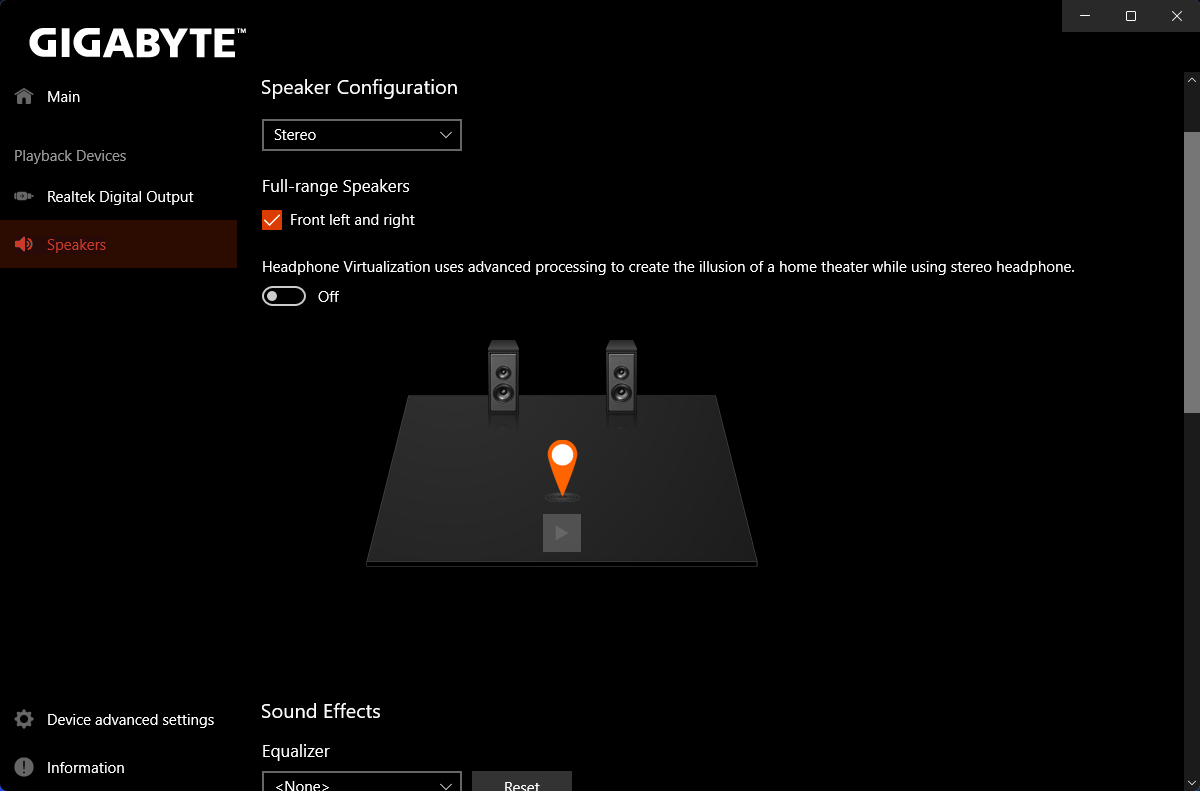
How to Open Realtek Audio Console?
It is very easy to open Realtek Audio Console. It is an app on your device. So, you can go to Start > All apps to find and open it. You can also click the search icon in the taskbar, search for Realtek audio console, and click Realtek Audio Console from the search result to open it.
If you use this tool frequently, you can also pin it to the Start menu or taskbar. After that, you can open Realtek Audio Console from the Start menu or by clicking the app icon from the taskbar.
- How to Pin Shortcuts to the Taskbar?
- How to Add Program to Start Menu?
Summary:
You need to download Realtek audio console in windows 11/10 and then it will work if it’s not working with the driver.
Just follow all the above methods correctly and you can install Realtek audio console in windows 11/10 properly without any issues.
I can assure you that you will have the Realtek audio console downloaded in your Windows system.
I have tested all the above methods and that’s why I am saying this.
If this works for you then save this article and share it with your friends so that they and you too, won’t face any problems in the future.
So just save this Realtek Audio Console Download for Windows 11/10 post for the future reference.
Способ 3: Исполняемый файл Диспетчера Realtek HD
Во время ознакомления с первым методом вы могли заметить, что при создании панели инструментов происходит обращение к корню папки, где хранится программное обеспечение от Realtek. Находящийся там исполняемый файл можно использовать, чтобы открыть меню настройки звука. Для этого придется выполнить всего несколько простых шагов.
- Откройте Проводник и перейдите к системному разделу, куда обычно инсталлируются программы.
- Перейдите по пути , чтобы попасть в корень необходимого каталога.
- Здесь запустите исполняемый файл «RAVCpl64» для открытия графическое меню. Если после нескольких секунд ожидания меню так и не отобразилось, попробуйте нажать на «RAVBq64» или «RtkNGUI64».
- При необходимости более быстрого запуска данного приложения щелкните по нему ПКМ и в контекстном меню выберите пункт «Создать ярлык».
- Подтвердите его помещение на рабочий стол.
- Теперь доступен более быстрый переход к графическому меню через значок на рабочем столе.
Это были все методы, которые позволяют запустить Диспетчер Realtek HD. Вам осталось только подобрать подходящий для себя, чтобы быстро открывать графическое меню и производить конфигурацию динамиков или микрофона. Если же во время этого процесса возникли какие-либо проблемы, мы предлагаем ознакомиться с возможными решениями далее.
Getting To Know About The Realtek Audio Drivers
The Realtek Audio Driver controls the input and output sound system. The controller can be on either a laptop or a desktop computer. It allows you to adjust the sound by lowering or raising volumes, balancing and adding effects, and attenuating. You can listen to the outcome from your sound devices connected with the computer.
Moreover, you can adjust and minimize microphone settings as well as level recordings and background noises.
You can find this controller and launch it from the start of your Windows by looking up the name. However, there is also an option to notify you anytime it locates and recognizes an active audio input or output device.
Also, check out which Realtek driver should you install on the first attempt.
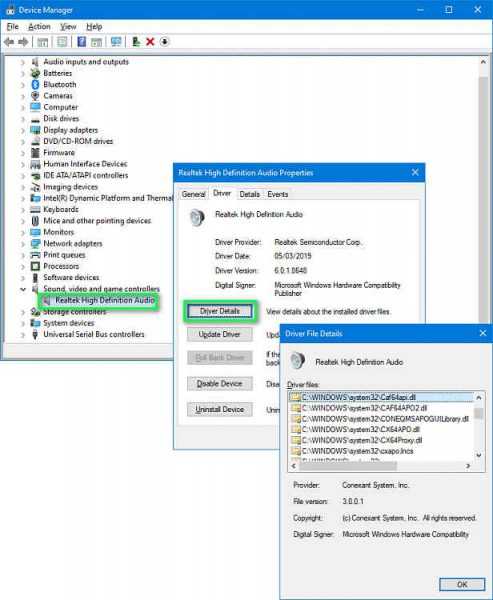
Many OEM computer brands use the Realtek Audio Drivers as their sound drivers. They work great, but you will need to update your Realtek audio driver every now and then to get the best performance.
Most users often struggled to work with the Realtek Audio Console. There have been reports of complaints for the driver to act poorly and programs missing from the system. Until recently, Realtek updated its application with better features and quality. It is gradually being replaced with High-Definition Audio Manager.
Как установить ПО
- С помощью поисковой строки найдите и запустите Microsoft Store.
- В поисковую строку введите название программы и начните поиск. Когда софта нет в перечне доступного для загрузки – воспользуйтесь этой ссылкой. Щелкните по «Получить в приложении Store» напротив названия софта. Следом согласитесь открыть Microsoft Store.
- Откроется небольшое окошко, где нужно нажать по «Получить».
- После завершения установки жмите на «Открыть».
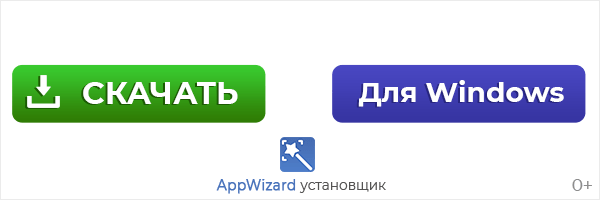
Системные требования
Открыв дополнительные сведения о Realtek Audio Console в магазине Windows, можно увидеть следующие системные требования:
- Совместимость: ПК, Surface Hub;
- ОС: Виндовс 10 версией не ниже 15063.0;
- Архитектура: x64.
В чем преимущества
Есть еще одна причина, по которой многие юзеры отдают предпочтение конкретно этому ПО. С его помощью осуществляется поддержка скрытых возможностей звуковых карт. Если устанавливать стандартный набор драйверов, то ими пользоваться будет невозможно.
Есть еще целый перечень преимуществ использования:
- у пользователя исчезают проблемы с настройкой различных звуковых форматов. Теперь у него отпадает потребность в установке различных дополнительных программ и поисках ошибок воспроизведения;
- звук становится более «чистым», заметно улучшается его качество;
- если юзер прибегает к голосовому поиску или сообщениям, а также часто делает запись своего голоса, то она будет звучать четче, улучшится распознавание;
- это настоящая находка для геймеров, которые играют в игры с объемным звуком. Использование данного ПО дает полное погружение в атмосферу;
- все устройства, которые имеют стандарт «Plug&Play», больше не являются проблемой для юзера.
Применение данного диспетчера универсально. ПО подойдет как для устройств от производителя «Realtek», так и от иных создателей. При этом никаких неполадок возникать не будет.
В заключение
Стоит отметить, что данный диспетчер, равно как и драйверы, очень пригодится тем юзерам, которые предпочитают прослушивать музыку и смотреть видео с идеальным звуком. Интерфейс программы интуитивно понятен, настройки не вызывают сложностей.
Интерфейс программы интуитивно понятен, настройки не вызывают сложностей
Некоторые пользователи операционной системы Виндовс 10 утверждают, что все эти параметры можно настроить и без диспетчера, а в самой системе. Современная версия действительно предоставляет такую возможность, но при этом в самом ПО все полезные функции собраны воедино, что очень удобно для пользования.
Если при корректной работе внезапно пропал звук, то не стоит спешить обновлять систему. Вполне возможно, что колонки или наушники были подключены не совсем корректно, из-за чего звук время от времени пропадает
Важно правильно определить гнездо на панели. Производители часто делают штекеры и гнездо одинакового цвета, чтобы пользователям было проще ориентироваться
Важно правильно определить гнездо на панели
При имеющихся проблемах с установкой и запуском вышеперечисленные советы прекрасно помогут справиться. Но в случае, если юзер так и не добился желаемого результата, то велика вероятность того, что установленная звуковая карта не поддерживается на его компьютере. В данном случае все действия с повторной установкой или же правкой реестра не приведут к ожидаемому результату.
Видео — Диспетчер Realtek HD для Windows 10 нет в «Панели управления»
Наверняка каждый продвинутый пользователь ПК слышал о фирме Realtek. Эта легендарная компания занимается изготовлением звуковой аппаратуры для компьютеров. Большая часть продукции, выходящая под брендом Realtek – это интегрированные (встроенные) звуковые чипы. Аппаратура данной компании славится своим высоким качеством.
Аудиокарты Реалтек хорошо воспроизводят звук и при этом стоят не очень дорого. Тем не менее, для корректного функционирования аппаратуры необходим так называемый драйвер. Что это такое и зачем он нужен? Ответ узнаете, прочитав данную статью.



























