Диагностика с помощью экранной клавиатуры Windows
Экранная клавиатура Windows
поможет вам определить, происходит ли нажатие клавиши Shift
, и даст понять, проблема драйвере или физическом повреждении клавиатуры.
Первым делом необходимо нажать сочетание клавиш Win
+R
и в появившемся окне «Выполнить» написать команду «osk.exe» и нажать Enter
.
После чего на экране монитора вы увидите клавиатуру. При нажатии на любую командную кнопку вы сможете увидеть подсвечивание этой клавиши на экранной клавиатуре, это и сигнализирует о том, что операционная система понимает и видит, что вы нажали эту клавишу. Теперь попробуйте нажать клавишу Shift
и проследите подсветилась ли она на экранной клавиатуре? Если подсветилась, тогда стоит искать проблему в драйверах, программах либо вирусах, которые препятствуют её работе в операционной системе.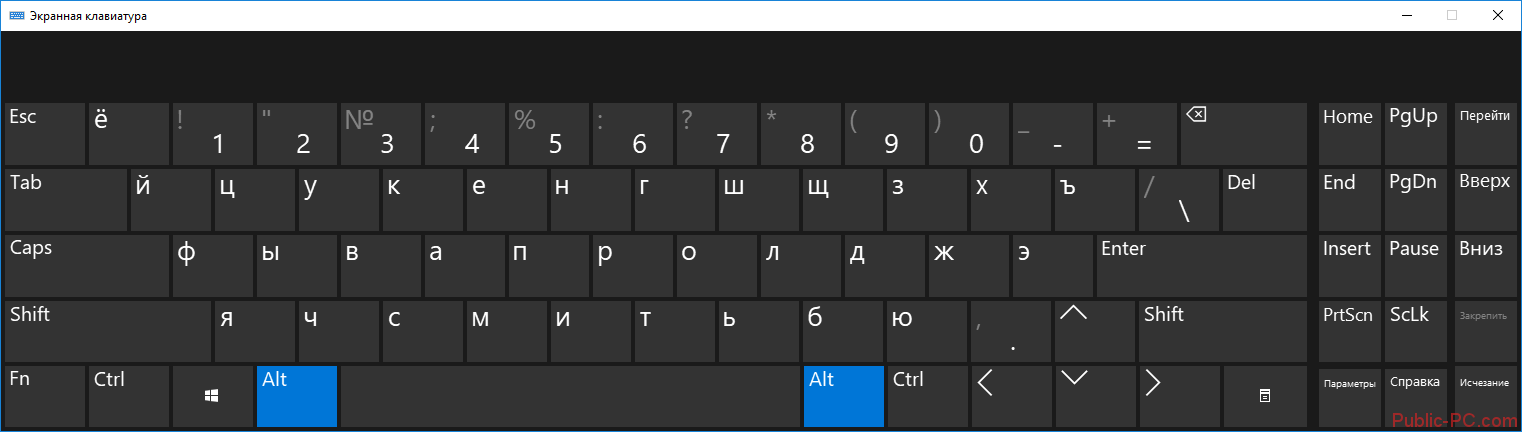
Как исправить неработающую клавишу Shift влево в Windows
Решение №1: Обновите драйверы
Устаревшие системные драйверы могут быть одной из наиболее важных причин, которые могут вызвать эту проблему на вашем устройстве Windows. Чтобы обновить системные драйверы вручную через Диспетчер устройств, выполните следующие быстрые действия:
Нажмите комбинацию клавиш Windows + R, чтобы открыть диалоговое окно «Выполнить». Введите «Devmgmt.msc» в текстовое поле и нажмите Enter.
В окне диспетчера устройств нажмите «Клавиатуры». Щелкните правой кнопкой мыши периферийное устройство клавиатуры и выберите «Обновить драйвер».
Следуйте инструкциям на экране и обновите драйверы клавиатуры.
Загрузите и установите Smart Driver Care Utility Tool
Отслеживание устаревших системных драйверов вручную может быть утомительной задачей. Не так ли? Что ж, больше нет! Загрузите и установите служебную программу Smart Driver Care на свой ПК с Windows, чтобы избавиться от хлопот вручную обновлять устаревшие / отсутствующие драйверы.
Smart Driver Care – один из лучших инструментов для обновления драйверов для Windows, который автоматически сканирует ваше устройство и загружает последние обновления всех устаревших, отсутствующих и поврежденных драйверов, чтобы поддерживать ваше устройство в оптимизированном состоянии.
Решение № 2: удалите сторонние инструменты
Вы недавно устанавливали сторонний инструмент или приложение на свой ПК с Windows? В редких случаях стороннее приложение или программное обеспечение могут помешать работе вашей системы. Чтобы убедиться, что это не так, попробуйте удалить все сторонние приложения и инструменты на своем ПК с Windows и посмотрите, устранило ли это проблему.
Откройте Параметры Windows> Приложения и функции.
Прокрутите список приложений, выберите приложение и нажмите кнопку «Удалить», расположенную рядом с ним.
Также прочтите: Оптимизируйте Gmail с помощью этих полезных сочетаний клавиш Gmail
Решение № 3: загрузитесь в безопасном режиме
Загрузка устройства в безопасном режиме может быть обычным решением для устранения большинства ошибок и ошибок в Windows. В безопасном режиме ОС загружается с минимальным набором драйверов и системных ресурсов с настройками по умолчанию. Чтобы загрузить Windows в безопасном режиме, вам нужно сделать следующее:
Коснитесь значка Windows на панели задач и выберите «Настройки».
Выберите «Обновление и безопасность». Перейдите в раздел «Восстановление» на левой панели меню.
Нажмите кнопку «Перезагрузить сейчас», расположенную под кнопкой «Расширенный запуск».
Теперь ваше устройство перезагрузится, и вы увидите на экране дополнительные параметры запуска.
Нажмите на Устранение неполадок> Дополнительные параметры> Параметры запуска.
Выберите «Безопасный режим с загрузкой сетевых драйверов», чтобы загрузить устройство в безопасном режиме.
Попробуйте использовать левую клавишу Shift и посмотрите, решена ли проблема.
Также читайте: Как исправить проблему «Клавиатура MacBook не работает»
Решение №4: отключить залипание клавиш
Залипание клавиш – это полезная функция специальных возможностей Windows, которая упрощает использование сочетаний клавиш для людей с ограниченными физическими возможностями. Многие пользователи сообщают, что отключение функции залипания клавиш помогло решить проблему «Не работает клавиша Shift влево» в Windows. Вот что вам нужно сделать.
Запустите Панель управления. Нажмите на «Центр специальных возможностей».
Нажмите «Сделать клавиатуру проще в использовании».
Снимите флажок «Включить залипание клавиш», чтобы отключить его.
Сохраните последние настройки, перезагрузите устройство и проверьте, исправлена ли левая клавиша Shift.
Также читайте: Как отключить залипание клавиш в Windows 10
Вывод
Вот несколько разрешений, которые вы можете использовать, чтобы исправить проблему «Клавиша Shift влево не работает» в Windows. Также убедитесь, что на вашем устройстве установлена последняя версия Windows, и регулярно проверяйте наличие обновлений.
Был ли этот пост полезен? Какое решение подошло вам лучше всего? Не стесняйтесь делиться своими мыслями в разделе комментариев.
Настройки
Но не все так страшно, как кажется. Перед тем как бежать за покупкой нового оборудования или заниматься переустановкой ОС, рекомендуется проверить настройки компьютера. Какие именно? Иногда в операционной системе выставлены специальные настройки. Или же по каким-то непонятным причинам они сбиваются. Из-за этого не работает левый «Шифт» на клавиатуре. Да и правый зачастую тоже.

Чтобы проверить данный пункт, придется зайти в «Центр специальных возможностей Windows»-«Настройки клавиатуры»
Обратить внимание рекомендуется на «Настройки фильтрации» и «Залипание». Здесь можно попытаться включить-выключить дополнительные параметры, связанные с кнопкой «Шифт»
Изменения сохраняются, после чего можно проверить работоспособность клавиш.
Вот и все. Теперь понятно, почему не работает кнопка «Шифт» на клавиатуре, и как бороться с данной ситуацией. На самом деле все не так уж и трудно. Если самостоятельно исправить неполадку не получается, рекомендуется обратиться в сервисные центры за помощью.
Удаление обновления Windows
1. Удалить обновление KB2970228 (для Windows 7) или KB2975719 (для Windows 8.1) или в некоторых случаях KB3000850. Но в таком случае правильное отображение символа рубля в Windows будет нарушено. Для кого, это не принципиально, то удаление обновления происходит следующим образом.
Заходим в « Пуск», « Панель управления»:
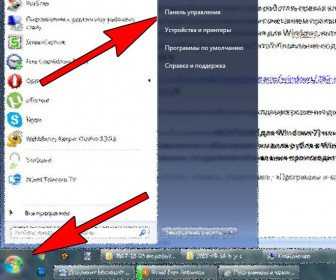
Находим « Программы и компоненты», далее нажимаем на « Просмотр установленных обновлений»:
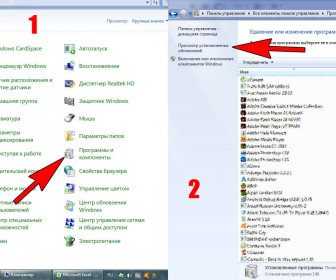
В открывшимся списке, находим нужное обновление, выделяем его и жмём «Удалить». Далее руководствуемся (в открывшимся окне) диалогам и удаляем обновление. Потом перезагружаем компьютер. Правый Alt должен заработать.
Правильная работа на клавиатуре — Babytype 2000
Для быстрого набора на клавиатуре используется так называемый слепой десятипальцевый метод набора. Это значит, что человек набирает текст и команды с клавиатуры, не глядя на неё, и используя при этом все пальцы (кроме тех, что на ногах). Для того чтобы освоить этот метод нужно потратить некоторое время, но если Вы много набираете, то стоит попробовать. Для обучения существуют специальные программы, например, «Соло на клавиатуре», «Stamina» или «Babytype 2000». Если Вы не набираете много текста, но Вам часто требуется набирать большое количество численных данных, Вам стоит научиться печатать вслепую на «калькуляторе» — так называется самый правый блок клавиш на клавиатуре (такой блок в целях экономии места отсутствует у ноутбуков и тем самым затрудняет пользование оными).
При долгой работе на клавиатуре возможно возникновение запястного синдрома — боли в запястьях. При наборе на обычной плоской клавиатуре руки находятся в неестественном положении. Если Вы много работаете на клавиатуре, стоит время от времени разминать руки. Также рассмотрите возможность покупки эргономической клавиатуры. Такая клавиатура разделена на две части — для левой и правой руки, каждая из которых немного повёрнута внутрь.
BabyType 2000.

BabyType 2000 – это хороший и достаточно популярный клавиатурный тренажер. Он очень нравится как взрослым так и детям. Эта программа напоминает компьютерную игру — нажимая правильные клавиши на клавиатуре, пользователь “убегает” от маленького монстра, следящего за каждой ошибкой.
Она проста в использовании, распространяется бесплатно.
Чтобы достичь максимального результата, нужно ежедневно в течение некоторого времени выполнять упражнения в программе. Пусть вы будете работать только 5 минут, главное, заниматься регулярно.
Программа предназначена для работы с 7 стандартными раскладками клавиатуры:
- Американская.
- Английская.
- Немецкая.
- Французская.
- Швейцарская.
- Русская.
- Иврит.
Популярные горячие клавиши
Другие, наиболее часто используемые клавиши и сочетание клавиш клавиатуры:
- Alt + Shift — переключение языка.
- Ctrl + Esc — открытие меню «Пуск».
- Alt + Tab — переключение между запущенными программами.
- Alt + F4 — закрытие текущего окна или выход из любой программы.
- F1 — справка Windows.
- F10 — активация строки меню.
- Ctrl + O — открыть документ (в любой программе).
- Ctrl + W — закрыть документ (в любой программе).
- Ctrl + S — сохранить документ (в любой программе).
- Ctrl + P — печать документа (в любой программе).
- Ctrl + A — выделить весь документ (в любой программе).
- Ctrl + C — скопировать файл или выделенную часть документа в буфер обмена.
- Ctrl + Insert — скопировать файл или выделенную часть документа в буфер обмена.
- Ctrl + X — вырезать файл или выделенную часть документа в буфер обмена.
- Ctrl + V — вставить файл или выделенную часть документа из буфера обмена.
- Shift + Insert — вставить файл или выделенную часть документа из буфера обмена.
- Ctrl + Z — отменить последнее действие.
- Ctrl + Y — повторить отмененное действие.
- Del (Delete) — удаление объекта в Корзину.
- Ctrl + D — удаление объекта в Корзину.
- Shift + Del — удаление объекта с компьютера, без помещения его в Корзину.
- F2 — переименование выделенного объекта.
- Alt + Enter — свойства выделенного объекта.
- Shift + F10 — открытие контекстного меню для выделенного объекта.
- F5 — обновление активного окна.
- Ctrl + R — обновление активного окна.
- Ctrl + Shift + Esc — запуск Диспетчера задач.
Знакомство с регистрами
Вот собственно и все клавиши на вашей клавиатуре, осталось разобраться как ими пользоваться. Как вы могли заметить, все клавиши буквенно-цифрового отдела клавиатуры имеют двоичное или даже троичное обозначение символов, как правило обозначенных двумя цветами.
А как же пользоваться ими? А вот для этого и существует кнопка Shift и комбинация клавиш, переключающая язык ввода текста, на разных клавиатурах может быть разные комбинации, но чаще всего это одновременное нажатие клавиш Ctrl+Alt или Alt+Shift или зачастую на ноутбуках это может быть сочетание клавиш Win+пробел.
При нажатии клавиши Shift будут выводиться заглавные буквы с буквенной группы клавиатуры и значки верхнего регистра цифровых клавиш. В зависимости от языка ввода текста при нажатии Shift будут печататься:
- на русской раскладке-это “ № ; : ? / ! % * ( ) _ +
- на английской- ! @ # $ % ^ n& * ( ) _ + |
Регистры на клавиатуре компьютера.
Например, если на клавише изображено три символа,
то один из них вводится при простом нажатии клавиши (это символ «3»)
второй символ «№» при нажатии клавиши на русской раскладке и символ «#» на английской раскладке клавиатуры
Соответственно на дополнительной цифровой панели справа при включенной клавише Num Lock будут выводиться цифры, при выключенной функции Num Lock будут выполняться команды управления курсором HOME, END, PAGE UP, PAGE DOWN, DELETE, INSERT и стрелки.
Что делать, если не работает клавиатура
Если у вас вдруг перестала работать клавиатура – не спешите расстраиваться, сначала выясните, что стало причиной поломки. Все причины, из-за которых клавиатура не работает можно разделить на аппаратные и программные.
В первом случае, если сломалась аппаратная часть клавиатуры, устранить проблему без специальных навыков весьма проблематично. Порою проще заменить её новой.
Прежде, чем распрощаться с, казалось-бы, неисправной клавиатурой, проверьте кабель, которым она подключена к системному блоку, Возможно, он немного отошел. Если с кабелем всё в порядке, убедитесь, что поломка не вызвана программным сбоем компьютера. Для этого перезапустите свой ПК.
Если после перезагрузки, клавиатура не подаёт признаков жизни, попробуйте растормошить её с помощью имеющегося в Windows решения. Последовательность действий приведена на примере Windows 7, если у вас другая версия операционной системы Виндовс – действуйте по аналогии. Принцип примерно тот же, могут немного отличаться названия разделов меню.
Зайдите в Пуск – Панель управления – Оборудование и звук – Диспетчер устройств. В открывшемся окне, если у вас неполадки с клавиатурой, она будет помечена жёлтым ярлыком с восклицательным знаком. Выделите её мышью и выберите из меню Действие – Удалить. После удаления закройте Диспетчер устройств.
Вернитесь на вкладку «Оборудование и звук» и выберите пункт «Добавление устройства». После поиска оборудования найдется ваша клавиатура, и будут установлены её драйвера.
Если установка оборудования прошла успешно и поломка клавиатуры была связана с программным сбоем, на клавиатуре загорится индикатор клавиши Num Lock.
Если устранить неисправность не удалось, то временным решением может стать экранная клавиатура.
В наши дни клавиатура компьютера, как и мышь, считается малоценным устройством. Тем не менее, ей отводится важная роль в работе с компьютером.
Отключение программ, влияющих на ввод с клавиатуры
Очень часто проблему с тем, что на ноутбуке не работает кнопка Shift
, могут вызывать сторонние программы, которые вносят изменения либо добавляют некоторые параметры в процесс ввода текста с клавиатуры.
Пример таких программ:
- Punto Switcher
. - Key Switcher
. - SimpleSwitcher
. - Arum Switcher
.
В этом списке представлены основные и часто используемые программы, которые могут повлиять на клавишу Shift
и в дальнейшем привести к её отказу в работе.
Самым простым способом борьбы с такими программами, будет удаление их с компьютера.
В том случаи, если удалять данные утилиты вы бы не хотели, можно воспользоваться диспетчером задач и просто снять задачу данной программы. Для этого нажмите правой кнопкой по панели управления и в выпавшем списке выберите пункт «Диспетчер задач». После этого откроется окно диспетчера, далее во вкладке процессы необходимо найти процесс программы, которая установлена у вас на компьютере (за чистую имя процесса схож с названием утилиты) и нажав правой кнопкой по ней выбрать пункт «Снять задачу».
Таким образом вы сможете убрать причину отключения кнопки Shift
.
Почему не срабатывает сочетание клавиш Alt Tab в Windows?
Когда проводим время за компьютером, то очень часто запускаем много приложений или документов одновременно. Чтобы быстро переключится между двумя приложениями, можно использовать комбинацию Alt + Tab.
Но иногда при нажатии на эти клавиши Windows никак не реагирует или отображает открытые приложения в течение нескольких секунд, которые после быстро сворачиваются. Существую разные причины, из-за которых не работает Alt + Tab. Среди них физическое повреждение клавиатуры или отдельных кнопок, неправильные системные настройки, конфликты на программном уровне и прочее. Для их решения используйте следующие способы.
Проверка драйверов клавиатуры
В том случае, если после вставки сторонней клавиатуры и тестировании клавиши Shift
все также не работает, тогда в вашей ситуации есть место быть программному сбою. Почему программному? Если вы уверены, что сторонняя клавиатура полностью рабочая и клавиши Shift
отлично работают, тогда стоит проверить драйвера, которые установились либо были установлены для клавиатур.
Для этого нажмите сочетание клавиш Win
+R
и в появившейся строке «выполнить» введите следующую команду «devmgmt.msc». После этого откроется диспетчер устройств.
В диспетчере устройств откройте раздел «Клавиатуры», выберите вашу клавиатуру, нажмите по ней правой кнопкой мыши и выберите «Удалить устройство».
После этого нажмите правой кнопкой мыши на имя вашего компьютера, которое отображено в самом верху списка устройств и выберите «Обновить конфигурацию оборудования».
Готово, после этого проверьте кнопку Shift.
Служба ctfmon.exe
Если смена комбинации в настройках Windows 10 не помогла, придется запустить файл ctfmon.exe. Служба в компьютерной системе отвечает за запуск языковой панели. При ее исчезновении или не реагировании при открытии работоспособность службы проверяют на повреждения:
Сначала заходят в проводник. Через него переходят в раздел с файлами операционной системы, где находится папка «System32».
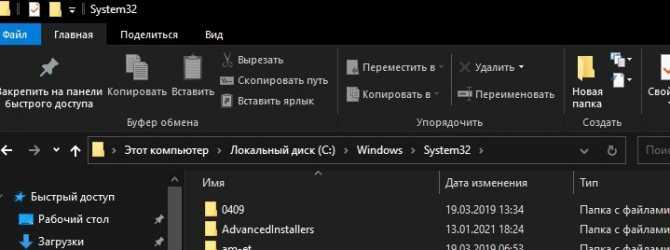
Внутри папки находят файл ctfmon.exe и запускают его двойным нажатием левой кнопки мыши.
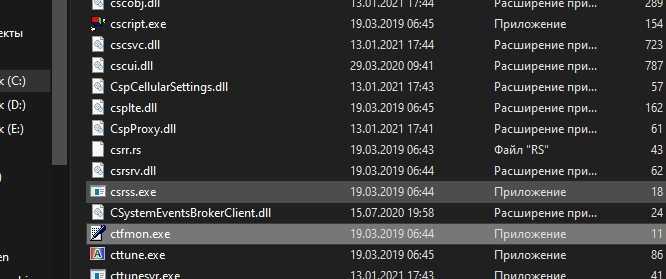
После проделанного действия язык в панели меняется автоматически. Если ничего не изменилось или файл отсутствует, вероятнее всего, в ОС попал вирус.
Исправление ошибки стандартными инструментами
Если использование нового профиля не возможно, попробуйте воспользоваться следующими стандартными средствами:
Воспользуйтесь стандартным средством устранения неполадок. Пройдите в Параметры Windows — Обновление и Безопасность — Вкладка “Устранение неполадок”, найдите “Клавиатура” и запустите его.
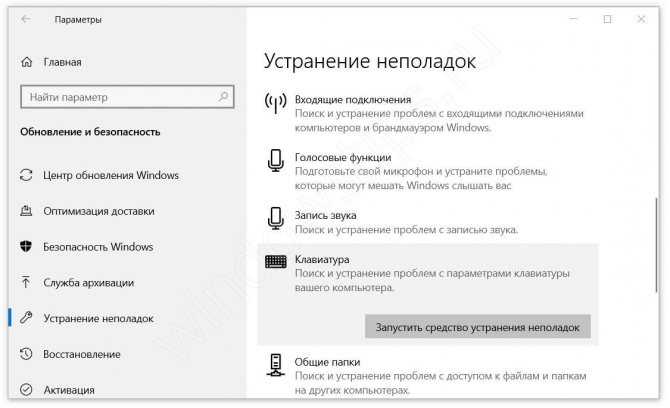
Попробуйте выполнить базовую проверку на повреждение системных файлов. Для этого в окне командной строки введите sfc /scannow
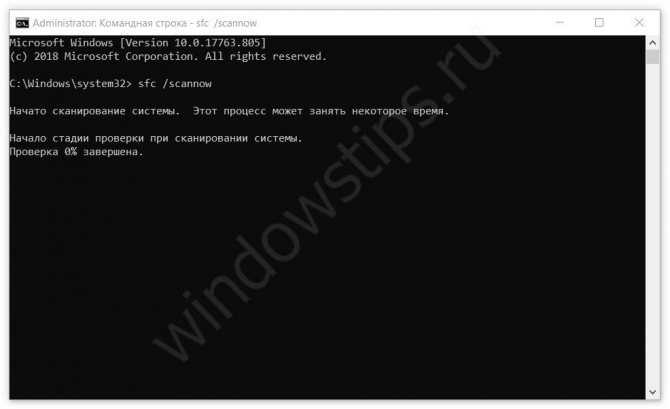
Выполните Inplace Upgrade — обновление системных файлов из образа системы. Скачайте Media Creation Tool с официального сайта Microsoft. Запустите загруженное приложение и выберите действие “Обновить компьютер сейчас”. Приложение скачает образ системы и автоматически начнет установку.
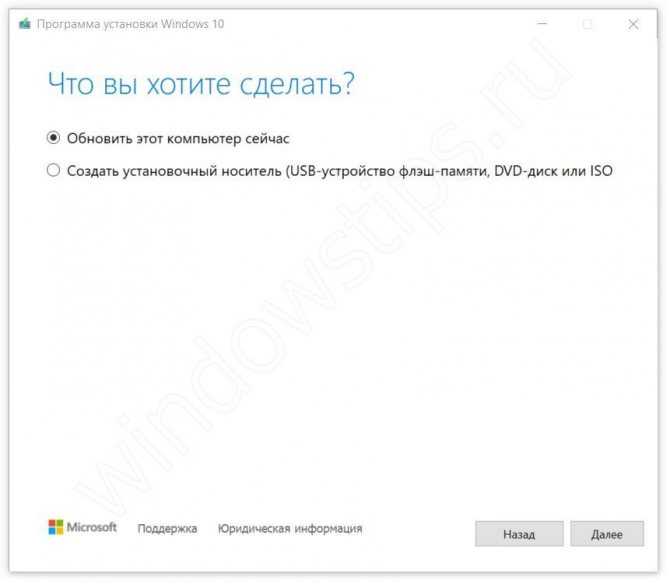
Простыми словами, раскладка — это режим keyboard, в котором она работает в данный момент, т. е. язык печатанья текстов, активируемый через Shift + альт.
По умолчанию на операционке Windows 10 есть только два типа раскладки: русская или английская. Да и многих клавиатурах присутствуют и русские, и английские буквы. Но при желании можно писать любым языком, выбрав нужный вариант в языковой панели. При этом придётся использовать экранную клавиатуру, которая может пропасть или переставать работать.

Внешний вид клавиатуры для ПК
Текущую раскладку можно посмотреть в правом нижнем углу панели задач. Как правило, там будет указано либо «RU», либо «EN», что соответствует английскому или русскому языку.
Обратите внимание! Переключить раскладку также возможно с помощью компьютерного манипулятора, наведя его на соответствующую иконку панели задач и выбрав подходящий вариант
Подключение сторонней клавиатуры по шнурку в USB порт
Самым простым и максимально эффективным способом диагностики проблемы с неработающим Shift
на клавиатуре ноутбука будет обычное подключение сторонней клавиатуры с помощью шнурка в любой USB
порт ноутбука.
Главной целью этого способа, будет исключение программного сбоя. Если стороння клавиатура будет без каких любо проблема работать и нужные нам клавиши будут функционировать так как нам нужно, тогда все будет очевидно – проблема с клавиатурой ноутбука.
Причин такого отказа в работе кнопки Shift
может быть множество, основные – это механическое повреждение (залитая жидкостью клавиатура, удар по клавиатуре, падение ноутбука с высоты, повреждение шлейфа при разборке или сборке …)
Решением данной проблемы может быть полноценная замена клавиатуры ноутбука. Также можно попробовать снять клавиатуру и попробовать заново вставить шлейф в коннектор, так как при падении или ударе он мог выскочить (мало вероятная ситуация).
Дополнительные клавиши
Это относительно «новые» клавиши, были введены в клавиатуру производителями клавиатур, для более удобного управления компьютером. Это так называемые Windows-клавиши (клавиши с изображением логотипа операционной системы), клавиши для управления питанием компьютера, мультимедийные клавиши.
Вот, некоторые сочетания клавиш, выполняющие действия, при использовании клавиши Win (Windows):
- Win — открытие и закрытие меню «Пуск».
- Win + Pause/Break — открытие окна панели управления «Система».
- Win + R — открытие окна «Выполнить».
- Win + D — отображение и скрытие Рабочего стола.
- Win + M — сворачивание открытых окон.
- Win + Shift + M — открытие свернутых ранее окон.
- Win + E — запуск Проводника.
- Win + F — открытие окна «Поиск».
- Win + Пробел (Space) — при нажатии на эти кнопки можно просмотреть Рабочий стол.
- Win + Tab — переключение между запущенными приложениями.
- Win + L — блокирование компьютера или смена пользователей.
How can I fix the left Shift key if it’s not working?
Before applying the fixes listed in this section, we recommend performing the following prerequisite checks:
- Remove dust and dirt from the keyboard and turn it upside down to eliminate debris
- Try to use an external keyboard if it is a laptop
- Ensure there is no key stuck on the keyboard. If there is any, press it firmly to unstick it
- Connect the external keyboard to another PC
1. Make sure you have the latest drivers
- Press the Windows key + X and select Device Manager from the list.
- Find Keyboard in the driver’s list. Double-click on your device to open its properties.
- Click Details and choose HardwareID from the drop-down list. Then, copy the first line and paste it into your web browser.
- Find the official driver support and download the drivers.
- Install and restart the PC.
Updating drivers manually can be tedious, especially if you don’t know where and how to find the necessary drivers. However, you can automate this process using specialized tools such as DriverFix.
2. Check for malware
- Press Windows key + X and type defender. Select Windows Security.
- Select Virus & threat protection and click on Quick scan.
- Wait for the scan to finish.
Sometimes, the presence of malware can cause the left Shift key not working issue. Scanning for malware with the built-in security app should help fix this.
Some PC issues are hard to tackle, especially when it comes to corrupted repositories or missing Windows files. If you are having troubles fixing an error, your system may be partially broken. We recommend installing Restoro, a tool that will scan your machine and identify what the fault is.Click here to download and start repairing.
If Windows Defender is not giving you the desired result, you might consider a top-notch antivirus in ESET NOD 32. This software offers complete online and offline security against viruses.
ESET NOD 32 can detect and eliminate even the most hidden malware quickly. To make things better, it is lightweight and does not mess with your activities.
3. Run the keyboard troubleshooter
- Press the Windows key + I and select the Update & Security option.
- Select Troubleshoot in the left pane and click the Additional troubleshooters option.
- Now, select Keyboard and click Run the troubleshooter.
Sometimes, minor glitches might be why the left Shift key is not working. In this case, you must run the keyboard troubleshooter to diagnose and fix it.
- Press the Windows key + X and select Apps and features.
- Now locate the keyboard software that you have installed.
- Please select it and click on Uninstall.
- Follow the instructions on the screen to remove it.
To ensure that the application you’re trying to remove is completely uninstalled, we suggest using uninstaller software in CCleaner since it will remove all files and registry entries associated with the software.
5. Try running the Safe mode
- Press the Windows key + S and type recovery. Select Recovery options from the menu.
- In the Advanced startup section, click on Restart now.
- Now select Troubleshoot.
- Navigate to Advanced options.
- Now choose Startup settings and click on Restart.
- Select Safe Mode with Networking by pressing F5 or 5.
- Check if the problem is present in Safe Mode.
For more information, you should check our guide on the best ways to start Windows 11 in Safe Mode.
6. Disable the Sticky Keys feature
- Press the Windows key + I to open the Settings app.
- Navigate to the Ease of Access section.
- Select Keyboard from the left pane. In the right pane, set the Sticky keys to Off.
7. Make sure that your Windows is up to date
- Press the Windows key + I to open the Settings app.
- When the Settings app opens, go to the Update & Security section.
- Now click the Check for updates button.
These are our solutions for the left Shift key not working issue. We hope that at least one of these workarounds helped you to deal with this issue.
If you’re having more issues, check our Shift key not working on Windows 10 guide for more valuable solutions.
Feel free to let us know the solution that helped you fix this issue in the comments below.






























