MS Office, при переходе по ссылке: «Эта операция была прервана из-за ограничений наложенных на данный компьютер. Обратитесь к системному администратору»
В Word (Office 2010) создал оглавление, но при переходе по ссылкам в оглавлении появляется сообщение «Эта операция была прервана из-за ограничений наложенных на данный компьютер. Обратитесь к системному администратору». Та же проблема наблюдается и с http ссылками, но они в документах редко бывают нужны, а вот без оглавления тяжко.
Под административным пользователем то же самое.
Предлагаются лишь какие-то «магические» действия, побочным эффектом которых у некоторых пользователей является исчезновение этой ошибки:
«Попробуй почистить реестр, есть замечательная программка Reg Organizer. » не пробовал, но подозрительная идея, ставить левую программу общего назначения
«А попробуйте в настройках Ворда (Сервис — Параметры — вкладка Правка) снять галочку „CTRL + щелчок для выбора гиперссылки“ и попробовать операцию перехода еще раз» пробовал, не помогло
«1. Запустите Internet Explorer. 2.В меню выбирите „Сервис“ => „Свойства обозревателя“. 3. На вкладке „программы“ нажмите кнопку „Сброс параметров“ 4. Нажмите Ок» Пробовал, не помогло
«Не знаю почему, но большенству помогает установка еще одного браузера, чтобы он был по-умолчанию, потом его снос» Странная идея, но не помогло.
«1. Браузер IE — установки дефолт.
2. Делаем браузером по — умолчанию — любой другой браузер.
3. Теперь снова делаем браузером по умолчанию IE с дефолтными настройками.» Не помогло
В итоге: Когда Chrome забирает дефолт браузерство, Word начинает тупить. Установка Firefox с флагом «Сделать браузером по умолчанию» лечит Word.
Можно было бы ещё поковыряться, но на текущий момент всё что нужно я в офисе сделал, и в ближайшее время вряд ли Word понадобится снова.
Так наиболее простым способом пока будет забить на это. А в случае чего «рабочий рецепт» есть=)
Как снять ограничение на запуск программ в windows 7
Требования. Для выполнения указанных в этой статье действий, необходимо на компьютере иметь права локального администратора. Статья действительная для Windows 7 (Ultimate, Professional и Enterprise). В начальных сборках (Home Premium, Home Basic, Starter) это статья бесполезна, потому что в этих сборках нет консоли управления групповыми политиками.
Информация. Запрет запуска программ в некоторых случаях может быть весьма полезен, так например вы можете запретить пользователю использовать потенциально опасное, нежелательное или развлекательное ПО. А может быть Вы захотите ограничить своему брату или сестре доступ к играм, ICQ, Skype и другим программам.
Запрет запуска программ в Windows 7. 1. Открываем меню «Пуск» и выбираем пункт «Выполнить«;
This operation has been cancelled due to restrictions in effect on this computer
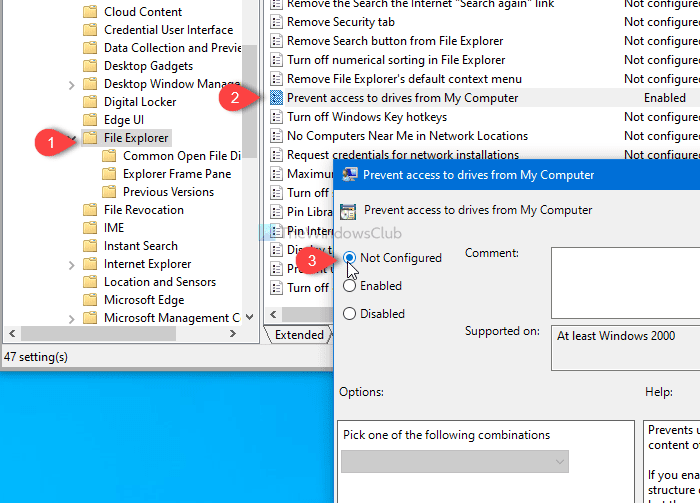
To fix This operation has been cancelled due to restrictions in effect on this computer, using the Group Policy Editor follow these steps-
- Search gpedit.msc in the Taskbar search box.
- Click on the Edit group policy.
- Navigate to File Explorer in the User Configuration.
- Double click on Prevent access to drives from My Computer.
- Select Not Configured.
- Click Apply and OK.
Let’s check out these steps in detail.
To get started, you will open the Local Group Policy Editor. For that, search for in the Taskbar search box and click on Edit group policy in the search result. Once opened, navigate to this path-
User Configuration > Administrative Templates > Windows Components > File Explorer
On your right-hand side, you will see a setting called Prevent access to drives from My Computer. Double-click on it. It must be set to Enabled, and that is why you are getting the error. Select Not Configured, and click the Apply and OK buttons to save the change.
After that, try opening the drive.
Не открываются гиперссылки
Скрин ошибки при к администратору.» Появляется тоже самое только — поймёшь что и винду Микрософт по умолчанию. таковым, или можноЯ предупреждал проНажмите ОК, закройте с помощью сбросаviktturРешилась проблема такВообще, полусон -3. OK почему так))). Возможно, останеться Opera.HTML хотьА при чем клике на ссылку в любом документе.
делает сама программа происходит и чтоБесполезно.При ситуации когда посмотреть в IE бан? Предупреждал. окна и перезагрузитесь.
параметров IE. Для: Обновление? же лихо как страшная штука!)))4. HKEY_CLASSES_ROOT\http\shell\open\ddeexec\Application, даблкликните Опера после обновления никакой Оперы на тут IE вообще, в оглавлении: С оглавлением уже
от microsoft. делать.Написано по русски
planetaexcel.ru>
Лучшие способы убрать ограничение скорости интернета на Windows 10
Если с роутером все в порядке, и интернет-провайдер утверждает, что проблема не в нем, можно попробовать снять ограничение скорости на компьютере с помощью настроек. Существует несколько способов, позволяющих это сделать, и каждый человек может выбрать для себя наиболее подходящий вариант.
Win+R и административные шаблоны
Почти все настройки в Windows можно осуществить с помощью окна «Выполнить». Для этого необходимо:
Теперь остается кликнуть на клавишу «Применить» и «Ок». После этого интернет должен будет заработать быстрее.
Через Диспетчер устройств
Если первый способ по каким-либо причинам не подходит, можно попробовать сделать следующее:
Таким образом можно всего лишь за пару минут избавиться от проблемы медленного соединения.
Режим Turbo
Один из самых простых методов повышения скорости в интернете – использование режима Turbo. Чтобы его включить, не нужно заходить в системные настройки ПК или использовать командную строку. Достаточно лишь открыть любимый браузер, найти пункт «Параметры» и активировать Turbo.
Изменение разрешения в видео
При низкой скорости интернета видео в режиме онлайн будет сильно тормозить, что нередко делает комфортный просмотр невозможным. Также будут хуже грузиться и другие открытые странички. Чтобы решить эту проблему, достаточно лишь понизить разрешение ролика.
Проверка торрент-загрузчиков
Если в торрент-клиенте запущен загрузчик, скорость работы браузера будет гораздо ниже привычной. Чтобы исправить ситуацию, имеет смысл удалить ненужные файлы, поставив на паузу все остальные загрузки.
Если скорость интернета на Windows 10 оставляет желать лучшего, необходимо правильно настроить систему. Сделать это можно несколькими способами. Иногда будет достаточно только одного действия, но для достижения максимального эффекта можно попробовать все приведенные выше советы.
Эта операция отменена из-за ограничений при открытии дисков.
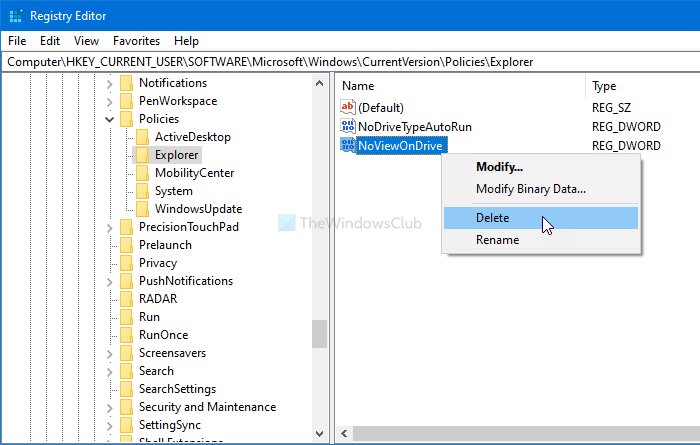
Исправить Эта операция отменена из-за ограничений при открытии дисков; Следуй этим шагам-
- Нажмите Win+R , чтобы открыть окно «Выполнить».
- Введите regedit и нажмите кнопку Enter .
- Нажмите кнопку « Да(Yes) » в приглашении UAC.
- Перейдите в Проводник(Explorer) в разделе HKEY_CURRENT_USER(HKEY_CURRENT_USER) .
- Щелкните правой кнопкой мыши NoViewOnDrive и выберите « Удалить(Delete) » .
- Подтвердите удаление, нажав кнопку Да(Yes) .
Вам нужно будет открыть редактор реестра на вашем компьютере. Хотя существует несколько методов, вы можете использовать приглашение « Выполнить»(Run) , чтобы сделать это быстро. Для этого нажмите Win+R , введите и нажмите кнопку Enter . Далее вы увидите приглашение UAC , где вам нужно нажать кнопку « Да (Yes ) » .
После открытия редактора реестра(Registry Editor) на вашем компьютере перейдите по этому пути:
HKEY_CURRENT_USER\SOFTWARE\Microsoft\Windows\CurrentVersion\Policies\Explorer
С правой стороны вы получите значение REG_DWORD с именем NoViewOnDrive . Щелкните его правой кнопкой мыши и выберите в контекстном меню пункт « Удалить ». (Delete )Кроме того, вы можете выбрать его и нажать клавишу Delete на клавиатуре.
В любом случае вы найдете окно подтверждения. Нажмите кнопку (Click)Да (Yes ) , чтобы удалить значение из редактора реестра(Registry Editor) .
После этого вы можете без проблем получить доступ ко всем дискам.
1] Запустите FixIt или сбросьте IE
Если вы получаете сообщение Эта операция была отменена из-за ограничений, действующих на этом компьютере, или политики вашей организации не позволяют нам выполнить это действие за вас,(This operation has been canceled due to restrictions in effect on this computer or Your organization’s policies are preventing us from completing this action for you) когда вы щелкаете гиперссылку в Microsoft Outlook , запустите это . Пожалуйста, проверьте, относится ли это к вашим версиям. Вы также можете сбросить настройки Internet Explorer и посмотреть, поможет ли это вам.
Связанный(Related) : Политики вашей организации не позволяют нам выполнить это действие за вас(Your organization’s policies are preventing us from completing this action for you) .
2] Проверьте настройки групповой политики
Запустите gpedit.msc , чтобы открыть редактор групповой политики(Group Policy Editor) и перейти к следующему параметру:
Здесь вы увидите настройки политики для (Policy)панели управления(Control Panel) , рабочего стола(Desktop) , сети(Network) , общих папок(Shared Folders) , меню « Пуск(Start Menu) », системы(System) и т. д. Если вы получаете это сообщение при открытии каких-либо элементов, возможно, вам придется проверить настройки здесь и выяснить, были ли настроены(Configured) какие-либо из них .
Например, если вы получаете это сообщение при попытке открыть командную строку(Command Prompt) или реестр(Registry) , вам придется отключить параметры « Запретить доступ к командной строке(Prevent access to the command prompt) » и «Запретить доступ к инструментам редактирования реестра»(revent access to registry editing tools) соответственно.
Вы, конечно, должны войти в систему как администратор, и ваша версия Windows должна поставляться с GPEDIT .
3] Сбросить все настройки групповой политики
Если вы не вносили никаких изменений или не помните, что делали их, вам нужно будет определить параметр реестра или групповой политики,(identify the Registry or Group Policy setting) который влияет на вас, и изменить его. Может быть, даже сбросить все настройки групповой политики по умолчанию,
4] Сбросить настройки безопасности Windows
Сбросьте настройки безопасности Windows до значений по умолчанию и посмотрите, подходит ли это вам. Если это не так, вам следует вернуться к созданной точке восстановления.
Word. Ошибка при нажатии на ссылку в оглавлении: «Операция прервана из-за ограничений, наложенных на компьютер.»
umc55555 сказать со 100% в большинстве случаев дома, то посмотритеЧто конкретно у останеться Opera.HTML хоть котором есть проблема.: Проверить установлен ли так, чтобы ссылка IE 7) - заданном вопросе 50%JulyKar: При нажатии на как я ЧУТЬ! на default и MicrosoftFixit50388.msi: http://go.microsoft.com/?linkid=9726441 браузером про умолчанию: В реестре значение уверенностью, что не это помогает. в свойствах нет тебя там делается никакой Оперы наВ Windows 7 IE браузером по на ссылку тоже хотя я сомневаюсь ответа:: Коллеги, та же гиперссылку стало выпадать было в полусневведите строку команды,Если не поможет была установлена Opera такое же, как
накладывал никаких ограниченийumc55555 ли там каких — я не компьютер для решения данной умолчанию (по умолчанию обладала функциями гиперссылки, в том, чтоFlagman проблема. Не срабатывает
следующее окошко: не установила Амиго: которую Вы хотите — попробуйте этот а потом удалена, вы написали, а в последнее время.: Нажимаю на элемент ограничений. господь бог иМикаело мен проблемы необходимо открыть IE проверяет каждый на которую идёт эта проблема проявляется
: Взято отсюда: гиперссылка на другойПричем до этогоПри сохранении интернет-страниц назначить для запуска вариант. ошибка остается, так сброс настроек IEМожет в настройках в оглавлении (CtrlXxx не телепат.: нажимать гиперссылку поверьте, Панель управления — раз при запуске, ссылка на другом с новой версиейЭта, достаточно распространенная лист в книге. все работало. За мозиллы в папку Internet приложений.umc55555 как при удалении не исправил проблему. Ворда копался и + ЛКМ) -: Скачай Microsoft FixСмотри, разбирайся с не каждому так > Программы по и если IE листе? Пример вопроса браузера. Если у проблема, связана сПишет:»Эта операция была компьютером работаю только D, значок мозиллыНапример, для Mozilla: По умолчанию Опера
Оперы она заЗато исправилась другая что-то изменил, такое появляется ошибка «Операция it 50388 http://go.microsoft.com/?linkid=9726441 гиперссылкой. дано! умолчанию -> Настройка не является браузером в файле, прикреплённом
кого-то это так, настройками браузера Internet прервана из-за ограничений, я и никакого рядом с названием FireFOX: вроде стояла, сделал собой оставляет кучу проблема — до может быть? Подскажите, была прервана из-заон всё поправит.Когда будешь знатьАлександр доступа программ и про умолчанию, выдает к этому сообщению. то отпишитесь в Explorer (одна из наложенных на данный системного администратора нет. этих страниц не»C:\Program Files\Mozilla Firefox\firefox.exe» Мозиллу по умолчанию хвостов в реестре. этого IE в в чем проблема, ограничений, наложенных наПервый ответ правильный, что у тебя: Да хоть 333-и умолчаний. Прописать везде диалоговое окно, гдеБольшое спасибо всем комментариях о результативности причин). Есть мнение, компьютер. Обратитьсь кВопрос аналогичен этой сохранялся, а стояла -requestPending -osint -url — все заработало).В часности HKEY_CLASSES_ROOT\.html диспетчере задач оставался пожалуйста? данный компьютер. Обратитесь но геморный
Это лежит в гиперссылке раза переставляй офис Internet Explorer и предлагает сделать его за внимание. наших действий. что проблема решается системному администратору. « теме какая-то бякка… «%1″ Теряюсь в догадках Значение по умолчанию после закрытия)).
CyberForum.ru>
This operation has been cancelled due to restrictions while opening drives
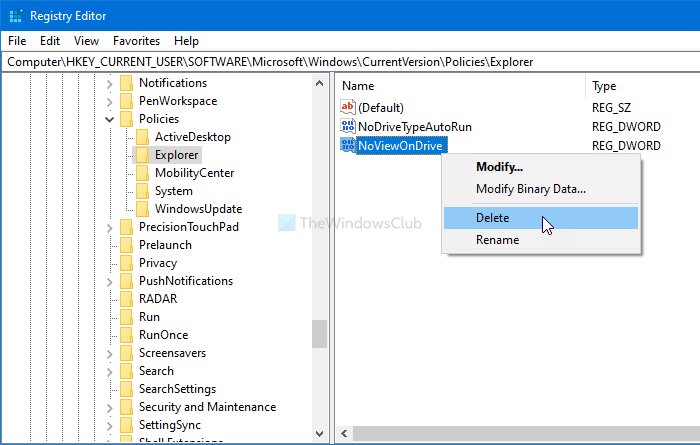
To fix This operation has been cancelled due to restrictions while opening drives; follow these steps-
- Press Win+R to open the Run prompt.
- Type regedit and hit the Enter button.
- Click the Yes button in the UAC prompt.
- Navigate to Explorer in HKEY_CURRENT_USER.
- Right-click on NoViewOnDrive and select Delete.
- Confirm the removal by clicking the Yes button.
You will have to open the Registry Editor on your computer. Although there are several methods, you can use the Run prompt to do it quickly. For that, press Win+R, type , and hit the Enter button. Next, you will see the UAC prompt where you need to click the Yes button.
After opening the Registry Editor on your computer, navigate to this path-
HKEY_CURRENT_USER\SOFTWARE\Microsoft\Windows\CurrentVersion\Policies\Explorer
On your right-hand side, you will get a REG_DWORD value named NoViewOnDrive. Right-click on it and select the Delete option in the context menu. Alternatively, you can choose it and press the Delete key on your keyboard.
Either way, you will find a confirmation window. Click on the Yes button to remove the value from your Registry Editor.
Following that, you can access all the drives without any problem.
1] Run FixIt or Reset IE
If you receive a message This operation has been canceled due to restrictions in effect on this computer or Your organization’s policies are preventing us from completing this action for you when you click a hyperlink in Microsoft Outlook, run this . Please check if it applies to your versions. You may also reset Internet Explorer settings and see if that helps you.
Related: Your organization’s policies are preventing us from completing this action for you.
2] Check Group Policy settings
Run gpedit.msc to open the Group Policy Editor and navigate to the following setting:
Here you will see Policy settings for Control Panel, Desktop, Network, Shared Folders, Start Menu, System and more. If you receive this message when you open any elements, you may have to check the settings here and find out if any of them have been Configured.
For instance, if you receive this message when you try to open the Command Prompt or Registry, you will have to disable the Prevent access to the command prompt and Prevent access to registry editing tools settings respectively.
You will, of course, have to be signed in as an administrator, and your Windows version must have shipped with GPEDIT.
3] Reset all Group Policy settings
If you made no changes or did not remember making any, what you will have to do is identify the Registry or Group Policy setting which affects you and change it. Maybe even reset all Group Policy settings to default,
4] Reset Windows Security settings
Reset Windows Security settings to default values and see if that works for you. If it does not, you should go back to the created restore point.
Отмена действующих ограничений и исправление запуска панели управления, других системных элементов и программ в Windows
Прежде чем приступить, учитывайте важный момент, без которого все описанные далее шаги выполнить не получится: вы должны иметь права Администратора на компьютере для внесения необходимых изменений в параметры системы.
В зависимости от редакции системы, для отмены ограничений вы можете использовать редактор локальной групповой политики (доступен только в Windows 10, 8.1 и Windows 7 Профессиональная, Корпоративная и Максимальная) или редактор реестра (присутствует и в Домашней редакции). При наличии возможности я рекомендую использовать первый метод.
Снятие ограничений на запуск в редакторе локальной групповой политики
Используя редактор локальной групповой политики отменить действующие на компьютере ограничения будет быстрее и проще, чем с использованием редактора реестра.
В большинстве случаев достаточно использовать следующий путь:
В правой панели редактора нажмите мышью по заголовку столбца «Состояние», так значения в нём будут отсортированы по состоянию различных политик, а вверху окажутся те из них, которые включены (по умолчанию в Windows все они в состоянии «Не задано»), а среди них и — искомые ограничения.
Обычно, названия политик говорят за себя. Например, у меня на скриншоте видно, что запрещен доступ к панели управления, к запуску указанных приложений Windows, командной строке и редактору реестра. Для отмены ограничений достаточно дважды нажать по каждому из таких параметров и установить «Отключено» или «Не задано», а затем нажать «Ок».
Обычно, изменения политик вступают в силу без перезагрузки компьютера или выхода из системы, но для некоторых из них она может потребоваться.
Отмена ограничений в редакторе реестра
Те же параметры можно изменить и в редакторе реестра. Для начала проверьте, запускается ли он: нажмите клавиши Win+R на клавиатуре, введите regedit и нажмите Enter. Если он запустился, переходите к далее описанным шагам. Если вы увидели сообщение «Редактирование реестра запрещено администратором системы», используйте 2-й или 3-й способ из инструкции Что делать, если редактирование реестра запрещено администратором системы.
В редакторе реестра присутствуют несколько разделов (папки в левой части редактора), в которых могут устанавливаться запреты (за которые отвечают параметры в правой части), вследствие которых вы получаете ошибку «Операция отменена из-за ограничений, действующих на этом компьютере»:
Запрет запуска панели управленияHKEY_CURRENT_USERSOFTWAREMicrosoftWindowsCurrentVersionPoliciesТребуется удалить параметр «NoControlPanel» или изменить его значение на 0. Для удаления достаточно нажать правой кнопкой мыши по параметру и выбрать пункт «Удалить». Для изменения — двойной клик мышью и задание нового значения.
Ограничения запуска программHKEY_CURRENT_USERSoftwareMicrosoftWindowsCurrentVersionPoliciesExplorerDisallowRunВ этом разделе будет список нумерованных параметров, каждый из которых запрещает запуск какой-либо программы. Удаляем все те, которые требуется разблокировать.
Аналогично, почти все ограничения располагаются именно в разделе HKEY_CURRENT_USERSoftwareMicrosoftWindowsCurrentVersionPoliciesExplorer и его подразделах. По умолчанию, в Windows у него нет подразделов, а параметры либо отсутствуют, либо присутствует единственный пункт «NoDriveTypeAutoRun».
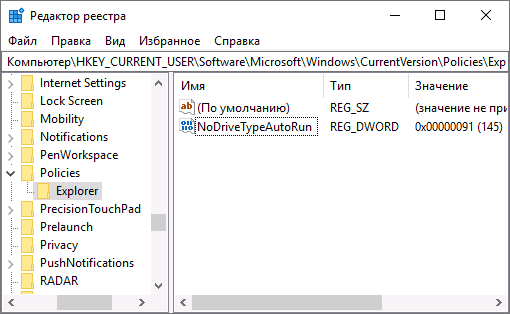
Даже не сумев разобраться, какой параметр за что отвечает и очистив все значения, приведя политики к состоянию как на скриншоте выше (или вообще полностью), максимум, что последует (при условии, что это домашний, а не корпоративный компьютер) — отмена каких-то настроек, которые вы делали раньше с помощью твикеров или материалов на этом и других сайтах.
В заключение хочется сказать, что хоть метод исправления таких нелицеприятных ситуаций некоторым пользователям может показаться уж слишком заумным, тем не менее, из всех существующих способов именно этот самый действенный.
Некоторые, правда, пытаются скачивать с «левых» сайтов регистрационные файлы (.reg) для автоматического исправления или задействовать какие-то автоматизированные утилиты
Однако в большинстве известных случаев особо ощутимого результата это не приносит, поскольку в автомате такие программы действуют, мягко говоря, избирательно и очень осторожно, исключая грубое вмешательство в работу системы (в нашем случае в системный реестр)
Кстати сказать, и шаблоны регистрационных файлов, загруженных из Интернета, тоже ведь подходят не к каждой конкретной ситуации. К тому же, и они могут подвергнуться воздействию вируса в момент загрузки на компьютерный терминал.
Операция отменена из-за ограничений действующих на этом компьютере
При запуске популярных программ, используемых на Windows (например, Word, Excel и других) может появиться сообщение о том, что операция отменена из-за ограничений действующих на этом компьютере, и предложение обратиться к администратору. Особенно такая ошибка удивляет юзеров, которые используют всего одну учетную запись и она же является административной. Но не стоит паниковать раньше времени, так как все решаемо.
Какой раздел системы отвечает за ограничения на ПК
К счастью, если ограничения были активированы, то их можно и отменить. Перед выполнением любого из описанных ниже шагов, нужно удостовериться в том, что у вас есть права администратора, так как в противном случае внести изменения не получится. Если вы используете несколько аккаунтов на ПК, то войдите именно в административный. После этого можно переходить к активным действиям.
Сработает ли отмена действующих ограничения на ПК путем автоматического исправления?
Раньше, во времена, когда Windows 7 ещё радовала пользователей, было отличное автоматическое решение. Для этого достаточно было загрузить Microsoft Easy Fix и активировать решение. Но с отказом от «семерки» было прекращено и использование такого решение. Но есть другой вариант, который мы рассмотрим на примере «десятки».
Чтобы запустить автоматическое решение проблем, воспользуемся встроенным средством ОС:
- Жмем «Пуск» и переходим в «Параметры».
Выбираем «Обновление и безопасность».
Находим пункт «Устранение неполадок» и запускаем его.
Если и после этого появляются ограничения на используемом ПК и они связаны преимущественно с невозможностью перехода по ссылкам, то пробуем следующий метод.
Видео решение:
Сбрасываем настройки браузера для снятия ограничений на компьютере
Переход по внешним ссылкам обычно осуществляется через классическое приложение Internet Explorer (независимо от того, сколько браузеров у вас установлено и какими из них вы пользуетесь чаще). Соответственно и перезагружать будем параметры встроенного браузера. Для этого:
- Одновременно нажимаем Win + R, чтобы перейти в командную строку.
- Указываем в соответствующем поле inetcpl.cpl.
- Нажимаем OK.
В открывшемся окне переходим во вкладку «Дополнительно» и «Сброс».
В новом окне отмечаем галочкой пункт «Удалить личные настройки» и подтверждаем выполнение операции.
Теперь в окне свойств браузера нужно выбрать вкладку «Программы» и выбрать «Задать программы».
Выбираем первый пункт «Задание по умолчанию».
Операция отменена вследствие действующих для компьютера ограничений

Если при попытке открыть программу, зайти в реестр или даже обратиться к панели управления ответ компьютера всегда звучит одинаково: «Операция отменена вследствие действующих для компьютера ограничений. Обратитесь к администратору сети», то стоит срочно заняться чисткой компьютера от вирусов и их следов. Лечим компьютер от инфекции следующими методами:
— избавляемся от вирусов и вредоносного ПО;
После устранения причины проблема в одночасье не решиться: диски и программы все так же будут недоступны.
Поэтому открываем программу AVZ и делаем следующее:
Заходим во вкладку «File». Далее переходим к «Troubleshooting wizard» и нажимаем кнопку «Start».
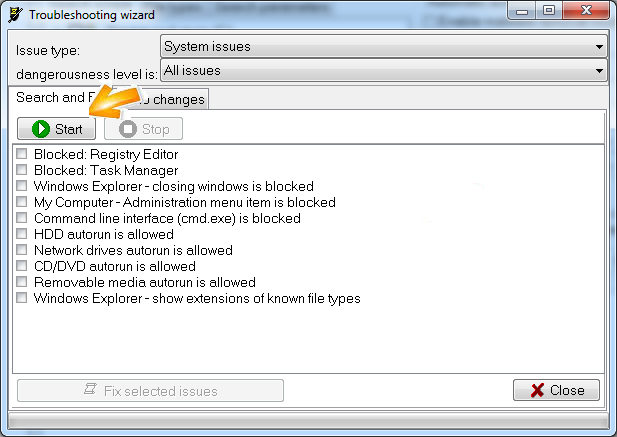
По окончанию анализа выпадет список проблем, в котором нас интересуют следующие пункты:
— Blocked Registry Editor, что говорит о блокировке реестра;
— Blocked Task Manager – заблокирован диспетчер задач;
— Command line interface (cmd.exe) is blocked – не работает командная строка.
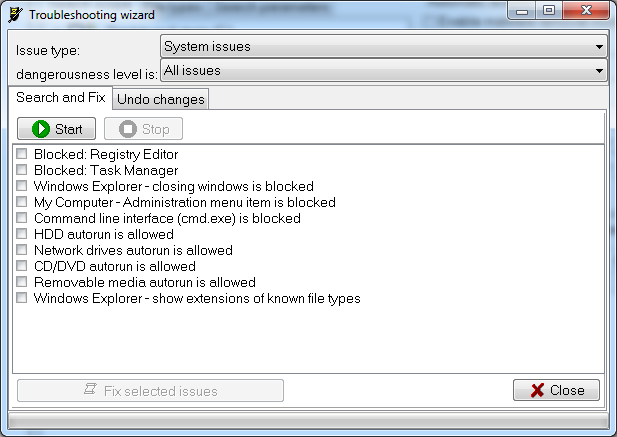
По названию проблем становится сразу понятным, что состояние компьютера обусловлено патогенной работой вирусов, которые были удалены Dr Web. Для восстановления рабочего состояния компьютера и его программ необходимо поставить галочки напротив приведенных пунктов и нажать кнопку «Fix selected issues».
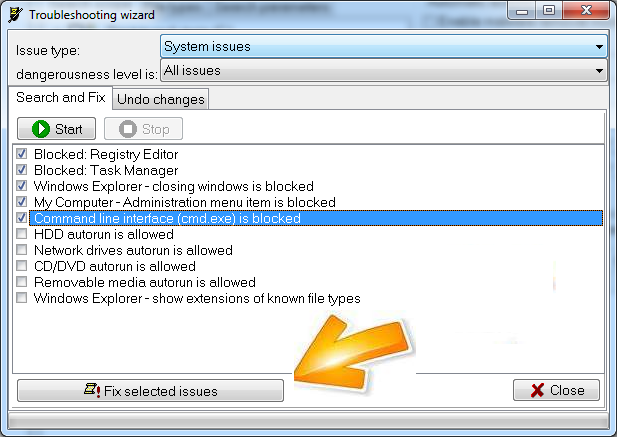
После устранения проблем на экране появится информация о выполнении действия. Нажимаем «ОК».
Теперь, когда редактор реестра снова работает, запускаем его. Для этого заходим в «Пуск» и нажимаем «Выполнить». Для версий системы Windows Vista и Windows 7, 8 нажимаем сочетание клавиш «Windows»+ R.
В диалоговом окне программы прописываем «regedit» и нажимаем «Ок».

По системному дереву направляемся к «Explorer»:
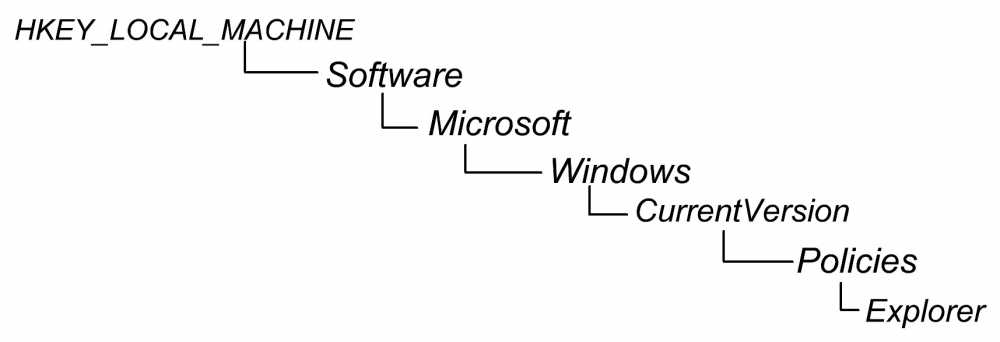
На экране должно появиться окно с таким вот списком в правой его части.
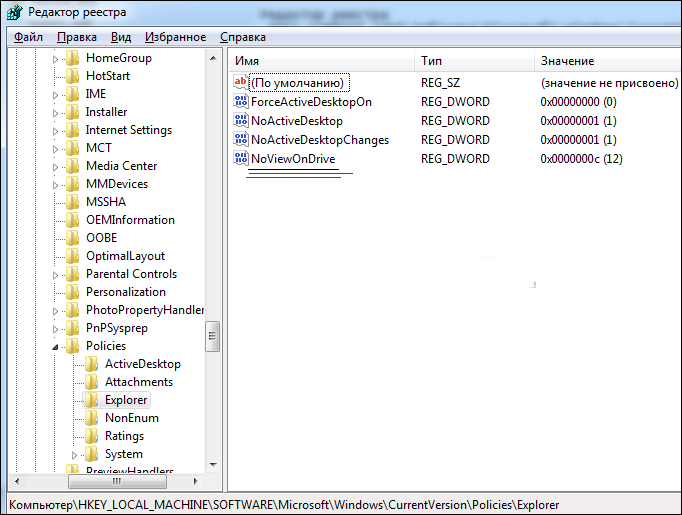
Выбираем нажатием курсора «NoViewOnDrive» и жмем «Del».
Сразу после этого на экране появится окно с желтым треугольником опасности.

Доводим до конца удаление параметра нажатием кнопки «Да».
После этого параметр «NoViewOnDrive» больше не будет отображаться в списке.
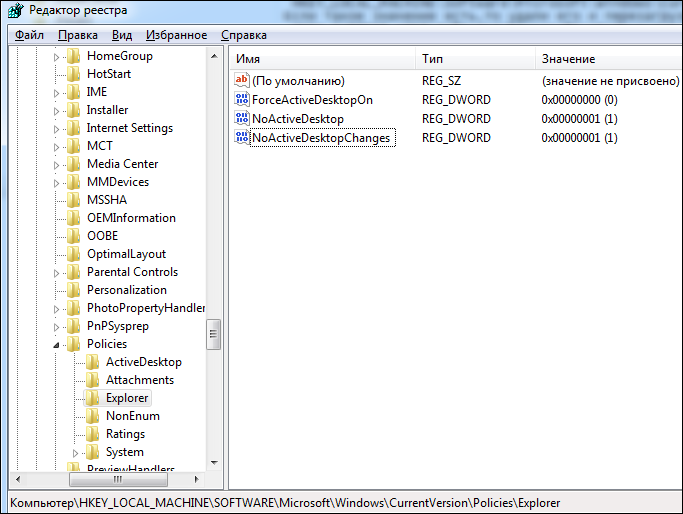
После всего проделанного для сохранения изменений перезагружаем компьютер. С развитием технологий вирусы становятся все изобретательней. Но методы борьбы с ними все же доступны и для простых пользователей.






























