#4 – Проверьте наличие свободного места на вашем ПК
Перед тем, как пытаться обновить ПК, следует убедиться, что на жестком диске достаточно свободного места, особенно на диске С, где обычно устанавливается Windows. В идеале свободное место, которое должно быть доступно на диске C вашего ПК, составляет около 20 ГБ. Если на вашем компьютере меньше места, вы, вероятно, получите ошибку 0xC1900101 Windows 10.
Если на вашем компьютере не так много свободного места, вы всегда можете освободить место. В Windows всегда есть ненужные файлы и ненужные файлы, которые накапливаются и занимают место. Для этого вы можете использовать удаление временных файлов, чтобы мгновенно освободить место в Windows 10.
Частные варианты решения проблемы
Детальнее остановимся на решении проблемы при возникновении ошибки с номером 40017. Эта ошибка может постичь пользователя как во время обновления Windows 10, так и на подготовительном этапе. Исходя из данных корпорации Microsoft, она возникает из-за драйверов. Какая-то из инсталлированных программ для управления функционированием аппаратного обеспечения не имеет цифровой подписи, то есть загружена из стороннего ресурса. Такое бывает при использовании неофициальных драйверов, например, установленных посредством таких приложений, как SDI, DPS.
В большинстве из приведенных выше случаев драйвер не содержит цифровой подписи и не воспринимается установщиком Windows 10 во время обновления. Для исправления проблемы с ошибкой 40017 нужно включить средство проверки цифровых подписей драйверов.
Вводим «verifier» в поисковую строку или текстовую форму «Выполнить» и жмем «Enter».
В открывшемся окне «Диспетчера проверки драйверов» выбираем первую опцию и кликаем «Далее».
Во втором окне жмем «Далее», ничего не изменив, и ждем, пока приложение просканирует систему на наличие в ней неподписанных драйверов.
Смотрим, управляющие программы каких аппаратных компонентов не имеют цифровой подписи, загружаем их и устанавливаем с официальной страницы разработчика.
Во многих случаях после удаления драйвера Windows автоматически установит его или предложит пользователю выполнить эту процедуру. С выполнением таких действий в основном устраняется ошибка 40017.
Если ничего не помогло, тогда разработчики рекомендуют обратиться в центр поддержки с подробной информацией о системе, аппаратном обеспечении и сопутствующей информацией для выяснения причин появления неполадки 40017. Последним вариантом является установка Windows 10 заново с форматированием системного тома, вместо обновления.
Второй по частоте возникновения является ошибка с кодом 20017. Существует множество вызывающих ее факторов и для каждого случая существую свои методы решения проблемы. Кроме вышеназванного отключения антивируса, неиспользуемых устройств, обновления драйверов существует еще несколько причин появления проблемы с кодом 0×C1900101-0 × 20017:
- Тире или дефис в имени компьютера – следует устранить этот символ с названия ПК.
- При использовании жесткого диска SCSI придется установить драйвер для него вручную пред обновлением Windows или перейти на HDD с интерфейсом SATA.
Опять-таки, при нерешаемости проблемы рекомендуется выполнить установку Windows 10 с нуля, пока Microsoft не выработает путь устранения неполадки.
(Visited 3 407 times, 1 visits today)
Error 0xC1900101, We couldn’t update to Windows 11/10
This error is usually caused due to a device driver issue. If you face this issue, here are a few things you could try. You may need administrator permissions on your device to be able to execute some of these tasks.
- Make sure that your device has enough space
- Run Windows Update a few times
- Run Windows Update Troubleshooter
- Run Microsoft’s online troubleshooter
- Unplug extra or additional hardware
- Update third-party drivers
- Check Device Manager for errors
- Disable third-party security software
- Repair hard-drive errors
- Restore and repair Windows Update files
- Perform a Clean Boot to install Windows Updates.
1] Make sure that your device has enough space
It’s one of the most common problems Windows users face when updating their system. You will need to have a minimum of 16 GB of free space to upgrade a 32-bit OS or 20 GB for a 64-bit OS. This space should be available in your C drive as Windows downloads the updates in that folder. In case you cannot manage to get space in that drive, you can either try to free up drive space using Disk Cleanup Tool or move the Windows update download folder to some other drive or external storage.
5] Unplug extra or additional hardware
If updating drivers does not help, you can remove all extra hardware, i.e., those which are externally plugged in including external hard disk, gaming accessories and so on. Sometimes Windows tries figuring out the drivers for them as well and gets stuck.
6] Update third-party drivers
It is always a good idea to update all your drivers for the third-party accessories you have installed on your Windows. It can be your network driver or graphics driver. If you can’t find an update through Windows, check with the OEM website, and update it.
7] Check Device Manager for errors
The Device Manager (Win+X+M) is the best place to check if any of your connected hardware has any issue. They are usually marked with a yellow exclamation mark under their defined category. Once you open the Device Manager, expand each hardware category and look for any issue.
You can then choose to update the drivers or disable them and see if the update completes.
8] Disable third-party security software
Anit-Virus and Security solutions are known to be notorious when it comes to making any high-level changes in the Windows Update. You can try either disabling such software, including Windows Defender or completely uninstall them till you fix the Update issues
9] Repair hard-drive errors
A hard drive can have issues which can make Windows Update fail as the system thinks the system is not healthy. You should run chkdsk in the command prompt to resolve those issues. Running the following command would be a good idea.
chkdsk/f C:
10] Restore and repair Windows Update files
DISM is the tool you need to run from the command prompt. It will not only fix common errors but can also repair corrupted Windows Update files.
11] Perform a Clean Boot to install Windows Updates
Boot into Clean Boot State and run Windows Updates and see. It is very likely that this could work. This will help you stay connected with the internet, download and install the updates with minimum conflict issue.
Related read: Installation failed in SAFE_OS phase with an error during BOOT operation, 0xC1900101 – 0x20017.
Let us know if this guide helped you solve the issue.
Решение №5 Обновление драйверов
Устаревшие драйвера могут послужить причиной за появлением 0xC1900101 – 0x40017. Вам нужно найти проблематичные драйвера в своей системе и заняться их обновлением. Апдейт драйверов можно произвести следующим образом:
- нажмите Win+R и выполните значение devmgmt.msc;
- раскройте, например, раздел «Видеоадаптеры»;
- нажмите ПКМ на свою видеокарту и выберите «Обновить драйвер»;
- кликните на опцию «Автоматический поиск обновленных драйверов»;
- следуйте дальнейшим инструкциям на экране для обновления драйвера.
Выполните вышеуказанные действия со всем оборудованием в своей системе, после чего перезагрузите компьютер и запустите установку Windows 10.
Как исправить ошибки 0xc1900101 в Windows 10
Если вы видите ошибки установки 0xc1900101, скорее всего, вы либо обновляетесь до Windows 10 из предыдущего выпуска, либо обновляете версию. Этот код ошибки относится к этим обновлениям и был довольно распространен в первый год выпуска Windows 10. Если вы хотите исправить ошибки установки 0xc1900101 в Windows 10, читайте дальше. Проблема: Как исправить ошибку 0xc1900101 — 0x4000d во время установки Windows 10?
Почему я не могу обновить Windows 7 до 10? Когда я пытаюсь это сделать, установка перестает быть неполной, а затем я получаю ошибку 0xC1900101 — 0x4000D.
0xC1900101 — 0x4000D — не самая распространенная ошибка среди ошибок обновления Windows 10. Тем не менее, люди, которые используют систему Windows 7, сталкиваются с этой проблемой довольно часто, потому что по какой-то причине эта ошибка появляется в Windows 7 при обновлении до Windows 10. Самый большой риск столкнуться с ошибкой 0xC1900101 — 0x4000D — это обновление Windows с помощью USB-накопителя.
На самом деле эта ошибка очень раздражает, поскольку она не позволяет установить обновление для Windows 10. Как только обновление запускается, процесс идет гладко, но застрял в определенном проценте (обычно более 70%). Затем пользователь получает уведомление:
Через некоторое время ошибка исчезает, и настройка продолжается. Однако, не надолго. Примерно на 90% фазы настройки конфигурации появляется ошибка 0xC1900101 — 0x4001E . В нем говорится:
После этого обновление Windows 10 застрянет. Существует много причин, по которым может возникнуть эта ошибка, например, несовместимость с антивирусной программой, неправильное обновление, другие несовместимости программного обеспечения и т. Д. К счастью, существует несколько методов, которые помогают исправить ошибку 0xc1900101 — 0x4000d во время установки Windows 10.
Отключить фоновые приложения.
Возможно, что программы, работающие на фоне системы во время выполнения обновления, являются виновниками ошибки 0xc1900101 — 0x4000d . Поэтому убедитесь, что вы отключили программное обеспечение, работающее в фоновом режиме, с помощью диспетчера задач.
Удалите антивирус
- Перейдите на панель управления, выберите « Система и безопасность» .
- Нажмите « Центр решений Windows» .
- Hit Security и найдите свой антивирус.
- Нажмите на него и выберите « Удалить» .
- Перезагрузите компьютер.
Обновления системы
- Перейдите в меню «Пуск» — выберите « Система и безопасность» — « Обновления Windows» .
- Выберите Проверить наличие обновлений.
- Если система найдет необходимые обновления, выберите их все и нажмите « Установить обновления» .
- Перезагрузите компьютер
Проверьте систему на несовместимость
Для этого вы должны использовать инструмент «Системная готовность». Загрузите средство готовности к обновлению системы для Windows 7 для x64-систем (KB947821) и дайте ему возможность автоматически определять, какие несовместимости существуют на вашем компьютере. Если результаты не найдены, попробуйте обновить Windows 10 еще раз. Если, однако, некоторые конфликты найдены, то они должны быть исправлены в первую очередь.
Мы надеемся, что эти шаги помогли вам исправить ошибку 0xc1900101 — 0x4000d во время установки Windows 10. Пожалуйста, сообщите нам, если все сработало.
Запуск сканирования SFC
Если это не сработает, мы можем запустить System File Checker и Deployment Imaging and Service Management для проверки целостности существующей установки Windows.
- Откройте командную строку в качестве администратора.
- Введите ‘sfc / scannow’. Пусть процесс запускается и исправляются любые ошибки.
- Введите «Dism /Online /Cleanup-Image /RestoreHealth». Опять же, позвольте процессу завершить и исправить любые найденные ошибки.
Если какой-либо из процессов обнаружит ошибки, перезагрузите и повторите обновление Windows 10. Если ни один из процессов не находит ничего плохого, вам придется выполнить чистую установку. Сделайте резервные копии всего, что вы не хотите потерять, создайте точку восстановления системы или системный образ, выполните чистую установку, а затем используйте восстановление или изображение, чтобы снова вернуться на рабочий ПК.
Что это такое
Разберемся, что собой представляет ошибка C1900101, появляющаяся при установке Windows 10. В первую очередь, это не единичная ошибка, а целый комплекс. Данный код обозначает лишь приверженность проблемы к определенной группе. Например, окно с сообщением 0×C1900101-0 × 40017 символизирует о проблеме с драйвером USB или устаревшими драйверами, например, видеоадаптера.
Исходя из вышесказанного легко напрашивается вывод: ошибки с кодом C1900101 вызывает огромное количество факторов и для каждого случая способы их решения будут различными. О них и поговорим ниже, отметив, что эта проблема появляется как во время обновления Windows до 10-ки, так и на подготовительном этапе.
Закрытие антивируса
Антивирусная программа может блокировать установочные файлы и мешать обновлению. В этом случае нужно приостановить ее работу, а лучше удалить. Для приостановки деятельности встроенного Защитника Windows 10, произвести следующие действия:
- Щелкнуть по кнопке «Пуск», после этого нажать на «Параметры» и выбрать в открывшихся настройках «Обновление и безопасность».
- Далее кликнуть по пункту «Защитник Windows». Выбрать подпункт «Открыть центр безопасности Windows».
- Выбрать в колонке слева изображение в виде щита. После этого нажать на надпись «Параметры защиты от вирусов и других угроз».
- Выключить защиту путем перевода кнопок в положение «Выключить».
Если установлен антивирус сторонних разработчиков, то нужно его также отключить. Наиболее часто подобную ошибку вызывает софт от ESET и Avast. Приостанавливается их работа и почти всех остальных антивирусов, похожими действиями. Для этого:
- Кликнуть по ярлыку программы, находящегося на панели задач. Если он спрятан, то нажать на стрелку для раскрытия запущенных приложений. Выбрать антивирус и открыть его.
- На главном экране программы кликнуть по надписи «Настройки», затем по опции «Защита компьютера».
- Нажать на пункт «Приостановить защиту от вирусов и шпионских программ».
- Далее необходимо указать временной промежуток, в течение которого антивирус не будет функционировать. Может варьироваться от 10 минут до момента перезагрузки.
Что за процесс Runtime Broker и почему грузит систему
Часто простое отключение не помогает устранить неполадку. Необходимо удалить антивирус полностью. Обычно в каталоге с программой есть файл Uninstall, запустив который можно стереть приложение.
Если файл отсутствует, то удаление можно провести через панель управления, зайдя в пункт «Программы и компоненты».
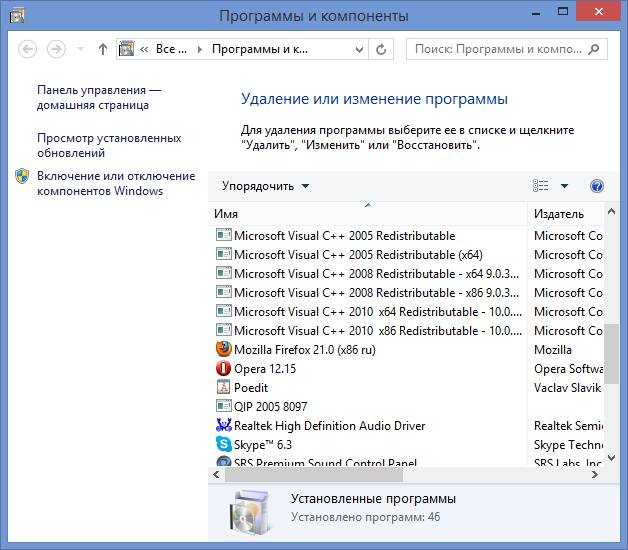
Выбрать соответствующую строку и нажать на «Удалить».

Для удаления всех следов программы можно воспользоваться утилитой CCleaner или аналогичным приложением. После удаления перезагрузить ПК и проверить наличие ошибки. Если она сохранилась, перейти к следующему этапу.
Решение №2 Отключение Брандмауэра Windows
Большинство пользователей утверждают, что у них ошибка 0xC1900101 – 0x40017 возникала из-за работающего Брандмауэра Windows. По какой-то причине тот может мешать процессу установки/обновлению до Windows 10, препятствуя загрузке необходимых файлов. Деактивировать Брандмауэр Windows можно вот так:
- нажмите Windows+I, чтобы открыть окошко с параметрами системы;
- пропишите в поисковую строку «Брандмауэр Защитника Windows» и выберите найденный результат;
- кликните на ссылку «Включение и отключение брандмауэра Защитника Windows»;
- о для всех типов сетей;
- сохраните изменения.
Запустите установку ОС Windows 10 еще раз и посмотрите, исчезла ли ошибка 0xC1900101 – 0x40017.
Download and Upgrade to Windows 11 with a Bootable USB Drive
If you can’t install Windows 11, you can use EaseUS Windows 11 installation software, which enables you to download and upgrade to Windows 11 easily. All you need is to prepare a USB flash drive of 4GB to download the Win11 ISO file we have prepared for you, and then you can install Windows 11 with the bootable USB drive.
Free Download
For Windows 11/10/8/7
Step 1. Launch OS2Go after installation, and click Windows Install Drive Creator. The obtained system information is available on the home screen, and it keeps updating all the time. Apart from Windows 11, Win11 builder also supports you to download Windows 10/8.1.
Step 2. Connect your USB flash drive to the computer. Win11 builder will automatically detect your USB device, so all you need to do is click the Create button.
Step 3. The software will empty your USB drive data if it’s a used one. Once the downloading process begins, wait there until it finished or leave for a while to do you own job.
Step 4. After successfully downloading the Windows 11 iso image file on the USB drive, start to install Windows 11 from the bootable USB drive on your computer by following the installation wizard step by step.
Решение 9 — Измените количество активных ядер на 1
По словам пользователей, иногда вы можете решить эту проблему, просто изменив количество активных ядер. Это необычное решение, но многие пользователи сообщают, что оно работает для них. Для этого просто войдите в BIOS и измените количество активных ядер на 1.
Чтобы увидеть, как это сделать правильно, мы советуем вам проверить руководство вашей материнской платы для получения подробных инструкций. Помните, что теперь все процессоры и материнские платы поддерживают эту функцию, поэтому обязательно проверьте, поддерживает ли ваша BIOS эту функцию.
После задания количества активных ядер равным 1, попробуйте снова установить Windows 10. Имейте в виду, что это всего лишь обходной путь, и даже если вам удастся установить Windows 10, вам придется оставить количество активных ядер равным 1. Это своеобразный обходной путь, но несколько пользователей подтвердили, что он работает, поэтому свободно попробовать.
Если у вас есть какие-либо другие проблемы, связанные с Windows 10, вы можете найти решение в разделе исправлений Windows 10.
Примечание редактора: этот пост был первоначально опубликован в сентябре 2015 года и с тех пор был полностью переработан и обновлен для обеспечения свежести, точности и полноты.
- Windows 10 «Одна минута» ошибка установки
- Ошибка «Что-то пошло не так» мешает установке Creators Update
- Windows 10 build 15046 ошибка установки 80070228
- Отключение обновления Windows 10 позволяет контролировать доставку и установку обновлений
- Исправить зависание установки Windows 10 v1607
Что вызывает ошибку 0xC1900101 на Windows 10
На этапе установки Second Boot в момент операции Boot при попытке обновить Win 10 (через «Центр обновлений» или утилиту Media Creation Tool) на экране ПК может появиться сообщение об ошибке 0хС1900101. Подобного рода проблема возникает и при переходе от старой версии Виндовс к более новой.
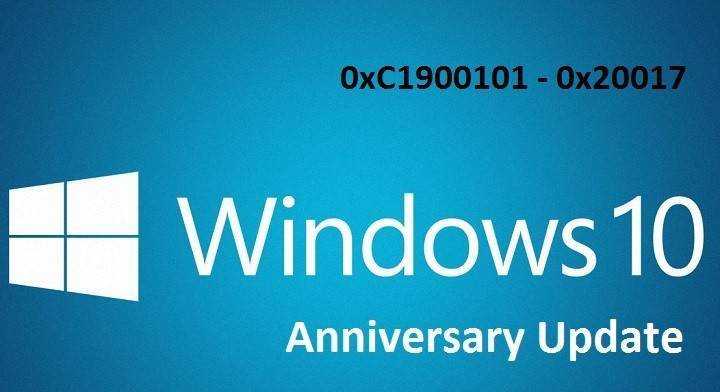
Причины появления сообщения об ошибке:
- компьютерный сбой;
- активность вирусов;
- блокировка антивирусом или брандмауэром;
- повреждены установочные или системные файлы;
- не хватает свободного места на накопителе;
- устаревшие драйверы оборудования.
Важно! Гарантированно избежать сообщения об ошибке поможет только чистая установка Win 10 с флешки или диска. Правда, во время такой операции удалится предыдущая версия ОС
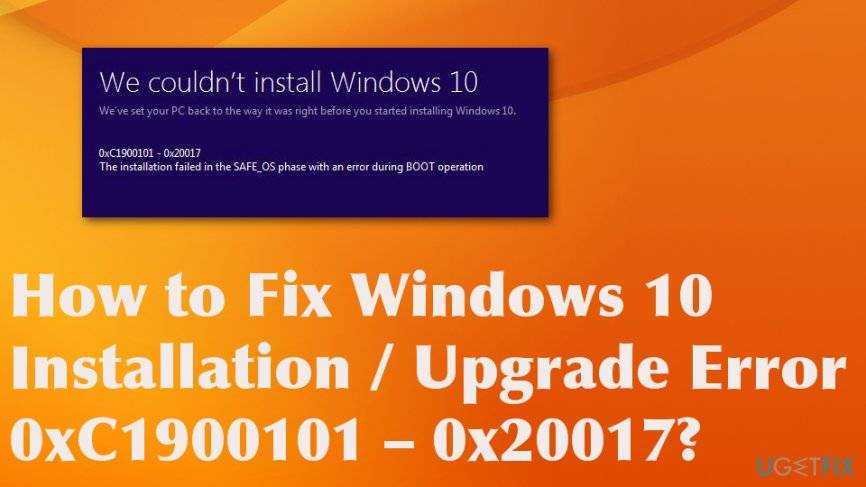
How to fix 0xc1900101 0x4000d Error on Windows
Fix it now!
Fix it now!
To repair damaged system, you have to purchase the licensed version of Reimage Reimage.
Windows operating system is the one that many people around the world choose over the other OSs. This is why Microsoft always fixes and patches bugs creating issues with computers. However, there is a lot of issues with devices running on Windows.
For example, some files may get corrupted or damaged ant the device runs with errors and other issues. So you need to scan the machine thoroughly first, in case, there is something not okay with these files. We can offer the system optimizers, reputable antivirus programs for that job. Like that has a huge database of Windows OS files needed for recovery.
#1 – Обновите драйверы устройств
Основная причина, которая приводит к таким ошибкам, как 0xC1900101 0x30018, 0xC1900101 0x20017 и т. д., — это устаревшие или поврежденные драйверы устройств. Драйверы графики, сети, аудио и материнской платы должны быть проверены в первую очередь при обновлении драйверов. Это простой процесс, и его можно выполнить, выполнив следующие шаги:
Шаг 1: Откройте Диспетчер устройств на вашем ПК. Для этого нажмите клавиши Windows + X на клавиатуре. В появившемся меню выберите пункт «Диспетчер устройств».
Шаг 2: В диспетчере устройств теперь вам нужно обновить драйверы устройств. Вы можете начать с обновления сначала графического драйвера, а затем сетевых драйверов, аудио и драйверов материнской платы. Чтобы обновить драйверы, разверните соответствующую категорию, затем щелкните правой кнопкой мыши драйвер устройства. В контекстном меню выберите параметр «Обновить драйвер».
Шаг 3: Появится новое окно, в котором вас спросят, как вы хотите найти драйвер. Здесь выберите Автоматический поиск обновленного программного обеспечения драйвера. Инструмент начнет поиск новой версии драйвера и установит ее, если найдет.
Шаг 4: Повторите то же самое для драйверов сети, аудио и материнской платы. После обновления драйверов перезагрузите компьютер и попробуйте обновить Windows.
Все еще получаете ту же ошибку 0xC1900101? Выполните те же действия и обновите остальные драйверы, а затем попробуйте обновить Windows.
Если это не решит проблему, попробуйте следующий способ.
Как исправить ошибку 0xc1900101 при обновлении или установке Windows 10
Итак, ниже — способы исправления ошибки c1900101 или 0xc1900101, расположенные в порядке вероятности их способности решить возникшую проблему при установке Windows 10. Пробовать повторную установку можно, в общем-то после каждого из пунктов. А можно выполнять их по нескольку штук — как вам будет удобнее.
Простые способы исправления
Для начала 4 самых простых способа, которые срабатывают чаще других при появлении рассматриваемой проблемы.
Удалите антивирус — если на вашем компьютере установлен какой-либо антивирус, полностью удалите его, желательно используя официальную утилиту от разработчика антивируса (можно найти по запросу Утилита удаления + название антивируса, см. Как удалить антивирус с компьютера). В качестве причин ошибки были замечены антивирусные продукты Avast, ESET, Symantec, но это вполне может происходить и с другими такими программами. После удаления антивируса обязательно перезагрузите компьютер
Внимание: такой же эффект могут оказывать утилиты для очистки компьютера и реестра, работающие в автоматическом режиме, удалите их тоже.
Отключите от компьютера все внешние накопители и все не требующиеся для работы устройства, подключенные по USB (включая кард-ридеры, принтеры, геймпады, USB-хабы и подобные).
Выполните чистую загрузку Windows и попробуйте выполнить обновление в этом режиме. Подробнее: Чистая загрузка Windows 10 (инструкция подойдет и для чистой загрузки Windows 7 и 8).
Проверьте, достаточно ли свободного места на системном разделе жесткого диска (Диске C)
В идеале, иметь 20-30 Гб свободными. См. Как очистить диск C от ненужных файлов, Как увеличить диск C за счет диска D.
Если ошибка появляется в Центре обновления, то попробуйте обновиться до Windows 10 с помощью средства обновления до Windows 10 с сайта Microsoft (правда, оно может выдать ту же ошибку, если проблема в драйверах, дисках или программах на компьютере). Подробнее этот способ описан в инструкции Обновление до Windows 10.
Если ничто из указанного не сработало, переходим к более трудоемким способам (при этом не торопитесь устанавливать ранее удаленный антивирус и подключать внешние накопители).
Очистка файлов установки Windows 10 и повторная загрузка
Попробуйте такой вариант:
- Отключитесь от Интернета.
- Запустите утилиту очистки диска, нажав клавиши Win+R на клавиатуре, введя cleanmgr и нажав Enter.
- В утилите очистки дисков нажмите «Очистить системные файлы», а затем — удалите все временные файлы установки Windows.
- Зайдите на диск C и, если на нем имеются папки (скрытые, так что включите показ скрытых папок в Панель управления — Параметры проводника — Вид) $WINDOWS.~BT или $Windows.~WS, удалите их.
- Подключитесь к Интернету и либо снова запустите обновление через Центр обновлений, либо загрузите официальную утилиту с сайта Майкрософт для обновления, способы описаны в упомянутой выше инструкции по обновлению.
Исправление ошибки c1900101 в Центре обновлений
Если ошибка Windows Update c1900101 возникает при использовании обновления через Центр обновлений Windows, попробуйте следующие действия.
- Запустите командную строку от имени администратора и по порядку выполните следующие команды.
- net stop wuauserv
- net stop cryptSvc
- net stop bits
- net stop msiserver
- ren C:WindowsSoftwareDistribution SoftwareDistribution.old
- ren C:WindowsSystem32catroot2 catroot2.old
- net start wuauserv
- net start cryptSvc
- net start bits
- net start msiserver
После выполнения команд закройте командную строку, перезагрузите компьютер и снова попробуйте выполнить обновление до Windows 10.
Обновление с использованием образа ISO Windows 10
Еще один простой способ «обойти» ошибку 0xc1900101 — использовать оригинальный образ ISO для обновления до Windows 10. Как это сделать:
- Скачайте образ ISO с Windows 10 к себе на компьютер одним из официальных способов (образ с «просто» Windows 10 включает в себя также и профессиональную редакцию, она не представлена отдельно). Подробно: Как скачать оригинальный образ ISO Windows 10.
- Смонтируйте его в системе (лучше стандартными средствами ОС, если у вас Windows 8.1).
- Отключитесь от Интернета.
- Запустите файл setup.exe с этого образа и произведите обновление (оно по результату не будет отличаться от обычного обновления системы).
Это основные способы исправить проблему. Но встречаются специфичные случаи, когда требуются иные подходы.
Метод 2: запуск сканирования sfc и dism
Как оказалось, эта конкретная проблема также может возникать из-за некоторой степени повреждения системных файлов. В случае, если некоторые файлы, используемые компонентом Центра обновления Windows, испорчены повреждением, в результате установка обновления завершится неудачно.
Некоторые пользователи сообщают, что проблема была решена после выполнения сканирования SFC (System File Checker) или DISM (Deployment Image Servicing and Management) . Обе утилиты способны восстанавливать системные файлы, которые могут быть ответственны за это сообщение об ошибке, но они делают это по-разному.
SFC использует локально сохраненную папку для замены поврежденных файлов, в то время как DISM использует WU для загрузки чистых файлов, чтобы заменить файлы, испорченные повреждением. Для достижения наилучших результатов мы рекомендуем вам выполнить обе процедуры, чтобы убедиться, что вы исправляете все возможные повреждения системных файлов.
Вот краткое руководство по запуску SFC и сканированию DISM из командной строки с повышенными правами:
- Нажмите клавишу Windows R, чтобы открыть диалоговое окно «Выполнить». Затем введите «cmd» в текстовом поле и нажмите Ctrl Shift Enter, чтобы открыть командную строку с повышенными привилегиями. Когда вас попросит окно UAC (Контроль учетных записей), нажмите Да, чтобы получить общие административные привилегии. Введите cmd в командной строке и нажмите Shift Alt Enter, чтобы открыть командную строку с повышенными правами.
- Когда вы находитесь в командной строке с повышенными правами, введите следующую команду и нажмите Enter, чтобы начать сканирование SFC:
SFC / SCANNOW
Примечание. После запуска сканирования не закрывайте окно и не перезагружайте компьютер, пока процесс не завершится. В противном случае вы рискуете создать еще больше коррупции.
- По завершении сканирования закройте командную строку с повышенными правами и перезагрузите компьютер. После завершения следующей последовательности запуска попробуйте установить обновление еще раз и посмотреть, успешно ли оно установлено.
- Если та же проблема все еще возникает, вернитесь в командную строку с повышенными правами, повторив шаг 1 еще раз. Затем введите следующую команду и нажмите Enter, чтобы выполнить сканирование DISM:
DISM / Online / Cleanup-Image / RestoreHealth
Примечание. Перед началом сканирования убедитесь, что вы подключены к стабильному Интернет-соединению – DISM использует WU для загрузки исправных копий поврежденных файлов.
- По завершении сканирования DISM перезагрузите компьютер еще раз и посмотрите, была ли проблема решена путем повторной установки обновления.
Если вы все еще сталкиваетесь с ошибкой 0xc190011f. перейти к следующему способу ниже.




![Ошибки драйвера 0xc1900101 в windows 10 creators update [fix]](http://nephros-crimea.ru/wp-content/uploads/0/6/f/06fc8897cbeb1154893c5c0a6149d2b6.jpeg)


![Install error – 0xc1900101 [solved for good]](http://nephros-crimea.ru/wp-content/uploads/3/a/d/3ad1a8c21856397abd09d05556450429.jpeg)










![Install error - 0xc1900101 [solved for good]](http://nephros-crimea.ru/wp-content/uploads/8/9/9/8991a7903f5daa048ef420b3ffcdcd57.jpeg)












