Повреждение записей в реестре
Некорректные записи в реестре могут не просто нарушить работу какой-то определенной программы или драйвера, но и полностью вывести ОС Windows из строя. Что в свою очередь поспособствует появлению BSOD экрана с кодом 0x0000004E.
Так как реестр — это целая «цивилизация», работать с ним напрямую, да и еще тем, у кого нет опыта, просто не реально. К счастью, для этих целей были разработаны специальные программы, позволяющие найти и исправить все дефекты. Одной из таких является Ccleaner.
Работать с ней достаточно просто:
- Для начала нужно ее скачать и установить.
- Запускаем и перемещаемся в раздел «Реестр».
- Жмем по кнопке поиска проблем.
- Отмечаем галочками все пункты и щелкаем «Исправить». Подобный поиск и исправление я рекомендую проделать 2 раза.
- Перезагружаем ПК.
Загружаемся в штатном режиме и проверяем наличие ошибки PFN_LIST_CORRUPT.
FAQ
Что такое синий экран с ошибкой PFN LIST CORRUPT в Windows 10?
Синий экран с ошибкой PFN LIST CORRUPT в Windows 10 является одной из наиболее распространенных ошибок, связанных с драйверами оборудования. Она может возникать при использовании разных аппаратных устройств, особенно, если драйверы этих устройств устарели или повреждены. Эта ошибка может привести к потере данных, поэтому ее необходимо устранять.
Что может быть причиной ошибки PFN LIST CORRUPT?
Ошибку PFN LIST CORRUPT в Windows 10 могут вызывать различные причины, включая повреждение файлов системы, неправильное отключение компьютера, заражение вредоносными программами, нехватка оперативной памяти, ошибки в драйверах оборудования и другие проблемы. Причины могут быть разными, что означает, что его можно устранить по разным причинам.
Что делать, если возникла ошибка PFN LIST CORRUPT в Windows 10?
Если возникла ошибка PFN LIST CORRUPT в Windows 10, необходимо сделать следующее: 1) перезагрузить компьютер; 2) обновить драйверы оборудования; 3) отключить антивирусные программы третьих сторон, если они установлены; 4) удалить символическую ссылку PAGEFILE.SYS, которая может вызывать ошибку. Если проблема не устраняется, необходимо обратиться к специалистам.
Как проверить драйверы оборудования на устарелость при ошибке PFN LIST CORRUPT в Windows 10?
Чтобы проверить драйверы оборудования на устарелость, необходимо выполнить следующее действие – зайти в диспетчер устройств (Device Manager), нажав сочетание клавиш Win + X. После этого следует найти устройство, связанное с ошибкой, и щелкнуть правой кнопкой мыши на нем, выбрав раздел «Обновить драйвера». Если устройства с ошибкой не видно в списке, следует выбрать «Показать скрытые устройства».
Как удалить символическую ссылку PAGEFILE.SYS при ошибке PFN LIST CORRUPT в Windows 10?
Для удаления символической ссылки PAGEFILE.SYS для устранения ошибки PFN LIST CORRUPT в Windows 10 следует выполнить следующие шаги: 1) зайти в настройки системы (System Properties); 2) выбрать раздел «Дополнительные параметры системы»; 3) выбрать вкладку «Дополнительно»; 4) нажать на кнопку «Настройки» в разделе «Параметры производительности»; 5) выбрать вкладку «Дополнительно»; 6) в разделе «Файл подкачки» нажать на кнопку «Изменить»; 7) снимите флажок «Автоматически определять размер файла подкачки для всех дисков»; ![]() в разделе «Объем файла подкачки для выбранного диска» выбрать «Нет файлов подкачки»; 9) нажать на кнопку «Установить». После выполнения всех этих шагов необходимо перезагрузить систему.
в разделе «Объем файла подкачки для выбранного диска» выбрать «Нет файлов подкачки»; 9) нажать на кнопку «Установить». После выполнения всех этих шагов необходимо перезагрузить систему.
Какие программы могут вызвать ошибку PFN LIST CORRUPT в Windows 10?
Ошибку PFN LIST CORRUPT в Windows 10 могут вызвать многие программы, в том числе антивирусные программы других производителей, неправильное удаление программ, программы для очистки реестра, программы ускорения работы компьютера и т.д. Для устранения ошибки необходимо пройти программу проверки на вирусные программы, а также устранить неисправности в программном обеспечении компьютера.
Может ли ошибку PFN LIST CORRUPT вызвать нехватка оперативной памяти?
Да, нехватка оперативной памяти может быть одной из причин ошибки PFN LIST CORRUPT в Windows 10. Например, если Windows 10 пытается использовать слишком много оперативной памяти для программ и файлов подкачки, то это может вызвать ошибку, если не хватает памяти. Для устранения ошибки следует добавить дополнительную оперативную память или закрыть некоторые задачи, которые не используются в данный момент.
Может ли заражение вредоносными программами вызвать ошибку PFN LIST CORRUPT в Windows 10?
Да, заражение вредоносными программами может быть одной из причин ошибки PFN LIST CORRUPT в Windows 10. Некоторые вирусы могут повредить не только файлы системы, но и драйверы оборудования, что может вызвать ошибку. Для устранения ошибки по этой причине следует проверить компьютер на вредоносные программы и удалить их, если они обнаружены.
Может ли обновление Windows 10 вызвать ошибку PFN LIST CORRUPT?
Да, обновление Windows 10 может вызвать ошибку PFN LIST CORRUPT, если произойдут какие-либо ошибки в процессе обновления. Например, если драйверы оборудования не подходят к обновлению, то это может вызвать ошибку. Для устранения ошибки следует проделать шаги, описанные выше, а также проверить наличие обновления драйверов оборудования.
Может ли ошибка PFN LIST CORRUPT вызывать сбои в работе компьютера?
Да, ошибка PFN LIST CORRUPT может вызывать сбои в работе компьютера и привести к потере данных. Поэтому необходимо исправить ошибку, как только она обнаружена, используя описанные выше методы.
First Method: Fix Driver Problems
According to Microsoft, the error might be showing up because a driver is malfunctioning. For example, it could be feeding the operating system a bad memory descriptor list. This is a sign that one or more device drivers are corrupt or outdated.
In this case, you’ll have to replace or update the driver. You can detect faulty drivers by going through the Device Manager. Sometimes, the tool will flag bad drivers by displaying yellow exclamation marks beside them.
To open the Device Manager, right-click the Start menu or tap the Windows and X keys on your keyboard together and click on Device Manager. After the program opens, look through the list of devices and find those with issues.
If you see such a driver, your first step should be to uninstall it. First, right-click it and select Uninstall Device. Next, click on the Uninstall button in the confirmation pop-up and restart your computer. Windows will attempt to reinstall the driver once your PC restarts.
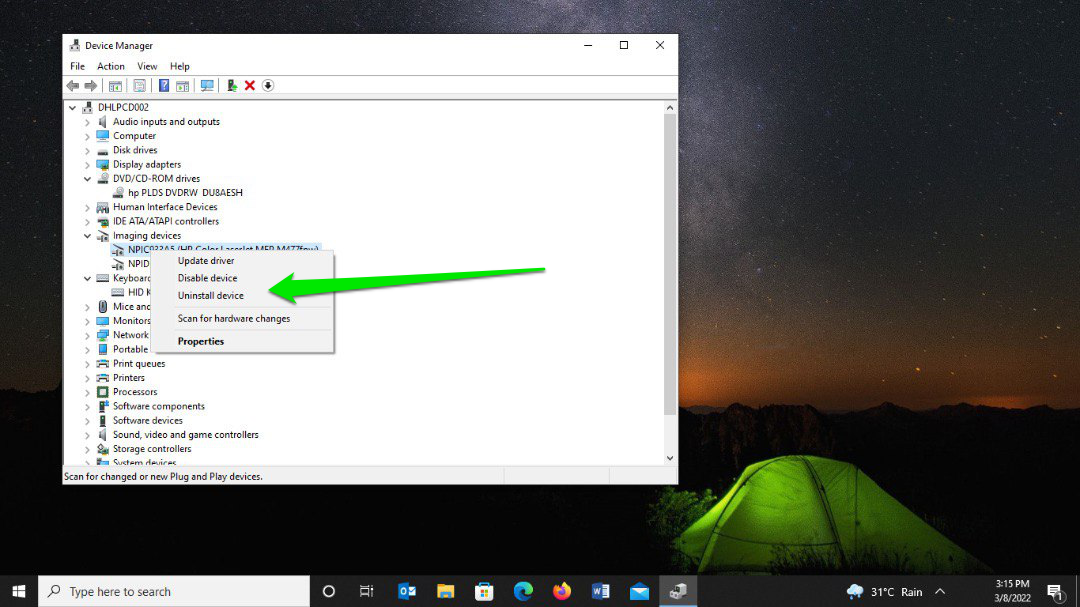
You can also use the Driver Verifier Manager to find unsigned and outdated drivers. For example, you can use it to detect and display drivers built for older Windows versions. Here’s how to use the tool:
- Tap the Windows and R keys on your keyboard to start the Run dialog box.
- After Run shows up, type “verifier” and hit the Enter key.
- Select Yes once the user account control box appears.
- After the Driver Verifier Manager opens, choose “Create standard settings” under Select a Task and click Next.
- After that, select the “Automatically select drivers built for older versions of Windows” option and click Next.
- The tool will now display drivers not developed for your current Windows version. You can now use the information you have to update the driver.
Once you identify drivers to update, you can go through the Windows Update utility in Windows 10/11 and 8. For Windows 10/11, you’ll have to open the Optional Updates page, then expand the Drivers section to choose which driver to download and install. As for Windows 8.1, Microsoft automatically shows you new driver updates. So, if you haven’t updated your PC in a while, head to its update page and do that.
The Device Manager is another tool to download and install updates. Once you launch the program, go to the device, right-click it, and select Update Driver. Then, follow the instructions that pop up to complete the process.
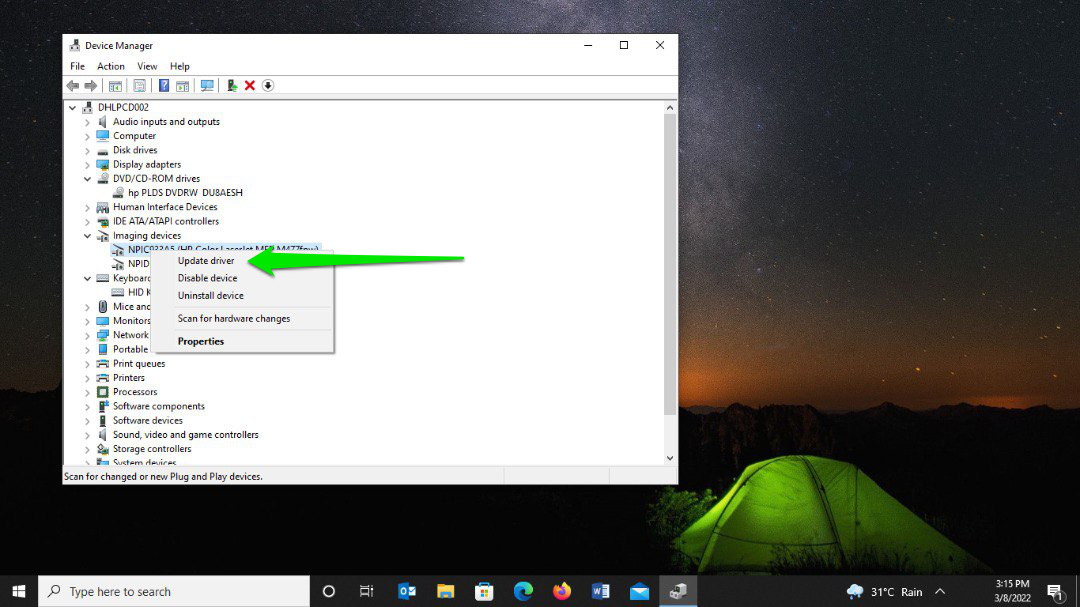
You can also go to the device’s manufacturer’s website to download and install the latest driver. You’ll have to make sure you search for the right driver that matches your device’s make and model, your operating system version, and its architecture.
Automatically Download Driver Updates
While the driver verifier and Device Manager can notify you about problematic drivers, they don’t always detect corrupt or outdated ones. One way to find outdated drivers without manually comparing online versions with yours is by using an automated tool. For example, Outbyte Driver Updater can help you find outdated device drivers on your system and automatically install their official updates.
3 полезных метода для PFN_LIST_CORRUPT:
Метод 1. Обновите все доступные драйверы.
Ошибка PFN_LIST_CORRUPT, вероятно, может быть вызвана соответствующим программным драйвером. Вы можете успешно решить эту проблему, обновив драйверы вашего устройства.
Вы можете обновить драйверы устройства двумя способами: вручную или автоматически.
Обновление драйверов вручную — Вы можете обновить драйверы вручную, перейдя на веб-сайт производителя вашего устройства и выполнив поиск последней версии правильного драйвера. Обязательно выбирайте только драйверы, совместимые с вашим вариантом версий Windows. Таким образом, yВам нужно будет проверять обновления для своих устройств одно за другим.
Автоматическое обновление драйверов — Если у вас нет времени, терпения или навыков работы с компьютером для обновления драйверов вручную, вы можете сделать это автоматически с помощью Водитель Easy .Driver Easy автоматически распознает вашу систему и найдет все доступные правильные драйверы, а также правильно загрузит и установит их.:
1) Скачать и установите Driver Easy.
2) Запустите Driver Easy и нажмите Сканировать сейчас кнопка. Затем Driver Easy просканирует ваш компьютер и обнаружит проблемы с драйверами.
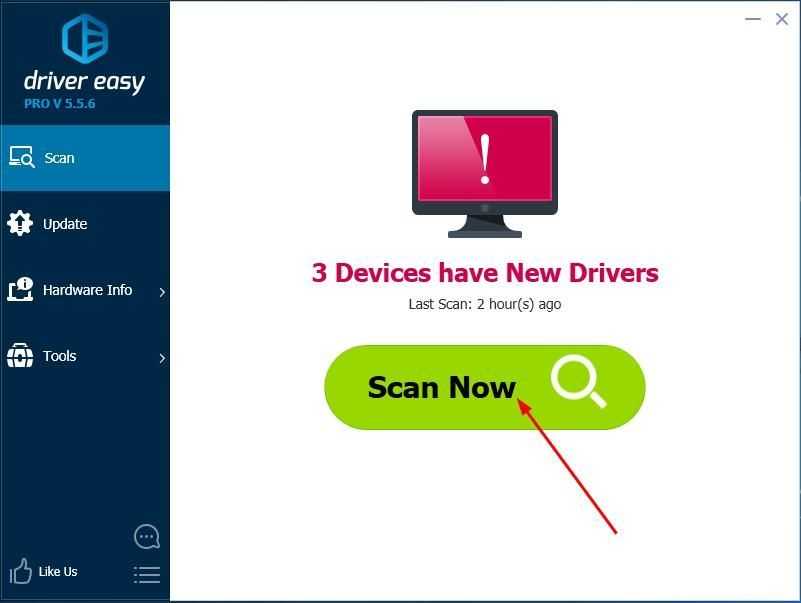
3)Щелкните значок Обновить рядом с любым отмеченным драйвером, чтобы автоматически загрузить и установить правильную версию этого драйвера (вы можете сделать это с помощью СВОБОДНЫЙ версия).
Или нажмите Обновить все для автоматической загрузки и установки правильной версии все драйверы, которые отсутствуют или устарели в вашей системе. (Для этого требуется За версия с полной поддержкой и 30-дневной гарантией возврата денег. Вам будет предложено выполнить обновление, когда вы нажмете «Обновить все».)

4) Перезагрузите Windows и посмотрите, исчез ли синий экран.
Метод 2: проверьте наличие неисправной ОЗУ
ЗАМЕТКА: RAM (оперативная память) — это форма хранения компьютерных данных. Мы можем использовать инструмент диагностики памяти Windows, чтобы проверить наличие оперативной памяти. 1) На клавиатуре нажмите кнопку Windows logo key и р (одновременно), чтобы вызвать окно «Выполнить».
2) Тип mdsched.exe и нажмите Хорошо . 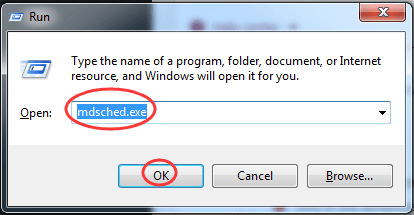 3) Нажмите Перезагрузите сейчас и проверьте наличие проблем .
3) Нажмите Перезагрузите сейчас и проверьте наличие проблем . 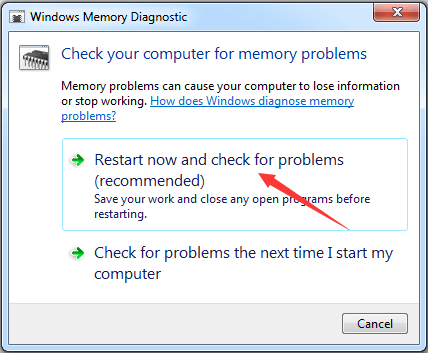 4) Теперь появится экран средства диагностики памяти Windows. Вы можете оставить его в покое и вернуться, чтобы увидеть результаты через несколько минут.
4) Теперь появится экран средства диагностики памяти Windows. Вы можете оставить его в покое и вернуться, чтобы увидеть результаты через несколько минут. 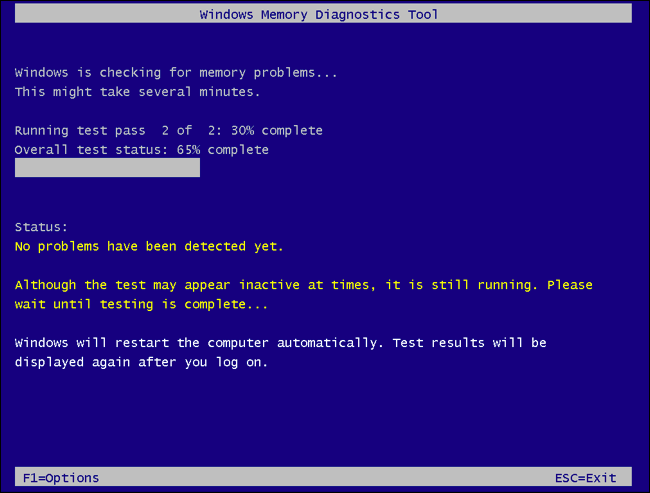 5) Перезагрузите Windows и посмотрите, исчез ли синий экран.
5) Перезагрузите Windows и посмотрите, исчез ли синий экран.
Метод 3: проверьте жесткий диск на наличие повреждений
1) Найдите и щелкните правой кнопкой мыши Командная строка из меню ‘Пуск’. Тогда выбирай Запустить от имени администратора . Нажмите ДА при запросе контроля учетных записей пользователей. 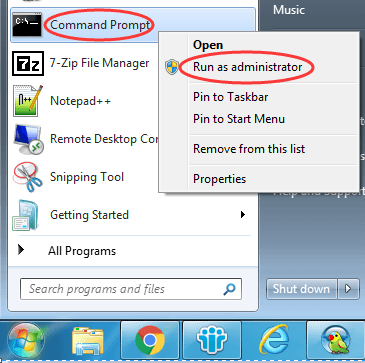 2) Тип chkdsk / f в нем и нажмите Войти на клавиатуре.
2) Тип chkdsk / f в нем и нажмите Войти на клавиатуре.
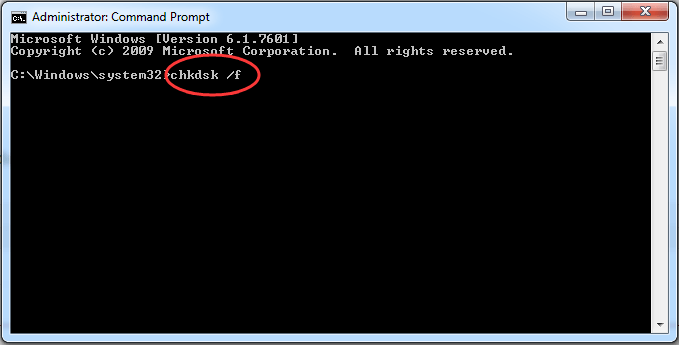 3) Он начнет сканирование жесткого диска на наличие повреждений и автоматически исправит ошибку.
3) Он начнет сканирование жесткого диска на наличие повреждений и автоматически исправит ошибку.
BSOD
Дополнительные способы решения проблемы
Если ни один из методов, предложенных выше, не вернул прежнюю работоспособность системы, можно попробовать такие варианты:
Если ошибку вызывает запуск и работа какой-то одной программы или игры, есть большая вероятность, что причина в ней самой (особенно если речь идёт о не совсем лицензионной программе). Возможно, стоит попробовать другой источник для её установки, в идеале — официальный.
Нажмите клавиши Win+R на клавиатуре (Win — клавиша с эмблемой Windows), введите команду
msdt.exe -id DeviceDiagnostic
и нажмите Enter. Выполните устранение неполадок оборудования.
Используйте точки восстановления Windows 10 на дату, предшествующую появлению ошибки, при их наличии
Попробуйте отключить любые недавно подключенные периферийные устройства, такие как флешки, USB-разветвители, док-станции и аналогичные.
Выполните проверку и восстановление целостности системных файлов Windows 10.
При подозрениях на наличие вирусов, выполните проверку компьютера не только встроенным Windows Defender, но, возможно, и с помощью сторонних инструментов, а также средств удаления вредоносных программ.
Сбросить параметры БИОС на значения по умолчанию, если в последнее время они модифицировались
Внимание: этот метод может потребовать восстановить часть настроек, так как после него в теории возможно нарушение загрузки Windows.
С большой осторожностью, выполняя рекомендации производителя и полностью под свою ответственность (синий экран в процессе этого действия может привести к тому, что компьютер или ноутбук больше не включится) — обновить БИОС при наличии обновлений на сайте производителя.
Самостоятельное решение проблемы
Шаг 1: Проверьте наличие ошибок на жестком диске
PFN LIST CORRUPT может появляться из-за ошибок на жестком диске. Это может произойти, если данные были повреждены в результате ошибок, сбоев или вирусов. Для проверки наличия ошибок выполните следующие действия:
- Откройте Проводник
- Кликните правой кнопкой мыши на жесткий диск, который вы хотите проверить
- Выберите Свойства
- Выберите вкладку Инструменты и нажмите на кнопку Проверить
Если при проверке будут найдены ошибки, следуйте инструкциям на экране, чтобы исправить их.
Шаг 2: Обновите драйверы
PFN LIST CORRUPT может появляться из-за устаревших драйверов. Обновите драйверы для всех устройств своего компьютера, следуя инструкциям производителя. Обновления драйверов помогут исправить ошибки и улучшить работу компьютера в целом.
Шаг 3: Отключите аппаратное ускорение графики
Если проблема сохраняется, отключите аппаратное ускорение графической системы компьютера. Чтобы это сделать, выполните следующие действия:
- Откройте Панель управления
- Выберите Оборудование и звук
- Выберите Управление экраном
- Выберите Разрешение экрана
- Кликните на кнопку Дополнительные параметры
- Выберите вкладку Драйвер и нажмите на кнопку Отключить.
После этого перезагрузите компьютер и проверьте, осталась ли проблема.
Шаг 4: Обратитесь за помощью к специалисту
Если вы проделали все вышеуказанные шаги, но ошибка PFN LIST CORRUPT все еще возникает, обратитесь за помощью к специалисту. В таком случае лучше доверить свои данные профессионалам, которые могут точно определить причину ошибки и устранить ее.
Решаем проблему 0x0000004e для Windows 7
Для устранения подобной неполадки в первую очередь необходимо провести диагностику жесткого диска при помощи специальной утилиты или же стандартного инструментария операционной системы. Для этого можно воспользоваться такими приложениями как «CrystalDisk» или «HDS». Данное программное обеспечение позволяет с легкостью контролировать состояние основного накопителя ПК, включая даже его температуру, своевременно выявлять неполадки, искать и помогать в поиске их решения. Немаловажная роль уделяется измерению рабочей температуры.
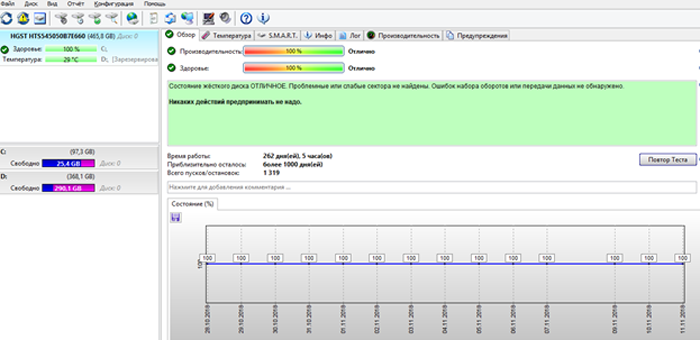
Данные утилиты подойдут как опытным юзерам, так и начинающим, так как они просты в использовании и имеют несложный интерфейс. «CrystalDisk» также обладает полезным функционалом, который позволяет юзеру управлять параметрами энергосбережения и даже шумоподавления. Но главное ее преимущество в том, что она абсолютно бесплатна.
С помощью утилиты «CrystalDisk»
Рассмотрим на примере программы «CrystalDisk» возможные неисправности жесткого диска.
Скачав программу, довольно часто пользователи видят окно «Диск не обнаружен», при этом абсолютно все поля, которые должны быть заполнены, остаются пустыми. Однако это невозможно, так как компьютер все же работает, следовательно винчестер исправен хотя бы частично.
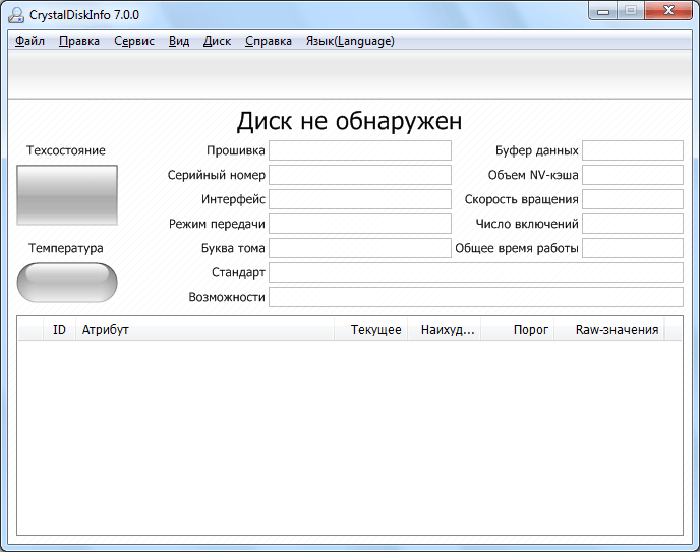
Чтобы проверить диск необходимо:

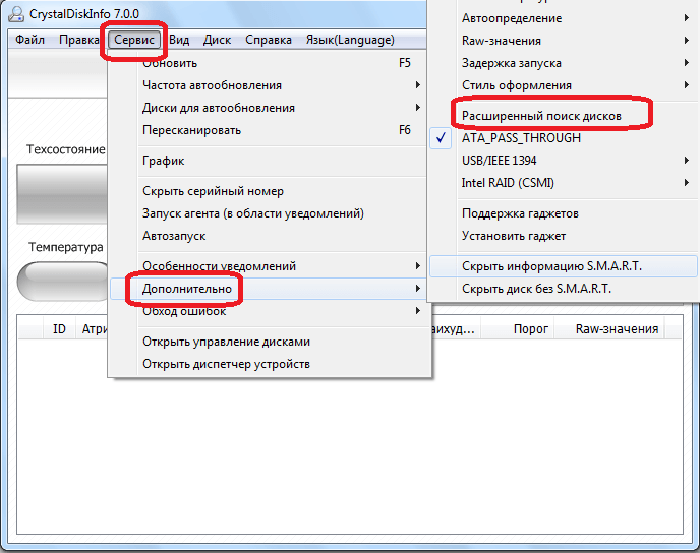
После выполнения этих простых действий вся информация отобразится в главном окне. Там можно посмотреть как технические данные, так и другие параметры жесткого диска. Приложением допускаются четыре состояния:
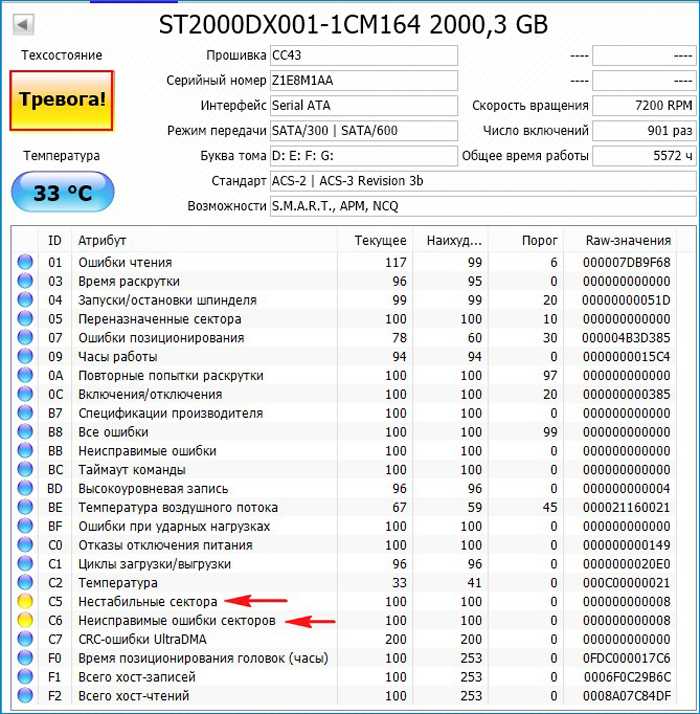
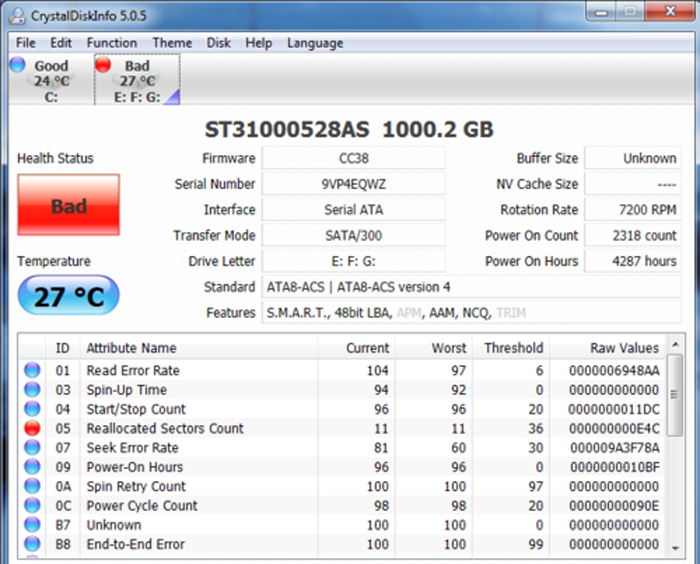
Исправно работающий жесткий диск выглядит так, как на скриншоте ниже.

Делаем диагностику оперативной памяти с помощью встроенной утилиты
Ошибка 0x0000004e чаще всего является причиной сбоя работы памяти, поэтому следует выполнить следующие действия:
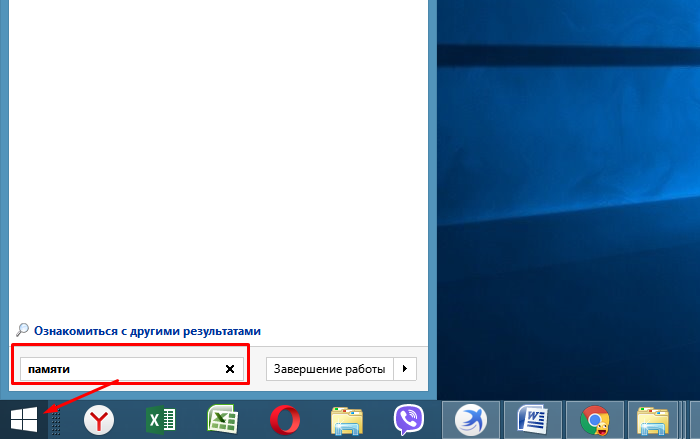
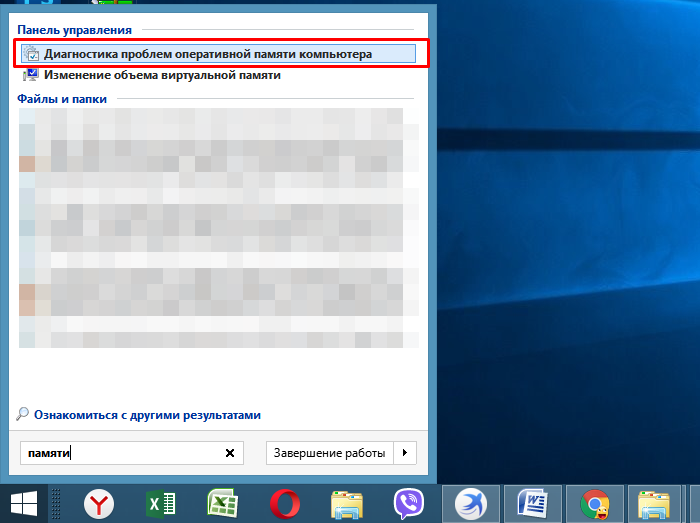
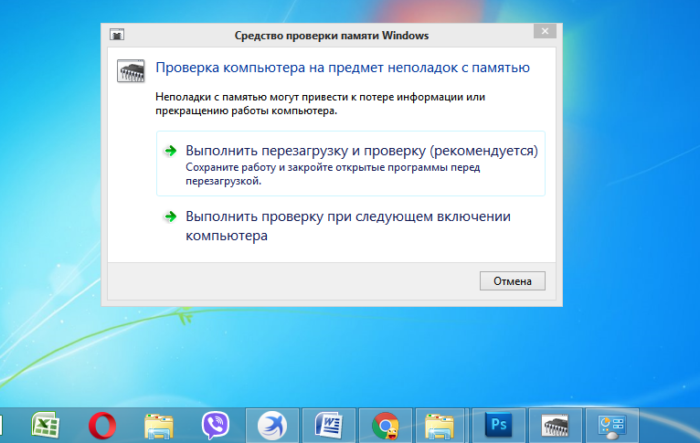
После нажатия на клавишу система автоматически перезагружается, выполняя при включении проверку ОЗУ. Этот инструмент программного обеспечения Windows предполагает проведение проверки ПК на факт наличия неполадок с памятью устройства.
Проверка файловой системы
Процедура устранения «PFN_LIST_CORRUPT» может быть выполнена несколькими несложными способами. Оба метода одинаково эффективны.
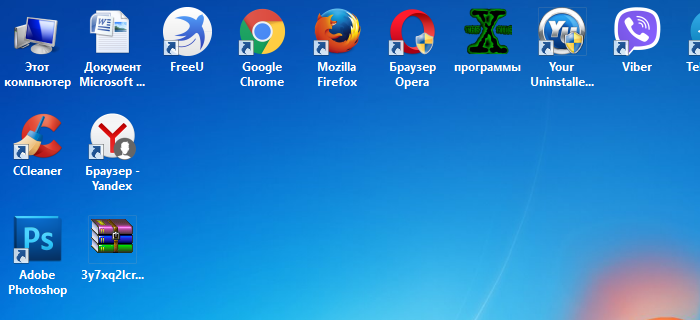
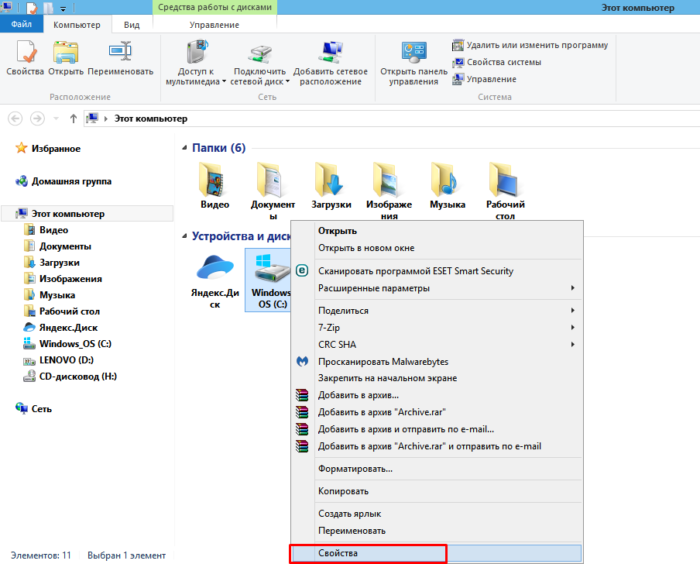
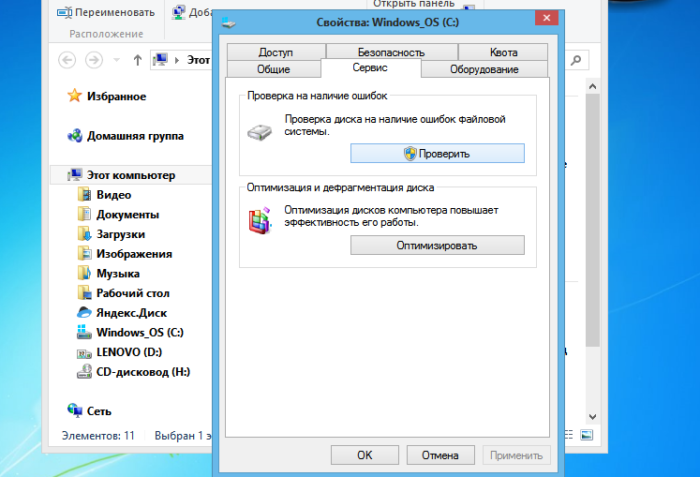
Метод № 2
В случае проверки системных файлов потребуется запустить консоль команд.
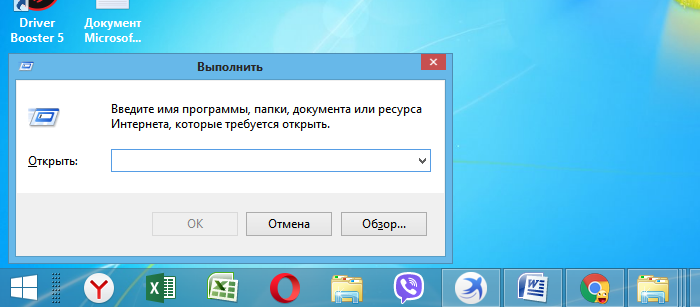
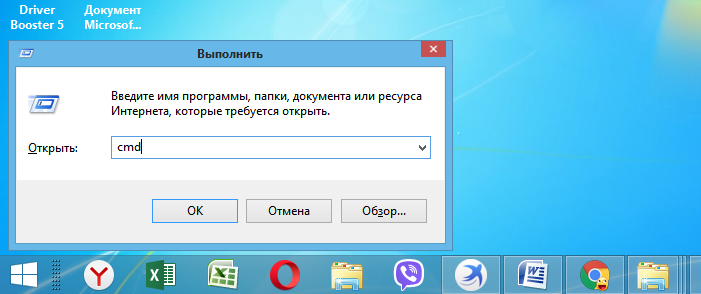
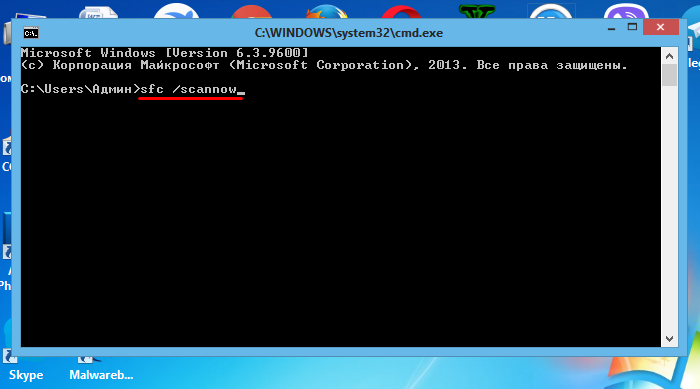
Реестр некорректных данных
Нередки случаи, когда подобная ситуация нарушает работу программы в целом, выводя технику из строя. В свою очередь это влечет за собой «экран смерти» вместе с надписью 0x0000004E. Реестр
Наиболее распространенная – «CCleaner».
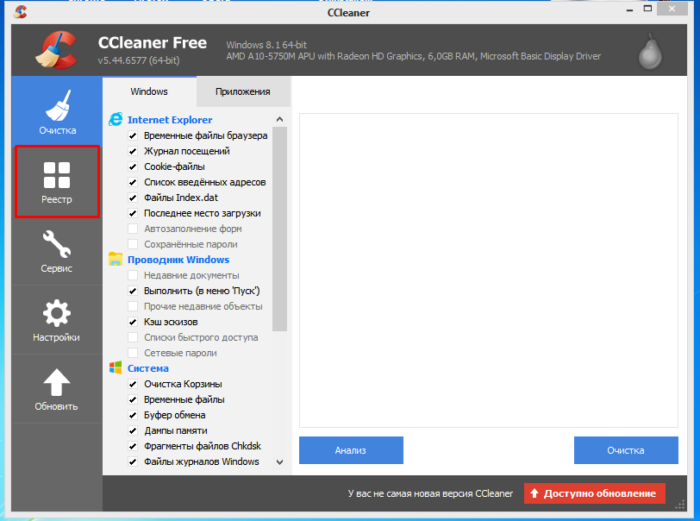
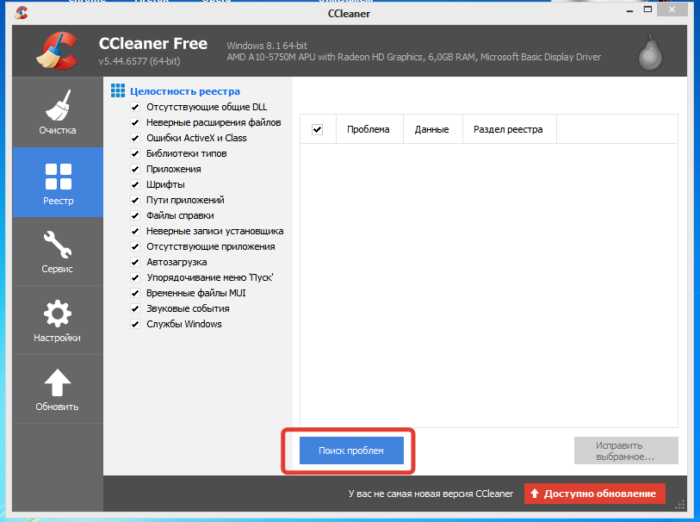
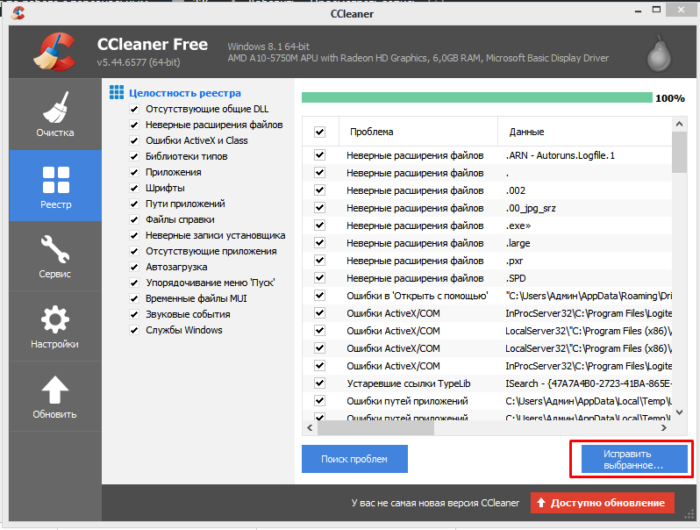
Запуск «Chkdsk» для диагностики жесткого диска
Эта программа поможет проверить состояние жесткого диска на предмет неполадок. Более того, она поможет быстро и эффективно их исправить. Процесс запуска довольно прост:
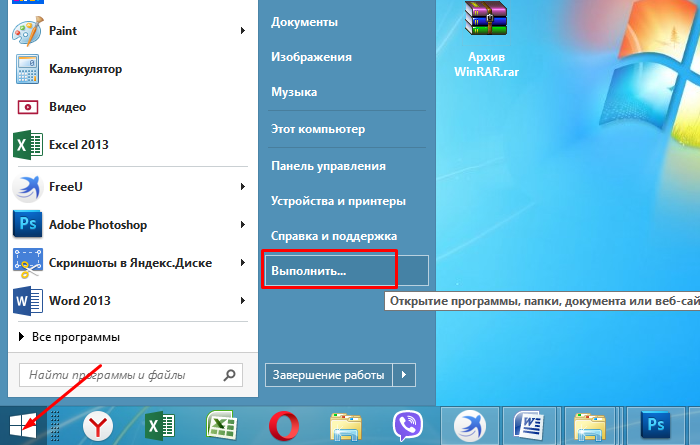
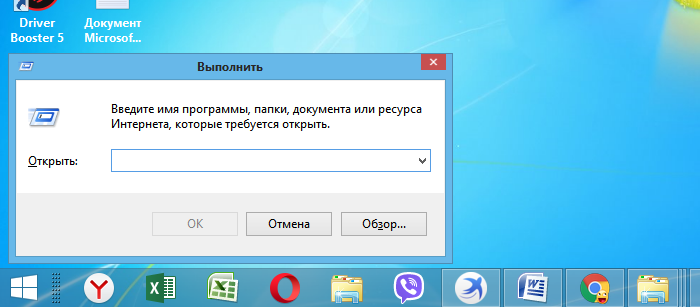
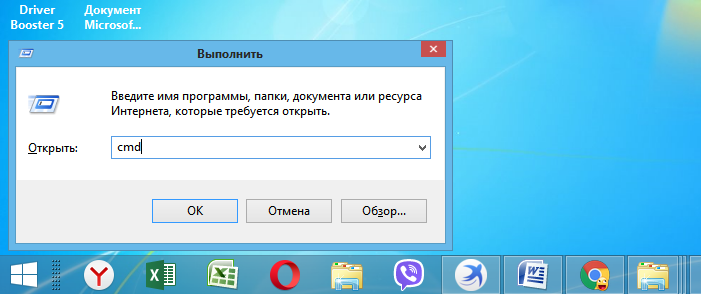
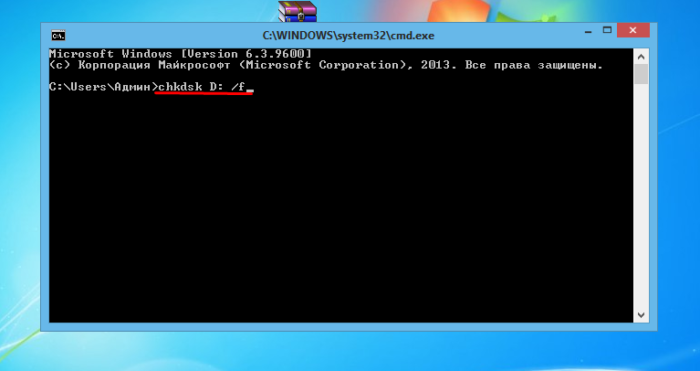

Проверка оперативной памяти
Первое, что нужно сделать при появлении синего экрана с отображением на нем PFN_LIST_CORRUPT – проверить оперативную память на наличие несоответствий. Поскольку ОЗУ одна из основных частей компьютера и если начинает сбоить, то это может быть причиной возникновения синего экрана.
- Откройте диалоговое окно «Выполнить» (Win + R), впишите команду mdsched и подтвердите ее выполнение на Enter.
- Откроется окно диагностики памяти Windows. Предлагается два варианта, либо перезагрузить сейчас и проверить наличие ошибок или выполнить проверку при следующем запуске компьютера.
- После перезагрузки начнется сканирование памяти. В ходе проверки может показаться, что процесс завис, не перезапускайте компьютер, дождитесь его завершения.
После перезагрузите ПК и проверьте, прерывается ли аварийно работа компьютера с отображением PFN_LIST_CORRUPT на синем экране.
Fix Corrupt System Files and Drive Errors
If none of the fixes above helped, you must check for and repair instances of corrupted system files using the System File Checker (SFC). You should then follow up by fixing drive errors using the Check Disk Utility (CHKDSK).
Run System File Checker
Press Windows + X and select Windows PowerShell (Admin) to open an elevated Windows PowerShell console. Then, type sfc /scannow and press Enter.
Run Check Disk Utility
Type chkdsk C: /r into an elevated PowerShell or Command Prompt console and press Enter. Then, press Y to schedule the Check Disk Utility to run automatically the next time you restart your computer.
The Check Disk Utility can take a notoriously long time to complete, so do be patient whenever it appears to get stuck.
Как исправить синий экран PFN_LIST_CORRUPT в Windows
PFN_LIST_CORRUPT — одна из ошибок «голубого экрана смерти» в Windows. Люди встречают их довольно часто, но хорошая новость заключается в том, что они не попадают в группу фатальных ошибок. Ошибка PFN_LIST_CORRUPT указывает на проблему с номером страницы (PFN). Это делается с жесткого диска ПК, чтобы найти все файлы на физическом жестком диске.
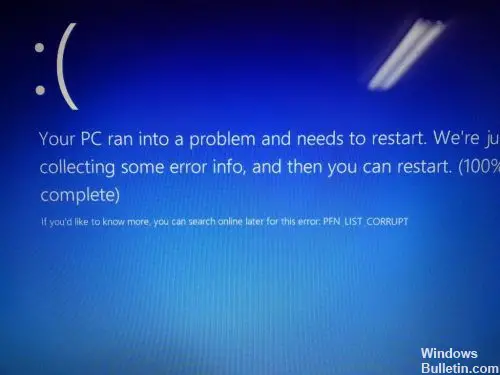
В большинстве случаев, как уже упоминалось, BSOD PFN_LIST_CORRUPT запускается из-за повреждения PFN. Однако могут быть проблемы с оперативной памятью или устройством. драйверы.
PFN — это аббревиатура от номера фрейма страницы. Это список, который используется жестким диском для поиска каждого файла на физическом жестком диске. Список может быть поврежден по многим причинам, некоторые из которых могут возникать один раз в жизни, а другие могут быть постоянными и требуют ремонта.
Отключить / удалить антивирусное программное обеспечение
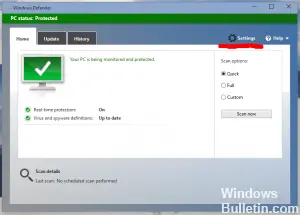
Согласно сообщениям, BSF PFN_LIST_CORRUPT может запускаться сторонними антивирусными программами. Поэтому, если вы используете Avast, Norton, Sophos, вредоносные байты или любое другое стороннее средство безопасности, попробуйте отключить или временно удалить его.
В то же время отключите или удалите приложения, которые отвечают за оптимизацию ПК, блокировку рекламы и другие функции, связанные с безопасностью и обслуживанием ПК.
PFN_List_Corrupt может быть создан двумя антивирусными программами, которые одновременно обращаются к одному и тому же физическому месту на диске. Использование Защитника Windows с другой антивирусной программой может вызвать эти конфликты.
Исправить ошибку 0x0000004E в Windows 11
Чтобы исправить ошибку 0x0000004E на ПК с Windows, следуйте этим советам:
Программы для Windows, мобильные приложения, игры — ВСЁ БЕСПЛАТНО, в нашем закрытом телеграмм канале — Подписывайтесь:)
- Используйте средство диагностики памяти Windows
- Запустите SFC и DISM
- Обновите драйверы устройств
- Запустите сканирование CHKDSK
- Откатить Центр обновления Windows
- Выполните восстановление системы
Теперь давайте посмотрим на них подробно.
1]Используйте средство диагностики памяти Windows
Средство диагностики памяти Windows — это практическая утилита для выявления ошибок памяти, которые могут вызывать BSOD. Запуск этого инструмента может помочь обнаружить проблемы с приложением, вызванные ошибками памяти или другими факторами. Вот как вы можете запустить его:
- Нажмите комбинацию клавиш Windows + R, чтобы открыть диалоговое окно «Выполнить».
- Тип mdsched.exe и нажмите Enter.
- Откроется окно диагностики памяти Windows.
- Здесь выберите «Перезагрузить сейчас» и проверьте наличие проблем. И инструмент начнет работать, как только ваше устройство перезагрузится, и автоматически исправит все найденные ошибки.
2]Запустите SFC и DISM
Устаревшие и поврежденные системные файлы — еще одна причина возникновения ошибки 0x0000004E на устройствах Windows. Если это так, вы должны запустить сканирование SFC и DISM, чтобы исправить это. Вот как это сделать:
- Откройте командную строку от имени администратора.
- Введите следующие команды одну за другой и нажмите Enter:Для SFC: sfc/scannowДля DISM: DISM/Online/Cleanup-Image/CheckHealth DISM/Online/Cleanup-Image/ScanHealth DISM/Online/Cleanup-Image/RestoreHealth
- После этого перезагрузите устройство и проверьте, исправлен ли код ошибки.
3]Обновить драйверы устройств
Затем проверьте, обновлены ли драйверы устройств, установленные на вашем ПК с Windows 11, до последней версии. Это связано с тем, что устаревшие и поврежденные драйверы могут быть причиной появления кодов ошибок и BSOD на вашем устройстве. Вот как вы можете обновить драйверы устройств:
- Откройте «Настройки» и перейдите в раздел «Обновление и безопасность» > «Центр обновления Windows».
- Прямо под ним найдите интерактивную ссылку — Просмотр необязательных обновлений.
- В разделе «Обновления драйверов» будет доступен список обновлений, которые вы можете установить, если столкнулись с проблемой вручную.
Известно, что проблема возникает из-за драйвера теневого копирования тома (Volsnap.sys), и установка необязательных обновлений может помочь.
4]Запустите сканирование CHKDSK
Check Disk — это утилита Windows, которая сканирует и исправляет системные ошибки. Код ошибки 0x0000004E может возникать из-за поврежденных частей жесткого диска, и запуск сканирования chkdsk может помочь исправить это. Вот как вы можете запустить сканирование chkdsk.
5]Удалить недавно установленный Центр обновления Windows
Если ошибка 0x0000004E возникает после обновления Windows, возможно, вместе с ней был установлен сломанный или поврежденный файл. Удаление Центра обновления Windows может помочь исправить ошибку. Чтобы удалить обновления Windows в Windows 11, выполните следующие действия:
- Нажмите комбинацию клавиш Windows + I, чтобы открыть настройки.
- Перейдите в раздел «Обновления Windows» > «История обновлений» > «Удалить обновления».
- Появится список установленных обновлений; нажмите «Удалить» рядом с тем, который нужно удалить.
6]Выполните восстановление системы
Если ни одно из этих предложений не помогло, восстановите систему до состояния, предшествующего возникновению ошибки. Это восстановит среду Windows, установив файлы и настройки, сохраненные в точке восстановления. Вот как вы можете выполнить восстановление системы
Обратите внимание, что это можно сделать, только если вы ранее создали точку восстановления системы
Читайте: исправить код ошибки 0x800B0108 в Windows
Мы надеемся, что одно из этих предложений помогло вам.
Что такое синий экран смерти F4?
Синий экран смерти с кодом ошибки 0x000000f4 или F4 указывает на критический сбой системы. Обычно это происходит из-за поврежденных системных файлов, устаревших драйверов или заражения вредоносным ПО. Вы можете исправить это, запустив средство устранения неполадок оборудования и устройств и обновив драйверы вашего устройства.
Как исправить ошибку 0xc000000e?
Ошибка 0xc000000e указывает на проблему с процессом загрузки вашей системы. Чтобы исправить это, запустите диагностику памяти Windows и восстановите основную загрузочную запись. Если это не поможет, выполните восстановление системы.
Программы для Windows, мобильные приложения, игры — ВСЁ БЕСПЛАТНО, в нашем закрытом телеграмм канале — Подписывайтесь:)









![Ошибка списка pfn. синий экран в windows 10 [исправлено] - gadgetshelp,com](http://nephros-crimea.ru/wp-content/uploads/0/9/a/09a8a63e80110f55fc12f00988db364d.jpeg)



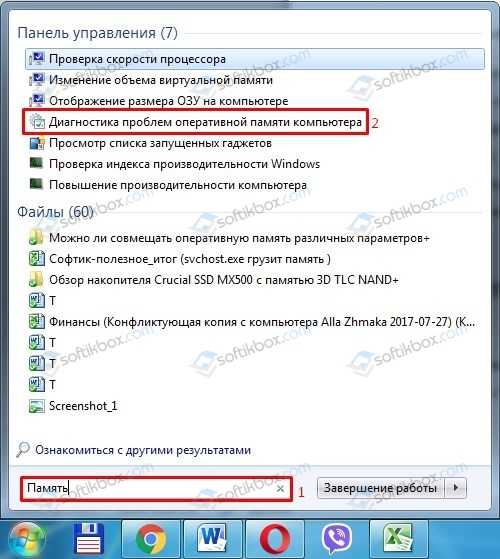





![Fix: pfn list corrupt bsod on windows [complete guide] - techisours](http://nephros-crimea.ru/wp-content/uploads/c/0/5/c05da3780e7639076ea8f1d6a2fcdd54.png)




![[решено] список pfn поврежден bsod в windows 10 - знание](http://nephros-crimea.ru/wp-content/uploads/2/e/8/2e8c2314159a1ac27c7c6dce522d2eef.png)





![Ошибка списка pfn. синий экран в windows 10 [исправлено]](http://nephros-crimea.ru/wp-content/uploads/1/1/6/116cdf249e3b27bdfd3c57ab8f07d75d.jpeg)