Для чего существуют невидимые файлы?
Скрытые элементы – это обычные папки, но только они не отображаются как все остальные.
Для этих элементов используют атрибут «скрытый».
В интерфейсе Windows такие документы не отображаются по умолчанию.
Не стоит заблуждаться, что, скрыв часть папок, можно освободить место на жёстком диске. Они будут весить так же, как и обычные.
Для чего существуют невидимые папки?
Папки бывают невидимыми по нескольким причинам.
- Разработчики операционных систем намеренно делают невидимыми часть системных файлов, которые неопытный пользователь может по ошибке удалить, нарушив работу своего компьютера. При повседневном использовании юзеру нет нужды в них заглядывать и что-то менять, поэтому многие даже не знают о существовании этих «невидимок».
- Сами пользователи порой скрывают какие-то документы. Это особенно актуально, если компьютер рабочий или им пользуются дети.
- Также такую функцию удобно использовать, если на вашем компьютере много файлов, которыми приходится пользоваться редко. Для того, чтобы они не занимали лишнее место и не мешали находить и просматривать более важные документы, их можно скрыть.
- Не стоит исключать влияние вирусов на ваш ПК. Они могут стать виной исчезнувших из поля зрения папок.
Файлы можно сделать видимыми на жёстком диске в целом или в определённой его части.
Специалисты предлагают несколько вариантов решения такой задачи.
Как удалить встроенные / системные приложения в Windows 10 с помощью PowerShell
Если пользуетесь отдельной почтовой программой или веб-интерфейсом почтового сервиса, то приложение «Почта» для вас будет лишним. Аналогичным образом, если вы не увлекаетесь компьютерными играми, то вы никогда не запустите предустановленные игры, которое будут только занимать пространство на диске.
Большинство установленных приложений перечислены на странице «Приложения и возможности» в приложении «Параметры», но при попытке их удаления появляется предупреждение о невозможности выполнить операцию. Опция удаления неактивна, поэтому стандартным способом удалить системные приложения не получится.
На помощь приходит приложение PowerShell – с помощью консольного интерфейса вы без проблем можете удалить приложения, которые вам неинтересны. Данный способ отлично работает как в Windows 10, так и в Windows 8.1, где наблюдается аналогичная проблема. Для удаления встроенных приложений также можно использовать сторонние утилиты AppBuster, Geek Uninstaller или CCleaner.
Как удалить системные приложения в Windows 10 с помощью Powershell
Итак, приступим к удалению системных приложений в Windows 10:
Нажмите клавишу Windows , введите powershell и запустите Windows PowerShell от имени администратора.
Запустите команду Get-AppxPackage для отображения всех установленных встроенных приложений.
Найдите в списке приложение, которое вы хотите удалить. Для команды удаления нам понадобиться значение параметра PackageFullName (Совет: вы можете выделить и скопировать полное название приложения).
Запустите команду Remove-AppxPackage PackageFullName (например, Remove-AppxPackage king.com.CandyCrushFriends_1.13.5.0_x86__kgqvnymyfvs32).
Примечание
Рекомендуется создать резервную копию системы перед удалением приложений в Windows 10. Вы можете заменить, что в списке приводится некоторые ключевые компоненты операционной системы, такие как Microsoft Edge или Магазина Microsoft.
Удаление стандартных приложений, таких как Solitaire, Candy Crush или Калькулятор не должно оказать негативного влияния на систему
В любом случае, очень важно заранее подготовиться к неожиданностям и позаботиться о резервных копиях
Большинство предустановленных приложений занимают немного места на диске, и пользователи их удаляют в основном, чтобы исключить из списка приложений и поисковых подсказок.
А вы используете предустановленные приложения в Windows 10?
Источник
Способы просмотреть скрытые файлы и папки
Способ 1: с помощью настроек проводника
Как уже сказал выше, по умолчанию проводник Windows не отображает файлы (папки), в атрибутах которых задано, что он скрытый или системный. Сделано это с целью безопасности — чтобы случайно пользователь не удалил файл, нужный системе.
Как включить отображение скрытых файлов в проводнике:
- нажать сочетание кнопок Win+R (появиться окно «Выполнить»);
- ввести команду control folders и нажать OK (откроются настройки проводника);
Параметры проводника — Win+R / В качестве примера
Альтернативный вариант: зайти в любую из папок на жестком диске, затем открыть вкладку «Вид» и кликнуть по вкладке «Параметры». Актуально для Windows 10.
Вид — параметры (проводник, Windows 10)
- далее перейдите в раздел «Вид» и снимите галочки с пунктов «Скрывать защищенные системные файлы…», «Скрывать расширения для зарегистрированных типов…», а также передвиньте ползунок в режим «Показывать скрытые файлы и папки» (пример на скрине ниже).
Параметры проводника — теперь будет видно все!
в качестве примера привожу открытый диск «C:\»: обратите внимание, что некоторые папки смотрятся «бледнее» чем другие — это и есть скрытые папки.
Теперь на системном диске с ОС Windows отображаются скрытые папки
Способ 2: с помощью спец. софта
Гораздо удобнее управляться с большим количеством файлов с помощью файловых менеджеров (или как их еще называют коммандеры). Одни из самых известных это Total Commander и Far Manager.
Total Commander
В этой программе достаточно нажать всего одну кнопку на панели инструментов — «Скрытые элементы» (см. на пример ниже).
Скрытые элементы / Total Commander
Если у вас более старая версия программы — откройте настройки и в разделе «Содержание панелей» установите две галочки: «Показывать скрытые файлы» и «Показывать системные файлы». Пример на скрине ниже.
Показывать скрытые и системные файлы
Обратите внимание, что скрытые папки в Total Commander помечаются восклицательными знаками.
все файлы отображаются
Far Manager
Этот коммандер выглядит несколько старомодно (с синим окном), но по функциональности не уступит многим «разрисованным» новинкам. Отмечу, что после запуска программы Far Manager автоматически и сразу показывает абсолютно все файлы и папки (и скрытые, и обычные).
Окно Far Manager
Способ 3: скрытый файл (папку) можно сделать обычным
Почему один файл относится к скрытым, а другой нет? Все дело в атрибутах (метаданные, описывающие файл. Они могут быть либо установлены, либо нет). Т.е. у скрытых файлов заданы определенные атрибуты, которые у остальных отсутствуют. Таким образом, изменив атрибуты у файла — его можно из скрытого сделать обычным.
Рассмотрю ниже пару способов, как это можно осуществить.
Самый простой вариант: прямо в проводнике открыть свойства файла (клик правой кнопкой мышки по нему).
Свойства файла
Далее во вкладке «Общие» снимите галочку с атрибута «Скрытый» и нажмите OK. Вообще, для работы с атрибутами обычный проводник не очень подходит (я рекомендую использовать все же Far Manager).
Снимаем скрытый атрибут
Второй способ: запускаем Far Manager и открываем нужный диск/каталог (используйте для выбора диска сочетание кнопок Alt+F1).
ALT+F1 — вызов меню с выбором диска (FAR)
Далее установите курсор на выбранный файл (если вам нужно выделить все файлы в папке — нажмите сочетание Shift+End и Shift+Home) и нажмите сочетание Ctrl+A. Должно появиться окно свойств, в котором можно либо установить/либо снять атрибут (см
скрин ниже — обратите внимание на крестик напротив «Hidden»).
Если вы хотите снять все атрибуты — нажмите последовательно кнопки R, A, H, S, C, E (вы увидите, что крестики напротив всех пунктов будут сняты). Далее нажмите на «Set» (установить/задать).
Как снять атрибут «Скрытый» в Far Manager / Кликабельно
После проделанной операции — файлы/папки будут видны в любой из программ (в том же проводнике).
Удалить папку WindowsApps
Данный каталог является стандартным и используется системой для хранения программных продуктов из магазина Майкрософт, в том числе в нём находится и системное ПО, так что удаление WindowsApps может повлиять на работу системы. При удалении папки будет потеряно всё её содержимое и если речь о каталоге, находящемся в «Program Files» на системном разделе, некоторые функции могут отказаться работать, например, компоненты меню «Пуск», «Поиск» и прочие, а при отсутствии резервной копии восстановить папку можно только вместе с переустановкой системы.
Независимо от расположения защищённого каталога все действия, как удалить WindowsApps в ОС Windows 10 будут аналогичными. Открыв полный доступ к папке, как описано выше, вы сможете беспроблемно удалить её вместе с содержимым или только некоторые объекты, располагающиеся внутри. Удаляется объект на правах владельца стандартным способом, путём выбора соответствующего пункта из контекстного меню, вызываемого ПКМ, или клавишей «Del» на клавиатуре. При этом если в процессе удаления одно или больше приложений из папки будет запущено, система выдаст ошибку и часть содержимого не будет удалена, так что придётся чистить папку вручную.
Процесс удаления каталога стандартным способом через контекстное меню
Как сделать скрытые элементы всегда видимыми на диске
А теперь рассмотрим, как убрать свойства «невидимости» для любых элементов, чтобы они всегда отображались в системе как самые обычные файлы и папки. Чаще всего достаточно 1-го варианта, а остальные применяются лишь при наличии каких-либо проблем в Windows.
Единственное, хочу сразу предупредить, что следует быть осторожным с системными файлами, которые вы сделаете видимыми. Система прячет их не просто так, а чтобы пользователь случайно не удалил. Это может вызвать серьезные неполадки в работе операционки. Будьте внимательны и не удалите случайно лишнего!
1 — с помощью свойств проводника
Предположим, на диске «С» есть папка, которая изначально скрыта, а в ней такие же невидимые файлы. По инструкции выше мы ее отобразили в системе и можем с ней работать. А чтобы ее сделать всегда видимой, проделываем два шага:
- Кликните по папке правой кнопкой мыши и выберите «Свойства».
- Отключите атрибут «скрытый», затем нажмите «Применить».
- Если внутри этого каталога есть еще какие-то файлы, то система спросит, нужно ли применять изменения непосредственно к этой папке или еще ко всему тому, что в ней находится (файлам и подпапкам). Оставляем опцию по умолчанию «К данной папке и ко всем вложенным…», и нажимаем «ОК».
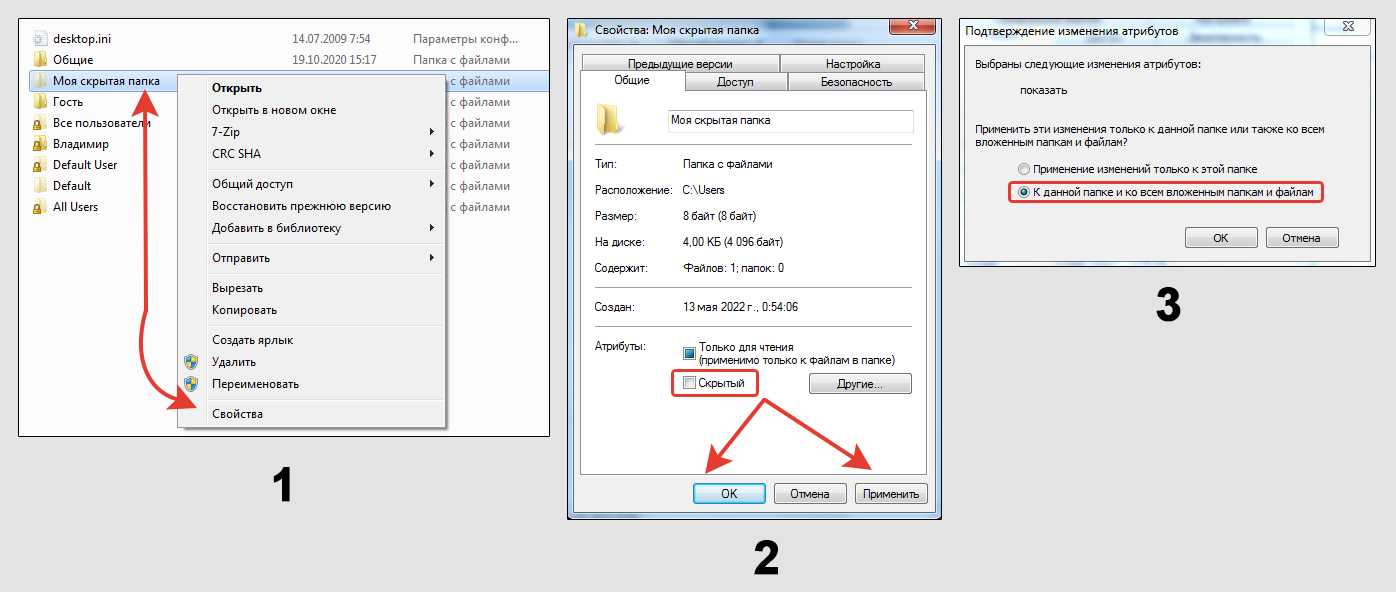 Отключить свойство видимости для файлов и папок Windows
Отключить свойство видимости для файлов и папок Windows
Точно также можно поступать с отдельными файликами.
2 — отображение в программе Total Commander
Этот и следующий варианты имеют место быть тогда, когда у вас не получилось отменить «скрытость» элементов по 1-му методу.
Total Commander — бесплатная программа, позволяющая работать с файлами и папками вместо проводника Windows. Фишка в том, что в ней сможете увидеть любые скрытые объекты и сделать их постоянно видимыми.
Загрузите софт с официального сайта, установите и запустите обязательно от имени админа. Для этого кликните правой кнопкой мыши по ярлыку на рабочем столе или в меню «Пуск» и выбрать «Запуск от имени администратора».
Чтобы не регистрировать платную версию, всегда при запуске нажимайте кнопку под тем номером, который указан в окне.
Чтобы в программе отображались сразу все недоступные изначально элементы, делаем следующее:
- Откройте меню «Конфигурация» и перейдите в «Настройка».
- Перейдите в подраздел «Содержимое панелей» в левой части окна, а напротив справа отметьте галочками опции «Показывать скрытые файлы» и аналогично с системными. Не забудьте нажать сначала «Применить», а затем «ОК» для сохранения изменений.
 Включение видимости скрытых папок в Total Commander
Включение видимости скрытых папок в Total Commander
Обратите внимание, что эти настройки распространяются только на данное приложение. То есть, закрыв его, в проводнике у вас по прежнему не будут видны скрытые элементы
А чтобы теперь отключить атрибут «скрытый» или «системный» у любых элементов, т.е. сделать их всегда видимыми в Windows, выполняем следующее (см. скриншот ниже):
- Пользуясь окном слева, перейдите к той папке / файлу, которую нужно отобразить в проводнике.
- Кликнуть по ней, открыть меню «Файлы» и выбрать «Изменить атрибуты».
- Снимите атрибут «Скрытый» (h). Если требуется, то еще «Системный» (s). А если активировать функцию «Обрабатывать содержимое каталогов», то изменения коснутся не только конкретно текущей папки, но и всего, что в ней содержится. Нажмите «ОК».
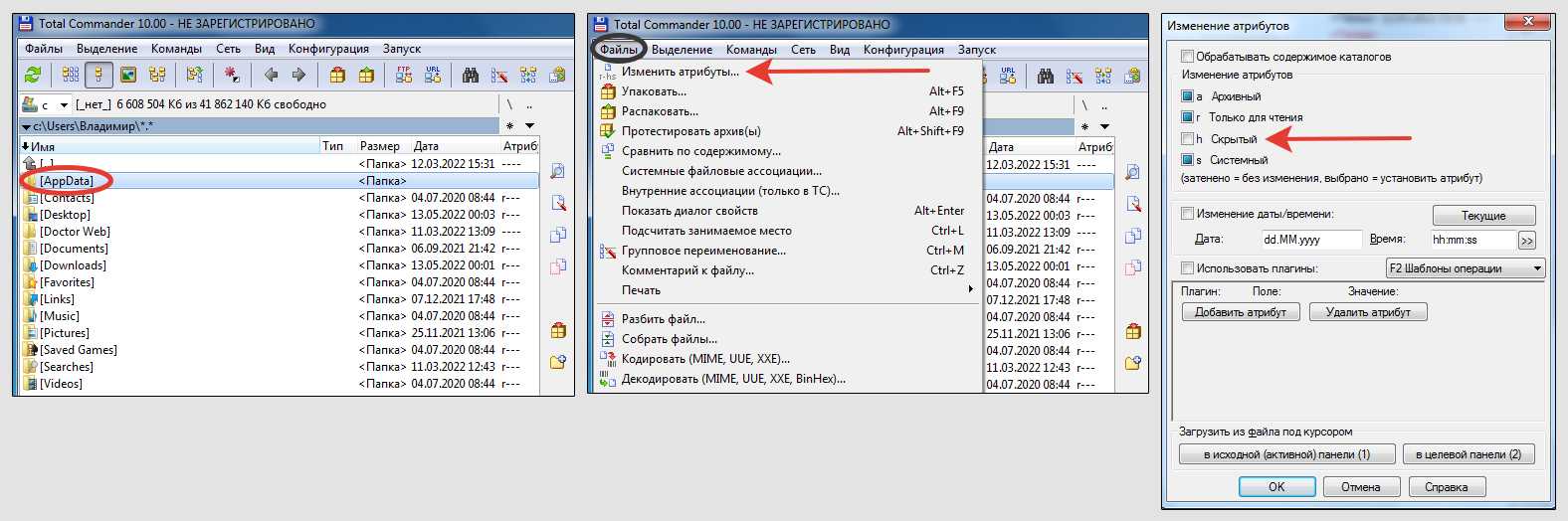 Снятие скрытых и системных атрибутов в Total Commander
Снятие скрытых и системных атрибутов в Total Commander
Теперь все объекты будут отображены.
Если вам потребуется обновить содержимое директорий в программе, зажмите комбинацию клавиш .
В принципе можно прямо в Total Commander полноценно управлять любыми директориями и файлами, но, конечно, это гораздо менее удобно, чем в родном проводнике Windows.
3 — применить изменение атрибутов в командной строке
Запускаем консоль обязательно от имени администратора. Найти ее можно через меню «Пуск», набрав в поиске «cmd». Либо зажмите на клавиатуре сочетание клавиш и в открывшемся окошке наберите , после чего нажмите «ОК». Но в последнем случае командная строка запустится от обычного пользователя и вы сможете менять атрибуты только своих файлов и папок (не системных).
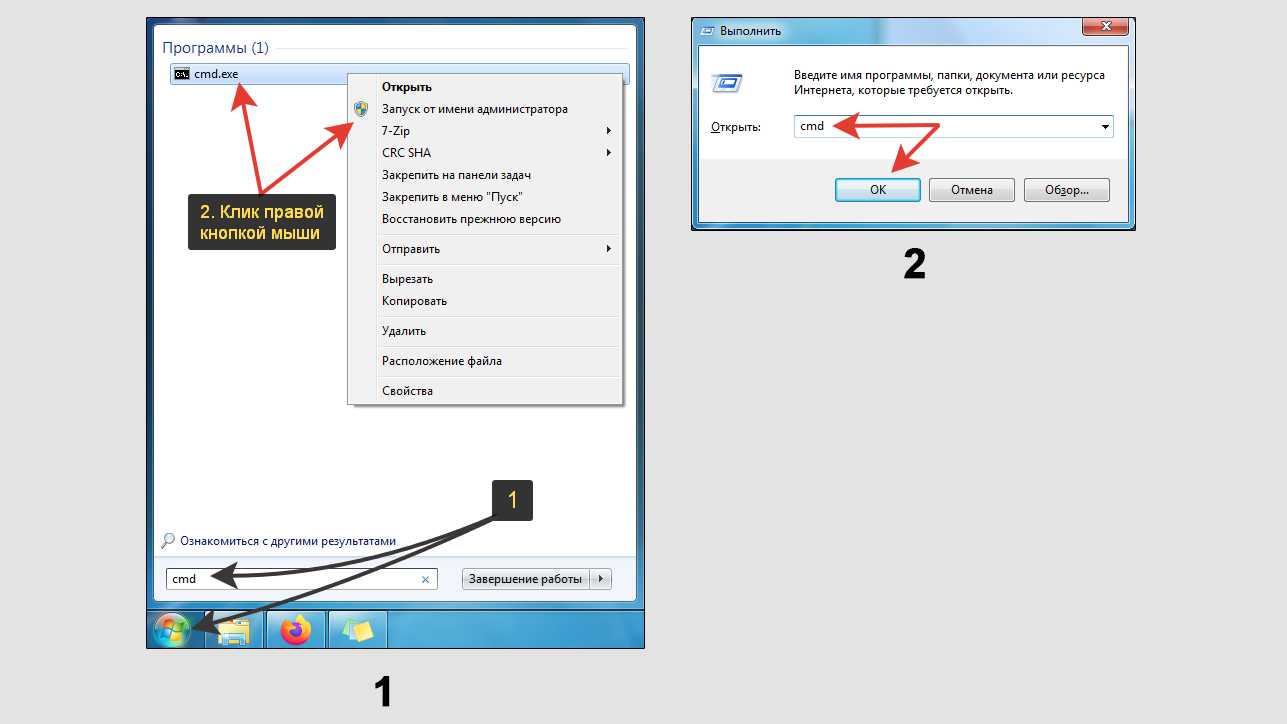 2 способа открыть командную строку в Windows 7
2 способа открыть командную строку в Windows 7
Теперь в окне осталось прописать следующую команду:
Вместо «Путь» укажите расположение вашей папки (или файла), которую хотите сделать видимой.
 Команда Attrib для изменения атрибутов файлов / папок
Команда Attrib для изменения атрибутов файлов / папок
Пояснение:
- -s, -h и -r — отменить атрибуты «скрытый», «системный» и «только чтение»;
- /s и /d — обрабатывать файлы, папки и их содержимое.
Provisioned Windows apps
You can list all provisioned Windows apps with this PowerShell command:
Here are the provisioned Windows apps in Windows 10 versions 1803, 1809, 1903, 1909, and 2004.
| Package name | App name | 1803 | 1809 | 1903 | 1909 | 2004 | Uninstall through UI? |
|---|---|---|---|---|---|---|---|
| Microsoft.3DBuilder | 3D Builder | Yes | |||||
| Microsoft.BingWeather | MSN Weather | x | x | x | x | x | Yes |
| Microsoft.DesktopAppInstaller | App Installer | x | x | x | x | x | Via Settings App |
| Microsoft.GetHelp | Get Help | x | x | x | x | x | No |
| Microsoft.Getstarted | Microsoft Tips | x | x | x | x | x | No |
| Microsoft.HEIFImageExtension | HEIF Image Extensions | x | x | x | x | No | |
| Microsoft.Messaging | Microsoft Messaging | x | x | x | x | x | No |
| Microsoft.Microsoft3DViewer | Mixed Reality Viewer | x | x | x | x | x | No |
| Microsoft.MicrosoftOfficeHub | Office | x | x | x | x | x | Yes |
| Microsoft.MicrosoftSolitaireCollection | Microsoft Solitaire Collection | x | x | x | x | x | Yes |
| Microsoft.MicrosoftStickyNotes | Microsoft Sticky Notes | x | x | x | x | x | No |
| Microsoft.MixedReality.Portal | Mixed Reality Portal | x | x | x | x | No | |
| Microsoft.MSPaint | Paint 3D | x | x | x | x | x | No |
| Microsoft.Office.OneNote | OneNote for Windows 10 | x | x | x | x | x | Yes |
| Microsoft.OneConnect | Mobile Plans | x | x | x | x | x | No |
| Microsoft.Outlook.DesktopIntegrationServices | x | x | |||||
| Microsoft.People | Microsoft People | x | x | x | x | x | No |
| Microsoft.Print3D | Print 3D | x | x | x | x | x | No |
| Microsoft.ScreenSketch | Snip & Sketch | x | x | x | x | No | |
| Microsoft.SkypeApp | Skype | x | x | x | x | x | No |
| Microsoft.StorePurchaseApp | Store Purchase App | x | x | x | x | x | No |
| Microsoft.VP9VideoExtensions | x | x | x | x | No | ||
| Microsoft.Wallet | Microsoft Pay | x | x | x | x | x | No |
| Microsoft.WebMediaExtensions | Web Media Extensions | x | x | x | x | x | No |
| Microsoft.WebpImageExtension | Webp Image Extension | x | x | x | x | No | |
| Microsoft.Windows.Photos | Microsoft Photos | x | x | x | x | x | No |
| Microsoft.WindowsAlarms | Windows Alarms & Clock | x | x | x | x | x | No |
| Microsoft.WindowsCalculator | Windows Calculator | x | x | x | x | x | No |
| Microsoft.WindowsCamera | Windows Camera | x | x | x | x | x | No |
| microsoft.windowscommunicationsapps | Mail and Calendar | x | x | x | x | x | No |
| Microsoft.WindowsFeedbackHub | Feedback Hub | x | x | x | x | x | No |
| Microsoft.WindowsMaps | Windows Maps | x | x | x | x | x | No |
| Microsoft.WindowsSoundRecorder | Windows Voice Recorder | x | x | x | x | x | No |
| Microsoft.WindowsStore | Microsoft Store | x | x | x | x | x | No |
| Microsoft.Xbox.TCUI | Xbox Live in-game experience | x | x | x | x | x | No |
| Microsoft.XboxApp | Xbox Console Companion | x | x | x | x | x | No |
| Microsoft.XboxGameOverlay | Xbox Game Bar Plugin | x | x | x | x | x | No |
| Microsoft.XboxGamingOverlay | Xbox Game Bar | x | x | x | x | x | No |
| Microsoft.XboxIdentityProvider | Xbox Identity Provider | x | x | x | x | x | No |
| Microsoft.XboxSpeechToTextOverlay | x | x | x | x | x | No | |
| Microsoft.YourPhone | Your Phone | x | x | x | x | No | |
| Microsoft.ZuneMusic | Groove Music | x | x | x | x | x | No |
| Microsoft.ZuneVideo | Movies & TV | x | x | x | x | x | No |
The Store app can’t be removed. If you want to remove and reinstall the Store app, you can only bring Store back by either restoring your system from a backup or resetting your system. Instead of removing the Store app, you should use group policies to hide or disable it.
Папки $GetCurrent и $SysReset. Что это за папки и можно ли их удалить?
Читайте о системных папках “$GetCurrent” и “$SysReset”: что хранится в данных папках и где они расположены, за что они отвечают и можно ли их удалить.В определенных ситуациях Windows 10 автоматически создает папки $GetCurrent и $SysReset на диске C:\. Эти папки создаются с атрибутом скрытый, поэтому вы должны отобразить скрытые файлы и папки, чтобы увидеть их. Они могут занимать гигабайты места на жестком диске, но для чего они нужны и можно ли их удалить?
Что за папка $GetCurrent?
Каталог $GetCurrent создается во время процесса обновления Windows 10 с одной сборки на другую. Папка содержит файлы журналов и установки последнего обновления. В нашей системе папка $GetCurrent занимает 5,45 гигабайта после обновления до версии Creators Update. Это связано с тем, что папка содержит оставшиеся файлы установки Windows Update.
Если успешно завершили установку последней сборки и вам не нужно просматривать файлы журналов, вы можете удалить этот каталог. Теоретически Windows должна автоматически удалить файлы из этой папки через 30 дней. Также она поступает с папкой Windows.old, в которой хранятся файлы для возврата к старой сборке Windows. Но на практике – это не так. Возможно это связано с ошибкой, которую исправят в дальнейшем, но сейчас эта папка не удаляется автоматически, вы должны удалить ее вручную.
Что за папка $SysReset?
Папка $SysReset создается во время сброса компьютера к исходному состоянию. Она содержит каталог с логами, которые помогут системному администратору понять причину сбоя обновления или сброса Windows. На моем компьютере папка занимает около 1 Мб.
Если вам не нужна информация, находящаяся в логах, можете безопасно удалить этот каталог.
Как безопасно удалить папки $GetCurrent и $SysReset
Утилита по очистке диска в Windows не удаляет эти папки в автоматическом режиме. Чтобы избавиться от этих папок вы можете использовать обычную функцию удаления. Выделите каталоги и щелкните по ним правой кнопкой мыши, затем и выберите «Удалить». Проводник файлов предложит ввести пароль администратора для удаления, сделайте это и очистите корзину, чтобы освободить место, которое файлы используют на вашем устройстве.
Удаление этих папок не вызовет каких-либо проблем, если вам не нужны файлы журнала обновления и если вы не находитесь в середине операций установки обновлений или сброса Windows. Даже если Windows нуждается в файлах для установки обновления, он просто загрузит их снова.
Как удалить папку WindowsApps в Windows 10
Шаг 1. Прежде чем удалить папку WindowsApps, вы должны сначала убедиться, что на диске, на котором она находится, не установлено никаких приложений. Перейдите «Параметры» > «Приложения» и справа откройте раскрывающийся список «Фильтровать по» и выберите диск с папкой WindowsApps, которую вы хотите удалить. Если вам нужны некоторые приложения, то вы их можете перенести на другой диск.

Шаг 2. Так как папка WindowsApps защищена, то нужно изменить права доступа, чтобы потом можно было её удалить. Перейдите в корень диска с папкой WindowsApps. Щелкните по папке правой кнопкой мыши и выберите «Свойства» в контекстном меню. Перейдите на вкладку «Безопасность» и нажмите «Дополнительно».

В новом окне нажмите на «Изменить» со щитом. Далее в поле для ввода напишите свое имя администратора учетной записи и нажмите «Проверить имя». Если не будет никаких ошибок, то жмите OK. Если вы не помните имя учетной записи, то нажмите «Дополнительно» > «Поиск» и выберите из списка свое имя учетной записи. Нажимайте везде OK и Применить.
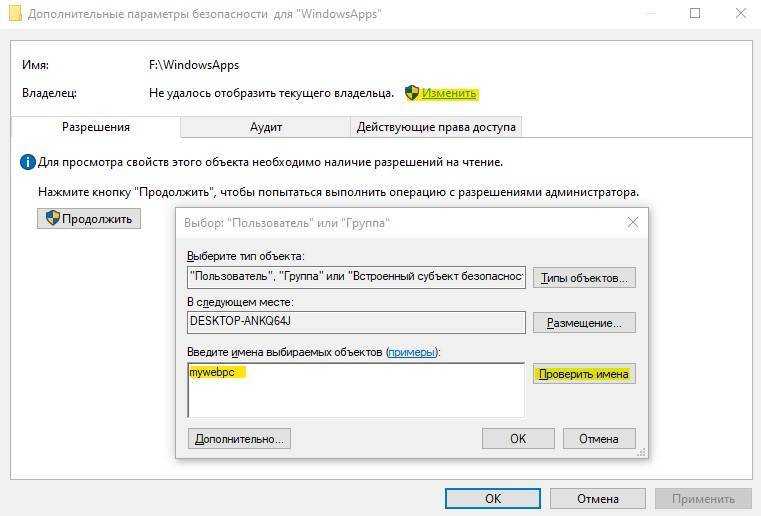
Шаг 3. Далее перейдите к этой папке и удалите её. Вы должны понимать, что мы заменили владельца папки. В большинстве случаях, основная учетная запись это администратор, но бывают случаи, когда нет всех прав на учетную запись. Если вы не смогли удалить папку WindowsApps, то к шагу 4.
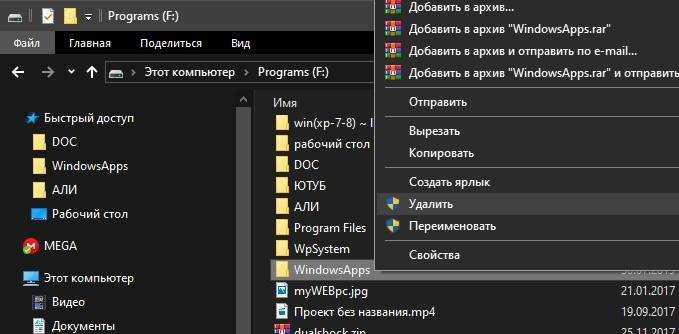
Шаг 4. Нажимаем обратно правой кнопкой мыши по папке и выбираем «Свойства», переходим в новом окне во вкладку «Безопасность». У нас теперь появилось ниже два списка. В моем случаи, моего имени учетной записи тут нет, хотя я владелец папки. Может быть так, что ваше имя есть в этом списке, но нет полных прав «Полный доступ». Нужно добавить в этот список свое имя и разрешить полный доступ. Для этого нажмите снизу на «Дополнительно».
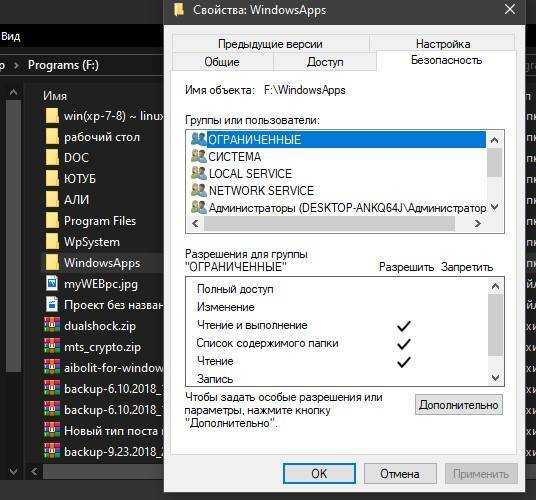
Теперь добавим имя учетной записи в список для этой папки и разрешим права доступа.
- Нажмите ниже «Добавить»
- Выберите субъект
- Дополнительно
- Поиск
- Выберите свое имя учетной записи из списка.
- Нажмите OK.

Когда будете жать OK, то не забудьте поставить везде галочки на разрешения. Далее жмите OK и применить. Теперь вы сможете легко удалить папку WindowsApps. Если вы когда-нибудь снова установите или переместите приложение UWP на тот же диск, эта папка будет создана заново. В ней не останется никаких данных из предыдущей версии, которую вы удалили.
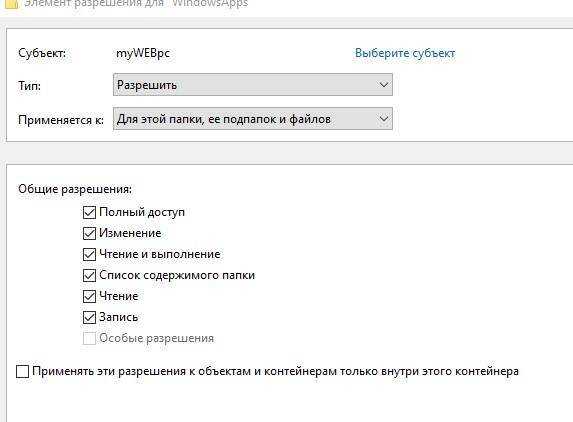
Смотрите еще:
- Что такое и для чего нужна папка AppData в Windows?
- MSOCache: Что это за папка и можно ли её удалить
- Папка System32 в Windows: что это такое и почему нельзя её удалять
- Что за папка $ SysReset и как удалить ее в Windows 10
- Удалить папки $WINDOWS.~BT и $WINDOWS.~WS в Windows 10
comments powered by HyperComments
Как убрать в Windows 10?
Удаление папки $ SysReset не требует много шагов или длительного и сложного процесса. Вам понадобится всего несколько бесплатных минут и ваш компьютер, чтобы завершить процесс, который мы проведем ниже.
Во всем этом процессе самый простой способ — удалить папку $ SysReset, а затем это просто сделать с помощью выбрав, а затем нажав на опцию «Удалить» . Таким образом, мы отправляем его только в корзину, потому что для его окончательного удаления необходимо что-то еще.
Чтобы удалить эту папку навсегда, вы должны выбрать ее и оставить Клавиши Shift и Delete . Когда вы активируете это действие, должно появиться окно с запросом разрешения администратора на выполнение этого действия.
В этом окне вам нужно нажать «Продолжить», а затем ввести свой пароль администратора Windows и, таким образом, иметь возможность продолжить действие, закончившись безвозвратным удалением папки $ SysReset. Если ты этого не помнишь, ты всегда можешь верни свое слово de пропуск администратора в Windows 10.
В этом небольшом руководстве вы узнали, как легко удалить папку $ SysReset из Windows 10. Таким образом, вы можете сделать это сами, причем очень быстро, к тому же на выполнение всего необходимого процесса уйдет несколько минут.
Чтобы, когда ты все делаешь и удалить папку , вы останетесь довольны всем, чего достигли сами.
Что такое и как очистить папку ServiceProfiles
ServiceProfiles — в данной папке хранятся кэшированные шрифты для различных программ, для каждого пользователя. Когда таких пользователей много, то и размер папки может быть большим. Как видите по пути C:\Windows\ServiceProfiles\LocalService\AppData\Local, лежит огромное количества FontCache файлов, по 8 МБ. Как я и говорил выше, это кэшированные шрифты, под каждую программу для каждого пользователя. В моем случае, данная папка занимает 10 ГБ, что очень много.
Я нашел ответ от разработчика Windows, что делал эту службу кэширования, его зовутNiklas Borson, вот что он отвечал, на вопрос, почему на RDS ферме, папка ServiceProfiles имеет большой размер.
Эти файлы FontCache-S — * .dat создаются службой Windows Font Cache. Я разработчик этой службы и могу подтвердить, что сказал Крис выше. Можно безопасно удалять эти файлы. Служба просто обновит их по мере необходимости. Просто чтобы подтвердить, проблему, которую вы наблюдаете, — с большим количеством файлов. Другими словами, упомянутый выше размер, должен быть общим размером для всех файлов. В Windows 8 и 8.1 каждый файл должен быть 8 МБ.
Как вы уже догадались, эти файлы предназначены для каждого пользователя, поэтому, если многие пользователи заходят на сервер, вы можете получить множество из этих файлов. К сожалению, служба Font Cache автоматически не удаляет старые файлы кэша для каждого пользователя, поэтому я боюсь, что вам придется обойти это самостоятельно. Например, вы можете создать запланированную задачу обслуживания, которая автоматически удалит все файлы FontCache-S — * .dat, если их общий размер превышает определенную сумму. Это безопасное обходное решение.
Кэширование происходит, чтобы разгрузить центральный процессор от постоянного обращения, тем самым сэкономив производительность.
Вот тут есть обсуждение данной проблемы https://social.technet.microsoft.com/Forums/ie/en-US/3795364f-b66c-43ae-82d3-8ed5eb1aa2ce/local-service-system-profile-grown-to-extremely-large-size?forum=winserverTS
В свою очередь, вы можете сделать bat файл вот с таким содержимым, и удалять файлы старше 30 дней из папки ServiceProfiles. Скрипт останавливает две службы:
- Служба кэша шрифтов Windows (Windows Font Cache Service)
- Кэш шрифтов Windows Presentation Foundation 3.0.0.0 (Windows Presentation Foundation Font Cache 3.0.0.0
net stop FontCache && net stop FontCache3.0.0.0
forfiles P C\Windows\ServiceProfiles\LocalService\AppData\Local M FontCache* /D -30 /C «cmd /c del @path»
net start FontCache && net start FontCache3.0.0.0
AppData: можно ли удалить содержимое папки
Системная папка «AppData» может занимать достаточно много места на диске компьютера
Принимая во внимание эту информацию, у пользователей возникают разные вопросы, например, можно ли удалить эту папку с компьютера, или очистить ее содержимое
Большинству пользователей нет необходимости получать доступ к папке «AppData, если, только при проведении очистки от временных файлов Windows вручную.
Полностью удалить папку «AppData» не получится, Windows не разрешит это сделать из-за того, что некоторые файлы из папки используются для текущей работы операционной системы. Этого не стоит делать.
Для освобождения места на диске, можно удалить содержимое папки «Temp», которая находится в папке «Local». Чтобы это сделать, воспользуйтесь средствами операционной системы Windows или услугами стороннего софта.
Чтобы самостоятельно удалять файлы конкретных программ, нужно понимать к чему это может привести: из-за удаления важных данных многие приложения не смогут работать в штатном режиме.
Стороннее программное обеспечение, в частности программы — чистильщики удаляют временные файлы и прочий мусор из каталога «AppData». Неопытные пользователи могут воспользоваться помощью подобных приложений для удаления с ПК ненужных файлов.
Установка утилиты
На первом этапе нам придется подождать пока окончательно загрузится установщик, хотя, впрочем, этот процесс можно убрать в фон, нажав соответствующую кнопочку.
После загрузки выползет окно, в котором можно, используя, кнопку «Настройка» выбрать путь установки, а так же язык и ознакомиться с соглашением. Если Вам не сильно всё это интересно, то можете сразу тыкнуть в кнопочку «Установка».
После установки Вы сможете лицезреть кнопку «Запустить» после которой, как ни странно, Вы сможете лицезреть главное окно программы, которые, к слову, чем-то напоминает интерфейс продуктов Wise про которые я уже писал в рамках этого ресурса.
Собственно, как я уже говорил Выше, — использование достаточно простое.
Как удалить?
Стоит понимать, что данная процедура повлечет за собой необратимые последствия – Вы потеряете программное обеспечение, установленный игры из Microsoft Store. Конечно же, потом их можно будет заново скачать, но это займёт некоторое время.
Некоторые вложения, расположенные в Program Files надежно защищены ОС и не могут быть устранены ни одним из методов. Однако, это не распространяется на диск D – там можно избавиться от всего контента без каких-либо проблем.
Если нацелены на полную очистку, то следуйте дальнейшей инструкции (актуальная и для Windows 8.1):
- Вызываем контекстное меню, кликнув правой кнопкой мышки по папке. Выбираем “Свойства”;
- Откроется окно, где следует перейти на вкладку “Безопасность” и далее нажать на кнопку с подписью “Дополнительно”:
Теперь необходимо внести корректировки в строке “Владелец”:
Указываем название своего аккаунта в соответствующем поле. Если не помните точно, как оно пишется, то лучше открыть дополнительные действия:
Запускаем процедуру поиска и в перечне находим своего пользователя, дважды кликаем по нему левой кнопкой. После этого автоматически вернетесь к предыдущему окну:
В конкретном примере использована локальная учетная запись Виндовс. Если у Вас аккаунт Microsoft, то при его выборе можно ввести адрес электронной почты и ввести пароль. Дальнейшие манипуляции – идентичные.
Нажимаем на ОК. Снова видим интерфейс изменения прав, где следует включить опцию замены владельцев подконтейнеров:
- Теперь ждём пару минут, пока не завершится смена;
- И вот мы возвращаемся ко вкладке “Безопасность”. Снова идем в дополнительные настройки:
Предстоит изменить разрешения для выбранного пользователя:
Появляется кнопка добавления – нажимаем:
Выбираем субъект (аналогично, как в предыдущих шагах, через “Поиск”) и предоставляем ему полный доступ, отметив нужный пункт. Обязательно сохраняем и закрываем окно, кликнув на ОК:
- В ходе применения изменений иногда появляются предупреждения, поскольку мы вмешиваемся в системное хранилище. Не стоит пугаться – просто продолжайте;
- По завершению несколько раз ОК и готово! Теперь Вы знаете, как удалить папку WindowsApps с диска D или любого другого накопителя.
Небольшое уточнение! Если в процессе очистки будет запущено хотя бы одно из устраняемых приложений, то Windows 10 выдаст ошибку. Придется открывать каталог и вручную выбирать его содержимое, избавляться от него частями.
Полезный контент:
- Залипание клавиш – как отключить?
- Для чего нужен журнал событий
- Как на USB флешке удалить разделы, которые не видит компьютер
- FixWin 10 — поможет устранить массу ошибок
- Что за папка SoftwareDistribution и можно ли её удалить?
- Отключаем автоматический перезапуск Windows 10




























