Установка апдейтов безопасности и центра обновлений
В некоторых случаях при активации Windows может появиться ошибка с кодом 0xc0000022. Это указывает на то, что в системе отсутствуют критические обновления безопасности.
Примечание! Вы можете исправить это, вручную загрузив патчи через центр обновлений. Если при активации Windows 10 вы получаете ошибку 0xc0000022, вам необходимо сделать следующее:
Если при активации Windows 10 вы получаете ошибку 0xc0000022, вам необходимо сделать следующее:
- вам нужно открыть стартовое окно и нажать на «Настройки операционной системы».
- Затем перейдите в раздел «Безопасность», затем в «Центр обновлений».
- Щелкните «Проверить наличие обновлений».
Если доступны новые патчи, рекомендуется их установить
Руководство по решению ошибки 0xc0000022
- Запуск от имени Администратора. Первым же делом, попробуйте запустить нужную вам программу или игру от имени Администратора. Для этого нажмите правой кнопкой мыши на исполнительный файл приложения, находящийся в корневой папке, и выберите «Запуск от имени Администратора».
- Проверка наличия вирусов в системе. Вирусы могут создавать всевозможные проблемы для работы операционной системы, например, заблокировать доступ к определенным системных файлам, которые необходимы для запуска необходимого вам приложения, что как следствие вызывает появление обсуждаемой в данной статье ошибки. Сканирование системы можете провести с помощью любого антивируса, который есть у вас в распоряжении. Например, с этой задачей идеально справиться даже системный Защитник Windows. Чтобы запустить сканирование системы в Защитнике Windows, вам потребуется сделать следующее: Windows+S→Центр безопасности Защитника Windows→Защита от вирусов и угроз→Расширенная проверка→Полное сканирование→Выполнить сканирование сейчас. Найдя угрозу в системе, ликвидируйте ее и проверьте наличие ошибки 0xc0000022.
- Установка отложенных обновлений. Порой, данная проблема может проявляться из-за того, что в системе пользователя отсутствуют требуемый для запуска приложения ряд обновлений от компании Майкрософт. Убедитесь, что у вас нет отложенных обновлений в Центре обновления Windows. Для этого сделайте следующее: ЛКМ на Пуск→Параметры→Обновление и безопасность→Центр обновления Windows→Проверить наличие обновлений. Установите доступные обновления, а затем попробуйте снова запустить приложение, которое испытывало появление ошибки 0xc0000022.
- Обновление драйвера видеокарты. Возможно, вы столкнулись с данной проблемой из-за того, что в вашей системе установлены устаревшие драйвера для графического ускорителя. Попробуйте установить последние версии драйверов, а затем снова попробуйте запустить приложение. Напоминаем, что нужные драйвера вы сможете найти в разделах загрузки таких веб-ресурсов, как Nvidia.com, AMD.com и Intel.com.
- Задействование DirectPlay. Если вы пытались запустить какую-то действительно старую игрушку, но на вашем пути встала ошибка 0xc0000022, то вам нужно задействовать компонент в системе под названием DirectPlay. Чтобы это сделать, вам потребуется сделать следующее: ПКМ на Пуск→Приложения и возможности→Программы и компоненты→Включение или отключение компонентов Windows→Компоненты прежних версий→DirectPlay→Поставить галочку. Как только вы активируйте DirectPlay, то перед вами появится окошко с установкой выбранных компонентов. Завершив установку, попробуйте запустить нужное приложение для проверки наличия ошибки 0xc0000022.
- Восстановление системы. К сожалению, если у вас ничего так и не получилось, то мы рекомендуем вам прибегнуть к восстановлению системы. Если быть более точным, то вы можете откатить свою систему к прежнему состоянию с помощью заранее созданной точки восстановления. Чтобы воспользоваться точкой восстановления, вам потребуется сделать следующее: Windows+S→Восстановление→Запуск восстановления системы. Выберите ту временную точку, когда ошибки 0xc0000022 еще не существовало в вашей системе, а затем запустите процесс восстановления.
- https://softikbox.com/kak-ispravit-oshibku-pri-zapuske-prilozheniya-0xc0000022-na-windows-10-26996.html
- https://howwindows.ru/windows/10/oshibka-0xc0000022-v-windows-10/
- https://geekhow.ru/os/windows/0xc0000022/
Варианты исправления ошибки 0xc0000022
Имейте ввиду, что ошибка 0xc0000022 может быть вызвана не одной проблемой, а несколькими. Какая из этих проблем присутствует конкретно у Вас, мы знать не можем, поэтому приводим список действий, который должен помочь каждому.
Ошибка при запуске приложения 0xc0000022 может быть следствием повреждения файлов, ответственных за взаимодействие с видео библиотекой. Таким образом, мы рекомендуем в первую очередь установить или обновить драйверы на видеокарту. Как это сделать в общих чертах написано в нашей статье здесь. Более подробно читайте в наших руководствах «Как установить драйверы NVidia» и «Как установить драйверы ATI/AMD Radeon».
Установите последнюю для вашей ОС версию DirectX. Отсутствие или повреждение файлов d3d*** также может причиной, почему вы видите перед собой сообщение «Ошибка 0xc0000022». Как это правильно сделать, читайте здесь.
Стоит отметить, что ошибка при запуске 0xc0000022 похожа на ошибку 0xc000007b. В обоих этих случаях очень часто помогает запуск игры или приложения от имени администратора. Попробуйте.
Если существует неустановленные обновления Windows, которые ожидают вашего подтверждения – установите их.
Восстановите значение параметров безопасности Windows до значения «по умолчанию». В подробностях о том, как это сделать, написано на официальном сайте Microsoft здесь.
Проверьте компьютер на вирусы – очень может быть, что системные файлы были удалены вредоносным ПО. Кроме того, советуем добавить игру или приложение в исключения антивирусной программы.
Если ничего не помогло, тогда, возможно, проблема с ошибкой 0xc0000022 скрывается в самих файлах игры – переустановите игру.
Наконец, последний выход – восстановление системы. Если раньше вы не сталкивались с этой проблемой, попробуйте откатить изменения
Вполне возможно, что какое-то неосторожное действие или установка неизвестного ПО могла повлечь за собой возникновение ошибки 0xc0000022.
СПОСОБ 5 — Проверить состояние диска
Плохие сектора на диске, на котором установлена Windows, также могут вызывать ошибку 0xc000022. Запустите проверку встроенного диска, чтобы узнать, исчезла ли эта ошибка.
- Шаг 1. Нажмите комбинацию клавиш Win + X, чтобы открыть меню.
- Шаг 2. Выберите параметр «Командная строка (администратор)».
- Шаг 3. Нажмите «Да», чтобы запустить командную строку от имени администратора.
- Шаг 4. Введите «chkdsk »
- Шаг 5. Оставьте пустое место после «chkdsk» перед вводом буквы диска (требуется сканирование ) и нажмите ввод.
При проверке диска обнаруживаются только поврежденные секторы и файлы, если таковые имеются. Перед тем, как коммунальное предприятие сможет произвести необходимый ремонт, необходимо указать параметры.
Шаг 6. Введите следующее в командной строке сразу после буквы диска «/ f / r / x».
Обратите внимание, что буква «f» указывает утилите исправлять ошибки, буква «r» указывает ей идентифицировать любые поврежденные сектора на диске, а буква «x» указывает ей отключить диск перед запуском процесса сканирования. Удаление диска необходимо, так как утилита не может работать, если диск используется. Нажмите «Enter», чтобы начать сканирование
Дайте мне завершить перезагрузку вашего компьютера. Запустите еще один цикл восстановления системы или запустите приложение, чтобы узнать, поможет ли оно избавиться от ошибки 0xc000022
Нажмите «Enter», чтобы начать сканирование. Дайте мне завершить перезагрузку вашего компьютера. Запустите еще один цикл восстановления системы или запустите приложение, чтобы узнать, поможет ли оно избавиться от ошибки 0xc000022.
Ошибка активации Windows 10 0xc0000022
Прежде чем продолжить, сначала запустите средство устранения неполадок активации Windows 10. Также убедитесь, что ключ продукта, который вы пытаетесь использовать для активации, является подлинным, а также правильный ключ продукта для выпуска Windows 10, который вы пытаетесь активировать.
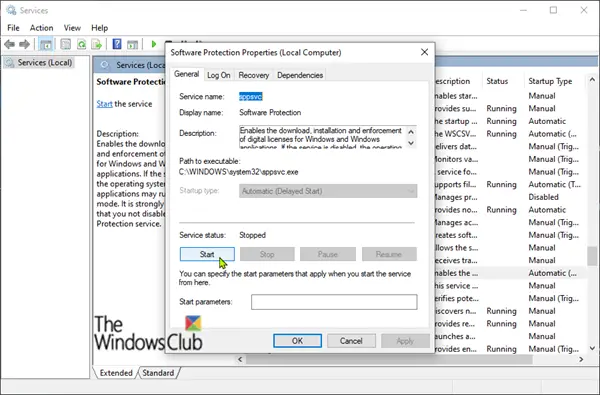
После того, как вы убедились, что это не поддельный или неправильный ключ, но все же столкнулись с этой ошибкой активации, вероятно, виновата – Защита программного обеспечения Sсервис остановлен или поврежден. В этом случае вам сначала нужно запустить эту Службу. Вот как:
- Нажмите клавишу Windows + R. В диалоговом окне “Выполнить” введите services.msc и нажмите Enter.
- В окне “Службы” найдите Служба защиты программного обеспечения.
- Дважды щелкните, чтобы изменить его свойства.
- Теперь нажмите кнопку «Пуск», чтобы запустить службу.
- Щелкните Применить> ОК.
После того, как вы запустили службу, вы можете попробовать активацию еще раз и посмотреть, сохраняется ли ошибка.
Однако, если при попытке запустить службу защиты программного обеспечения не удается запустить службу из-за ошибки, можно с уверенностью предположить, что служба защиты программного обеспечения повреждена или повреждена. Вам нужно будет запустить сканирование SFC / DISM. Чтобы попытаться отремонтировать, сделайте следующее:
Скопируйте и вставьте приведенную ниже команду в Блокнот.
@echo off date /t & time /t echo Dism /Online /Cleanup-Image /StartComponentCleanup Dism /Online /Cleanup-Image /StartComponentCleanup echo ... date /t & time /t echo Dism /Online /Cleanup-Image /RestoreHealth Dism /Online /Cleanup-Image /RestoreHealth echo ... date /t & time /t echo SFC /scannow SFC /scannow date /t & time /t pause
Сохраните файл с именем и добавьте .летучая мышь расширение файла. Например, SFC-DISM_scan.bat
Неоднократно запускайте командный файл с правами администратора, пока он не сообщит об ошибках.
После того, как вы определили, что в системных файлах Windows нет ошибок, попробуйте снова запустить службу защиты программного обеспечения, как описано выше. Если служба запускается успешно, вы можете повторить попытку активации.
Но если служба защиты программного обеспечения не запускается снова – и поскольку сканирование SFC / DISM подтвердило, что файлы в порядке, вам необходимо перестроить текущий установочный образ Windows 10 с автономным образом – для этого вам потребуется загрузиться в программу установки с USB / DVD и выберите «Восстановить»> «Дополнительные параметры»> «Командная строка». Обратитесь к Решению-2 в нашем связанном руководстве для процедуры.
Если восстановление образа завершено успешно и ошибка активации не устранена, вам придется обратиться в службу поддержки Microsoft.
Надеюсь это поможет!
Исправить ошибку 0xc0000022 при запуске игр и программ
Наиболее распространенной причиной этой ошибки является само приложение или игра, которое не может получить доступ к другим файлам, которые требуются для его запуска. По этой причине, Вам нужно запустить игру или программу от имени администратора.
Нажмите правой кнопкой по ярлыку, который выдает ошибку, и выберите Запуск от имени админа
1. Установить DirectPlay
Некоторым играм и программам для запуска нужен DirectPlay, который включает в себя старую библиотеку DirectX для более старых программ и игр.
- Нажмите Win+R и введите optionalfeatures
- Установите галочку Компоненты прежних версий
- Раздвиньте графу и убедитесь, что DirectPlay отмечен
- Нажмите Применить и OK, после чего DirectPlay будет установлен
2. Установка/Восстановление Microsoft Visual C ++ Redistributable 2013
Отсутствующий или поврежденный пакет Microsoft Visual C++ может стать причиной ошибки 0xc0000022. По этому вам следует установить его, если у вас его еще нет. Если он уже установлен в вашей системе, то его нужно восстановить. Откройте «Панель управления» > «Удаление программ» и тут два варианта:
1 вариант. Если у вас нет в списке Microsoft Visual C ++ Redistributable 2013, то скачайте его. Если у вас система Windows 11/10 (64-bit), то вам нужно выбрать две версии x64 и x86, если у вас система Windows (32-bit), то вам нужно скачать и установить только x86.
2 вариант. Если у вас пакет Visual C ++ 2013 уже имеется, то его нужно восстановить. Нажмите на нем 1 раз в списке, чтобы выделить. Далее сверху нажмите на кнопку «Изменить» и следуйте инструкциям помощника на экране.
3. Изменить права доступа
Права доступа к файлам могут выдавать ошибку 0xc0000022 при запуске игр или программ. Нажмите правой кнопкой мышки по ярлыку, который выдают вам ошибку, и выберите «Свойства«. Далее в новом окне перейдите во вкладку «Безопасность» и нажмите «Изменить«. Откроется еще одно новое окно, где нужно выделить текущую учетную запись и ниже поставить галочку напротив пункта «Полный доступ«.
4. Поврежденные файлы
Системные поврежденные файлы могут выдавать вам данную ошибку. Запустите командную строку от имени администратора и введите команды по очереди, нажимая Enter после каждой:
5. Ошибка 0xc0000022 активации Windows 11/10
Если вы получаете ошибку 0xc0000022активации Windows 11/10, то нажмите Win+R и введите regedit. В реестре перейдите по пути:
HKEY_LOCAL_MACHINESOFTWAREMicrosoftWindows NTCurrentVersionSoftwareProtectionPlatform
- Справа нажмите дважды по SkipRearm
- Установите значение 1
- Перезагрузите ПК
Смотрите еще:
- Ошибка при запуске приложения (0xc0000005) в Windows 10
- Исправить ошибку при запуске приложения (0xC000007B) в Windows 10
- Ошибка при запуске приложения 0xc0000142 в Windows 10
- Код ошибки 80004001 при запуске Windows 10
- Ошибка Windows Script Host при запуске Windows 10
Установка дополнительных системных компонентов DirectPlay
Наиболее распространенной причиной возникновения ошибки с кодом 0xc0000022 является то, что программы используют компонент DirectPlay. Чаще всего неполадка отображается при попытке запустить старые игры. По умолчанию этот компонент не установлен в системе, что и приводит к возникновению неполадки с кодом 0xc0000022.
DirectPlay можно легко поставить с помощью настроек системы Windows 7, 8.1 и 10. Как это сделать?
Извлеките меню Пуск в Windows 7 или откройте поисковую строку в 8.1 и 10 и найдите раздел со следующим названием:
«Включение или отключение компонентов Windows»

Кликните на найденную запись в результатах поиска. Отобразится окно со списком системных функций, которые установлены (отмечены флажком) или доступны для включения в Windows.
Найдите в списке папку «Компоненты прежних версий» и разверните ее. Как видите, в состав этих компонентов входит только одна опция DirectPlay. Поставьте галку напротив DirectPlay и нажмите на ОК.
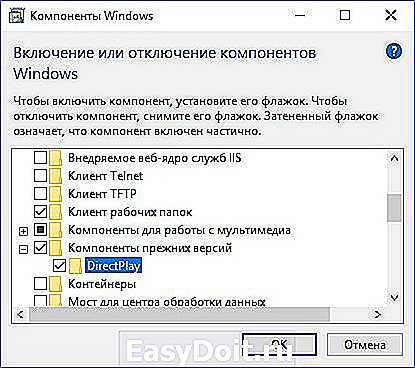
Отобразится окно загрузки компонентов. Подождите некоторое время, пока DirectPlay будет установлен, а затем перезагрузите компьютер. После перезагрузки системы все игры, которые используют DirectPlay, должны запускаться без отображения ошибки 0xc0000022.
Непредвиденная ошибка при восстановлении системы
Ошибка 0xc0000022 при восстановлении системы также появляется в случае нарушений при восстановлении системы. В случае взлома операционная система посоветует выбрать другую контрольную точку и повторить процедуру.
Если вы не получили положительного результата, вам необходимо временно удалить антивирус и перезагрузить систему. Если проблема не исчезнет, проверьте, не повреждены ли ваши системные файлы, перезагрузите компьютер.
Когда проверка работоспособности не помогает, проблема связана с самими точками восстановления. Вы должны их удалить. Вызываем очистку диска и следуем рекомендациям сервиса. Последняя созданная точка не будет удалена. Создайте новую точку и снова удалите ее. После перезагрузки пытаемся вернуться к оставшейся точке восстановления. Если изменений нет, вам потребуется переустановить операционную систему.
Следует отметить, что для коробочной версии операционной системы установку лучше всего производить в режиме обновления, при этом все компоненты системы заменяются, а пользовательские компоненты остаются неизменными. Перед таким радикальным методом, как переустановка операционной системы, рекомендуется попробовать ряд других действий:
Например, ошибка 0xc0000022 при запуске игры Arma 3 возникает в большинстве случаев из-за включенного антивируса, а для игры Mad Max помогает установка новых драйверов на видеокарту. Итак, если вы вдруг получите ошибку 0xc000022, ее исправление не должно вызвать никаких проблем.
Fix 0xc0000022 Windows Activation error
Before you proceed any further, run the Windows Activation Troubleshooter first. Also, verify that the product key you’re trying to use for the activation is genuine and the correct product key for the edition of Windows 11/10 you’re trying to activate.
After you have made certain that it’s not a case of a non-genuine or incorrect key but are still faced with this activation error, then it’s likely the culprit – Software Protection Service is stopped or damaged. In which case, you’ll first need to start this Service. Here’s how:
- Press Windows key + R. In the Run dialog box, type services.msc and hit Enter.
- In the Services window, locate the Software Protection Service.
- Double-click to edit its Properties.
- Now click the Start button to start the service.
- Click Apply > OK.
After you have started the service, you can try the activation again and see if the error persists.
If you try to start the Software Protection service and it fails to start with an error, then it’s safe to assume it is damaged or corrupted. You’ll need to run an SFC/DISM scan. To attempt a repair, do the following:
Copy and paste the command below into a Notepad.
@echo off date /t & time /t echo Dism /Online /Cleanup-Image /StartComponentCleanup Dism /Online /Cleanup-Image /StartComponentCleanup echo ... date /t & time /t echo Dism /Online /Cleanup-Image /RestoreHealth Dism /Online /Cleanup-Image /RestoreHealth echo ... date /t & time /t echo SFC /scannow SFC /scannow date /t & time /t pause
Save the file with a name and append the .bat file extension. For e.g., SFC-DISM_scan.bat
Repeatedly run the batch file with admin privilege until it reports no errors.
After you have determined there are no errors within the Windows system files, try to start the Software Protection service again, as described above. If the service starts successfully, you can then try activation again.
But if the Software Protection Service fails to start again – and since SFC/DISM scan has verified the files are fine, you’ll need to rebuild your current Windows 10 install image with an offline image – this requires you to boot into setup from a USB/DVD and select Repair > Advanced Options > Command Prompt. Refer to Solution 2 in our linked guide for the procedure.
If the image rebuild completes successfully and this activation error isn’t resolved – you’ll have to contact Microsoft Support.
Hope this helps!
Can I still use my PC if Windows is not activated?
Yes, you can still use your PC if Windows is not activated. However, if Windows is not activated, you may not be able to access certain features and updates, and you may see a message on your desktop indicating that your copy of Windows is not genuine. Additionally, you may be unable to personalize your desktop or change your background. It is always best to activate your copy of Windows to ensure that you have access to all available features and updates.
How do I bypass Windows Activation?
It is generally not recommended to bypass the activation process for Windows. Activation is designed to help protect software creators’ intellectual property rights and ensure that users have a legitimate and licensed copy of the software. Bypassing the activation process may also put your computer at risk, as it can open the door to malware and other security threats. If you are having issues activating Windows, it is best to contact Microsoft customer support for assistance.
Ошибка при запуске игр CreateDXGIFactory2 в файле D3D11.dll и как ее исправить
Также пользователи часто сталкиваются с проблемой, когда при запуске появляется ошибка, связанная с файлом D3D11.dll и информирующая о том, что «не найдена точка входа в процедуру CreateDXGIFactory2». Игру можно запустить после нескольких нажатий на кнопку ОК.
Ошибка появляется после установки мода SweetFX, улучшающего графику во многих играх. Эта модификация накладывает фильтры на картинку, улучшая цвета, контрастность, яркость, а также резкость изображения. Моды очень популярны для таких игр, как Fallout 4 New Vegas и многопользовательских — PlanetSide 2, RIFT или CS:GO.
Примеры можно умножить, так как SweetFX совместим почти с любой игрой, и в сети найдете множество «пресетов», которыми можете украсить игровой процесс. Но, если установлен Windows 10 и видеокарта NVIDIA, то есть высокая вероятность столкнуться с ошибкой.
Есть два способа решения проблемы. Первый: удаление мода SweetFX из папки с игрой – будет достаточно удалить файлы d3d9.dll, dxgi.dll и подкаталог SweetFX из папки с игрой.
Но, если хотите использовать моды, то можно пойти другим путем. Ошибка CreateDXGIFactory2 отображается в Windows 10 потому, что драйверы для видеокарты GeForce в версии выше, чем 355.60 и не поддерживают эту модификацию. Решением является установка устаревшей версии NVIDIA и отключение функции в Windows 10, которая автоматически обновляет драйверы без нашего ведома.
Шаг 1: Отключение автоматического обновления драйверов
Сначала надо отключить автоматическое обновление в Windows 10. Этот шаг необходим, так как после отката драйверов NVIDIA на предыдущие, функция обновит некоторые файлы самостоятельно и ошибка отобразится снова.
Для этого откройте окно Проводника, затем в боковой панели кликните правой кнопкой мыши на «Этот компьютер» и выберите «Свойства».
В открывшемся окне на левой панели перейдите в пункт «Дополнительные параметры системы». Появится окно «Свойства системы». Перейдите на вкладку Оборудование и нажмите на кнопку «Параметры установки устройств».
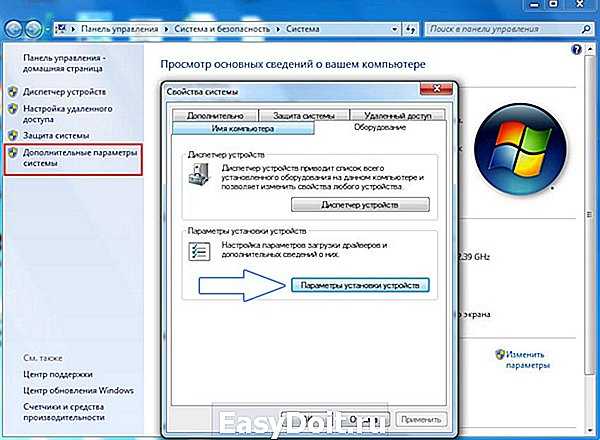
Здесь сможете выбрать, следует ли Windows загружать драйверы и реалистичные значки для устройств. Выберите «Нет» и нажмите «Сохранить изменения».
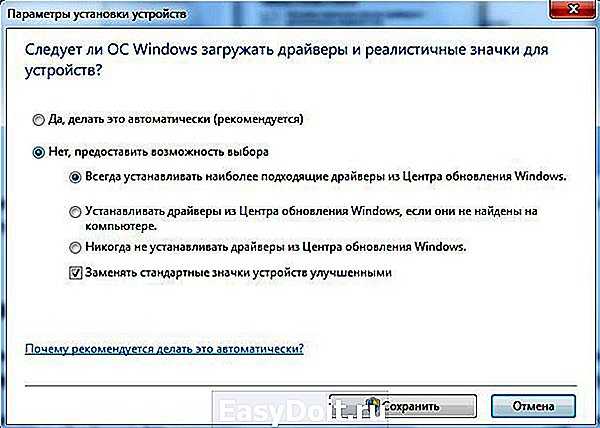
Шаг 2: Удаление всех драйверов NVIDIA
Следующим шагом является полное удаление текущих драйверов NVIDIA и установка вместо них версии 355.60. Для полного их удаления используем программу DDU – Display Driver Uninstaller.
Скачайте программу и запустите ее, перезагрузите компьютер в безопасном режиме и удалите драйвера кнопкой «Uninstall the current and previous drivers and restart the computer».
Шаг 3: Установка версии NVIDIA 355.60
После удаления загрузите компьютер в обычном режиме. Скачайте с официального сайта версию NVIDIA 355.60.
Запустите инсталлятор и выберите выборочную установку.

Кроме этого, отметьте флажком „Выполнить чистую установку”. Нажмите кнопку «Далее» и дождитесь завершения процесса.
Теперь мод SweetFX будет работать без отображения каких-либо ошибок.
instcomputer.ru
Нарушена безопасность файловой системы
Если в сообщении об ошибке 0xc00000022 говорится о проблеме с файловой системой, вы можете запустить диагностику Windows. Для этого нажмите Win + R и в появившемся окне введите msconfig, чтобы запустить утилиту настройки системы. Затем в появившемся окне перейдите на вкладку «Общие» и установите флажок «Начать диагностику». Если эти действия не помогли решить проблему, лучшим выбором будет переустановка системы.
Ошибка может возникнуть при запуске игры или любого приложения. Иногда антивирус не позволяет запустить установленную программу. Если вы точно знаете производителя игры или приложения, добавьте его в исключения антивируса. Также может помочь установка новых драйверов видеокарты.
Во многих случаях проблему с ошибкой 0xc0000022 можно решить с помощью действий, доступных обычному пользователю. Если вы решите полностью переустановить Windows, убедитесь, что все ваши личные файлы находятся на диске D (или любом другом диске, который не будет отформатирован в процессе переустановки) или на флэш-накопителе.
Однако полностью переустанавливать систему имеет смысл только в том случае, если вы уже испробовали все вышеперечисленные методы избавления от ошибки, и они не помогли.
Перед полной переустановкой системы убедитесь, что диск, который будет полностью отформатирован, не содержит необходимой информации. После очистки диска файлы не могут быть восстановлены.
Похожие посты
Ошибка 5 в Windows 10
Иногда при установке программ или приложений на экране компьютера появляется сообщение о том, что в Windows 10 произошла ошибка 5. Это означает, что пользователю отказано в доступе. Это происходит, если в системе несколько учетных записей…
Ошибка 0xc004f074 в Windows 10
Часто пользователи Windows 10 после обновления Windows или отдельных программ, например Microsoft Office, сталкиваются с тем, что отображается ошибка 0xc004f074, которую нельзя удалить, нажав на крестик…
Ошибка 0x80070002 в Windows 10
К сожалению, ни одна система не может «похвастаться» безупречной работой, а у пользователей Windows время от времени возникают сбои. Они называются «ошибками» и для удобства, быстрой диагностики и исправления пронумерованы….
Некоторые пользователи операционной системы Windows, независимо от версии, могут столкнуться с ошибкой 0xc00000022, которая появляется при запуске программы или видеоигры. Чаще всего эта проблема возникает, когда пользователи пытаются запустить на своих системах очень старые игры, которые были созданы задолго до выпуска их операционной системы.
Основная причина ошибки 0xc0000022 – отсутствие в системе элементов, необходимых приложению для его запуска. Например, обсуждаемая ошибка часто встречается в Windows 10 при попытке запустить на ней игры начала 2000-х годов. Помимо прочего, ошибка также может проявляться из-за устаревших или неисправных драйверов видеокарты, отсутствия необходимых обновлений в системе, воздействия различных вирусов и поврежденных файлов самого приложения.
Конечно, ошибка 0xc00000022 тоже имеет свое сообщение:
очень часто пользователи сталкиваются с таким сообщением:
В общем, вы должны знать, что если вы столкнулись с этой ошибкой, вам не стоит беспокоиться, поскольку проблема действительно классическая, и в течение долгого времени было несколько способов ее легко исправить. В этой статье мы рассмотрим эти способы. Все они чрезвычайно просты в исполнении – приступим.














![Ошибка 0xc0000022 при запуске игр, программ [решение]](http://nephros-crimea.ru/wp-content/uploads/f/d/6/fd6949acfea5a0cfdeb8a500ca4b8826.png)
![Ошибка 0xc0000022 при запуске игр, программ [решение]](http://nephros-crimea.ru/wp-content/uploads/d/9/0/d903489ac7cd7f05bd4499b4b3eb0081.jpeg)












