Как самостоятельно исправить ошибку 0xc004f074
Можно не сомневаться, что если причин возникновения проблемы с активацией «десятки» несколько, то и способ её устранения тоже не единственный. Рассмотрим наиболее употребительные их них, не претендуя на полноту изложения.
Поиск и исправление повреждённых системных файлов
Независимо от того, что привело к порче важных компонент операционной системы, у Windows имеется средство, позволяющее исправлять критические ошибки. Для проверки системы необходимо запустить командную строку, имея статус администратора, и ввести строку «sfc /scannow». Утилита отсканирует область диска, на которой хранятся системные файлы, и если найдёт повреждённые данные, попытается восстановить их. В некоторых случаях этого будет достаточно, но, возможно, придётся использовать другие методы.
Проверка состояния лицензионного ключа
Первое, что необходимо сделать после чека системы на целостность – проверить правильность ввода лицензионного ключа. Для этого запускаем «Параметры» (Win+I), выбираем вкладку «Система», листаем меню вниз, находим пункт «О системе», кликаем на нём. Затем смотрим на строку «Код продукта». Если он был введён неправильно, здесь будет пусто. Потребуется повторный ввод ключа.
Активация ключа ОС методом SLUI
Чтобы не запускать повторную установку Windows 10, при появлении кода ошибки 0xc004f074 устранить её можно запуском активатора посредством его вызова через консоль «Выполнить» (Win+R), введя команду SLUI 3.
После появления окна активатора введите правильно лицензионный ключ и подтвердите ввод, нажав кнопку «Далее» – если всё было введено верно, система активируется. После перезагрузки ПК ошибка появляться не должна.
Активация ключа в командной строке
То же действие можно выполнить, запустив CMD от имени администратора системы и набрав команду «slmgr.vbs –ipk ХХХХХ-ХХХХХ-ХХХХХ-ХХХХХ-ХХХХХ». Вместо иксов нужно проставить лицензионный ключ.
После подтверждения команды из CMD не выходим – нужно завершить начатое командой slmgr.vbs –ato. Только после этого выходим из командной строки и перегружаем компьютер.
Отключение брандмауэра
Случается, что из-за неправильной настройки Windows defender (автономное ПО для защиты операционной системы от шпионского кода) происходит блокировка процедуры активации. В этом случае попробуйте временно отключить брандмауэр и повторите попытку ввода ключа продукта.
Для этого в трее щёлкните на пиктограмме Defender, в настройках выберите пункт «Брандмауэр, безопасность сети», в результате чего отобразятся все активные сети. Для их отключения щёлкаем на названии сети и устанавливаем селектор в отключённое положение. Если вы используете антивирусную программу, возможно, потребуется отключение сетевого экрана, являющегося аналогом брандмауэра.
Изменение времени/даты
Иногда процесс активация блокируется из-за несовпадения даты/времени на компьютере со временем интернета. Установить правильную дату можно вручную или синхронизировав характеристики через вкладку «Параметры» (Win+I):
- кликаем на пункте меню «Время, язык»;
- выбираем свой часовой пояс;
- чтобы изменения вступили в силу, снимаем галочку с селектора автоматической установки и затем снова её активируем.
Если ничего из перечисленного не помогло, и ошибка 0xc004f074 при запуске kmsauto появляется снова, остаётся два пути решения проблемы: переустановка Windows или обращение в службу поддержки корпорации Microsoft с подробным описанием проблемы.
Method 3. Take advantage of System File Checker to fix the issue
Fix it now!
Fix it now!
To repair damaged system, you have to purchase the licensed version of Fortect Mac Washing Machine X9.
- Open Command Prompt (Admin) once again.
- Type sfc/scannow and press Enter to start the System File Checker.
- The process may take a while, so please be patient and wait until it’s finished.
- Once done, reboot the PC and try to activate Windows 10 online. If the issue persists, perform steps provided in method 1 to activate using a phone.
If that doesn’t work, our last recommendation would be to contact Microsoft Support center and explain them your issue in great details. If, nevertheless, you have managed to fix Windows activation error 0xC004F074 and activated Windows 10 successfully, don’t forget to install a proper optimization tool to keep its best performance. Our recommendation would be to use FortectMac Washing Machine X9.
Причины появления ошибки
Ошибка 0xc004f074 может появиться при активации Windows 10 при первой установке ОС и после обновления системы, когда ранее введённый лицензионный ключ продукта «слетает», и пользователю приходится повторно вводить действующий код. Также неполадка может возникнуть при активации некоторых продуктов Microsoft. Например, в последних обновлениях «десятки» подобные проблемы возникали с активацией MS Office.
Так или иначе, причинами появления рассматриваемой ошибки могут служить:
- Неверно установленная дата и время на компьютере.
- Ошибки и сбои в процесс установки и последующей активации ОС или программы от Microsoft.
- Повреждение ветки реестра или файлов программы, хранящих информацию о лицензии продукта, в ходе эксплуатации операционной системы и/или действия вредоносных программ.
- Повреждение секторов жёсткого диска, на которых находятся важные системные файлы.
- Удаление данных для обработки лицензии сторонним приложением – программой-оптимизаторам и чистильщиком.
Довольно часто код ошибки Виндовс 10 0xc004f074 вызван не одной, а сразу несколькими из описанных причин. Поэтому, чтобы решить возникшую проблему, иногда приходится предпринимать сразу несколько мер. Наиболее действенные способы будут описаны ниже.
Причины возникновения ошибки 0xc004F074

Несовместимость лицензии
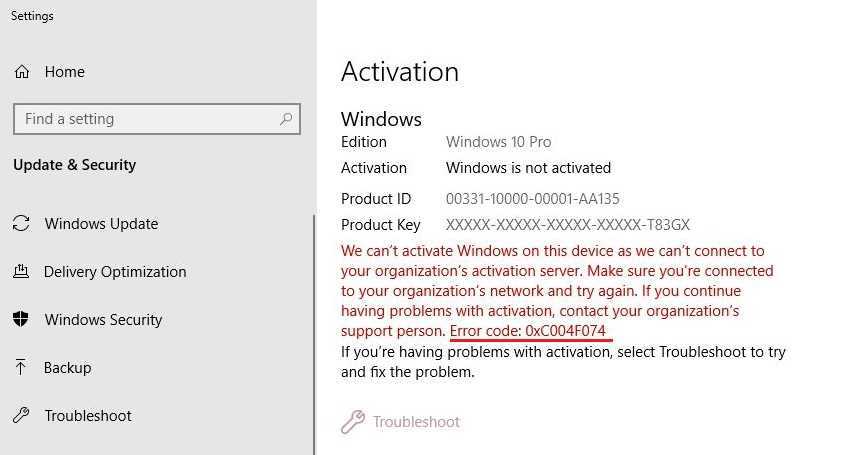
Одна из главных причин возникновения ошибки 0xc004F074 при активации Windows 10 – это несовместимость лицензии. Это может произойти, если вы пытаетесь активировать ОС с использованием ключа, который не соответствует версии Windows. Например, если у вас есть ключ Windows 10 Home, а вы пытаетесь активировать Windows 10 Pro. Если ключ не соответствует версии вашей ОС, то появится ошибка 0xc004F074.
Нарушение правил лицензирования
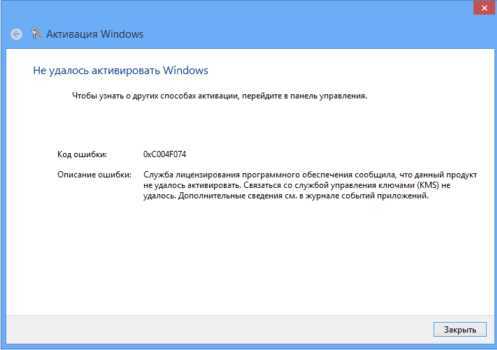
Если у вас лицензионная копия Windows, то есть возможность, что вы можете столкнуться с ошибкой 0xc004F074 из-за нарушения правил лицензирования. Например, если вы используете ключ на нескольких устройствах сразу или пытаетесь активировать ОС на новом компьютере с использованием ключа, который уже был использован. В обоих случаях вы получите указанную ошибку.
Проблемы связи
Если вы сталкиваетесь с ошибкой 0xc004F074, то может быть, проблема также в недоступности сервера активации Windows. Если сервер не отвечает, то активация не может быть выполнена, что приведет к ошибке. В таком случае вам нужно дождаться, когда сервер снова будет доступен и повторить попытку активации.
Дополнительные варианты
Иногда неполадка находится не на стороне установленной сборки или софта, и в таких случаях все из вышеперечисленного не приносит результата.
Поэтому, дополнительно рекомендую проделать следующее:
- Убедитесь в стабильности и качестве интернет подключения. Даже малейшие сетевые неполадки могут повлиять на работоспособность ОС и установленных приложений. Щелкните правой кнопкой по сетевому подключению в трее рядом со временем и выберите пункт диагностики.
- Проверьте состояние маршрутизатора (роутера, модема). Возможно, он неисправен. Чаще всего это лечится обновлением прошивки. Загружается она с официального сайта производителя.
- Просканируйте компьютер на вирусы. Вредоносное ПО способно блокировать доступ к различным ресурсам (обычно при этом заражается файл hosts). Особенно актуально при появлении сообщения о сбое активации лицензий slui.exe.
- Если после ввода лицензионного кода вы видите сообщение «Активация не удалась: 0xc004F074», то стоит немного подождать и повторить попытку. Возможно, мы имеем дело с кратковременным перерывом в доступе к серверу лицензий Майкрософта.
- Удалите лишние программы, особенно это касается тех, что блокируют доступ к серверам обновлений.
- Устраните неверные записи в реестре. Для этого скачайте бесплатную версию программы «Ccleaner» и запустите. Перейдите в «Реестр» (Registry) и начните сканирование. Нажмите по кнопке «Исправить» (Fix).
И самое последнее, что можно сделать, это обратиться за помощью к специалистам службы поддержки Майкрософт. Они обязательно помогут.
Самые распространенные факторы появления неполадки 0xc004f074
Появление окна с сообщением о том, что возникли сложности с активацией системы, происходит в трех случаях:
- при проведении активации операционной системы;
- в процессе получения и инсталляции обновлений на Windows 10;
- во время функционирования системы, когда периодически осуществляется проверка ее лицензии.
Сбой в работе и появление ошибки 0xc004f074 может произойти как с активированными продуктами (Windows 10, Microsoft Office) так и с теми, что работают в пробном режиме.
Менее распространенной, но отчасти встречающейся причиной сбоя активации в «десятке» является изменение даты: разница в датах между клиентом и сервером может привести к проблемам в работе программного обеспечения, проверяющего подлинность лицензионного ключа.
Факторы, которые вызывают сбои в активации пакета офисных приложений от Microsoft, следующие:
- набор офисных программ установился с ошибкой, был поврежден в процессе функционирования или вследствие неосторожных действий пользователя;
- повреждены ветки реестра, хранящие информацию об установленном Офисе;
- файлы установленного пакета офисных приложений были повреждены вследствие деятельности вирусов, модификации пользователя или сторонним ПО, таким как патчеры;
- ключевые файлы офиса располагаются в поврежденных секторах жесткого диска;
- приложение для чистки компьютера стерло необходимые для работы Office документы.
Но также проблема может быть вызвана вследствие комбинирования двух или нескольких факторов, на что стоит обратить внимание во время ее устранения
Код ошибки 0x8007000d при установке Windows 10
При попытке установки, обновления или активации ОС Виндовс 10 юзер может столкнуться с ошибкой под кодом 0x8007000d, сигнализирующей о повреждении установочных файлов.
Указанная проблема может быть вызвана целым рядом причин, связанных с обновлением PC, требуя выполнения ряда шагов для исправления возникшей дисфункции.
В данной статье я расскажу о сути данной ошибки, а также поясню, как её исправить.
Рассматриваем причины и способы исправления ERROR_INVALID_DATA дисфункции
Причины ошибки с кодом 0x8007000d
Непосредственный перечень причин, вызывающих данную ошибку 0x8007000d, может быть следующим:
- Установочные файлы Виндовс 10 отсутствуют или повреждены;
- Антивирусная программа (или брандмауэр) блокирует запуск установочных файлов (особенно в ситуации, когда происходит обновление с более архаичной версии Виндовс до Виндовс 10);
- Некорректно работает «Центр обновлений» Виндовс;
- При попытке ввести ключ (подобная ошибка 0x80070426);
- На правильно работают драйвера к каким-либо компонентам PC;
- Отсутствует необходимое обновления KB947821 для вашей версии ОС.
Как устранить ошибку 0x8007000d
Для решения данной дисфункции необходимо выполнить следующие шаги, указанные ниже. При этом если вы ставите Виндовс 10 с нуля, и у вас возникла проблема 0x8007000d, рекомендуется использовать альтернативные инсталляционные файлы, который можно как поискать в сети, так и воспользоваться сайтом Майкрософт.
Шаг №1. Удалите (отключите) лишние программы
Если вы осуществляете установку Виндовс 10 из Виндовс 7 (или просто производите обновление системы) попробуйте отключить (удалить) запущенные сторонние программы, отключите антивирус и брандмауэр, а уже затем попробуйте установить требуемое обновление.
Шаг №2. Используйте специальный инструмент от Майкрософт
Следующим шагом станет применение инструмента устранения неполадок от Майкрософт, позволяющего выявить и исправить проблемы, возникающие при обновлении Виндовс.
Скачайте и запустите данный инструмент, и руководствуйтесь его дальнейшими подсказками для исправления 0x8007000d. Если это не дало действенного эффекта, идём дальше.
Воспользуйтесь функционалом указанного инструмента
Шаг №3. Восстановите имеющийся образ Виндовс
Запустите командную строку, в которой последовательно наберите следующие директивы:
Затем вновь попробуйте выполнить обновление вашей системы.
Шаг №4. Перезапустите службы обновления
Следующим шагом является перезапуск служб, ответственных за обновление Виндовс.
- В строке поиска панели задач наберите services.msc и нажмите ввод.
- В открывшемся окне найдите службы «Центр обновления Виндовс» и «Установщик Виндовс» и перезапустите их.
- Для этого необходимо нажать на каждую из упомянутых служб в списке, и вверху слева выбрать «Перезапустить службу» (а если она отключена по каким-то причинам – тогда «Запустить службу»).
Шаг №5. Установите обновление «KB947821»
Перейдите на сайт Майкрософт, выберите указанное обновление для Виндовс 10, и установите его в систему.
Затем загрузитесь в безопасном режиме, запустите командную строку, и в ней последовательно введите:
Потом загрузитесь уже в обычном режиме, и просмотрите результат.
Установите апдейт «KB947821» на ваш PC
Шаг №6. Используйте инструментарий утилиты sfc
Для проверки целостности системных файлов также можно воспользоваться функционалом утилиты sfc, позволяющей проверить, и при необходимости восстановить, целостность упомянутых файлов. Для работы с ней вновь запустите командную строку, в которой наберите:
sfc /scannow
Шаг №7. Выполните откат системы на раннюю стабильную точку
В некоторых случаях действенным вариантом решения проблемы 0x8007000d в Windows 10 стал откат системы на ранее, более стабильное, состояние.
- Для этого запустите командную строку от имени администратора, в ней введите «rstrui», и нажмите на «Enter».
- В появившемся окне выберите точку восстановления, при которой не наблюдалось рассматриваемых проблем с обновлением, и откатите на неё ваш PC.
Заключение
Решением ошибки 0x8007000d станет комплекс перечисленных выше советов, позволяющих избавиться от возникшей дисфункции при попытке установки или обновления ОС
Особое внимание советую обратить на первый, третий и пятый шаги – они показали наибольший процент эффективности при избавлении от указанной проблемы
Загрузка…
Как исправить ошибку 0xc004F074 с помощью PowerShell
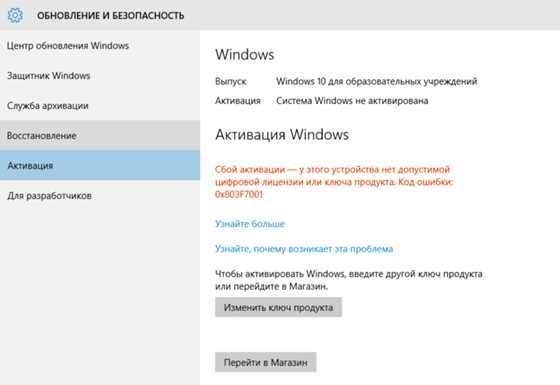
Шаг 1: Открытие PowerShell от имени администратора
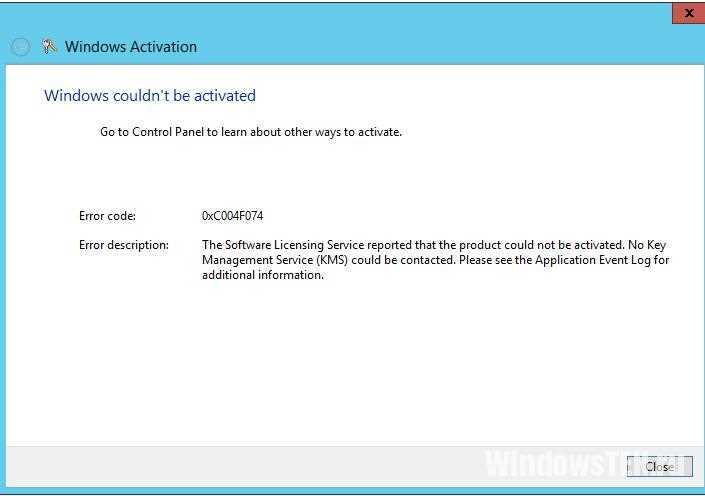
Чтобы исправить ошибку 0xc004F074, сначала нужно открыть PowerShell от имени администратора. Для этого нажмите Win+X и выберите «Windows PowerShell (Admin)».
Шаг 2: Ввод команд для сброса активации
После открытия PowerShell введите следующие команды:
- slmgr.vbs /upk — удаление текущего ключа продукта
- slmgr.vbs /cpky — очистка кеша активации
- slmgr.vbs /ckms — удаление текущих настроек KMS
Каждую команду необходимо подтвердить нажатием клавиши «Enter».
Шаг 3: Ввод команды для активации Windows
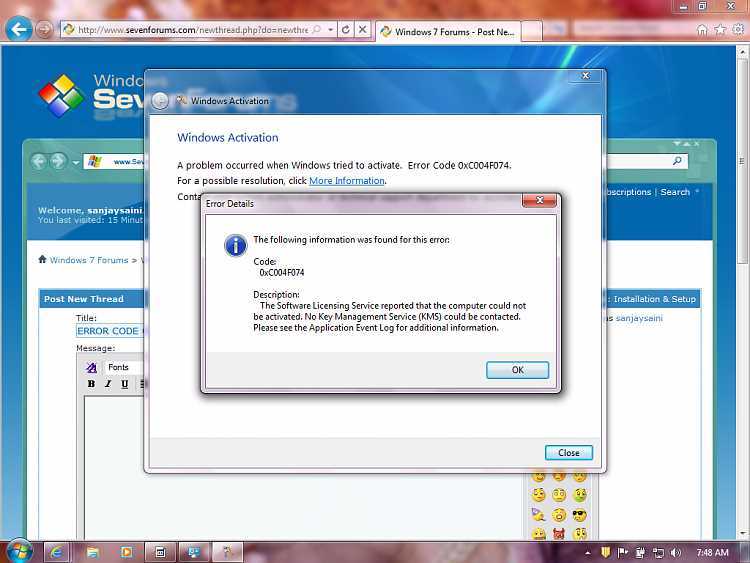
После выполнения предыдущих шагов введите следующую команду:
slmgr.vbs /ipk «ВАШ_КЛЮЧ_ПРОДУКТА»
Замените «ВАШ_КЛЮЧ_ПРОДУКТА» на свой ключ продукта, который должен быть валидным для версии Windows, которую вы используете. Ключ продукта вводится в кавычках. После ввода команды нажмите «Enter».
Шаг 4: Проверка статуса активации Windows
Проверить статус активации Windows можно с помощью следующей команды:
slmgr.vbs /ato
После выполнения всех шагов введите команду и нажмите «Enter». Если все было выполнено корректно, статус активации Windows должен измениться на «Активировано».
С помощью этих простых команд в PowerShell вы сможете исправить ошибку 0xc004F074 при активации Windows 10 и продолжить использовать операционную систему.
Устранение возможных проблем
При выполнении любой из вышеприведённых инструкций можно столкнуться с одной или несколькими дополнительными проблемами.
Не появляется интерфейс ввода ключей
Иногда средство добавления ключа не появляется ни посредством вызова через окно «Выполнить», ни через «Командную строку». Это означает, что соответствующий системный файл повреждён по тем или иным причинам. Метод устранения сбоя очевиден — следует воспользоваться одним из способов восстановления данных ОС.
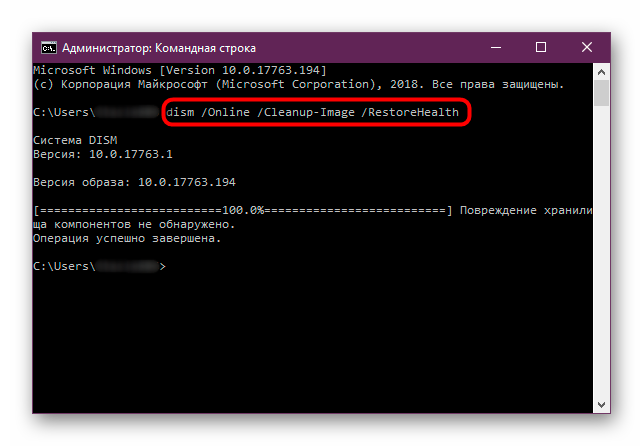
Подробнее: Восстановление системных файлов Windows 10
Сбрасывается дата
Бывает и так, что попытки смены даты ни к чему не приводят — установленные значения постоянно сбрасываются. Причин у такого поведения может быть несколько, начиная от программных, вроде неправильно заданного часового пояса, и заканчивая аппаратными, например, севшей батарейкой CMOS.
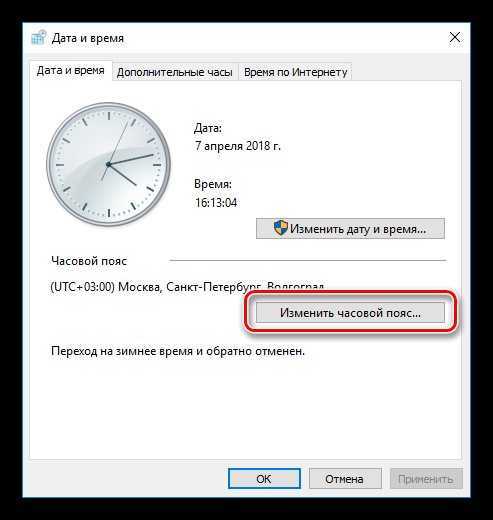
Подробнее: Решение проблем со сбивающимся временем на компьютере
После перезагрузки ошибка возвращается
Если инструкции были выполнены и проблема решена, но после перезапуска ПК рассматриваемая ошибка появляется снова, это значит, что система наверняка заражена вирусами. Поэтому рекомендуем проверить её и устранить возможное заражение.
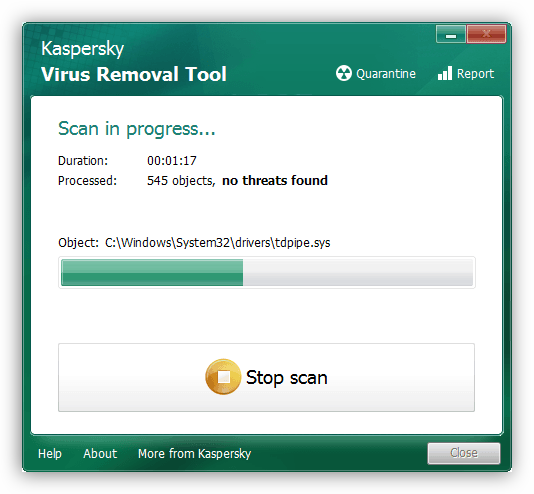
Подробнее: Борьба с компьютерными вирусами
Мы рассказали вам о методах устранения ошибки с кодом 00xc004F074, которая возникает в процессе активации Виндовс 10. Как видите, причины её появления преимущественно программные, а значит, устранимые без особого труда.
Опишите, что у вас не получилось. Наши специалисты постараются ответить максимально быстро.
Активатор Windows
Ошибка «0xC004F074» может возникнуть только в том случае, если активацию проводить при помощи не лицензионного ключа, который многократно использовался. Если же вы всё таки столкнулись с данной ошибкой, это совсем не означает, что ваш ключ не рабочий и расстраиваться не спешите. Есть несколько способов решения этой проблемы, рассмотрим на примере Windows 10. В общем не хочу много предисловить, перейдём сразу к делу.
Исправление ошибки «0xc004F074» на примере Windows 10:1
Первое на что нужно обратить внимание, это чтобы совпадало время на вашем ПК и удалённом сервере. Если время отличается, то необходимо перейти в «Параметры даты и времени» и внести изменения, чтобы было так как на удалённом сервере
2. Если после корректировки даты и времени, ошибка не исчезла, тогда нужно воспользоваться командной строкой. Для этого нужно нажать «Win+R», откроется окно «Выполнить»,
здесь вводим команду «cmd» и нажимаем Enter, откроется командная строка. В командной строке вводим следующие команды:а) Вводим «SFC /SCANNOW», дождаться результата.б) Вводим следующую команду «Slui 3», затем «Slui 4». Пробуем вновь активировать Виндовс 10.
3. Если второй вариант не помог, вызываем опять командную строку и вводим команды:а) Slmgr.vbs -ipk xxxx-xxxx, в место xxxx-xxxx введите свой ключ активации.б) Slmgr.vbs — ato. Эти две команды, заставят Windows, принудительно принять ваш лицензионный ключ.
4. Этот вариант чисто моя рекомендация для вас, избавит вас от лишних хлопот и заморочек. Если вы используете ОС для домашних целей, то просто воспользуйтесь данным активатором, он так же проводит активацию при помощи простой установки ключа, только в отличии от легальной активации, здесь активатор заменяет сервер Майкрософт на свой.
Это полностью безопасный процесс и во время работы с активатором защиту антивируса отключать не нужно. Так же после активации данным активатором, ключ никогда не слетает и Ваш Windows 10 будет полноценно обновляется. Можно посмотреть видео инструкцию по работе, для этого перейдите на страницу с активатором.
Так же добавляйте сайт в закладки браузера Ctrl+D и свежие ключи с активаторами, будут всегда у Вас под рукой.
Как исправить ошибку активации Windows 11 0xc004f074?
- Используйте инструмент управления лицензиями на программное обеспечение
- Откройте стартовое меню.
- Введите командную строку и запустите ее от имени администратора.
- Введите slmgr.vbs/dlv и нажмите Enter.
- Выполните команду slmgr.vbs /upk, чтобы удалить существующий ключ продукта.
- Выполните команду slmgr.vbs /ipk, чтобы переустановить ключ продукта.
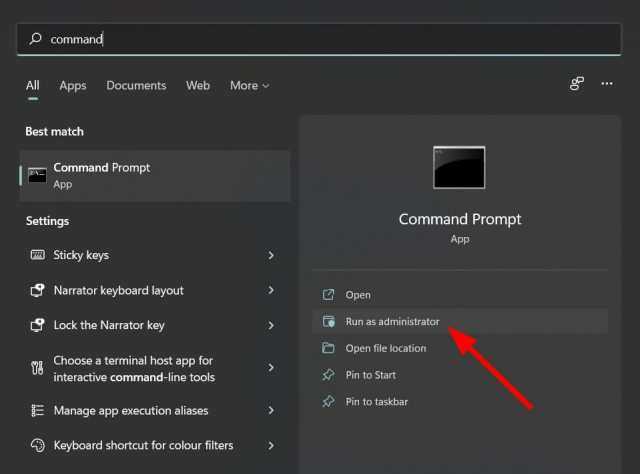
Примечание. На последнем шаге находится фактический ключ продукта для вашей копии Windows 11.
Перезагрузите компьютер и посмотрите, устранит ли это ошибку активации Windows 11 0xc004f074.
- Воспользуйтесь программой Ресторо
Restoro может исправить множество ошибок на вашем ПК, таких как синий экран ошибок смерти, ошибки обновления Windows и т. д. Он может даже восстанавливать поврежденные DLL-файлы, обнаруживать часто аварийно завершающие работу приложения, удалять шпионское и вредоносное ПО с вашего ПК, очищать поврежденные или дефектные файлы. , и больше.
- Скачать Ресторо.
- Запустите приложение.
- Приложение начнет автоматически сканировать ваш компьютер на наличие ошибок.
- После завершения сканирования на экране появится отчет о сканировании.
- Чтобы устранить обнаруженную проблему, нажмите кнопку «Начать восстановление».
- Не прерывайте процесс фиксации.
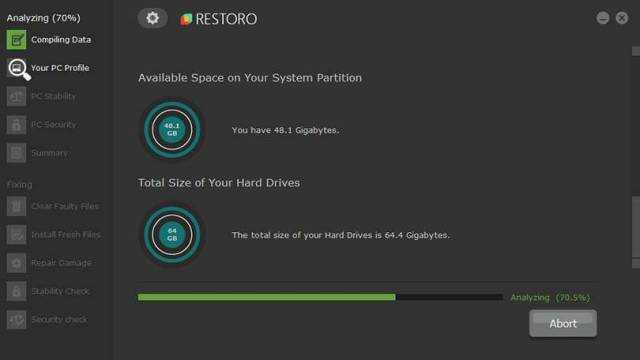
Перезагрузите компьютер. Посмотрите, успешно ли Restoro исправляет ошибку активации Windows 11 0xc004f074.
- Восстановление системных файлов Windows
- Откройте стартовое меню.
- Найдите командную строку и запустите ее от имени администратора.
- Введите sfc /scanow и нажмите Enter.
- Ваш компьютер начнет сканирование, пытаясь решить проблему во время сканирования.
- Перезагрузите компьютер.
- Снова откройте командную строку.
- Введите команду chkdsk C: /f /r /x и нажмите Enter.
- Затем введите команду DISM.exe /Online /Cleanup-image /Restorehealth и нажмите Enter.
- Далее вы получите сообщение об успешном завершении операции.
- Закройте окно и перезагрузите компьютер.
- Использование команд SLUI 04
- Нажмите Win + R, чтобы открыть команду запуска.
- Выполните команду SLUI 04.
- Нажмите кнопку ОК.
- Следуйте инструкциям на экране для завершения активации.
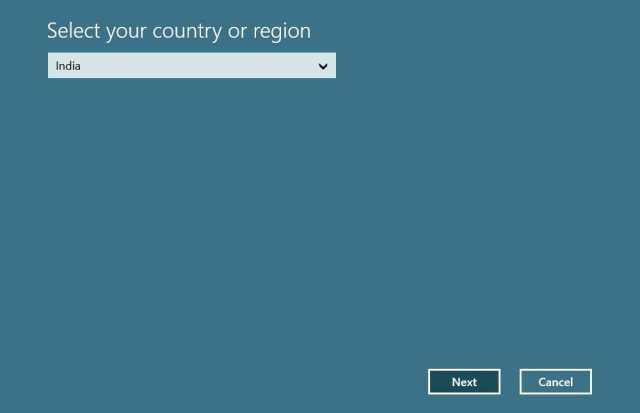
- Запустите средство устранения неполадок Центра обновления Windows.
- Откройте стартовое меню.
- Найдите средство устранения неполадок для других проблем и откройте его.
- Нажмите кнопку «Выполнить» рядом с обновлением Windows.
- Средство устранения неполадок автоматически обнаружит проблему.
- Примените рекомендуемые исправления.
- Перезагрузите компьютер.
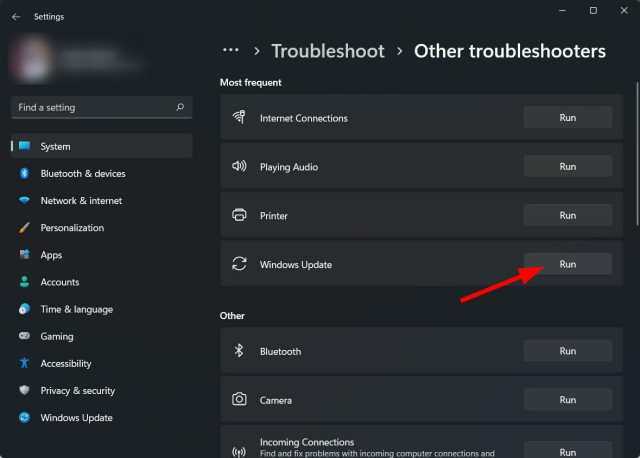
Как упоминалось в начале этой статьи, вы можете столкнуться с ошибкой активации Windows 11 0xc004f074 из-за недавно установленного накопительного обновления.
Если ваша копия Windows 11 не активирована, вы можете выполнить следующие шаги, чтобы открыть средство устранения неполадок активации Windows.
- Нажмите кнопку Win+I, чтобы включить систему.
- Нажмите Активировать.
- Выберите Устранение неполадок.
- Отключить брандмауэр Windows и безопасность Windows
- Откройте панель управления.
- Выберите Брандмауэр Защитника Windows.
- Отключите брандмауэр Защитника Windows.
- Установите флажок «Отключить брандмауэр Защитника Windows» в настройках домена и общедоступной сети.
- Нажмите OK, чтобы закрыть вкладку.
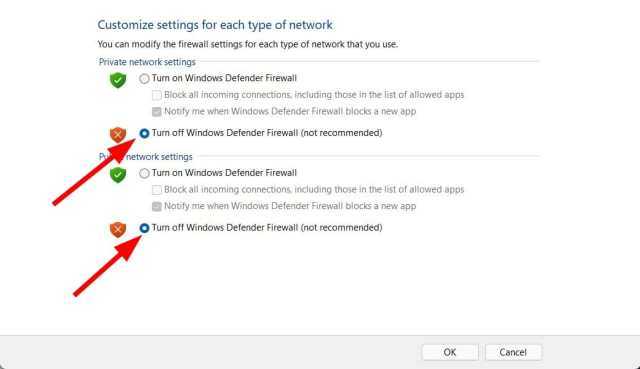
- Отключение быстрого запуска
- Откройте диалоговое окно «Выполнить», нажав кнопки Win+R.
- Введите команду powercfg.cpl и нажмите Enter.
- Нажмите, чтобы выбрать функцию кнопки питания слева.
- Выберите Изменить настройки, которые в настоящее время недоступны.
- Снимите флажок Включить быстрый запуск (рекомендуется).
- Нажмите «Сохранить изменения» и перезагрузите компьютер.
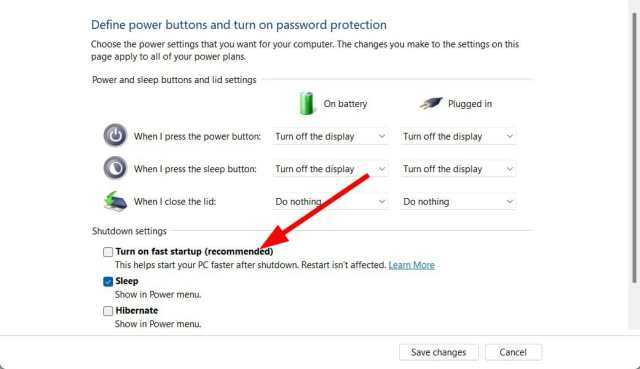
Должен ли я активировать свою копию Windows 11?
Если Windows 11 не активирована, Microsoft ограничит некоторые виды использования Windows 11, в основном в следующих пунктах:
- Вы не сможете использовать темный режим.
- Ваш компьютер не сможет использовать обновления безопасности.
- Вы не можете настроить или изменить настройки персонализации.
- Вы не сможете установить обои, изменить экран блокировки и т. д.
- Панель задач не может быть настроена.
- На рабочем столе появится водяной знак «Активировать Windows».
- Вы будете получать постоянные уведомления об активации Windows 11.
Поэтому, чтобы лучше использовать Windows 11, настоятельно рекомендуется активировать свою копию операционной системы Windows.



![Fix: windows 10 activation error 0xc004f074 [5 quick ways]](http://nephros-crimea.ru/wp-content/uploads/6/5/2/6527e57e32eab146645a50ebfa8b1035.png)

![Fix: windows 10 activation error 0xc004f074 [5 quick ways]](http://nephros-crimea.ru/wp-content/uploads/4/d/6/4d616dd0b65c7fbc05bef3367141a37c.png)























