Избавляемся от ошибки 0x81000203
Решение №1 Перезапуск необходимых служб
Вам нужно убедиться, что службы, участвующие в процессе восстановления, работают в вашей системе. Подобная ошибка как раз возникает тогда, когда одна из необходимых служб не работает. Итак, нажмите на клавиатуре Windows+R, чтобы вызвать окошко «Выполнить». Пропишите в этой окошке значение services.msc и нажмите Enter.
Открыв перед собой список всех служб, найдите службу под названием «Теневое копирование тома» и дважды кликните на нее левой кнопкой мыши. Выставьте в ниспадающем меню типа запуска значение «Автоматически» и запустите службу, если в этом есть необходимость. Тоже самое проделайте со службами «Планировщик заданий» и «Программный поставщик теневого копирования (Microsoft)».
После перезагрузите компьютер и проверьте наличие ошибки 0x81000203.
Решение №2 Задействование Командной строки
Некоторым пользователям удалось избавиться от этой ошибки, выполнив в Командной строке определенный набор команд. Нажмите на клавиатуре Windows+X и выберите из списка пункт «Командная строка (администратор)». Далее выполните все следующие команды:
Перезагрузите свой компьютер и попробуйте провести восстановление Windows еще раз. Ошибка 0x81000203 могла исчезнуть.
Решение №3 Пересоздание репозитория WMI
Еще один метод, который помогает некоторым пользователям в борьбе с ошибкой 0x81000203. Для начала вам необходимо перейти в безопасный режим без поддержки сетевых драйверов, а затем открыть Командную строку.
Открыв Командую строку, пропишите в ней net stop winmgmt и нажмите Enter. Данное действие остановит работу службы «Инструментарий управления Windows». Далее перейдите в директорию C:WindowsSystem32wbem и переименуйте папку repository в repositoryold.
Перезагрузите свой компьютер и снова откройте перед собой Командную строку. Выполните в ней следующие две команды:
- net stop winmgmt
- winmgmt /resetRepository
Еще раз перезагрузите компьютер и проверьте, можете ли вы создать точку восстановления.
Решение №4 Удаление стороннего ПО
Время от времени программное обеспечение от стороннего производителя может мешать нормальной работе системы Windows. Мы рекомендуем поудалять со своего компьютера все действительно ненужные программы. В первую же очередь избавьтесь от всяких приложений, которые обещают, например, на 3000% ускорить работу компьютера. Потом снова попытайтесь восстановить Windows и проверьте наличие ошибки 0x81000203.
Решение №5 Восстановление системы в безопасном режиме
Также вы можете попробовать провести восстановление своей системы в безопасном режиме. В некоторых случаях процессу восстановления могут препятствовать даже системные драйвера или службы, но в безопасном режиме вам ничего не должно помешать.
Надеемся, что данная статья была полезна в решении ошибки 0x81000203.
Восстановление системы: ошибка 0х81000202 или 0х81000203
В какой-то момент можно обнаружить, что при попытке открыть окно “Защита системы”, появляется окошко с одной из ошибок:
Служба теневого копирования тома, используемая восстановлением системы, не работает. Дополнительная информация содержится в журнале событий. (0х81000202)
Произошла ошибка программы восстановления системы. Попробуйте повторно запустить программу восстановления. (0х81000203)
На картинке ниже видно, что при такой ошибке функция восстановления системы Windows не может найти диски.
Применив рекомендации, что указаны ниже, вы исправите проблему с созданием точки восстановления с ошибками 0х81000203 или 0х81000202.
В первую очередь, вспомните, не пользовались ли вы программами, с помощью которых можно отключать различные службы. Подобные программы часто могут быть причиной появления таких ошибок. Давайте приступим к их исправлению.
Шаг 1. Откройте “Службы”, для этого на клавиатуре нажмите комбинацию клавиш Win + R , введите services.msc, щелкните ОК .
Шаг 2. В окне Службы найдите «Теневое копирование тома», щелкните по нему дважды мышкой.
Шаг 3
Обратите внимание на тип запуска, если «Отключена», то выберите тип запуска – «Вручную», щелкните по кнопке Применить , затем нажмите на кнопку Запустить , дождитесь завершения запуска, после чего кликните ОК
Проблема должна уйти, но бывает, что не у всех. Если вы в их числе, то проделайте аналогичные действия со службами «Планировщик заданий» и «Программный поставщик теневого копирования (Microsoft)».
Лучшее “Спасибо” – ваш репост
Open an Elevated Command Prompt
If the previous method did not work, then try to perform several commands using an elevated Command Prompt. For this purpose, you have to:
- Right-click on Win key and select Command Prompt (Admin).
- Type the following commands in the log and press Enter after each:
reg delete “HKLM\SOFTWARE\Policies\Microsoft\Windows NT\SystemRestore” /v “DisableSR” /f
reg delete “HKLM\SOFTWARE\Policies\Microsoft\Windows NT\SystemRestore” /v “DisableConfig” /f
reg add “HKLM\Software\Microsoft\Windows NT\CurrentVersion\SPP\Clients” /v ” ” /t REG_MULTI_SZ /d “1” /f
schtasks /Change /TN “Microsoft\Windows\SystemRestore\SR” /Enable
vssadmin Resize ShadowStorage /For=C: /On=C: /Maxsize=25GB
sc config wbengine start= demand
sc config swprv start= demand
sc config vds start= demand
sc config VSS start= demand
Способ 6: Комплексные меры
Если ни один из вариантов нам не помог, а ошибка возвращается вновь – значит наша система сильно побита. Это могло случиться из-за сторонних программ или вирусов. Я подготовил для вас ряд советов и инструкций, которые должны решить проблему и починить побитую ОС.
- Проверьте системные файлы на целостность.
- Во время восстановления, система загружает данные с жесткого диска. Если он сильно поврежден, то во время процедуры будет возникать ошибка. Проверьте жесткий диск на наличие битых секторов.
- Почистите систему от мусора.
- Проверьте ОС антивирусной программой.
- Возможно, баг связан с последним обновлением. Обычно разрабы быстро выкатывают фиксы. Попробуйте выполнить обновление ОС. Устанавливайте все пакеты, которые будет предлагать установщик.
- Последнее, что можно сделать – это выполнить чистую установку. Особенно часто это помогает в тех случаях, если у вас изначально установлена чья-то сторонняя кривая сборка.
Ошибка восстановления системы Windows 10 0x80070091
Как правило, данная ошибка возникает из-за удаления системной директории, в которой находятся файлы по управлению некоторыми программами. Пользователи по незнанию системы зачастую удаляют или пытаются удалить папку Program Files\ WindowsApps, после чего на экране компьютера появляется сообщение об ошибке под кодом 0x80070091. Также данная ошибка может возникать после установки обновления KB3213986. Его рекомендуется удалить.
Варианты устранения ошибки:
- Нужно проверить диск. Для этого нужно сделать переход в «Мой компьютер» и нажать правой клавишей мышки на локальный диск С («Свойства»). Далее – в новом окне во вкладке «Сервис» необходимо нажать на «Проверить». После чего нужно сделать перезагрузку ОС и запустить восстановление.
- Также можно переименовать и удалить папку WindowsApps. Производим запуск Командной строки (Администратор) и вводим в нее команду TAKEOWN /F «C:\Program Files\WindowsApps» /R /D Y
После того, как система предоставит права на папку, нужно во вкладку «Вид» в Проводнике. В нем нужно выставить отображение скрытых файлов и папок. После скачивания portable версии программы Unlocker, требуется перейти по пути C:\Program Files\WindowsApps и переименовать папку в WindowsApps.old. Далее – нажать на «Rename» — ввод нового имени и «Ок» и «Unlock All». Перезагрузите систему и запустите восстановление.
Метод 4: Использование реестра
Если вы используете Home Edition, gpedit.msc вам не подойдет, поэтому попробуйте выполнить следующие действия с помощью редактора реестра.
- Нажмите Клавиша Windows + R для запуска и введите « regedit.exe»И затем щелкните ОК. Если вам предложит UAC, примите его.
- Перейдите к HKEY_LOCAL_MACHINE / SOFTWARE / Policies / Microsoft / Windows NT и найдите подстатью с именем « Восстановление системы ». Если он существует (вы можете создать новую подстатью, если хотите), проверьте, содержит ли подраздел значение DWORD DisableConfig. Если это значение присутствует и установлено на 1, это означает, что восстановление системы заблокировано. Либо удалите DisableConfig, либо отредактируйте и установите для него значение 0.
- Перезагрузите компьютер и повторите попытку восстановления системы.
Способ 1 – С помощью точки восстановления системы
Windows периодически сохраняет информацию о программах, системных настройках, драйверах, реестре и драйверах в точках восстановления системы. Это происходит перед значимыми изменениями в ОС, такими как установка программ, драйверов или обновлением системы. Также точку восстановления можно создать вручную. Как это сделать можете прочитать в этой инструкции.
Стоит отметить, что после восстановления ваши данные останутся нетронутыми, а драйвера, программы и обновления, установленные после создания точки восстановления, будут удалены.
1. Запустите окно свойств системы (сочетание клавиш Windows + Pause) и откройте пункт «Защита системы».
2. Нажмите кнопку «Восстановить», а потом «Далее». В списке доступных точек восстановления выберите нужный пункт и опять нажмите «Далее».
3. Еще раз проверьте выбранные параметры, нажмите кнопку «Готово», а затем «Да» в окне предупреждения. Начнется процесс восстановления, при этом компьютер будет перезагружен.
Как избавиться от проблемы?
Ошибки при восстановлении системы в основном возникают из-за конфликтов во внутренних процессах. Однако в некоторых случаях сторонние приложения могут вызывать такую ошибку.
Перезапуск необходимых служб
рассматриваемая ошибка с большей вероятностью возникнет из-за ошибки в теневой копии. Чтобы исправить такую ошибку, нужно зажать клавиши «Win» и «R» и запустить команду «services.msc».
Далее вам потребуется:
Найдите строку «Software Shadow Copy Provider» в отображаемом списке и дважды щелкните левой кнопкой мыши.
В первом разделе открывшегося окна найдите строку «Тип запуска» и установите «Автоматически».
Через то же окно «Выполнить» («Win» и «R») выполните команду «control».
В новом окне перейдите в «Система» и откройте «Защита системы».
В следующем окне выберите локальный диск (обычно «C») и нажмите «Настроить».
В последнем окне выберите максимальное использование дискового пространства (переместите ползунок на «0»).
Наконец, вам нужно включить защиту системы и перезагрузить компьютер. Затем вы можете приступить к сбросу Windows 10. Но если после запуска этого процесса вы снова получите ошибку, вам нужно прибегнуть к методам, описанным ниже.
Задействование Командной строки
вы можете исправить указанную ошибку, внеся изменения в ряд настроек Windows и удалив некоторые записи реестра, которые мешают восстановлению. Для этого вам нужно написать несколько строк кода в командной строке.
Для вызова последнего необходимо зажать «Win» и «R» и в открывшемся окне ввести «cmd.exe».
Далее вам нужно запустить командную строку от имени администратора. Затем в новом черном окне введите по очереди следующие команды:
- reg удалить “HKLM \ SOFTWARE \ Policies \ Microsoft \ Windows NT \ SystemRestore” / v “DisableSR” / f
- reg удалить “HKLM \ SOFTWARE \ Policies \ Microsoft \ Windows NT \ SystemRestore” / v “DisableConfig” / f
- reg add “HKLM \ Software \ Microsoft \ Windows NT \ CurrentVersion \ SPP \ Clients” / v “{09F7EDC5–294E – 4180-AF6A-FB0E6A0E9513}” / t REG_MULTI_SZ / d “1” / f
- schtasks / Изменить / TN “Microsoft \ Windows \ SystemRestore \ SR” / Включить
- vssadmin Изменить размер ShadowStorage / Per = C: / On = C: / Максимальный размер = 25 ГБ
- sc config wbengine start = спрос
- sc config swprv start = требуется
- sc config vds start = спрос
- sc config VSS start = потребность
После ввода каждой команды нужно нажимать «Enter». После завершения операций вам необходимо перезагрузить систему.
Пересоздание репозитория WMI
В случае, если вышеуказанные методы не устраняют сбой, вам необходимо запустить Windows в безопасном режиме (удерживайте клавишу «F8» при перезагрузке компьютера), но без поддержки сетевых драйверов. После необходимо:
Запустите командную строку и в новом окне введите «net stop winmgmt».
Найдите раздел «wbem» в основной папке «System32».
- Найдите «репозиторий» в открытой папке и переименуйте файл в «repositoryold» или «repositoryback».
- Запустите Windows 10 в обычном режиме и в командной строке по очереди напишите «net stop winmgmt» и «winmgmt / resetRepository».
По окончании процедуры вам также потребуется перезапустить Windows 10.
Удаление стороннего ПО
Сторонние программы, как отмечалось ранее, способны влиять на системные процессы. Однако невозможно сразу определить тип приложения, вызывающего рассматриваемую ошибку. Поэтому для восстановления системы придется по очереди удалить установленные программы и проверить работоспособность Windows 10.
Восстановление системы в безопасном режиме
Установленные драйверы и сервисные системы также могут вызывать внутренние конфликты. Поэтому рекомендуется восстанавливать Windows через безопасный режим, в котором указанные процессы не работают. Данная процедура осуществляется через одноименный раздел меню «Настройки».
Источник изображения: it-tehnik.ru
4 верных способа восстановить windows
Этот вариант поможет вернуть систему к состоянию, записанному в определённый момент времени, — точке восстановления. Если сохранение таких точек настроено и включено, то перед установкой обновлений, драйверов и приложений состояние системы будет записываться на жёсткий диск.
Возвращение windows к точке восстановления сохранит все личные файлы, а вот драйверы и приложения, которые появились после создания точки, нужно будет переустановить.
Чтобы запустить восстановление windows, нажмите правой кнопкой на «Пуск» (Win + X) и зайдите в «Панель управления» → «Система и безопасность» → «Система» → «Защита системы». Нажмите «Восстановить» → «Далее» и выберите нужную точку восстановления.
Ещё один вариант пути: «Панель управления» → «Все элементы панели управления» → «Восстановление» → «Запуск восстановления системы».
Если точка восстановления не находится, значит, защита системы отключена, а вам придётся использовать другие способы.
Чтобы избежать неприятностей в будущем, включите создание точек восстановления. Для этого в том же меню «Защита системы» выберите системный диск, нажмите «Настроить» и включите защиту системного диска.
2. Вернуть компьютер в исходное состояние
Если точек восстановления нет или переход к ним не помогает, попробуйте вернуть систему в исходное состояние. Можно откатиться с сохранением файлов или полностью всё удалить и переустановить windows. Также в некоторых компьютерах — чаще это ноутбуки — есть вариант восстановления заводских настроек.
В windows 8 и 10 запустить восстановление исходного состояния можно, перейдя в раздел «Параметры» → «Обновление и безопасность» → «Вернуть компьютер в исходное состояние» → «Начать».
В windows 7 для этого нужно перейти в «Панель управления» → «Система и безопасность» → «Архивация и восстановление» → «Восстановить системные параметры или компьютер» → «Расширенные методы восстановления» → «Вернуть компьютер в состояние, заданное изготовителем».
3. Восстановить windows с помощью диска
Диск восстановления пригодится, например, для отката к сохранённой точке или возврату в исходное состояние, если windows отказывается запускаться. На роль такого диска подойдёт обычная флешка, внешний жёсткий диск или DVD.
Диск восстановления нужно записать заранее и хранить на случай сбоя системы. В разделе «Панель управления» → «Все элементы панели управления» → «Восстановление» нажмите «Создание диска восстановления». В появившемся меню отметьте пункт «Выполнить резервное копирование системных файлов на диск восстановления», и вы сможете использовать USB-накопитель не только для исправления ошибок и отката, но и для переустановки windows.
Создать DVD восстановления в windows можно в разделе «Панель управления» → «Система и безопасность» → «Архивация и восстановление» → «Создать диск восстановления системы». Этот же способ работает и в более новых версиях системы, отличается только название: «Резервное копирование и восстановление (windows 7)» вместо «Архивации и восстановления».
Для исправления ошибок загрузите систему с диска. В открывшейся среде восстановления нажмите «Устранение неполадок». Запустите возвращение к точке восстановления системы в меню «Дополнительные параметры» → «Восстановление системы».
4. Восстановить windows с помощью полного образа системы
Ещё один вариант восстановления windows — откатиться к созданному ранее образу системы. Образ записывается на жёсткий диск, на DVD-диски или в сетевой раздел.
В отличие от отката к исходному состоянию или восстановления из точки, использование полного образа сохраняет все файлы, приложения, настройки и драйверы, установленные на момент его создания.
Самым подходящим моментом для создания такого образа может быть состояние, когда в системе установлены все драйверы и нужные приложения, но нет ничего лишнего. Так вы сможете продолжить работу сразу после восстановления.
Для создания полного образа системы в «Панели управления» выберите «Резервное копирование и восстановление (windows 7)» → «Создание образа системы». (В windows 7: «Панель управления» → «Система и безопасность» → «Архивация и восстановление» → «Создание образа системы».)
В появившемся меню вы можете выбрать, что из имеющихся разделов и файлов включить в образ системы и на какой носитель его записать.
Имея в распоряжении полный образ системы, вы сможете быстро возвращать windows в нужное вам состояние. Начать восстановление на основе образа можно при перезагрузке компьютера: «Диагностика» → «Дополнительные параметры» → «Восстановление образа системы».
0X81000203 windows 10 как исправить
Выходит иногда в закладке восстановления в windows 10 такая ошибка 0x81000203, + служба восстановления не активна (недоступно восстановление)
лечится скачиванием этого файла
СКАЧАТЬ REG ФАЙЛ
этот файл открыть и разрешить добавление в реестр изменения, перезагрузить
у меня такая ошибка случилась из-за изменении сделанных программой акронис, хотя он был удалён это не помогло (возможно действия и других подобных программ “резервного копирования”), файл выше мне помог решить проблему, хотя до этого пробовал разные способы мне они не помогали
сразу оговорюсь что способы ниже мне не помогли (хотя может кому то они помогут, помог тока reg файл):
Перейдите в раздел Конфигурация компьютера Административные шаблоны Система Восстановление системы. В правой части окна, откройте “Отключить восстановление системы” и установите не задано.
проверь системные файлы из командной строки, набрав: sfc /scannow
служба «Программный поставщик теневого копирования» (в настройках Администрирование-службы) —– запущен и выставлен на автомат (или руч)
Чаще всего исправить ошибку 0x81000203, можно запустив службу “Программный поставщик теневого копирования” (Microsoft Software Shadow Copy Provider — в английских версиях Windows).
Если включение службы не помогло или служба не запускается проверьте состояние служб на вкладке “Зависимости” и при необходимости запустите их. Если служба запустилась но восстановление системы не заработало, то придется пробовать остальные пункты, так как причин этой ошибки довольно много.
- Если у Вас установлена программа TuneUP Utilities и в ней включен режим Turbo – восстановление системы работать не будет, необходимо отключить этот режим.
- В редких случаях блокировать создание теневой копии может антивирус, это вероятно в тех случаях когда Вы вручную изменяли его настройки, например установили более тщательные настройки поиска вирусов.
- Некоторым помогает утилита Kerish Doctor 2013 4.50, она сканирует реестр и исправляет ошибки.
- Проверьте целостность системных файлов командой — sfc /scannow
- Проверьте параметры восстановления системы через групповые политики. Войдите в меню «Пуск», в поле «Найти программы и файлы» введите:
gpedit.msc и следуйте по стрелкам на картинке:
Раскройте в меню: Конфигурация компьютера — Административные шаблоны – Система — Восстановление системы, затем откройте параметр «Отключить восстановление системы», выберите «Не задано». В Windows Начальная, Домашняя базовая, Домашняя расширенная инструмент gpedit.msc отсутствует, в них придется открыть редактор реестра и в ветке:
Измените значение параметров DisableSR и DisableConfig на 0
6. Попробуйте выключить/включить “Восстановление системы”
Выберите диск с Windows и нажмите настроить, в открывшемся окне выберите отключить защиту, так же можете удалить старые точки восстановления нажав внизу окна кнопку “удалить”, перегрузите Windows и повторите операция выбрав – первый пункт, можете настроить размер места которое будут занимать точки восстановления, чем больше места тем больше точек восстановления можно хранить.
7. Если ни один из пунктов не помог решить ошибку 0x81000203 и восстановить работу системы восстановления Windows, то остается последний способ – переустановка Windows в режиме восстановления.
Данный «Мини блог», содержит сборник небольших по размеру, но практических советов, которые не один раз, помогали мне в решении разных компьютерных проблем. Эти советы или инструкции, которые были собраны мною, из просторов «всемирной паутины» Интернет, скорей похожи на небольшие «шпаргалки», которые могут пригодиться не только системному администратору, но и тому, кто хочет решать свои компьютерные проблемы – самостоятельно.
Ошибка 0x81000203. Не работает восстановление системы Windows.
Данный совет, применим исключительно для ОС Windows 7/8/8.1/10.
В большинстве случаев при возникновении ошибки 0 x 81000203, необходимо проверить, запущена ли служба «Программный поставщик теневого копирования» ( Microsoft Software Shadow Copy Prov > — в английских версиях ОС Windows ). Параметр в «Тип запуска», должен быть либо «Автоматически» или «Вручную». Также, попробуйте вручную запустить данную службу. Ниже, приведён скриншот.
голоса
Рейтинг статьи
How to Fix System Restore Error 0x81000203 on Windows 10?
Issue: How to Fix System Restore Error 0x81000203 on Windows 10?
When I launch system restore tab where I can switch system restore from on to off or vice versa, I receive an error message saying “There was an unexpected error in the property page” etc. The error code is 0x81000203. I’m running Windows 10 Pro. Could someone specify what the issue might be?
Various IT forums are full of old posts related to System Restore Error 0x81000203. While initially this bug prevailed in Windows 7 and 8 OS versions, people have recently started reporting it happening on Windows 10 as well. It has been assumed that 0x81000203 error might have been triggered by the incorrect setting of Volume Shadow.
In most cases, this 0x81000203 error occurs when trying to do a system restore and the process is not happening, instead you see the error code on the screen. System Restore feature is the essential part of the Windows operating system that helps users to roll back when applications or files causing malfunctions.
There were many solutions provided and many causes indicated earlier, for example, people were offered to turn off Windows Firewall or antivirus, try to access system protection in a Safe Mode, check for hardware issues and similar. However, the majority of the solution methods did not work, thus enforcing people to tear their hair out. The same applies to the Windows 10 OS users.
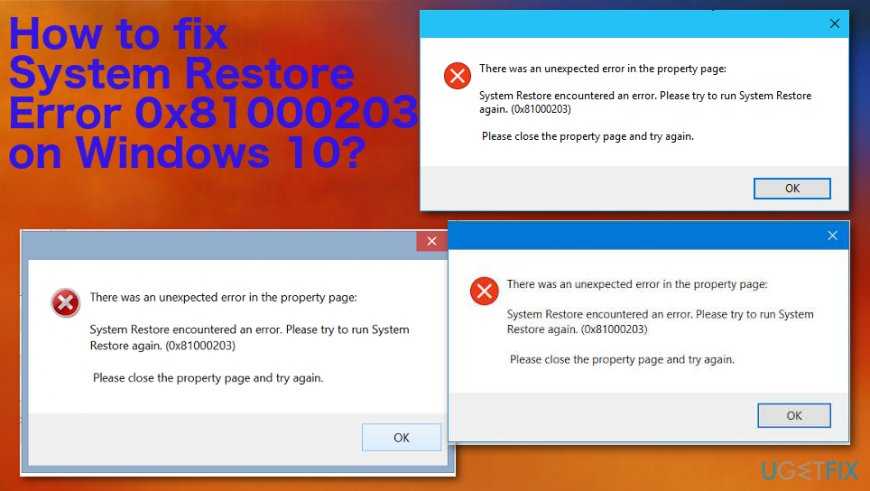
However, Microsoft specialists informed that the causes of this failure on Windows 10 are either Cumulative Update KB3176934 or TuneUp Utilities (2009, 2010, 2011). They may be influencing the settings of Volume Shadow or system protection. Our team has initiated a research about System Restore error 0x81000203 and has managed to find a couple of useful tips that could help Windows 10 users to resolve this bug in a comprehensive, nonetheless easy, way.
There was an unexpected error in the property page. System Restore encountered an error. Please try to run System Restore again. (0x81000203) Please close the property page and try again.
Способ 5 – С помощью установочного диска
Если Windows не загружается, и у вас нет диска восстановления, вы можете использовать установочный диск для реанимации компьютера.
Установочный диск можно записать на USB-носитель или DVD-диск, используя средство для создания носителя, которое можно скачать здесь.
Загрузившись с установочного носителя, вы увидите окно, в котором нужно выбрать языковые параметры и нажать кнопку «Далее».
В следующем окне нужно нажать на ссылку «Восстановление системы» в нижнем левом углу.
Далее зайдите в раздел «Поиск и устранение неисправностей». Здесь вы увидите 2 варианта для восстановления:
- Вернуть компьютер в исходное состояние. Будет произведен сброс к заводским настройкам с сохранением файлов пользователя или без. Этот инструмент мы уже рассматривали выше (способ 2).
- Дополнительные параметры. Как и на диске восстановления системы откроется список инструментов, с помощью которых можно вернуть работоспособность Windows с помощью точек восстановления, образа системы и т.д.
Мы рассмотрели основные способы восстановления Windows 10. Обычно их вполне достаточно чтобы вернуть систему в работоспособное состояние. Сюда можно было еще добавить чистую установку Windows, но это уже крайняя мера и к восстановлению системы имеет косвенное отношение.
В этой статье описано, как именно реализованы возможности восстановления Windows 10, в чем заключается принцип их работы и какими способами можно получить доступ к каждой из описанных функций. На мой взгляд, понимание и использование данных возможностей очень полезно и может существенно помочь в решении проблем с компьютером, которые могут возникнуть в будущем. См. также: Восстановление загрузчика Windows 10, Проверка и восстановление целостности системных файлов Windows 10, Восстановление реестра Windows 10, Восстановление хранилища компонентов Windows 10.
Для начала — об одной из первых опций, которую часто используют для восстановления системы — безопасном режиме. Если вы ищите способы попасть в него, то способы сделать это собраны в инструкции Безопасный режим Windows 10. Также к теме восстановления можно отнести и такой вопрос: Как сбросить пароль Windows 10.
Запускаем безопасный режим и восстанавливаем операционную систему
Безопасный режим является специальной предустановленной средой с множеством полезных функций. Позволяет произвести очистку от вирусов, исправление проблем с драйверами, устранение синего или чёрного экрана смерти и так далее. Помогает устранить ошибки, связанные с доступом к различным пользовательским файлам, когда требуется ввод пароля администратора при удалении, перемещении или копировании объекта, но ни одна из функций не работает даже после введения кода. Также загрузиться в данном режиме может понадобиться, чтобы восстановить ОС из ранее созданных точек восстановления компьютера.
Используем конфигурации msconfig
Метод работает как на «десятке», так и на предыдущих версиях операционной системы от XP, 8.1, 8, 7, Vista.
- Нажимаем сочетание клавиш Win + R и вводим команду msconfig в окне «Выполнить», затем кликните Enter;
- Откроется меню конфигураций, перейдите во вкладку «Загрузка», укажите нужную операционку (по умолчанию она одна) и поставьте галочку напротив строки «Безопасный режим»;
- Также под пунктом «Параметры загрузки ОС» присутствует несколько вариантов активации загрузчика: Минимальная (стандартный безопасный режим), Другая оболочка (поддерживает командную строку), Сеть (поддержка сетевых драйверов);
- Выберите подходящий вариант и подтвердите действие;
- После перезагрузки увидите рабочий стол в безопасном режиме с более низким разрешением экрана, это необходимо для экономии ресурсов устройства;
- Можете приступать к устранению неполадки и восстанавливать Винду.
Для возвращения обычного запуска компьютера, понадобится снова ввести msconfig и снять ранее поставленный флажок.
Как активировать режим через особые варианты загрузки?
- Откройте меню «Пуск», нажмите «Параметры», затем кликните «Обновление и безопасность»;
- В следующем окне слева нужно выбрать «Восстановление» и нажать кнопку «Перезагрузить сейчас» (как показано на скриншоте);
- После того, как компьютер перезагружен появится меню выбора действий;
- Выбираем раздел «Поиск и устранение неисправностей», далее «Дополнительные параметры» — «Просмотреть другие параметры восстановления» и жмём «Параметры загрузки» (или «Диагностика» — «Дополнительные параметры» — «Параметры загрузки» для более старых версий Виндовс 10);
- Перезагружаем ПК или лэптоп, появится специальное меню, в котором доступны разные варианты запуска безопасного режима (нужный нам загружается нажатием кнопки F4, F5 либо F6) и прочие полезные утилиты.
Также можно попробовать скачать приложение из серии Aomei OneKey Recovery или софт от Acronis. Программное обеспечение позволяет настроить различные нюансы работы компьютера и восстановить функциональность OS.
Вариант 4: Правка реестра
По сути, данный способ дублирует предыдущее решение, поэтому смысл прибегать к нему есть только в том случае, если вы работаете в домашней редакции Windows, в которой редактор групповых политик отсутствует.
- Клавишами Win + R вызовите окно «Выполнить», впишите команду и нажмите Enter.
Раскройте в запущенном приложении «Редактор реестра» ветку (или вставьте ее в адресную строку) .
В центральной части окна найдите параметры «DisableSR» и «DisableConfig» и измените их значение на , для чего дважды кликните по каждому из редактируемых параметров и введите в открывшемся диалоговом окошке указанное значение.
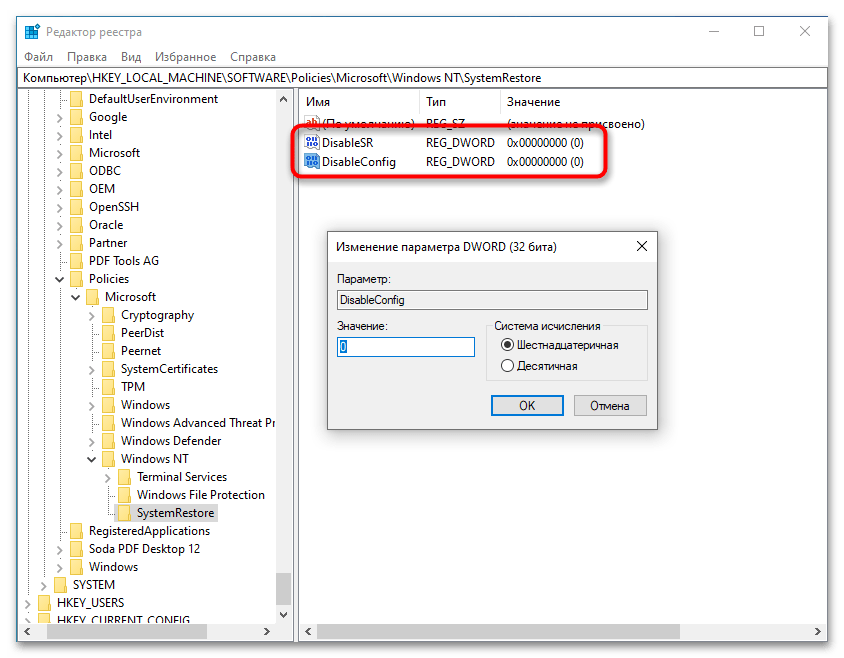
Перезагрузите компьютер.
Процедура отката системы
Когда система не грузится
В ситуации, когда компьютер не загружается вообще, в среду восстановления можно попытаться попасть, удерживая во время загрузки ОС клавиши Shift+F8. Но достичь желаемой цели будет непросто. Немногие успевают нажать эти клавиши в нужный момент из-за сокращенного времени загрузки последних версий Windows. Как только компьютер начнет загружаться, необходимо быстро нажать клавишу Shift, а затем лихорадочно теребить клавишу F8. После тренировки, возможно, труды некоторых и будут вознаграждены.
Гораздо проще войти в эту среду либо посредством установочного диска, либо с помощью специально созданного диска.
Ниже рассмотрим оба эти варианта и осуществим откат «десятки» к точке восстановления.
Применение установочного диска Windows 10
Неважно, какой установочный DVD-диск (или флешка) имеется на подхвате – с той же редакцией Windows 10, что установлена на компьютере, или с другой, в любом из этих случаев вопрос с доступом к среде восстановления решен. Более того, для этих целей вы можете использовать установочный диск Windows 8.1 или даже тестовую редакцию Insider Preview, которая совершенно бесплатно доступна на сайте компании Microsoft
Вставьте установочный DVD-диск либо с Windows 8.1, либо с Windows 10 в привод компьютера, или подключите загрузочную флешку, если дистрибутив записан на нее. В BIOS выставите загрузку с соответствующего носителя. Нажмите «Далее» в первом окне установщика системы.
Выберите внизу окна «Восстановление системы».
Перед нами появится та самая среда восстановления, в меню которой необходимо выбрать то или иное действие. Нам нужен раздел диагностики.
Создание диска восстановления Windows 10
Если под рукой нет установочного диска с версиями системы 8.1 или 10, без привлечения к решению проблемы второго компьютерного устройства никак не обойтись. И вместо того, чтобы ждать, пока с интернета скачается образ с дистрибутивом, проще создать диск восстановления Windows 10 ее штатными средствами. Естественно, для этого необходимо, чтобы на втором компьютерном устройстве была установлена та же Windows 10. А вообще-то, о наличии такого диска необходимо позаботится заранее. Так реанимационный диск, записанный на флешку, всегда будет у вас на подхвате, если с загрузкой компьютера возникнут проблемы.
Для создания диска отправляемся в панель управления. Самый короткий путь к ней – вызвать контекстное меню на кнопке «Пуск».
Вверху окна панели управления (справа) находится поисковое поле. Пропишите в нем ключевой запрос для поиска нужного раздела я и выберите этот раздел.
Нам нужна первая функция – «Создание диска».
Жмем «Далее», предварительно выбрав нужную флешку в качестве устройства записи.
Программа предупредит, что все имеющиеся данные на флешке будут уничтожены. Жмем «Создать».
Теперь включите в BIOS загрузку с нужного носителя – с флешки. После загрузки вы увидите ту самую среду восстановления, предназначенную для реанимации ОС. Дальнейшие шаги будут точно такими же, как и в предыдущем случае.
В каких случаях нельзя сделать откат Windows 10 к точке восстановления?
Как уже упоминалось, процесс отката Windows не всегда может благополучно завершиться, причем это касается не только ситуации с участием среды восстановления, но и когда речь идет об обычном запуске этого процесса в окне свойств системы. Если вирусы повредят важные файлы создвнных вами точек отката, скорее всего, единственным выходом из ситуации может стать если не переустановка ОС, то как минимум ее возврат с потерей всех настроек и программ.
Иногда успешно откатить операционную систему с помощью среды восстановления не получится из-за урезанного функционала. И это, кстати, одна из причин, почему не стоит использовать кустарные сборки Windows. Часто последние рассчитаны только на установку Windows с нуля, без возможности возврата к предыдущему состоянию ОС. Функционал бжкапа системы сборщиками вырезается якобы с целью оптимизации. В таком случае реанимировать операционную не всегда удастся даже с помощью сторонних Live-дисков. Но даже в случае с пиратской сборкой Windows с урезанным функционалом, разного рода проблемы можно предусмотреть, заблаговременно запасшись резервной копией системы и загрузочным носителем с помощью сторонних программ для бэкапа.































